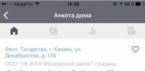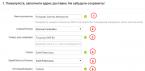Сегодня компьютерные устройства настолько прочно вошли в нашу жизнь, что представить себе наше существование без них кажется невозможным. Однако большинство пользователей практически никогда не задумывается о том, как же работают все эти системы. Далее будет рассмотрено, (для «чайников», так сказать). Конечно, описать все подробно и осветить все технические стороны не получится (да это большинству и не нужно). Поэтому ограничимся основными аспектами, говоря простым «человеческим» языком.
Компьютер для «чайников»: основные компоненты
Говоря об устройстве любого компьютерного устройства, следует четко понимать, что в основе своей он состоит из аппаратной и программной части.
Под аппаратной частью понимают все подключенные устройства, которые, если можно так выразиться, можно потрогать руками (процессоры, планки памяти, жесткие диски, мониторы, видео-, аудио- и звуковые адаптеры, клавиатуру, мышь, периферийные устройства вроде принтеров, сканеров и т. д.). В народе все эти компоненты иногда называют «компьютерным железом».
Программная часть состоит из множества компонентов, среди которых главенствующую роль играет операционная система, на основе которой производится взаимодействие между аппаратной частью и другими программами и устанавливаемые в ней драйвера устройств - специальные программы, с помощью которых ОС может взаимодействовать с самим «железом» и задействовать его при выполнении определенных задач.
Отсюда нетрудно сделать вывод о том, что главный принцип работы компьютера любого типа состоит во взаимодействии «железных» и программных компонентов. Но это только поверхностное представление. Эти процессы будут описаны несколько позже.
Компьютерное «железо»
В аппаратной части, как считают многие, на первом месте стоят процессор и оперативная память. Отчасти, это так и есть. Именно они обеспечивают выполнение всех программных команд и дают возможность запускать те или иные процессы.

С другой стороны, если копнуть глубже, ни один «железный» компонент сам по себе ничего не стоит, ведь его для использования надо куда-то подключить. И тут первостепенное значение уделяется, так называемым, материнским платам (в народе - «материнкам») - специальным устройствам, на которые монтируются все остальные компоненты, микросхемы и т. д. В этом смысле основной принцип работы компьютера (корректного функционирования без сбоев) состоит в том, чтобы правильно подключить все аппаратные компоненты через соответствующие контроллеры к специальным слотам или разъемам на самой плате. Тут есть свои правила, например, по корректному использованию шин PCI, по подключению жестких дисков и съемных дисководов с использованием принципа Master/Slave и т. д.
Отдельно стоит сказать о на котором записана информация, как бы навечно, и оперативном запоминающем устройстве (ОЗУ), служащем для выполнения программных компонентов.
Виды программного обеспечения
Программный принцип работы компьютера подразумевает использование соответствующего программного обеспечения для выполнения поставленных задач.

В общем понимании ПО делится на несколько категорий, среди которых отдельно можно выделить системное и К относят сами операционные системы, драйвера устройств, иногда сервисные утилиты, необходимые для обеспечения корректной работы всей системы. Это, так сказать, общая оболочка, в которую встраиваются прикладные программы и приложения. ПО этого типа имеет строгую направленность, то есть, ориентировано на выполнение какой-то определенной задачи.
Но раз речь идет именно о том, что представляют собой основные принципы работы компьютера в общем смысле, на первое место выходит именно системное ПО. Далее рассмотрим, как запускается вся компьютерная система.
Урок информатики. Компьютер: включение и проверка устройств
Наверное, многие пользователи стационарных ПК замечали, что при включении компьютера раздается характерный звук системного динамика. Мало кто обращает на него внимания, однако из факта его появления можно сделать вывод о том, что все «железные» устройства работают нормально.

Что получается? Принцип работы компьютера состоит в том, что при подаче питания на специальную микросхему, называемую устройством первичного ввода/вывода, производится тестирование всех устройств. В первую очередь идет обнаружение неполадок в работе видеоадаптера, ведь если он не в порядке, система просто не сможет вывести на экран визуальную информацию. Только потом определяется тип процессора и его характеристики, параметры оперативной памяти, жесткие диски и другие устройства. По сути, в BIOS изначально хранится информация по всему «железу».
Варианты загрузки

Тут же имеется и система выбора загрузочного устройства (жесткий диск, оптический носитель, USB-устройство, сеть, и т. д.). В любом случае дальнейший принцип работы компьютера в плане загрузки состоит в том, чтобы на устройстве присутствовала, так называемая, загрузочная запись, необходимая для старта системы.
Старт операционной системы
Для загрузки ОС необходим специальный загрузчик, который инициализирует ядро системы, записанное на жестком диске, и помещает его в оперативную память, после чего управление процессами передается уже самой ОС.

Кроме того, основная загрузочная запись может иметь и более гибкие настройки, предоставляя право выбора загружаемой системы пользователю. Если же старт производится со съемного носителя, исполняемый загрузочный код считывается с него, но загрузка в любом варианте производится только в том случае, если BIOS определит исполняемый код как действительный. В противном случае на экране появится уведомление о невозможности старта, вроде того, что загрузочный раздел не найден. При этом иногда используется таблица разделов, которая содержит информацию обо всех логических дисках, на которые может быть поделен винчестер. Кроме всего прочего, доступ к информации напрямую зависит от структуры организации файлов, которая носит название файловой системы (FAT, NTFS и др.).
Заметьте, это самая примитивная интерпретация процесса загрузки, поскольку на самом деле все гораздо сложнее.
запуск программ
Итак, операционная система загрузилась. Теперь остановимся на вопросах функционирования программ и приложений. За их выполнение в первую очередь отвечают центральный процессор и оперативная память, не говоря о задействованных драйверах других устройств.

Принцип работы памяти компьютера заключается в том, что при запуске исполняемого файла программы или другого объекта из ПЗУ или съемного носителя, когда приложение исполняет как бы дополняющую роль, в оперативную память (ОЗУ) через ядро системы помещаются некоторые сопутствующие компоненты, чаще всего представляющие собой динамические библиотеки (хотя для простых программ их наличие может быть и не предусмотрено), и необходимые для работы драйверы устройств.
Они обеспечивают связь между операционной системой, самой программой и пользователем. Понятно, что чем больший объем имеет оперативная память, тем больше компонентов в нее можно загрузить и тем быстрее будет происходить их обработка. При поступлении команд взаимодействия в дело вступает центральный процессор, который и производит все вычислительные действия в системе. По завершении работы приложения или при выключении компьютера все компоненты из «оперативки» выгружаются. Но так бывает не всегда.
Изменение параметров системы
Некоторые процессы могут находиться в оперативной памяти постоянно. Поэтому их нужно останавливать вручную. В Windows-системах многие службы стартуют автоматически, а вот пользователю они оказываются совершенно ненужными. В этом случае применяется настройка автозапуска. В самом простом варианте применяются программы-оптимизаторы, которые очищают ненужные процессы, удаляют компьютерный мусор в автоматическом режиме. Но это уже отдельный разговор.
В этом уроке мы заглянем внутрь системного блока и познакомимся со всеми основными внутренними компонентами компьютера.
В третьем уроке мы узнали для чего нужны процессор, оперативная память и жесткий диск. В четвертом уроке мы увидели компьютер снаружи и узнали для чего нужны различные кнопки и разъёмы. Сегодня мы откроем крышку системного блока и познакомимся со всеми внутренними компонентами.
Внутреннее устройство компьютера
Когда говорят о внутреннем устройстве компьютера, обычно имеют в виду те компоненты, которые находятся внутри его корпуса . У настольного компьютера корпус – это системный блок, у ноутбуков и нетбуков – это нижняя из раскрываемых половинок (напомню, что разновидностям компьютерной техники у нас был посвящен ).
Компоненты системного блока
Для начала возьмем не слишком новый, но и не слишком старый системный блок, в котором установлены все основные компоненты. А потом сравним с более недорогим вариантом с меньшим количеством дополнительных комплектующих.
Итак, посмотрим на фотографию системного блока сайта IT-уроки.
Что мы увидим, если снять крышку системного блока компьютера
Первое, что бросается в глаза – много всяких печатных плат, «коробочек» и проводов. Все платы и устройства в отдельном корпусе – это компоненты, выполняющие различные задачи. С помощью проводов компоненты обмениваются информацией и получают электрическое питание.
Разберемся со всеми компонентами по очереди.
1. Системная плата
Все компоненты компьютера связаны между собой одной самой большой печатной платой (которую сразу можно узнать на фотографии по размерам), её называют системной платой или материнской платой (в английском варианте motherboard или mainboard ).

Системная плата (компонент системного блока)
Одни компоненты устанавливаются сразу в разъемы, находящиеся на системной плате, другие компоненты подключаются к ней с помощью специальных проводов в соответствующие разъемы, а устанавливаются в специальные отсеки корпуса.
Более подробно о системной плате можно будет узнать из последующих IT-уроков, но уже на более высоком уровне знаний.
2. Блок питания
Чтобы все компоненты могли выполнять свою задачу, их нужно запитать электрической энергией. Для снабжения этой энергией используется компьютерный блок питания (по-английски power supply unit или PSU ), от которого тянутся провода по всему системному блоку.

Большинство устройств имеют специальный разъем для подключения питания, но некоторые получают электрическую энергию через (которая в этом случае будет посредником между блоком питания и устройством).
3. Центральный процессор
С процессором мы уже знакомились в , напомню, что задача процессора – обрабатывать информацию.
Процессор (англ. central processing unit и CPU ) устанавливается в специальный разъем на системной плате (английское название разъема – «Socket »). Процессорный разъем обычно находится в верхней части системной платы.
После установки процессора в разъем, поверх устанавливают систему охлаждения – кулер (алюминиевый радиатор с вентилятором).

На фотографии мы видим кулер, под которым и находится центральный процессор.
4. Оперативная память
С оперативной памятью мы тоже познакомились в третьем уроке.
Оперативная память (ОЗУ , Random Access Memory , RAM ), как и процессор, устанавливается в специальные разъемы на системной плате.

Оперативная память (компонент системного блока)
Оперативная память выполнена в виде небольшой печатной платы с установленными на неё микросхемами памяти, всю эту конструкцию называют «модулем памяти ». Из-за специфичной формы платы, её называют «планкой».
На фотографии видно, что разъемов четыре, а модуля оперативной памяти два и установлены они в разъемы одного цвета для повышения скорости работы (подробнее о таком режиме в последующих IT-уроках на более «продвинутых» уровнях).
5. Видеокарта
Видеокарта (видеоадаптер, графический адаптер , графическая карта, графическая плата, video card, video adapter, display card, graphics card и т.д.) предназначена для обработки графических объектов, которые выводятся в виде/форме изображения на экране монитора.

На фотографии видно, что в данном случае видеокарта выполнена в виде печатной платы (карты расширения ), вставленной в специальный разъем на системной плате (слот расширения). Так как эта видеокарта сильно греется, то в нижней части можно видеть большую систему охлаждения (да-да, это тоже кулер).
Мы впервые на IT-уроках столкнулись с понятиями «карта расширения» и «слот расширения», поэтому сразу зададим определение, от которого будем отталкиваться в дальнейшем.
Карта расширения – устройство в виде печатной платы с универсальным разъемом для установки на системную плату (например, видеокарта, сетевая карта, звуковая карта).
Карты расширения устанавливаются дополнительно к основным компонентам для того, чтобы расширить возможности компьютера , они могут иметь различное назначение (обработка графики, звука или соединение с компьютерной сетью и т.д.).

Пример карты расширения (более простой видеоадаптер)
Слот расширения — специальный универсальный разъем на системной плате, предназначенный для установки дополнительных устройств компьютера выполненных виде карт расширения.
С новыми определениями разобрались, движемся дальше.
6. Сетевая карта
Сетевая карта (сетевой адаптер, Ethernet-адаптер, network adapter, LAN adapter) предназначена для подключения компьютера к компьютерной сети.

Сетевая карта (компонент системного блока)
В данном случае сетевая карта также выполнена в виде карты расширения (печатной платы), которая устанавливается в разъем на системной плате.
7. Звуковая карта
Звуковая карта (аудиокарта, звуковой адаптер, sound card) обрабатывает звук и выводит его на акустические системы (колонки) или наушники.

Звуковая карта (компонент системного блока)
Как и два предыдущих устройства, звуковая карта – это печатная плата, вставленная в разъем на системной плате. Правда, данный звуковой адаптер не обычный, он состоит из двух печатных плат, но это исключение из правил.
8. Жесткий диск
На жестком диске хранятся все программы и данные компьютера (подробнее об этом в IT-уроке).
Жесткий диск в отличие от предыдущих компонентов, не устанавливается на системную плату, а крепится в специальном отсеке корпуса системного блока (посмотрите на фотографию).

Жесткий диск (он же винчестер)
В такие отсеки можно установить несколько жестких дисков и увеличить объем внутренней памяти компьютера.
Жесткий диск иногда называют аббревиатурой НМЖД (Накопитель на жёстких магнитных дисках), часто говорят «винчестер «, а на английском языке hard disk drive или HDD .
9. Оптический привод
Оптический привод (DVD-привод, optical disc drive или ODD) нужен для чтения и записи DVD и CD дисков. Как и жесткий диск, оптический привод устанавливается в специальный отсек системного блока.

Оптический привод (компонент системного блока)
Этот отсек находится в передней верхней части корпуса, он более широкий, чем для жесткого диска, так как размеры DVD-привода заметно больше.
Компоненты системного блока (вариант 2)
Итак, мы рассмотрели все основные компоненты системного блока. А теперь посмотрим, как может отличаться внутреннее устройство компьютера на примере менее дорогого варианта ПК .

На фотографии видны те же компоненты, но не видно карт расширения (видеокарты, сетевой и звуковой карты). Как же этот компьютер будет работать без этих комплектующих? На самом деле эти компоненты есть, но их не видно на первый взгляд.
Встроенные компоненты
Дело в том, что некоторые компоненты могут быть выполнены не в виде карт расширения, а могут быть встроенными (интегрированными) в системную плату или центральный процессор .
В данном случае, на системной плате установлены дополнительные микросхемы, которые выполняют функции сетевого и звукового адаптера. Видеоадаптер встроен (интегрирован) в главную микросхему системной платы.

На фотографии цифрой 1 отмечен видео адаптер, цифрой 2 – сетевой адаптер, а цифрой 3 – звуковой адаптер.
При этом на системной плате остались слоты расширения (цифра 4) для установки более функциональных компонентов (если встроенные вас, по каким либо причинам, не устраивают).
Компоненты ноутбуков
В принципе, можно было бы сделать отдельный урок по внутреннему устройству ноутбуков и нетбуков. Но, по сути, там находятся те же компоненты, что и в настольном компьютере, только эти компоненты меньшего размера и крепятся по-другому.
Каждая из перечисленных в этом IT-уроке комплектующих выполняет свою задачу, но, наверное, интересно знать, какие компоненты больше всего влияют на скорость работы вашего компьютера?
Так как большую часть вычислений выполняет центральный процессор , то он больше всего и влияет на производительность компьютера.

Оперативная память нужна процессору для того, чтобы подавать данные и программы для выполнения расчетов. Поэтому объем памяти тоже заметно влияет на производительность всего компьютера.
Если компьютер нужен для игр или работы с трехмерной графикой , то большое значение имеет скорость работы видеоадаптера .
Но если компьютер используется для работы в Интернете, а также с текстовыми документами, фотографиями, просмотра фильмов и прослушивания музыки, то можно обойтись и самым медленным (но современным) видеоадаптером, в том числе и встроенным в системную плату или процессор.
Видео-дополнение
В качестве закрепления новой информации очень любопытное видео, в котором простым языком описано назначение компонентов компьютера. К сожалению комментарии на английском, но есть перевод субтитрами (пользуйтесь паузой, чтобы успеть прочитать).
Заключение
Итак, в седьмом IT-уроке мы познакомились с внутренним устройством компьютера и кратко рассмотрели все компоненты системного блока . Для уровня «Новичок» этих знаний вполне достаточно, чтобы осознанно работать в большинстве программ, которые вам могут понадобиться.
В следующем уроке мы узнаем, какие устройства еще можно подключить к компьютеру (внешние устройства), называется он .
Копировать запрещено, но можно делиться ссылками:
Сегодня компьютерные технологии шагают семимильными шагами, и, например, ПК за несколько лет может полностью устареть. А на устаревшем оборудовании многие современные программы будут работать медленно либо совсем не запускаться. Кто-то предложит купить а кто-то - выполнить апгрейд. И в том и в другом случае требуется знать строение системного блока компьютера.
Общие сведения
Из каких основных частей состоит ваш ПК? Если в общем, то строение компьютера предполагает наличие следующих элементов:
- Внутренние устройства системного блока.
- (обычно - клавиатура и мышь, но могут быть дополнены многими другими, например, планшетом для рисования).
- Устройства вывода информации (монитор, наушники).
- Дополнительные (кардридеры, ТВ-тюнеры, сетевые адаптеры, USB-модемы).
Строение системного блока компьютера необходимо рассматривать подробно, потому как в него входит множество важных компонентов, прямо или косвенно влияющих на быстродействие системы в целом. К этим компонентам относятся:
- Материнская плата.
- Центральный процессор.
- Оперативная память.
- Жесткий диск либо твердотельный накопитель.
- Видеоплата.
- Звуковая карта.
- PCI-устройства.
Строение процессора компьютера
Считается, что центральный процессор - это самое сложное цифровое устройство в составе компьютера. Изготавливается он в виде кремниевой пластины в корпусе со множеством выводов, которые подключаются к специальному гнезду на материнской плате. На кремний напыляется вещество, воспроизводящее сложную, но очень маленькую по размеру электросхему.
Несколько миллионов элементов (транзисторов, резисторов) входит в строение процессора компьютера. Все детали имеют размер в несколько нанометров. После изготовления устройства на него устанавливается радиатор для отвода тепла и обдувающий вентилятор. При одновременной работе большого числа транзисторов без этого нельзя обойтись.
Строение процессора компьютера настолько высокотехнологично, что только две компании в мире конкурируют в этом сегменте рынка (Intel и AMD).
Основные характеристики CPU
Главными характеристиками CPU являются размер кэша, количество ядер. Соответственно, чем выше эти параметры, тем быстрее устройство выполняет вычисления. От тактовой частоты зависит то, сколько логических и арифметических операций может быть выполнено за секунду одним ядром, соответственно, если ядра в компьютере два, то операций за секунду производится в два раза больше.
Кэш предназначен для хранения команд, которые программы отправляют центральному процессору. Обмен информацией с кэшем производится на самой большой скорости. Если его размер будет слишком мал, то и использовать всю скорость процессора не получится.
Строение материнской платы

Конечно же, необходимо рассмотреть сстроение материнской платы компьютера. Материнская плата представляет собой сложное устройство с многослойной схемой. На ней расположены основные сокеты для подключения всех остальных компьютерных устройств, наборы логики для того, чтобы все компоненты работали взаимосвязанно, контроллеры основных интерфейсов (звуковая плата, устройства ввода-вывода). Зачастую на материнской плате могут быть слоты для дополнительных устройств (PSI-e, PCI, USB).
Ключевой компонент материнской платы - чипсет. Это микросхема, выполняющая подключение контроллеров устройств к CPU для их совместного функционирования. Внутреннее строение компьютера целиком определяется именно чипсетом. Например, нельзя в системную плату установить память третьего поколения, если логика поддерживает только вторую, также и со всеми другими устройствами.
Оперативная память

ОЗУ (RAM) - оперативное запоминающее устройство (random access memory). Описывая внутреннее строение компьютера, этот элемент никак нельзя обойти стороной. В ОЗУ хранятся временные данные и команды процессора, для которых не хватило места в кэше. Самые важные характеристики памяти - частота, объем, поколение и тайминги. При этом планку памяти поколения DDR2 или DDR нельзя установить в разъем DDR3, потому как наборы программной логики для всех этих поколений разные.
Частота и тайминги - самые важные показатели для определения скорости обмена информацией с ОЗУ. Тут действуют два взаимообратных правила. Если частота выше - скорость больше. С таймингами действует обратный закон, поэтому более низкие их показатели предпочтительнее.
Видеокарта

Строение персонального компьютера в современном мире обязательно предполагает наличие видеокарты. Если говорить простым языком, то это устройство подготавливает и формирует графическую информацию, которая впоследствии отображается на экране.
Видеоадаптер может быть встроен в материнскую плату компьютера либо подключаться к разъему PCI-e. Адаптеры первого типа почти всегда называют бюджетными, они позволяют комфортно работать в офисных программных пакетах, но не формировать сложные трехмерные изображения. Даже если вывод графики таким видеоплатам по зубам, то вряд ли их мощности хватит для уверенного поддержания приемлемого уровня FPS (числа кадров в секунду).
Если рассматривать видеоадаптер, подключаемый к разъему PSI-e, можно сказать, что это дополнительный компьютер, устанавливающийся внутрь системного блока. В его строение также входит процессор (но не CPU, а GPU) с системой охлаждения, видеопамять (GDDR), контроллер, ЦАП и АЦП (цифроаналоговый и аналого-цифровой преобразователи).
То, что в строение компьютера входит настолько сложный аппарат, обусловлено повышенными требованиями к ресурсам для отрисовки реалистичной трехмерной графики. Иначе про красоты современных видеоигр придется забыть.
Изучить основные характеристики видеоплаты можно, опираясь на самые важные параметры остальных составных частей, входящих в строение компьютера. Сюда нужно включить частоту видеопроцессора, объем, частоту и пропускную способность видеопамяти. Нельзя не сказать о технологиях SLI и CrossFire. Они позволяют объединить несколько видеоадаптеров для увеличения мощности видеосистемы.
HDD

Disk Drive) используется для хранения данных. Именно на него устанавливаются ОС, игры, программы, именно на нем хранится музыка, видеозаписи, фотографии. Строение компьютера таково, что любое устройство может быть заменено подобным без проблем, однако после смены HDD теряются все пользовательские данные, потому к устройствам этого типа предъявляются самые высокие требования надежности.
Основные характеристики HDD
Емкость (измеряется в байтах), чем больше этот показатель, тем больше данных может быть записано на накопитель. В современных условиях есть смысл отдавать предпочтение только тем представителям семейства, емкость которых выше 500 Гигабайт.
Скорость шпинделя (измеряется в оборотах в секунду) определяет среднюю скорость доступа к данным. Чем выше эта характеристика, тем быстрее происходит считывание и запись информации. Помните, что большие обороты создают высокий уровень шума.
Интерфейс (тип разъема для подключения к системной плате). Строение персонального компьютера в современном мире таково, что выбрать материнскую плату и жесткий диск так, чтобы они не подходили друг другу, почти невозможно.
Кэш - подобие оперативной памяти. Его предназначение - в сглаживании разницы скоростей чтения и записи. При выборе устройства этот параметр можно не учитывать.
Клавиатура

Всё идет вперед, всё развивается, увеличиваются вычислительные мощности процессоров, меняются методические пособия и лекции, по которым преподается информатика. Строение компьютера, однако, располагает одним компонентом, который остается неизменным, - это клавиатура. Она может быть с мембранными клавишами, полумеханическими, механическими или использовать ножничный механизм.
Строение с мембранным механизмом включает в себя пластиковые конусы и три слоя пленки, на которой расположены контакты. При нажатии на клавишу конус сжимается, закорачивая верхний и нижний контакты. Такие клавиатуры самые дешевые и легкие.
В полумеханических клавиатурах вместо недолговечных напыленных контактов установлены металлические, которые крепятся на Но возврат клавиши в исходное положение и замыкание контактов все так же выполняет пластиковый конус.
Механические клавиатуры в качестве возвратного механизма используют пружину. Они считаются самыми долговечными и надежными. Их срок службы в штатном режиме составляет от 50 до 100 лет. Вес же намного выше, чем у любых других.
Считаются разновидностью мембранных. Такие чаще всего устанавливают в ноутбуки. Под клавишей, кроме мембраны, находятся две перекрестные планки прямоугольной формы, которые обеспечивают ровный ход, а это в свою очередь защищает от заеданий.
Блок питания

Когда описывается анатомия компьютера (или строение компьютера), зачастую информация об этом компоненте вычеркивается. А зря, от блока питания зависит стабильность всей системы.
Основная его характеристика - мощность. Современный рынок предлагает на выбор устройства от 300 до 1600 Ватт. Офисному компьютеру хватит четырехсот, а новейшая игровая система потребует не менее киловатта.
Учитывайте, что ПБ должен не только обеспечивать все компоненты необходимым питанием, но и обладать избыточной мощностью, превышающей штатные показатели на 20%. Дела обстоят так, потому что через время характеристики блоков питания "проседают", и пиковые нагрузки могут вывести устройство из строя.
Как говорит информатика, строение компьютера абсолютно не зависит от выбранного блока питания. Они универсальны и подойдут для любой конфигурации. Однако более мощные блоки питания имеют больший размер и увеличенное число однотипных разъемов. В подавляющем большинстве случаев число разъемов избыточно даже на блоках питания с самой низкой мощностью.
Лучше не использовать дешевые ПБ, которые выпускают производители без имени. На устройства ПК подается низкое напряжение (от 3 до 12 Вольт), и даже незначительное колебание этого показателя может вывести из строя какую-нибудь "железку". Кроме того, на практике подобные блоки питания выдают мощность на четверть меньшую по сравнению с данными в паспорте.
Вместо послесловия
Ликбез на тему "строение компьютера для чайников" завершен. В нем описаны не абсолютно исчерпывающие сведения. В подобных описаниях углубляться можно бесконечно, описывая технические подробности, однако для простого пользователя достаточно той информации, которая подана в этой статье. Разбираясь в уже на этом уровне, нельзя называть себя чайником или новичком.
Компьютер состоит из системного блока и периферийных устройств (монитор, мышь, клавиатура). В этой записи я хотел бы подробно разобрать компьютер до каждого болтика, рассмотреть устройство компьютера в целом, что в нем есть и для чего нужна каждая деталь.
Системный блок
Системный блок – это и есть сам компьютер. В системном блоке расположены: БП (блок питания), HDD (жесткий диск), материнская плата, ОЗУ, процессор, звуковая карта, видео карта, сетевая карта, дисковод и другие комплектующие, которые необходимы для расширения возможностей. Давайте теперь каждое устройство рассмотрим подробнее и узнаем, какую функцию оно выполняет.
Корпус системного блока

Корпусы бывают разные: компактные, прозрачные, с подсветкой, но, главная его задача – уместить все устройства компьютера. Конечно можно было бы обойтись и без него, повесить материнскую плату на стену, а всё остальное сложить рядом на стол, но это глупо, неудобно и опасно.
Во время включённого системного блока ни в коем случае нельзя трогать его составляющие. Внутри проходит высокое напряжение, которое может даже убить. По этом всегда используется корпус, это удобно и безопасно.
БП – Блок питания

Практически все провода что есть в компьютере идут из блока питания. Он обеспечивает каждое устройство в системном блоке электроэнергией, без которой ничего не будет работать. БП весит около килограмма, и имеет размер приблизительно как .
Блок питания выдает: 3.3v, 5v и 12v. Для каждого устройства отдельный вольтаж. Так же, чтоб блок питания не перегревался, он оснащён радиатором и вентилятором охлаждения. Отсюда и издаться звук рабочего компьютера.
Материнская плата

Основная задача материнской платы объединить ВСЕ устройства компьютера. Она в прямом смысле объединят всё: мышь, клавиатуру, монитор, USB накопители, HDD, процессор, видеокарту и все остальное. Более подробнее ознакомиться с отверстиями/разъемами и портами материнской платы можете ознакомиться на картинке выше.
ЦП — центральный процессор компьютера

Процессор обеспечивает и вычисляет все операции на компьютере. Если сравнивать с органами человека, процессор компьютера можно сравнить с мозгом. Чем мощнее микросхема (ЦП), тем больше вычислений он может делать, другими словами: компьютер будет работать быстрее. Но это лишь одно из главных устройств, отвечающих за быстродействия вашего компьютера.
ОЗУ – оперативная память

ОЗУ – это оперативное запоминающие устройство. Так же называют RAM, оперативная память и оперативка. Это маленькая плата необходима для хранения временных данных. Когда вы что-то копируете, эта информация временно храниться на ОЗУ, так же она хранит информацию системных файлов, программ и игр. Чем больше Вы поставили задач компьютеру, тем больше ему понадобиться оперативной памяти. К примеру, одновременно ПК будет что-то скачивать, проигрывать аудиофайл и будет запущена игра, тогда будет большая нагрузка на ОЗУ.
Чем больше оперативной памяти, тем лучше и быстрее работает компьютер (как и в случае с процессором).
Видеокарта (видеоадаптер)

Видеокарта, а также её называют видеоадаптер необходима для передачи изображения с компьютера на экран/монитор. Как говорилось выше, она вставляется в мат. плату в свой разъем.
Вообще, компьютер так устроен, что для каждого устройства свое отверстие и даже грубой силой не получиться что-то вставить не на место.
Чем сложнее изображение (HD видео, игра, графическая оболочка и редактор), тем больше памяти должна иметь графическая карта. Например, 4к. видео не будет нормально воспроизводиться на слабой видеокарте. Видео будет тормозить, а Вы можете подумать, что слабый интернет.
Современная видеокарта кат же содержит небольшой кулер (вентилятор охлаждения), как БП и охлаждение ЦП. Под кулером находится небольшой графический процессор, работающий по принципу центрального процессора.
HDD (жесткий диск) Hard Disk Drive

HDD – он же: жесткий диск, жесткий, винчестер, винт, накопитель. Как бы его в народе не называли, задача у него одна. Он хранит в себе всю информацию и файлы. В том числе ОС (операционную систему), программы, браузеры, фото, музыку и т.д. Другими словами это память компьютера (как флешка в телефоне).
Так же есть еще SSD . Суть и принцип тот же, но SSD работает в разы быстрее и на порядок стоит дороже. Если использовать SSD как системный диск для ОС, тогда ваш компьютер будет намного быстрее работать.
Дисковод

Если вам необходимо посмотреть/скопировать информацию с диска, тогда вам понадобиться дисковод. В теперешнем времени в новых компьютерах уже редко встретишь это устройство, на смену дисковода пришли USB накопители (флешки). Они занимают гораздо меньше места чем диски, их проще использовать, а также они многоразовые. Тем не менее дисководы еще используют, и я не мог об этом не написать.
Звуковая карта

Звуковая карта нужна компьютеру для воспроизведения аудиофайлов. Без нее звука в компьютере не будет. Если Вы на секунду вернетесь к разделу «материнская плата» Вы увидите, что она уже встроена в каждую материнку.
Как видите на фото выше, бывают дополнительные звуковые карты. Они необходимы для подключения более мощных акустических систем и обеспечивают лучшее озвучение в отличие от интегрированных (встроенных).
Если Вы используете обычные небольшие колонки, тогда разница будет даже не заметна. Если же у вас сабвуфер или домашний кинотеатр, тогда конечно же нужно поставить достойную звуковую карту.
Дополнительные устройства компьютера
Всё, о чём я выше рассказал необходимо для работы системного блока, а теперь давайте рассмотрим дополнительные устройства компьютера, которые расширяют его возможности и добавляют функционал.
Внешний жесткий диск

В отличие от HDD, внешний жесткий диск переносной. Если HDD и SSD нужно установить в корпус и закрепить его там, то внешний подключается всего одним USB проводом. Это очень удобно на все случаи жизни, которые не имеет смысла описывать. Внешний HDD это как флешка, только с большим количеством памяти.
Источник бесперебойного питания

Абсолютно каждый компьютер боится перепадов напряжения, я бы даже сказал больше чем какая-либо другая техника. Источник бесперебойного питания обеспечит стабильное напряжение и убережёт ваш БП от скачков.
Напряжение может прыгать по разным причинам, и не всегда это заметно. Например, если у вас слабая проводка, то во время включения другой техники в доме напряжение может прыгнуть. Или же у соседей что-то мощное… В общем, я настоятельно рекомендую всем использовать безперебойник.
ТВ тюнер

ТВ тюнер – это специальная микросхема, которая позволяет смотреть ТВ на компьютере. Тут скорее, как и в случае с дисководом – ещё работает, но уже не актуально. Чтоб смотреть ТВ на компьютере, не обязательно вставлять специальные платы, у нас теперь есть и в моем блоге есть целый раздел, посвященный этой теме.
Периферийные устройства компьютера
Как говорит википедия:
Периферийные устройства — это аппаратура, которая позволяет вводить информацию в компьютер или выводить её из него. Периферийные устройства являются не обязательными для работы системы и могут быть отключены от компьютера.
Но, я с ней не согласен. К примеру, без монитора нам и компьютер не нужен, а без клавиатуры не каждый сможет включить компьютер, без мышки смогут обойтись только самые опытные пользователи, а без динамиков ничего не посмотришь и не послушаешь. Это еще далеко не все устройства, поэтому давайте рассмотрим каждое из них отдельно.
Монитор персонального компьютера

Немного повторюсь – без монитора компьютер нам не нужен, иначе мы не увидим, что там происходит. Возможно в дальнейшем придумают какую-то голограмму или специальные очки, но пока что это лишь моя больная фантазия).
Монитор подключается в видеокарту специальным кабелем, которых бывает 2 типа VGA (устарелый разъем) и HDMI. HDMI обеспечивает лучшее изображение, а так же параллельно изображению передает звук. Так что, если в вашем мониторе есть встроенные колонки и он имеет высокое разрешение, вам обязательно нужно использовать HDMI кабель.
Клавиатура

Клавиатура нужна для ввода информации, вызова команд и выполнения действий. Клавиатуры бывают разные: обычные, бесшумные, мультимедийные и геймерские.
- Обычные – самая простая клавиатура, на которой только стандартные кнопки.
- Бесшумные – резиновые/силиконовые клавиатуры, при работе с которыми не слышно ни одного звука.
- Мультимедийные. Кроме стандартных кнопок клавиатура имеет дополнительные клавиши для управления аудио/видео файлами, громкостью, тачпад (возможно), и остальное.
- Геймерские – Дополнительные кнопки для разных игр, основные кнопки для игры имеют другой цвет и другие плюшки.
Мышь

Основная задача компьютерной мыши - это управление/передвижение курсора на экране. Так же выбирать и открывать файлы/папки и вызывать меню правой кнопкой.
Сейчас существует много самых разных мышек для компьютера. Бывают беспроводные, маленькие, большие, с дополнительными кнопками для удобства, но основная её функция осталось прежней спустя десятилетия.
Акустическая система

Как было сказано выше, акустическая система подключается к звуковой карте. Через звуковую передаться сигнал на колонки, и Вы слышите, о чем говорят в видео и поют в песне. Акустика бывает разной, но без какой либо, компьютер со всеми своими возможностями становиться обычным рабочим инструментом, перед которым скучно проводить время.
МФУ – Многофункциональные устройства

МФУ больше необходим для офиса и учебы. Обычно содержит: сканер, принтер, ксерокс. Хоть это все в одном устройстве, выполняют они абсолютно разные задачи:
- Сканер – делает точную копию фотографии/документа в электронном варианте.
- Принтер – распечатывает электронную версию документа, фотографии, картинки на бумагу.
- Ксерокс – Делает точную копию с одной бумаги на другую.
Геймпад или джойстик

Геймпад он же джойстик в прошлом. Нужен лишь для комфорта в некоторых играх. Бывают беспроводные и наоборот. Обычно содержат не более 15 кнопок, и использовать в не игр не имеет никакого смысла.
Персональный компьютер - универсальная техническая система.
Его конфигурацию (состав оборудования) можно гибко изменять по мере необходимости.
Тем не менее, существует понятие базовой конфигурации, которую считают типовой. В таком комплекте компьютер обычно поставляется.
Понятие базовой конфигурации может меняться.
В настоящее время в базовой конфигурации рассматривают четыре устройства:
- системный блок;
- монитор;
- клавиатуру;
- мышь.
Помимо компьютеров с базовой конфигурации все большее распространение получают мультимедийные компьютеры, оснащенные устройством чтения компакт-дисков, колонками и микрофоном.
Справка : «Юлмарт», на сегодняшний день самый хороший и удобный интернет магазин, где бесплатно вас проконсультируют при покупке компьютера любой конфигурации.
Системный блок представляет собой основной узел, внутри которого установлены наиболее важные компоненты.

Устройства, находящиеся внутри системного блока, называют внутренними, а устройства, подключаемые к нему снаружи, называют внешними.
Внешние дополнительные устройства, предназначенные для ввода, вывода и длительного хранения данных, также называют периферийными.
Как устроен системный блок

По внешнему виду системные блоки различаются формой корпуса.
Корпуса персональных компьютеров выпускают в горизонтальном (desktop) и вертикальном (tower) исполнении.
Корпуса, имеющие вертикальное исполнение, различают по габаритам:
- полноразмерный (big tower);
- среднеразмерный (midi tower);
- малоразмерный (mini tower).
Среди корпусов, имеющих горизонтальное исполнение, выделяют плоские и особо плоские (slim).
Выбор того или иного типа корпуса определяется вкусом и потребностями модернизации компьютера.
Наиболее оптимальным типом корпуса для большинства пользователей является корпус типа mini tower.
Он имеет небольшие габариты, его удобно располагать как на рабочем столе, так и на тумбочке вблизи рабочего стола или на специальном держателе.
Он имеет достаточно места для размещения от пяти до семи плат расширения.
Кроме формы, для корпуса важен параметр, называемый форм-фактором.От него зависят требования к размещаемым устройствам.
В настоящее время в основном используются корпуса двух форм-факторов: AT и АТХ.
Форм-фактор корпуса должен быть обязательно согласован с форм-фактором главной (системной) платы компьютера, так называемой материнской платы.
Корпуса персональных компьютеров поставляются вместе с блоком питания и, таким образом, мощность блока питания также является одним из параметров корпуса.

Для массовых моделей достаточной является мощность блока питания 200-250 Вт.
В системный блок входит (вмещается):
- Материнская плата
- Микросхема ПЗУ и система BIOS
- Энергонезависимая память CMOS
- Жесткий диск
Материнская плата
Материнская плата (mother board ) - основная плата персонального компьютера, представляющая из себя лист стеклотекстолита, покрытый медной фольгой.
Путем травления фольги получают тонкие медные проводники соединяющие электронные компоненты.

На материнской плате размещаются:
- процессор - основная микросхема, выполняющая большинство математических и логических операций;
- шины - наборы проводников, по которым происходит обмен сигналами между внутренними устройствами компьютера;
- оперативная память (оперативное запоминающее устройство, ОЗУ) - набор микросхем, предназначенных для временного хранения данных, когда компьютер включен;
- ПЗУ (постоянное запоминающее устройство) - микросхема, предназначенная для длительного хранения данных, в том числе и когда компьютер выключен;
- микропроцессорный комплект (чипсет) - набор микросхем, управляющих работой внутренних устройств компьютера и определяющих основные функциональные возможности материнской платы;
- разъемы для подключения дополнительных устройств (слоты).
(микропроцессор, центральный процессор, CPU) - основная микросхема компьютера, в которой и производятся все вычисления.
Он представляет из себя большую микросхему, которую можно легко найти на материнской плате.

На процессоре устанавливается большой медный ребристый радиатор, охлаждаемый вентилятором.

Конструктивно процессор состоит из ячеек, в которых данные могут не только храниться, но и изменяться.
Внутренние ячейки процессора называют регистрами.
Важно также отметить, что данные, попавшие в некоторые регистры, рассматриваются не как данные, а как команды, управляющие обработкой данных в других регистрах.
Среди регистров процессора есть и такие, которые в зависимости от своего содержания способны модифицировать исполнение команд. Таким образом, управляя засылкой данных в разные регистры процессора, можно управлять обработкой данных.
На этом и основано исполнение программ.
С остальными устройствами компьютера, и в первую очередь с оперативной памятью, процессор связан несколькими группами проводников, называемых шинами.
Основных шин три: шина данных, адресная шина и командная шина.
Адресная шина
У процессоров Intel Pentium (а именно они наиболее распространены в персональных компьютерах) адресная шина 32-разрядная, то есть состоит из 32 параллельных линий. В зависимости от того, есть напряжение на какой-то из линий или нет, говорят, что на этой линии выставлена единица или ноль. Комбинация из 32 нулей и единиц образует 32-разрядный адрес, указывающий на одну из ячеек оперативной памяти. К ней и подключается процессор для копирования данных из ячейки в один из своих регистров.
Шина данных
По этой шине происходит копирование данных из оперативной памяти в регистры процессора и обратно. В компьютерах, собранных на базе процессоров Intel Pentium, шина данных 64-разрядная, то есть состоит из 64 линий, по которым за один раз на обработку поступают сразу 8 байтов.
Шина команд
Для того чтобы процессор мог обрабатывать данные, ему нужны команды. Он должен знать, что следует сделать с теми байтами, которые хранятся в его регистрах. Эти команды поступают в процессор тоже из оперативной памяти, но не из тех областей, где хранятся массивы данных, а оттуда, где хранятся программы. Команды тоже представлены в виде байтов. Самые простые команды укладываются в один байт, однако есть и такие, для которых нужно два, три и более байтов. В большинстве современных процессоров шина команд 32-разрядная (например, в процессоре Intel Pentium), хотя существуют 64-разрядные процессоры и даже 128-разрядные.
В процессе работы процессор обслуживает данные, находящиеся в его регистрах, в поле оперативной памяти, а также данные, находящиеся во внешних портах процессора.
Часть данных он интерпретирует непосредственно как данные, часть данных - как адресные данные, а часть - как команды.
Совокупность всех возможных команд, которые может выполнить процессор над данными, образует так называемую систему команд процессора.
Основными параметрами процессоров являются:
- рабочее напряжение
- разрядность
- рабочая тактовая частота
- коэффициент внутреннего умножения тактовой частоты
- размер кэш памяти
Рабочее напряжение процессора обеспечивает материнская плата, поэтому разным маркам процессоров соответствуют разные материнские платы (их надо выбирать совместно). По мере развития процессорной техники происходит постепенное понижение рабочего напряжения.
Разрядность процессора показывает, сколько бит данных он может принять и обработать в своих регистрах за один раз (за один такт).
В основе работы процессора лежит тот же тактовый принцип, что и в обычных часах. Исполнение каждой команды занимает определенное количество тактов.
В настенных часах такты колебаний задает маятник; в ручных механических часах их задает пружинный маятник; в электронных часах для этого есть колебательный контур, задающий такты строго определенной частоты.
В персональном компьютере тактовые импульсы задает одна из микросхем, входящая в микропроцессорный комплект (чипсет), расположенный на материнской плате.
Чем выше частота тактов, поступающих на процессор, тем больше команд он может исполнить в единицу времени, тем выше его производительность.
Обмен данными внутри процессора происходит в несколько раз быстрее, чем обмен с другими устройствами, например с оперативной памятью.
Для того чтобы уменьшить количество обращений к оперативной памяти, внутри процессора создают буферную область - так называемую кэш память.Это как бы «сверхоперативная память».
Когда процессору нужны данные, он сначала обращается в кэш память, и только если там нужных данных нет, происходит его обращение в оперативную память.
Принимая блок данных из оперативной памяти, процессор заносит его одновременно и в кэш память.
«Удачные» обращения в кэш память называют попаданиями в кэш.
Процент попаданий тем выше, чем больше размер кэш памяти, поэтому высокопроизводительные процессоры комплектуют повышенным объемом кэш памяти.
Нередко кэш память распределяют по нескольким уровням.
Кэш первого уровня выполняется в том же кристалле, что и сам процессор, и имеет объем порядка десятков Кбайт.
Кэш второго уровня находится либо в кристалле процессора, либо в том же узле, что и процессор, хотя и исполняется на отдельном кристалле.
Кэш-память первого и второго уровня работает на частоте, согласованной с частотой ядра процессора.
Кэш-память третьего уровня выполняют на быстродействующих микросхемах типа SRAM и размещают на материнской плате вблизи процессора. Ее объемы могут достигать нескольких Мбайт, но работает она на частоте материнской платы.
Шинные интерфейсы материнской платы
Связь между всеми собственными и подключаемыми устройствами материнской платы выполняют ее шины и логические устройства, размещенные в микросхемах микропроцессорного комплекта (чипсета).
От архитектуры этих элементов во многом зависит производительность компьютера.
Шинные интерфейсы
ISA (Industry Standard Architecture) - устаревшая системная шина IBM PC-совместимых компьютеров.
EISA (Extended Industry Standard Architecture) - Расширение стандарта ISA. Отличается увеличенным разъемом и увеличенной производительностью (до 32 Мбайт/с). Как и ISA, в настоящее время данный стандарт считается устаревшим.
PCI (Peripheral Component Interconnect - дословно: взаимосвязь периферийных компонентов) - шина ввода/вывода для подключения периферийных устройств к материнской плате компьютера.
AGP (Accelerated Graphics Port - ускоренный графический порт) - разработанная в 1997 году компанией Intel, специализированная 32-битная системная шина для видеокарты. Основной задачей разработчиков было увеличение производительности и уменьшение стоимости видеокарты, за счет уменьшения количества встроенной видеопамяти.
USB (Universal Serial Bus - универсальная последовательная магистраль) - Этот стандарт определяет способ взаимодействия компьютера с периферийным оборудованием. Он позволяет подключать до 256 различных устройств, имеющих последовательный интерфейс. Устройства могут включаться цепочками (каждое следующее устройство подключается к предыдущему). Производительность шины USB относительно невелика и составляет до 1.5 Мбит/с, но для таких устройств, как клавиатура, мышь, модем, джойстик и тому подобное, этого достаточно. Удобство шины состоит в том, что она практически исключает конфликты между различным оборудованием, позволяет подключать и отключать устройства в «горячем режиме» (не выключая компьютер) и позволяет объединять несколько компьютеров в простейшую локальную сеть без применения специального оборудования и программного обеспечения.
Параметры микропроцессорного комплекта (чипсета) в наибольшей степени определяют свойства и функции материнской платы.
В настоящее время большинство чипсетов материнских плат выпускаются на базе двух микросхем, получивших название «северный мост» и «южный мост».
«Северный мост» управляет взаимосвязью четырех устройств: процессора, оперативной памяти, порта AGP и шины PCI. Поэтому его также называют четырехпортовым контроллером.
«Южный мост» называют также функциональным контроллером. Он выполняет функции контроллера жестких и гибких дисков, функции моста ISA - PCI, контроллера клавиатуры, мыши, шины USB и тому подобное
(RAM - Random Access Memory) - это массив кристаллических ячеек, способных хранить данные.

Существует много различных типов оперативной памяти, но с точки зрения физического принципа действия различают динамическую память (DRAM) и статическую память (SRAM).
Ячейки динамической памяти (DRAM) можно представить в виде микроконденсаторов, способных накапливать заряд на своих обкладках.
Это наиболее распространенный и экономически доступный тип памяти.
Недостатки этого типа связаны, во-первых, с тем, что как при заряде, так и при разряде конденсаторов неизбежны переходные процессы, то есть запись данных происходит сравнительно медленно.
Второй важный недостаток связан с тем, что заряды ячеек имеют свойство рассеиваться в пространстве, причем весьма быстро.
Если оперативную память постоянно не «подзаряжать», утрата данных происходит через несколько сотых долей секунды.
Для борьбы с этим явлением в компьютере происходит постоянная регенерация (освежение, подзарядка) ячеек оперативной памяти.
Регенерация осуществляется несколько десятков раз в секунду и вызывает непроизводительный расход ресурсов вычислительной системы.
Ячейки статической памяти (SRAM) можно представить как электронные микроэлементы - триггеры, состоящие из нескольких транзисторов.
В триггере хранится не заряд, а состояние (включен/выключен), поэтому этот тип памяти обеспечивает более высокое быстродействие, хотя технологически он сложнее и, соответственно, дороже.
Микросхемы динамической памяти используют в качестве основной оперативной памяти компьютера.
Микросхемы статической памяти используют в качестве вспомогательной памяти (так называемой кэш памяти), предназначенной для оптимизации работы процессора.
Каждая ячейка памяти имеет свой адрес, который выражается числом.
Одна адресуемая ячейка содержит восемь двоичных ячеек, в которых можно сохранить 8 бит, то есть один байт данных.
Таким образом, адрес любой ячейки памяти можно выразить четырьмя байтами.
Оперативная память в компьютере размещается на стандартных панельках, называемых модулями.
Модули оперативной памяти вставляют в соответствующие разъемы на материнской плате.
Конструктивно модули памяти имеют два исполнения - однорядные (SIMM-модули) и двухрядные (DIMM-модули).
Основными характеристиками модулей оперативной памяти являются объем памяти и время доступа.
Время доступа показывает, сколько времени необходимо для обращения к ячейкам памяти - чем оно меньше, тем лучше. Время доступа измеряется в миллиардных долях секунды (наносекундах, нс).
Микросхема ПЗУ и система BIOS
В момент включения компьютера в его оперативной памяти нет ничего - ни данных, ни программ, поскольку оперативная память не может ничего хранить без подзарядки ячеек более сотых долей секунды, но процессору нужны команды, в том числе и в первый момент после включения.
Поэтому сразу после включения на адресной шине процессора выставляется стартовый адрес.
Это происходит аппаратно, без участия программ (всегда одинаково).
Процессор обращается по выставленному адресу за своей первой командой и далее начинает работать по программам.
Этот исходный адрес не может указывать на оперативную память, в которой пока ничего нет.
Он указывает на другой тип памяти - постоянное запоминающее устройство (ПЗУ).
Микросхема ПЗУ способна длительное время хранить информацию, даже когда компьютер выключен.
Программы, находящиеся в ПЗУ, называют «зашитыми» - их записывают туда на этапе изготовления микросхемы.
Комплект программ, находящихся в ПЗУ, образует базовую систему ввода-вывода (BIOS - Basic Input Output System).

Основное назначение программ этого пакета состоит в том, чтобы проверить состав и работоспособность компьютерной системы и обеспечить взаимодействие с клавиатурой, монитором, жестким диском и дисководом гибких дисков.
Программы, входящие в BIOS, позволяют нам наблюдать на экране диагностические сообщения, сопровождающие запуск компьютера, а также вмешиваться в ход запуска с помощью клавиатуры.
Энергонезависимая память CMOS
Работа таких стандартных устройств, как клавиатура, может обслуживаться программами, входящими в BIOS, но такими средствами нельзя обеспечить работу со всеми возможными устройствами.
Так, например, изготовители BIOS абсолютно ничего не знают о параметрах наших жестких и гибких дисков, им не известны ни состав, ни свойства произвольной вычислительной системы.
Для того чтобы начать работу с другим оборудованием, программы, входящие в состав BIOS, должны знать, где можно найти нужные параметры.
По очевидным причинам их нельзя хранить ни в оперативной памяти, ни в постоянном запоминающем устройстве.
Специально для этого на материнской плате есть микросхема «энергонезависимой памяти», по технологии изготовления называемая CMOS.
От оперативной памяти она отличается тем, что ее содержимое не стирается во время выключения компьютера, а от ПЗУ она отличается тем, что данные в нее можно заносить и изменять самостоятельно, в соответствии с тем, какое оборудование входит в состав системы.
Эта микросхема постоянно подпитывается от небольшой батарейки, расположенной на материнской плате.
Заряда этой батарейки хватает на то, чтобы микросхема не теряла данные, даже если компьютер не будут включать несколько лет.
В микросхеме CMOS хранятся данные о гибких и жестких дисках, о процессоре, о некоторых других устройствах материнской платы.
Тот факт, что компьютер четко отслеживает время и календарь (даже и в выключенном состоянии), тоже связан с тем, что показания системных часов постоянно хранятся (и изменяются) в CMOS.
Таким образом, программы, записанные в BIOS, считывают данные о составе оборудования компьютера из микросхемы CMOS, после чего они могут выполнить обращение к жесткому диску, а в случае необходимости и к гибкому, и передать управление тем программам, которые там записаны.
Жесткий диск
Жесткий диск - основное устройство для долговременного хранения больших объемов данных и программ.
На самом деле это не один диск, а группа соосных дисков, имеющих магнитное покрытие и вращающихся с высокой скоростью.

Таким образом, этот «диск» имеет не две поверхности, как должно быть у обычного плоского диска, а 2n поверхностей, где n - число отдельных дисков в группе.
Над каждой поверхностью располагается головка, предназначенная для чтения-записи данных.
При высоких скоростях вращения дисков (90 об/с) в зазоре между головкой и поверхностью образуется аэродинамическая подушка, и головка парит над магнитной поверхностью на высоте, составляющей несколько тысячных долей миллиметра.
При изменении силы тока, протекающего через головку, происходит изменение напряженности динамического магнитного поля в зазоре, что вызывает изменения в стационарном магнитном поле ферромагнитных частиц, образующих покрытие диска.Так осуществляется запись данных на магнитный диск.
Операция считывания происходит в обратном порядке.
Намагниченные частицы покрытия, проносящиеся на высокой скорости вблизи головки, наводят в ней ЭДС самоиндукции.
Электромагнитные сигналы, возникающие при этом, усиливаются и передаются на обработку.
Управление работой жесткого диска выполняет специальное аппаратно-логическое устройство - контроллер жесткого диска.
В настоящее время функции контроллеров дисков выполняют микросхемы, входящие в микропроцессорный комплект (чипсет), хотя некоторые виды высокопроизводительных контроллеров жестких дисков по-прежнему поставляются на отдельной плате.
К основным параметрам жестких дисков относятся емкость и производительность.
На жестком диске может храниться годами, однако иногда требуется ее перенос с одного компьютера на другой.
Несмотря на свое название, жесткий диск является весьма хрупким прибором, чувствительным к перегрузкам, ударам и толчкам.
Теоретически, переносить информацию с одного рабочего места на другое путем переноса жесткого диска возможно, и в некоторых случаях так и поступают, но все-таки этот прием считается нетехнологичным, поскольку требует особой аккуратности и определенной квалификации.
Для оперативного переноса небольших объемов информации используют так называемые гибкие магнитные диски (дискеты), которые вставляют в специальный накопитель - дисковод.

Приемное отверстие накопителя находится на лицевой панели системного блока.
Начиная с 1984 года выпускались гибкие диски 5.25 дюйма высокой плотности (1.2 Мбайт).
В наши дни диски размером 5.25 дюйма не используются, и соответствующие дисководы в базовой конфигурации персональных компьютеров после 1994 года не поставляются.
Гибкие диски размером 3.5 дюйма выпускают с 1980 года.
Сейчас стандартными считают диски размером 3.5 дюйма высокой плотности. Они имеют емкость 1440 Кбайт (1.4 Мбайт) и маркируются буквами HD (high density - высокая плотность).
С нижней стороны гибкий диск имеет центральную втулку, которая захватывается шпинделем дисковода и приводится во вращение.
Магнитная поверхность прикрыта сдвигающейся шторкой для защиты от влаги, грязи и пыли.
Если на гибком диске записаны ценные данные, его можно защитить от стирания и перезаписи, сдвинув защитную задвижку так, чтобы образовалось открытое отверстие.
Гибкие диски считаются малонадежными носителями информации.
Пыль, грязь, влага, температурные перепады и внешние электромагнитные поля очень часто становятся причиной частичной или полной утраты данных, хранившихся на гибком диске.
Поэтому использовать гибкие диски в качестве основного средства хранения информации недопустимо.
Их используют только для транспортировки информации или в качестве дополнительного (резервного) средства хранения.
Дисковод компакт-дисков CD-ROM
Аббревиатура CD-ROM (Compact Disc Read-Only Memory) переводится на русский язык как постоянное запоминающее устройство на основе компакт-диска.

Принцип действия этого устройства состоит в считывании числовых данных с помощью лазерного луча, отражающегося от поверхности диска.
Цифровая запись на компакт-диске отличается от записи на магнитных дисках очень высокой плотностью, и стандартный компакт-диск может хранить примерно 650 Мбайт данных.
Большие объемы данных характерны для мультимедийной информации (графика, музыка, видео), поэтому дисководы CD-ROM относят к аппаратным средствам мультимедиа.
Программные продукты, распространяемые на лазерных дисках, называют мультимедийными изданиями.
Сегодня мультимедийные издания завоевывают все более прочное место среди других традиционных видов изданий.
Так, например, существуют книги, альбомы, энциклопедии и даже периодические издания (электронные журналы), выпускаемые на CD-ROM.
Основным недостатком стандартных дисководов CD-ROM является невозможность записи данных, но параллельно с ними существуют и устройства однократной записи CD-R (Compact Disk Recorder), и устройства многократной записи CD-RW.
Основным параметром дисководов CD-ROM является скорость чтения данных.
В настоящее время наибольшее распространение имеют устройства чтения CD-ROM с производительностью 32х-50х. Современные образцы устройств однократной записи имеют производительность 4х-8х, а устройств многократной записи - до 4х.