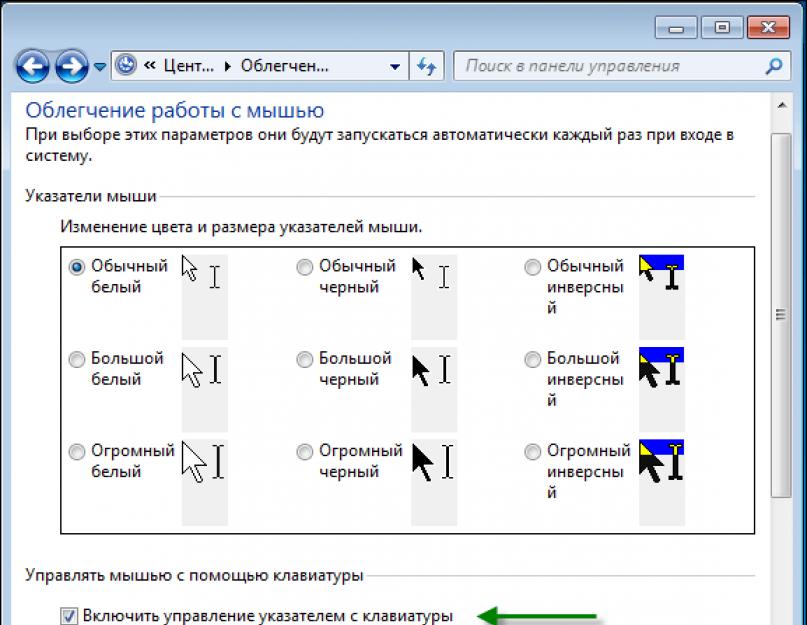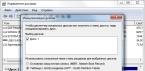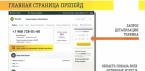Что, вы думаете, все знаете про мышь и то, как ее настраивать? Подумаешь, мышь какая-то, что там ее настраивать. Однако, не будем спешить и делать преждевременные выводы. В, казалось бы, нехитром деле настройки мыши есть несколько нюансов, которые могут быть вам неизвестны. Вот давайте про них и поговорим.
В сущности, что касается компьютерных игр, то для чего нужна точность перемещения курсора (указателя) понятно – иначе попасть в голову противнику в CS или Battlefield: Bad Company 2 будет весьма затруднительно. Однако, точность перемещения нужна далеко не только геймерам. Причем у геймеров для этого есть, вообще-то, специальные драйвера для мыши, но об этом чуть позднее.
Возьмем к примеру дизайнеров, как обычных, так и разрабатывающих дизайны сайтов. Эти ребятам зачастую нужна идеальная точность, чтобы можно было переместить указатель мыши для выбора объекта с попиксельной точностью. Кроме того, это и обычным пользователям полезно – например, захотелось вам сделать снимок экрана (скриншот) – здесь точность и понадобится.
Настроить точность указателя в Windows можно, фактически, тремя способами:
- всем известный метод в настройках мыши;
- настройка перемещения курсора с помощью клавиатуры;
- настройка драйвера.
Настройка точности указателя мыши
Это самый простой способ повысить точность указателя мыши, он большинству пользователей прекрасно известен.
В Windows 7/Vista нужно перейти по следующему пути:
Пуск > Панель управления > Оборудование и звук > Мышь .
Откроется окно Свойства: Мышь . В нем переходим на вкладку Параметры указателя и устанавливаем флажок Включить повышенную точность установки указателя . Проще некуда, точность указателя резко повысится, и он уже не будет как сумасшедший болтаться по рабочему столу.
В Windows XP аналогичное окно можно открыть, выбрав команду Пуск > Панель управления > Принтеры и другое управление > Мышь (если не выбран классический доступ). Далее нужно установить тот же самый флажок.
Настройка клавиатуры для перемещения указателя мыши
А вот это уже интереснее и многим такая возможность неизвестна. Курсором мыши можно управлять и с клавиатуры, что очень полезно для дизайнеров всех мастей, когда нужно переместиться буквально на несколько пикселей. При этом для управления будет использоваться цифровая клавиатура.
Чтобы настроить такое перемещение в Windows 7, перейдите по такому пути:
Пуск > Панель управления > Специальные возможности и щелкните на ссылке Изменение параметров мыши в поле Центр специальных возможностей . Откроется вот такое окно.

В этом окне установите флажок Включить управление указателем с клавиатуры и затем щелкните на ссылке Настройка управления указателем .
Откроется новое окно, в котором представлена масса интересных параметров. Не забываем – это параметры для перемещения указателя с помощью клавиатуры и никак иначе.
Как видите, параметров хватает. Главным образом нужно установить флажок Включить управление указателем мыши с клавиатуры . Но это еще не все. Теперь, чтобы этот режим заработал, нужно нажать указанную в поле Сочетание клавиш комбинацию, а именно, Alt слева + Shift слева + NUM LOCK. Появится предупреждение (можно отключить), в котором щелкаем на кнопке ОК и режим будет активирован. Теперь вы можете перемещать указатель мыши с помощью цифровой клавиатуры.

Как видите, в окне есть и другие параметры, там можно настроить скорость перемещения указателя, выбрать клавиши, с помощью которых доступно ускорение или замедление перемещения и др. Не стесняйтесь, поэкспериментируйте и подберите те параметры, что вам подходят лучше всего.
Такая же возможность доступа и в Windows XP. Перейдите по пути:
Пуск > Панель управления > Специальные возможности . Откроется окно Специальные возможности , в котором перейдите на вкладку Мышь . Установите флажок Управление с клавиатуры и щелкните на кнопке Настройка .

Откроется окно Настройка управления указателем с клавиатуры . В нем параметров поменьше, чем в аналогичном окне в Windows 7, но нам хватит:) Настройте по своему вкусу.

Настройка точности указателя в драйвере мыши
С точностью указателя средствами Windows и при перемещении с помощью клавиатуры мы уже разобрались. Дела становятся куда интереснее, если у вас мышь для которой устанавливается отдельный драйвер.
Разумеется, мышь может работать и без драйвера, стоит лишь ее подключить, причем любая. Однако сейчас доступна куча классных мышей, предназначенных, преимущественно, для геймеров. И к ним прилагаются драйвера, в которых доступна просто масса всяких классных параметров.

И к ней прилагаются драйвера, в которых можно настроить массу интересного. Например, частоту опроса порта мыши, конечно же чувствительность в dpi, назначить кнопкам разные действия и т.д.

Однако это не все. Мы ведь говорим о повышении точности указателя. Для этого в окне драйвера предусмотрено две вкладки, Sensivity и Advanced Settings . На вкладке Sensivity следует щелкнуть на ссылке Acceleration: ON , расположенной в самом низу. Мы не будем углубляться в тонкости настройки именно этой мыши – главное показать принцип настройки точности указателя.

Или вот к примеру драйвер IntelliPoint для мыши Microsoft Wireless Laser Mouse.

Важно : если вы включаете режим повышенной точности в драйвере мыши, отключите его в Windows. Это тот самый флажок на первом рисунке в этой статье. Иначе возможны проблемы в работе этого режима. Режим, реализованный в драйвере, как правило более точный, чем режим в Windows, так это в ваших же интересах:)
Как видите, драйвера для мыши предоставляют обалденные возможности. Причем у разных разновидностей мышей эти драйвера отличаются, но принцип остается тот же. Драйвер позволяет настроить мышь именно так, как вам хочется. Руки чешутся начать описание новых классных геймерских мышек от Razer, SteelSeries и Logitech, но мы оставим это для следующей статьи;)
В настоящее время у каждого пользователя есть ПК. Управления персональным компьютером осуществляется в основном с помощью мыши. Существуют множество разновидностей компьютерных мышей. В основном они классифицируются и согласно конструкции. И по способу передачи данных.
Какие бывают
Механические\шариковые. Устаревший тип мышей, которые на данный момент не используются, ввиду ненадежности конструкции и неудобному эксплуатированию, так как данный тип мышей не работал без наличия специального коврика, а также их необходимо регулярно чистить.
Оптические светодиодные. Данный тип устройства получил распространения за счет простоты конструкции и надежности. Принцип работы таких девайсов заключается в совместной работе светодиода и сенсора, которые «фотографируют» поверхность, а затем микропроцессор обрабатывает полученные данные и отправляет их в ПК Windows.
Оптические лазерные . Принцип работы данных устройств точно такой же как и у оптических светодиодных мышей. Однако скорость получения и обработки информации гораздо выше, за счет того, что вместо светодиода используется лазер.
Трекбол-мышь . Данные устройства похожи по конструкции на шариковую мышь, однако шарик в данном случае находиться не по центру, а сбоку. Для нормального функционирования такого девайса необходим специальный коврик.
Индукционные . Конструкция данных устройств подразумевает наличие планшета, который используется вместо коврика. Сам планшет подключается к ПК, и информация о перемещении девайса по поверхности поступает именно с планшета. Использование мыши отдельно не представляется возможным.
Гироскопические . Информация о перемещении данного устройства формируется при помощи гироскопа. Встроенного в конструкцию. Такой способ определения местоположения. Позволяет управлять мышью не только на плоской поверхности, но и в воздухе.
Настройка мышки после установки . В настройке устройства немаловажную роль играет и способ передачи информации, который используется на данной аппаратуре. Всего бывает несколько разновидностей способа передачи данных на мышках:
Обычные проводные мышки . Самые распространенные девайсы, передача и питание осуществляется по USB кабелю или через порт PS/2.
Справка! PS/2 довольно старый разъем, который представляет собой шестиконтактное соединение. Данный формат считается устаревшим и почти не используется. Вместо PS/2 повсеместно используются обычные USB порты.
Мышки на радиочастотном управлени и. Данные устройства идут в комплекте с радиочастотным приемником. Информация на ПК поступает по беспроводному каналу от передатчика на самой мышке, к приемнику, который обычно подключается к USB порту. Питание девайса осуществляется при помощи аккумуляторов или обычных батареек формата ААА.
Bluetooth-мышь . Беспроводная мышь, передача информации на которой осуществляется по Bluetooth-каналу на ноутбуке. Соединение настраивается отдельно, и требует наличия на ПК специального встроенного модуля, или дополнительной аппаратуры. Питающим элементом служат аккумуляторные батареи или батарейки
Wi-Fi мышь. Данное устройство обеспечивает соединение по Wi-Fi каналу. Для полноценного функционирования необходимо высокоскоростное Wi-Fi-соединение, а также встроенный или внешний модуль на ПК. Питание осуществляется аккумулятором или батарейками.
Обычно операционная система сама подбирает драйвера и настраивает устройство, но такого может не произойти. И если автоматическая настройка не началась, менять конфигурации на устройстве придется самостоятельно.
Чтобы выйти в настройки необходимо открыть «Пуск»-«Панель управления»-«Мышь». В открывшемся меню можно осуществить большинство стандартных настроек.
Как настроить назначение левой и правой кнопки:
Первым пунктом изменение настроек это переназначения ПКМ и ЛКМ. По умолчанию левая кнопка отвечает за выделение(один клик) и открытие папок и приложений(два щелчка). Правая отвечает за открытие контекстного меню и свойств в папке или приложения.
В случае, если пользователь левша, ему гораздо комфортнее будет использовать мышку с измененными кнопками. Где правая будет выполнять функции ЛКМ, а левая – ПКМ. Так как в основном конструкция у данного устройства зеркальная, то дискомфорта у левшей при использовании девайся возникнуть не должно.
Настройка мыши через «специальные возможности»
Для того, что бы облегчить использование мышки при ограниченных возможностях есть отдельные опции настройки.
 Чтобы их вызвать нужно, нажать сочетание Win+U. После чего откроется меню «специальных возможностей». В нем необходимо выбрать подпункт «Упрощение работы с мышью».
Чтобы их вызвать нужно, нажать сочетание Win+U. После чего откроется меню «специальных возможностей». В нем необходимо выбрать подпункт «Упрощение работы с мышью».
В открывшихся настройках можно изменить следующие параметры:
- Размер и цвет указателя.
- По размеру указатели есть: маленькие, средние и большие.
- По цвету: белые, черные и инверсные.
Справка! Инверсные курсоры меняют свой цвет в зависимости от фона. На темном изображении указатель будет белый, на светлом фоне – черным.
- Возможность включить управление курсором с помощью клавиатуры. Данная функция позволяет управлять указателем с помощью клавиш. Это просто необходимая функция. Если мышь неисправна или нет возможности одновременного управления двумя устройствами.
- Упрощенное управление окнами.
В данном подпункте есть возможность всегда активировать окно при наведении на него курсора, и отключить упорядочение окон у границ экрана.
Стандартная настройка мыши :
- В стандартных настройках также можно настроить следующие параметры:
- Во вкладке «Параметры указателя»:
- Настройка скорости перемещения курсора. Данный параметр отвечает за чувствительность мыши.
Внимание! Оптимальное значения данного параметра будет таковым, когда при движении мышки от одного до другого края коврика, курсор двигается от одного для другого края экрана.
Также в «Параметрах указателя» можно настроить след курсора и отметки местоположения указателя при зажатии CTRL.
Во вкладке «Колесико» осуществляется настройка чувствительности колесика мыши. Здесь можно настроить чувствительность прокрутки, установив параметр в выбранном окне.
Во вкладе «Кнопки мыши» помимо настройки ПКМ и ЛКМ, можно отрегулировать скорость двойного щелчка и включить/выключить залипание.
Справка! Также можно включить/выключить функцию двойного щелчка. Для этого достаточно открыть «Пуск»-«Панель управления»- «Параметры папок».
В открывшемся меню можно установить функцию одного щелчка (когда папка открывается одним кликом и выделяется наведением курсора) или двойного щелчка(папка выделяется нажатием ЛКМ, а открывается двойным щелчком).
Сбились настройки мыши. В случае, если настройки мыши сбились, а это происходит в основном при отключении питательной батареи на устройстве, следует открыть меню настройки и отрегулировать параметры.
Что делать, если сбились настройки
 В случае, если настройки сбились, и компьютер не реагирует на устройство вовсе, необходимо открыть «Пуск»-«Панель управления»-«Устройства и принтеры». В открывшемся списке нужно выбрать необходимую модель мышки, и удалить его. После этого необходимо перезагрузить ПК.
В случае, если настройки сбились, и компьютер не реагирует на устройство вовсе, необходимо открыть «Пуск»-«Панель управления»-«Устройства и принтеры». В открывшемся списке нужно выбрать необходимую модель мышки, и удалить его. После этого необходимо перезагрузить ПК.
Устройство должно снова появиться после включения компьютера и можно приступить к его настройке.
Внимание! Если после перезагрузки модель не появилась, проверьте соединение. Если мышь проводная, то следует обратить внимание на кабель и разъемы.
Если устройство работает Bluetooth-соединении, то следует перезагрузить Bluetooth модуль на обоих девайсах. У радиочастотной мыши, приемник следует вытащить из USB порта и подключить снова. Если после этого автоматическая настройка не началась, возможно, устройство выключено или не исправно.
Для того, чтобы проверить работоспособность мышки. Достаточно подключить ее к другому компьютеру. Если на другом ПК, устройство функционирует нормально, значит проблема заключается не в мыши.
Какие вообще есть настройки мышки?
Среди настроек мыши следует выделить: чувствительность курсора, скорость двойного щелчка и чувствительность колесика. Также из нерегулируемых параметров стоит выделить скорость отклика, частота информационного обмена и чувствительность. Измерить более точные параметры позволяют специальные сервисы.
Если нужно включить мышку на клавиатуре ноутбука, стоит действовать по пути от лёгкого к тяжелому. Потому что по умолчанию тачпад (он же мышка) включается буквально одной кнопкой. Но существует масса неполадок, которые усложняют процесс включения.
Мы подобрали все возможные пути решения этой проблемы, начиная от новых лэптопов, где всё должно работать идеально, заканчивая неисправными гаджетами. Так как же включить мышку на клавиатуре ноутбука именно в Вашем случае?
Когда Ваш компьютер полностью исправен, поможет перезагрузка системы. В идеале после неё тачпад функционирует без перебоев, что позволяет не пробовать прочие методы. Удобнее всего выполнить перезагрузку при помощи компьютерной мышки стандартной.
Если же её нет, используйте клавиатуру.
- Запустите меню «Пуск». Без внешней периферии, достаточно нажать на кнопку с логотипом Windows. Выберите пункт «Перезагрузка» или «Завершение работы» при помощи стрелок, затем клацните «Enter» и дождитесь, когда ноутбук выполнит поставленную задачу.



- Используйте комбинацию клавиш «Ctrl+Alt+Delete», чтобы вызвать специальное меню. Тут и «Диспетчер устройств», и другие режимы, среди которых «Завершение работы». Для выбора пунктов, применяйте стрелки на клавиатуре.


- При желании, выполните перезагрузку прямо с рабочего стола. За это отвечает набор клавиш «Alt+F4». Она открывает удобное меню завершения работы, где можно выбирать пункты заученным методом – стрелками.

Горячие клавиши
Подключение мышки на клавиатуре ноутбука также называется эмуляцией мыши. Функция позволяет комфортно управлять указателем с помощью только . Включается она в несколько шагов:
Шаг 1. Зажмите три кнопки: «Left Alt+NumLock+Left Shift» («Left» обозначает, что клавиши зажимаем с левой стороны клавиатуры).

Шаг 2. Откроется диалоговое окно, где желательно выбрать «Да». Кстати, лучше при этом находится прямо на рабочем столе, а не в документах или программах.
Важно! Перед использованием клавиатурной мыши рекомендуем выполнить настройки.

Шаг 3. Переместитесь с помощью стрелок или клавиши «Tab» к ссылке «Перейти в центр специальных возможностей…» и нажмите пробел. Вы попадаете в раздел под названием «Специальные возможности». По желанию, можно настроить практически все необходимые параметры, в том числе и скорость движения курсора.


Шаг 4. Если Вы всё сделали правильно, на панели уведомлений появится значок мышки. Он исчезает, если выйти из этого режима. Делается это тем же набором клавиш: «Left Alt+NumLock+Left Shift».

Легко подключить тачпад, клацнув «F»-клавишу в верхнем ряду. Обычно на ней нарисована соответствующая картинка. Ещё сенсорная панель включается при помощи различных клавиш. На разных марках ноутбука свои комбинации:
- Fn+F1 – фирма Gigabyte;
- Fn+F7 – компания Acer;
- Fn+F5 – бренд Samsung;
- Fn+F5 – марка Dell;
- Fn+F6 – бренд Lenovo;
- Fn+F5 – компания Toshiba;
- Fn+F1 – фирма Sony;
- Fn+F4 – производитель Fujitsu;
- Fn+F9 – лэптопы ASUS.
На заметку! В некоторых моделях функциональная клавиша «Fn» не нужна.

Существуют также ноутбуки, где тачпад включается одной простой кнопкой, расположенной рядом с сенсорной панелью. Она может представлять собой углубление или незначительную точку, а иногда даже довольно заметную кнопку со специальным обозначением. Компания HP почти все свои устройства снабжает именно такой аппаратной кнопкой.

Назначение горячих клавиш
В специальном диалоговом окне с настройками эмуляции мыши, о котором уже было сказано выше, можно настроить назначение .
Важно! Окно позволяет выбирать характеристики электронной мыши настолько детально, чтобы Вам было удобно ею пользоваться.
Однако существуют некоторые стандартные клавиши, которыми можно пользоваться на любом устройстве по умолчанию:

Примечание! Раскладка клавиатуры при этом не имеет значения. Вы можете нажимать комбинации с английскими клавишами, даже если стоит русская раскладка. Компьютер «поймет» Вас и выполнит команду.
Видео — Как без мышки управлять курсором
Специальная функция
Причиной того, что тачпад не включается, также может быть специальная функция, которая настраивается вручную. Сенсорная панель отключается автоматически, когда к ноутбуку подключается внешняя мышь. Данный параметр придётся отключить вручную, если Вы собираетесь пользоваться и внешней периферией, и встроенной панелью.
Для этого достаточно пяти шагов:
Шаг 1. Окажитесь в «Панели управления». О том, как сделать это без внешней мышки, рассказано выше.


Шаг 2. Найдите раздел «Оборудование и звук».

Шаг 3. Выберите пункт «Мышь».

Шаг 4. В свойствах имеется раздел «Параметры указателя», который Вам и нужен.

Шаг 5. Далее следует перейти во соответствующую вкладку, на разных ноутбуках она имеет разное название, «Включить» или «Выключить» опцию «Выключать тачпад при подключении внешней мыши», подтвердив решение кнопкой «ОК».

Когда специальная функция не является активной, стоит искать причину более глубоко. Можно попробовать настроить мышку на клавиатуре ноутбука через Bios.
BIOS
Любому пользователю доступна настройка параметров ноутбука через Bios, но если Вы ровным счётом ничего в этом не понимаете, лучше поручите работу опытному юзеру. Настройка проходит несложно, в несколько этапов:

Шаг 2. В параметре «Internal Pointing Device» во вкладке «Advanced» убедитесь, что стоит значение «Enabled». Если нет, установите его сами.

Шаг 3. Нажмите комбинацию клавиш «F10+Y», чтобы сохранить настройку.

Важно! В этом пункте имеется проблема. Она кроется в том, что может быть разных версий, все они имеют различные названия разделов.
Указанные выше являются классическими, но имеются не в каждом ноутбуке. Чтобы точно узнать, какие Вам нужны параметры, следует зайти на сайт производителя и внимательно прочесть важную инструкцию по эксплуатации непосредственно Вашей модели устройства.
Драйвера
Одной из крайних, но очевидных мер для включения тачпада на ноутбуке является установка драйверов. В любом случае программное обеспечение нужно для корректной работы всех устройств. Обычно оно устанавливается при покупке гаджета, но иногда приходится устанавливать его своими силами. Найти официальный драйвер можно на портале производителя.

Важно! Перед тем как загружать ПО, обратите внимание на модель лэптопа, а также разряд и версию ОС Windows.
Драйвер может быть совместим с устройством даже в том случае, когда совпадает один параметр из трёх, но лучше, чтобы совпадали все. Тогда в дальнейшем проблем с работой сенсора не возникнет.
В отдельных случаях драйвер закачивается на ноутбук в виде файла с нетипичным расширением *.exe. Его тогда устанавливают как обычную программу через Мастера инсталляции. Также это делается следующим образом:
Шаг 1. Запустите «Панель управления».

Шаг 2. Войдите в «Диспетчер устройств».

Шаг 3. Раскройте ветку «Мыши и иные указывающие устройства» (или просто «Мышь»), с помощью стрелок и нажатием клавиши «Enter».

Шаг 4. Вызовите «Свойства» устройства нажатием клавиши «Enter» по строке с названием, и посмотрите, корректно ли оно работает.


Шаг 5. Перейдите на вкладку под названием «Драйвер».

Шаг 6. Попробуйте щелкнуть по кнопке «Откатить драйвер». Если такой в Вашей версии ОС нет, или это не помогает, нажмите кнопку «Обновить».


Шаг 7. Когда нужное ПО уже имеется на ноутбуке, остаётся только выбрать «Ручную настройку».

Шаг 8. Укажите, где на ноутбуке находится скаченный драйвер, открыв параметр «Обзор», и спокойно дожидайтесь окончания установки.



Затем важно перезагрузить ноутбук, и снова проверить сенсор. Если и после таких манипуляций он не работает, причиной, скорее всего, является проблема физического характера.
Настройки режима эмуляции мыши на Windows10
Если у Вас на ноутбуке стоит Windows10, немного меняются названия разделов и вкладок. Чтобы найти специальную функцию, драйвера или другие настройки тачпада, нужно сделать следующее:
Шаг 1. Открыть «Параметры». Раскрыть меню «Пуск» и щелкнуть левым кликом мыши по значку шестеренки.

Шаг 2. Выбрать раздел «Устройства».

Шаг 3. Нажать раздел «Сенсорная панель».

Шаг 4. Клацнуть «Сопутствующие параметры».

Шаг 5. Нажать вкладку «Оборудование», затем «Свойства» выбранной мышки.

Тут Вы можете изменять параметры, проверять, как работает устройство, обновлять драйвера. Всё это делается в соответствующих одноимённых вкладках.
Физические изъяны
К основным повреждениям, из-за которых обычно не функционирует сенсорная панель на ноутбуке, относятся:
- Проблема со шлейфом, который соединяет материнскую плату с тачпадом.
- Повреждение сенсора, из-за которого он не в силах нормально работать. Пусть даже незначительное, на первый взгляд.
- Неполадки с южным мостом. Так называется микросхема, отвечающая за работу периферии. Проблему легко обнаружить — если повредился южный мост, порты USB тоже становятся недееспособными.
Чтобы разобраться с физическими неполадками, можно разобрать ноутбук самостоятельно, но лишь тогда, когда у Вас имеются необходимые для этого навыки. В ином случае лучше отдать лэптоп специалистам, которые без вреда починят его. В крайнем случае помочь может только профессиональный ремонт гаджета.
Видео — Не работает тачпад на ноутбуке. 5 способов решения
В онлайн шутерах от чувствительности мыши зависит самое главное: точность и скорость прицеливания. Благодаря возможности тонкой настройки игровых мышек игроки могут настроить под себя манипулятор и начать карьеру профессионального бойца в любимой игре.
На пути может встать непреодолимое препятствие в виде непонимания терминов, связанных с настройкой мыши, и незнания того, какие настройки будут для вас оптимальными. Стандартных настроек чувствительности мыши для онлайн шутеров нет, но мы постараемся выделить ключевые особенности и рекомендации к ним. Подразумевается, что у вас есть игровая мышь. В противном случае, вы не сможете получить настоящее продолжение руки. Настройка мыши проводится в несколько этапов, все они дополняют друг друга.
1) Настройки чувствительности и ускорения в Windows
Нам необходимо в свойствах мыши (Пуск -> Панель управления -> Мыши) установить ползунок скорости движения указателя на середине (вкладка Параметры указателя) и отключить повышенную точность установки показателя, чтобы Windoows никаким образом не влияла на скорость перемещения и не давала возможность манипулятору пропускать пиксели. На этом настройка мыши в операционной системе завершена.

2) Настройка мыши через программное обеспечение
Настала пора перейти к самой важной части настройки мыши - настройка чувствительности через программное обеспечение, поставляемое с устройством. В качестве примера, автор статьи использует игровую мышь Razer DeathAdder Chroma . Для настройки этой мыши применяется программа Razer Synapse . Самое важное для нас - настроить характеристику DPI (сколько точек на экране пройдет мышь при движении на дюйм по коврику) и опять же отключить всяческие программные ускорения (нам не зачем пропускать пиксели при движении мыши). Конечно, каждый сам подбирает DPI исходя из личных предпочтений, но здесь можно запутаться.
Для онлайн шутеров рекомендуется использовать небольшое значение DPI: в большинстве случаев подойдет 800 DPI . Профессиональные игроки используют еще меньшее значение, но это может показаться слишком неудобным с непривычки. Чем меньше значение DPI, тем больше необходимо перемещать мышь, чтобы добраться от края до края экрана. Следовательно меньшее значение - более точная и меткая стрельба, но более сложное управление. Чем больше DPI, тем меньше необходимо двигать мышь, но слишком большое значение может сделать игру и вовсе невозможной - прицел будет дергаться, а точное наведение будет доставлять неудобства и даже перенапряжение. Среди неопытных игроков бытует мнение, что чем больше DPI у мыши, тем круче. Это ошибочное мнение, если мы в расчет берем игру в онлайн шутеры.
Хорошо, если настройка мыши в поставляемом программном обеспечении позволяет отдельно изменить DPI как по оси X, так и по оси Y. Рекомендуем попробовать снизить DPI по оси Y относительно оси X процентов так на 30-50. В моем случае, удалось найти интересное сочетание 800x500 и 800x600 . Ведь на самом деле вертикальное движение мыши в онлайн шутерах делается реже и не так интенсивно, как горизонтальное. Кроме того, это исключит внезапные резкие движения камеры вверх или вниз (если мышь была случайно передвинута).

Также если ваша мышь поддерживает несколько вариантов настроек DPI и переключение между ними во время игры по кнопке, то вы можете спокойно экспериментировать и вводить разные значения, чтобы определить оптимальное. В результате внутри вашей мыши будут заложены настройки, которые будут работать на любом компьютере одинаково. Вы не сможете добиться этого, не используя игровую мышь. Именно по этому в киберспорте принято приходить на ланы со своими девайсами.
3) Настройка чувствительности мыши внутри игры
Практически в каждом онлайн шутере вы сможете произвести дополнительную настройку чувствительности мыши. Причем обычно это можно сделать как для стрельбы от бедра, так и для стрельбы через прицел. Эти значения подбирать стоит уже после того, как вы зарядили свою игровую мышь настройками из первого и второго шага. Хорошим шагом будет проверить горячие клавиши на наличие изменения чувствительности мыши прямо в игре. Обычно это клавиши "[" и "]", "" или "-" и "+". Не стоит проходить мимо этих настроек. Ни один профессиональный игрок не станет играть со стандартными параметрами, тем более, что чаще всего они ускоряют мышь или делают сглаживание (обязательно стоит отключить и его).
Также рекомендуется обзавестись большим игровым ковриков. В моем случае мне удалось получить коврик от того же Razer (Razer Goliathus Speed Large). Не стоит скептически относится к такому коврику, но можно сэкономить, купив более дешевую модель. Это даст простор для маневров - вам не придется ютится на небольшом лоскутке, а, учитывая, что мы в онлайн шутерах стараемся понизить DPI, двигать мышкой придется интенсивно. Кроме того, такие коврики прослужат долго.
Современный компьютер невозможно представить без такого устройства как мышь. С момента ее изобретения она стала незаменимым устройством управления компьютером. Они бывают разных форм, с двумя и больше кнопками, с шаровым приводом и оптические лазерные. Но каждая из них нуждается в настройке скорости движения курсора, в зависимости от требования пользователя. По этому, в статье мы рассмотрим инструкцию настройки чувствительности мышки в Windows 7, 8 и популярной игре Counter-Strike.
То же самое верно для «Улучшение ускорения указателя» непосредственно ниже. Большинство профессиональных шутеров используют скорость сканирования датчика мыши от 400 до 800 точек на дюйм с выбросами в верхней и нижней частях. Даже для мониторов с высоким разрешением от 400 до 800 точек на дюйм все еще достаточно для достижения пиксельной точности. Как правило, изначально выбранные значения лучше интерполированных, т.е. датчик вычисляется между датчиком.
Интерполированные настройки могут привести к непреднамеренной потере точности. К сожалению, однако, невозможно сделать общее утверждение, но оно зависит от индивидуального датчика соответствующей мыши. Если вы не уверены, вы можете искать точную модель мыши и датчик в Интернете. Полусовременная игровая мышь из портфеля обычных производителей обычно, тем не менее, не на какой-либо стадии печати более значительных проблем.
Настройка чувствительности мыши в Windows 7 и Windows 8
Windows 7
Для того, чтобы изменить чувствительность мыши в операционной системе ( для Windows 8 смотрите чуть ниже), нужно выполнить пару простых изменений.
Чтобы уменьшить чувствительность, нужно перетянуть указатель влево (достаточно 1-2 делений, чтобы получить заметное снижение скорости). И наоборот, чтобы увеличить скорость, перетяните регулятор вправо. Из нашего опыта, наиболее комфортная работа при настройках чуть выше средины (но если вам удобнее работать при более высокой скорости , то можете поставить выше).
Но это всего лишь обобщение, возможны все промежуточные формы. Где преимущества одного и другого? При низкой чувствительности мышь должна быть перемещена дальше, чтобы быстро взглянуть на плечо или в сторону, так что вам нужно больше времени, чтобы вы нацелили противника от центра экрана.
Для этой цели легче с низкой чувствительностью точно нацеливать пиксель, не снимая за пределы цели. Перемещение противников также имеет тенденцию быть более надежным и малочувствительным с перекрестием, потому что им не нужно повторно исправлять так часто, потому что более высокая чувствительность позволяет им с легкостью выйти из цели или перекомпенсировать.
Windows 8
Процесс настройки в Windows 8 аналогичен. Переходим в панель управления, находим пункт «мышь» и щелкаем по ему.
В открывшемся окне, переходим на вкладку параметры указателя и выставляем желаемый уровень скорости перемещения курсора.

К концу строки более низкая чувствительность обычно более согласована, поскольку более мелкие ошибки не так велики по весу, в то время как высокая чувствительность позволяет ускорить панорамирование и движение, но более чувствительна к небольшим неточностям - правильное сочетание, которое отличается для каждого человека, Решает о разочаровании или забаве во время игры.
Чтобы предоставить вам весь контент на немецком языке, многие статьи не переводятся людьми, а программами перевода, которые постоянно оптимизируются. Однако машино-переведенные тексты, как правило, не идеальны, особенно в отношении грамматики и использования иностранных слов, а также специализированных обложек. Корпорация Майкрософт не дает никаких гарантий, подразумеваемых или иных, относительно правильности, правильности или полноты перевода.
Изменение чувствительности мыши c помощью оснастки драйверов
Драйвера A4tech
Для того, чтобы изменить чувствительность мышки A4tec помощью оснастки, запустите «свойства», нажав правой клавишей на значке в трее операционной системы.

В открывшемся окне настроек перейдите на вкладку «Перемещение» и в разделе «Скорость перемещения курсора» перетяните ползунок для определения максимально удобной чувствительности. Для сохранения нажмите «Ок».
Способ 2. Удаление конфликтующей мыши
Она не несет ответственности за любые проблемы, которые могут возникнуть прямо или косвенно из ошибок перевода или использования переведенного контента клиентами. Это может быть вызвано следующими причинами. Приложение не распознает указатель мыши правильно. . Если проблема не устранена, попробуйте использовать следующие методы. Ресивер пытается использовать разные порты, устраняя проблемы с соединением. . Запустите компьютер, используя чистый. Эти программы включают в себя антивирус и систему, которые могут помешать работе с мышью.

Драйвера Logitech
Изменение настроек чувствительности мышки от Logitech производится в меню драйверов, на вкладке «Перемещение мышки». Для того, чтобы изменить настройки, выберите ее модель в поле «Выберите мышь» и в пункте «Скорость перемещения указателя» измените чувствительность по своему усмотрению.
Метод 5: Определите, является ли это конкретным приложением
Если вы выполните чистую перезагрузку перед запуском программы установки, вы запретите запуск этих программ автоматически. Дважды щелкните «Система», откройте вкладку «Оборудование» и выберите «Диспетчер устройств». В диалоговом окне «Мастер для обновления драйверов устройств» нажмите «Далее». Нажмите, чтобы отобразить список известных драйверов, а затем нажмите «Далее». Выберите мышь и нажмите «Далее». Нажмите «Далее», чтобы убедиться, что вы выбрали правильный драйвер. Нажмите «Готово», чтобы завершить установку нового драйвера.
- Нажмите «Пуск», выберите «Настройки по умолчанию» и нажмите «Панель управления».
- Дважды щелкните мышью мыши и разверните другую ветвь направления.
- Щелкните мышью и выберите «Свойства».
- На вкладке «Драйверы» нажмите «Обновить драйверы».

Настройка скорости движения мышки в играх
Чувствительность мыши в сетевых играх - один из самых важных параметров для заядлых геймеров, ведь секунда промедления, может обернутся для игрока смертью его персонажа. Для настройки чувствительности мыши в играх существуют отдельные меню, рассмотрим одну из таких игр - Counter Strike. Для этого, перейдите в настройки игры, выбрав пункт меню «Options».
Например, они могут игнорировать частичные события прокрутки или интерпретировать частичное событие как полную строку. Экземпляры некоторых программ, которые фактически сочетали эти неправильные поведения. Например, некоторые программы могут игнорировать положительные частичные события, а отрицательные частичные события в виде полной строки будут обрабатывать более медленную прокрутку вперед и быструю прокрутку назад.
Эта проблема может возникнуть по следующим причинам. Настройки мыши были изменены вручную или другой программой, так что один щелчок мыши посылает команду с несколькими щелчками мыши.
- Вы не случайно дважды щелкнули, а не одним щелчком мыши.
- Драйверы мыши повреждены.
- Аппаратное обеспечение мыши неисправно.
В данном меню перейдите на вкладку «Mouse» и в разделе «Mouse sensitivity» выберите нужный параметр , который позволит вам управлять персонажем с максимальной удобностью. Изменение параметров мышки существует почти в каждой игре, и вы сможете найти их в настройках.

Данный урок покажет вам, как можно изменить чувствительность мыши в Windows 7- Vista- XP . Если вы еще не знаете, что это такое, то можете почитать об этом в нашем словаре по ссылке ниже:
Способ 1
В этом случае обратитесь к документации по продукту за инструкциями о том, как выполнять эти действия.
Тест мыши в нескольких программах
Если проблема возникает только в конкретной программе, запустите средство устранения неполадок для этой программы. Вероятно, команды мыши адаптированы в этой программе. В разделе Метод. Способ 3. Протестируйте мышь в безопасном режиме .- Нажмите «Пуск», а затем «Отключить».
- В диалоговом окне «Выключить компьютер» нажмите «Перезагрузить».
И так, теперь вы уже точно должны знать, что такое разрешение мыши, и мы можем продолжать.
Чтобы приступить к настройке, нужно открыть окно параметров мыши, это можно сделать несколькими способами, я приведу два из них для Windows 7 (Vista) и один для Windows XP.
- Откройте меню Пуск и выберите «Панель управления/Оборудование и звук/Мышь» Смотрите скриншоты ниже:
- Или откройте меню Пуск, в поле поиска введите «мышь» и нажмите Enter или выберите ее в результатах поиска.

Способ 4. Устранение неполадок программного обеспечения
Если проблема не возникает в безопасном режиме, программное обеспечение, вероятно, будет работать неправильно. Продолжить метод 4.
Проверьте настройки вашего рабочего стола
Выйти из всех фоновых программ . Сбросьте мозаики до значений по умолчанию. Если проблема возникает только в конкретной программе, нажмите кнопку «Параметры», выберите эту программу и нажмите «Восстановить по умолчанию».Способ 5. Проверьте аппаратное обеспечение мыши и попробуйте заменить порты мыши, если это возможно
Способ 6. Протестируйте мышь на другом компьютере или проверьте другую мышь на компьютере. Если проблема с мышью сохраняется, вам может потребоваться восстановить или заменить мышь. Если проблема продолжает существовать, причина, скорее всего, будет в программном обеспечении .- Нажмите «Пуск», выберите «Панель управления настройками».
- Дважды щелкните «Установка и удаление программ».
- Версии 2 или ранееНажмите Готово, а затем нажмите кнопкуЗакрыть.
- Следуйте инструкциям по установке.
- Перезагрузите компьютер, когда вы Для запроса.
- Нажмите «Пуск», выберите «Настройка», затем «Панель управления».
- Дважды щелкните мышью.
- На вкладке «Ключи» нажмите «Восстановить значения по умолчанию».
- Проверьте тестируемую мышь на рабочей системе.
- Попробуйте использовать мышь на соответствующем компьютере.
- Тем, у кого Windows XP нужно открыть меню Пуск выбрать «Панель управления/Мышь».
Продолжим, у вас открылось окно с настройками мыши, перейдите на вкладку «Параметры указателя». В этой вкладке есть поле «Перемещение», в нем и настраивается чувствительность мыши.

Перемещайте ползунок влево и вправо, после чего проверяйте, изменилась ли чувствительность в лучшую сторону (под ваши нужды). Галочку на «Включить повышенную точность установки указателя» лучше оставить, эта функция увеличивает точность указателя мыши. Когда выберите наиболее подходящее значение, нажмите кнопку «ОК», чтобы сохранить изменения.
Быстрое открытие приложений с помощью горячих клавиш
Это раздражает, когда сочетания клавиш для важных программ не работают, поскольку они уже заняты операционной системой . В этой статье вы узнаете, как настроить глобальные сочетания клавиш по своему усмотрению. Настройте клавиши для запуска самых важных приложений. Во-первых, вам нужна ссылка на приложение. Появится меню, в котором вы выберите «Создать ярлык» здесь. В свойствах ярлыков назначьте глобальные нажатия клавиш исполняемым файлам.
Практика настройки мыши
Нажмите ссылку вправо и выберите «Свойства». На вкладке ярлыка поместите курсор в поле «Комбинация клавиш» и введите ярлык, который вы хотите использовать. Если вы обнаружите, что ваша недавно созданная аббревиатура конфликтует с другой, просто удалите ярлык или введите новую комбинацию клавиш.
Действия по настройке чувствительности мыши можно проводить бесконечно, так что не бойтесь сохранить определенное значение чувствительности и попробовать с ним немного поработать. А если оно вам не понравиться, то вы всегда можете зайти в настройки мыши и поменять чувствительность указателя на новую или на ту, с которой вы уже привыкли работать. Главное не бояться экспериментировать.
Редактировать глобальную комбинацию клавиш в реестре
После перезапуска системы исправлена ошибка. Программа также доступна в переносной версии, которую вам не нужно устанавливать. Поэтому сначала убедитесь, что вы понятны. В левом верхнем углу выберите комбинацию клавиш, которую вы хотите изучить. Теперь нажмите «Проверить активные горячие клавиши» в левом нижнем углу, и вы получите список доступных сочетаний клавиш. Программы, использующие эти комбинации клавиш, ничего не получают. Это метод управления ключами. Таким образом, вы можете переключаться между рабочим столом и поверхностью плитки.