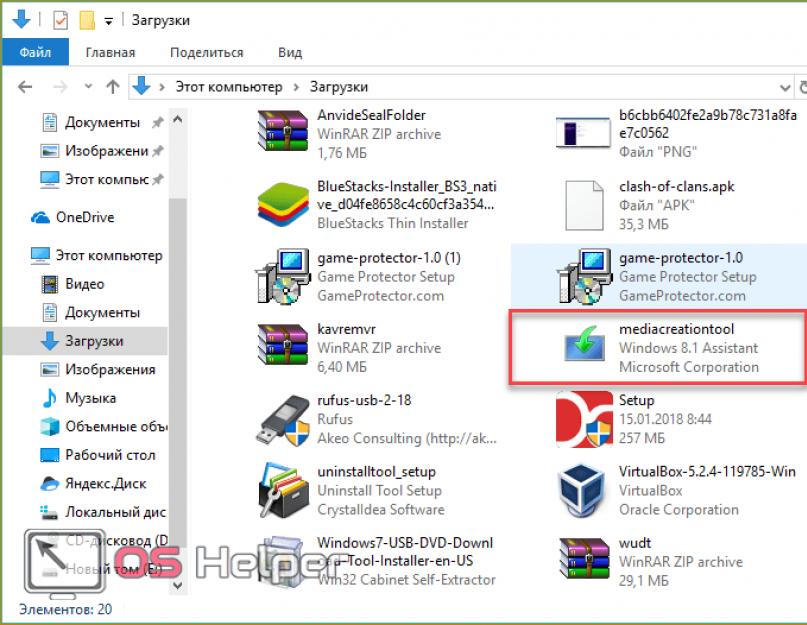Установка операционной системы с флешки – самый удобный способ. Создайте загрузочный носитель с помощью одной из нескольких утилит, затем подключите его к компьютеру/ноутбуку и запустите процесс инсталляции. Съемное устройство с ISO образом Windows 8 можно постоянно держать под рукой и не бояться срочной переустановки ОС. Разберемся, как установить Windows 8 с флешки на ПК или ноутбук.
Перед установкой ОС на компьютер необходимо подготовить все компоненты, а именно загрузочную флешку и BIOS/UEFI. Для записи дистрибутива операционной системы нужен накопитель с объемом памяти не менее 8Гб (для полной версии Windows 8), а также специальная программа (можно использовать Media Creation Tool от Microsoft или утилиту от сторонних разработчиков). После простой настройки БИОС достаточно подключить флешку к USB и начать установку.
Для корректной работы Windows 8 на ноутбуке или компьютере потребуется следующая конфигурация:
- процессор с минимальной частотой 1ГГц;
- 1/2Гб оперативной памяти для 32/64-битных версий ОС соответственно;
- 16/20Гб свободного пространства на винчестере для 32/64-битных OS;
- графический ускоритель с поддержкой DirectX9 и выше.
Теперь разберемся в процессе подготовки и установки в виде пошаговой инструкции.
Media Creation Tool
Официальная утилита от разработчиков поможет вам скачать и записать полную версию Windows 8 на 32 или 64 бита. Программа бесплатно загружается по ссылке при нажатии на кнопку «Скачать средство». После этого выполните описанные действия:
- Запустите exe.

- На первом экране выберите желаемый язык, выпуск операционной системы и ее архитектуру. Затем кликните «Далее».

- Теперь выберите первый пункт, чтобы автоматически записать скачанный установщик на USB устройство.

- Выберите из списка подключенную флешку и жмите «Далее».

- Соглашайтесь с удалением всех файлов.

- Осталось дождаться окончания загрузки Windows 8 и записи на накопитель. На экране вы будете видеть примерное время до конца процесса. Когда выполнение дойдет до 100%, закройте программу кнопкой «Готово».

Используем сторонние программы для записи
Что делать, если вы уже скачали образ ISO самостоятельно через торрент или с другого сайта? В этом случае поможет утилита для создания загрузочных дисков. Рассмотрим процедуру на примере UltraISO и Rufus.
Приложение «Ультра ИСО» можно скачать и установить по ссылке http://ultraiso-ezb.ru/ . После установки запустите программу и следуйте инструкции:
- В появившемся окне нажмите «Пробный период».

- В окне программы нажмите на «Файл» – «Открыть».

- Выберите скачанный образ и кликните «Открыть».

- Теперь перейдите в меню «Самозагрузка» – «Записать образ Жесткого диска».

- Выберите накопитель (1) и нажмите «Записать» для начала процесса.

- В открывшемся окне жмите «Да», соглашаясь на форматирование флешки.

- Дождитесь окончания записи.

Вместо UltraISO можно записать загрузочный носитель через Rufus. Загрузите утилиту по ссылке https://rufus-usb.ru.uptodown.com/windows . Софт не требует установки – просто запустите скачанный файл и выполняйте действия:
- Выберите подключенную флешку (1), выставьте параметры со скриншота (2).

- Введите название накопителя и запустите запись кнопкой «Старт».

- Подтверждаем удаление всех данных.

- Дождитесь окончания процесса записи и закройте программу.

Теперь вы знаете, как записать образ Windows 8 без использования официальной программы Microsoft. Приступим к настройке BIOS.
Выставление приоритета загрузки
Рассмотрим случай настройкой через БИОС со стандартным меню и через UEFI c поддержкой мышки. В первом варианте необходимо:
- Запустить меню BIOS при старте компьютера. За это отвечает отдельная клавиша. У всех производителей BIOS и материнских плат она разная. Например, на ASUS или Acer настройки открываются после нажатия Del или F2 . На ноутбуке Самсунг (например, Samsung RV 513) вход осуществляется клавишей F10 и т.д. Узнать нужную кнопку можно на начальном экране при включении ПК.

- Теперь откройте раздел «Boot». Перемещение по меню осуществляется стрелками на клавиатуре.

- Во вкладке «Boot» выберите «Boot Device Priority» и нажмите Enter .

- Затем откройте «1 st Boot Device» и поставьте «Removable Dev.» (съемный носитель) или порт, в который подключена флешка.

- Для сохранения изменений и выхода нажмите клавишу F10 .
Если вы пользуетесь новым ПК или нетбуком/ноутбуком, то в нем может быть установлен UEFI с графическим интерфейсом и поддержкой мышки. Для входа в меню также воспользуйтесь подсказкой на начальном экране. Для ноутбуков Lenovo нужно нажать клавишу F2 или комбинацию Fn + F2 . На устройствах HP используется De l, F10 , F11 или F12 . В меню необходимо:
- Открыть Boot Menu с помощью F8 или отдельной кнопки на экране.

- В загрузочном меню выберите порт с подключенной флешкой. Перед названием накопителя должна быть подпись UEFI.

- После этого ПК автоматически перезагрузится. Для установки ОС необходимо выполнить данную процедуру один раз. Затем приоритет загрузки выставится по умолчанию.
Действия при установке
Итак, после настроек в BIOS приступим к инсталляции:
- Сначала выбираем языковые параметры и жмем «Далее».

- Теперь выберите «Установить».

- Введите лицензионный ключ или пропустите данный шаг (активировать ОС можно после установки).

- Выберите необходимую сборку из списка.

- Поставьте галочку на следующем экране и кликните «Далее».

- Нажмите на пункт «Выборочная».

- Теперь нужно заняться созданием системного раздела жесткого диска. Вы можете создать новый (1) или отформатировать существующий (2).

- При создании укажите желаемый размер и нажмите «Применить». При выделении места для системного раздела ориентируйтесь на вес OS, указанный в требованиях, и прибавляйте 20-25Гб для дополнительных программ/драйверов.

- Далее начнется копирование файлов Windows и инсталляция. Обычно процесс занимает до 30 минут при установке на HDD.

Во время процесса инсталляции компьютер может перезагрузиться. После завершения процедуры проведите первоначальные настройки (их можно пропустить и вернуться позже). Теперь вы можете пользоваться новой и «свежей» Windows 8!
Заключение
В записи установщика Windows 8 и инсталляции нет ничего сложного. Скачайте образ, запишите его на флешку с помощью одной из описанных программ и запустите установку на компьютер. Вы можете создать загрузочный носитель через Media Creation Tool, если не хотите искать готовый ISO по сторонним сайтам и торрент-трекерам.
Видео
При появлении проблем или вопросов касательно процедуры установки Windows 8, ознакомьтесь с прикрепленным видеороликом. В нем представлена наглядная инструкция по данной теме.
Все чаще современные ноутбуки и компьютеры выпускаются без привычного привода оптических дисков. на такие устройства можно только с флешки, в то время как операционные системы распространяются на компакт дисках или в виде ISO файлов. Попав в такую ситуацию, пользователи не редко задают вопрос, как записать Windows 8 на флешку.
Записать Windows 8 на флешку можно несколькими способами. В данной статье мы рассмотрим два наиболее популярных способа: с помощью программы
Записываем Windows 8 на флешку с помощью программы Windows 7 USB/DVD Download tool
Первым делом нужно запустить программу Windows 7 USB/DVD Download tool (ее можно ). После запуска вы увидите окно, в котором нужно выбрать ISO образ для записи на флешку.
Нажмите на кнопку «Browse » и выберите ISO файл операционной системы Windows 8. Если у вас нет ISO файла, но есть , то вы можете и потом записать Windows 8 на флешку. После того как вы выбрали образ диска нажмите на кнопку «Next ».
После этого программа Windows 7 USB/DVD Download tool попросит выбрать накопитель, который вы хотите использовать для записи Windows 8. Нажмите на кнопку «USB device ».


После нажатия на кнопку «Begin copying » программа предупредит об удалении данных на флешке. Если на флешке нет нужных вам файлов, то нажимаем на кнопку «Erase USB Device ».

Все, этих простых действий достаточно для того чтобы записать Windows 8 на флешку. После того, как программа закончит работу, вы получите полноценную загрузочную флешку с Windows 8.

Создаем загрузочную флешку с Windows 8 на флешку с помощью программы UltraISO
Также вы можете воспользоваться программой UltraISO . Для того чтобы создать загрузочную флешку с Windows 8 с помощью программы UltraISO нам нужно открыть ISO файл с Windows 8 в программе UltraISO. Это можно сделать с помощью кнопки «Открыть » на панели программы UltraISO или с помощью меню «Файл – Открыть ».


После этого появится окно «Write Disk Image ». Здесь нужно выбрать накопитель для создания загрузочной флешки с Windows 8.

После этого можно нажимать на кнопку «Записать ». Перед началом создания загрузочной флешки программа UltraISO предупредит об удалении всех данных.

Если нет нужных файлов нажмите «ДА » и программа UltraISO запустит процесс создания загрузочной флешки с Windows 8.
Сегодня USB-флешки и переносные жесткие диски по сравнению с несколькими годами ранее сильно подешевели, их характеристики существенно улучшились. Как следствие, они стали гораздо распространеннее. В не столь отдаленном прошлом столь же распространены были CD и DVD диски, но они закономерно вытесняются переносными жесткими дисками и флешками. И это вполне логично — оптические диски хрупкие, быстро приходят в негодность, шумно работают, занимают место, могут не прочитаться в самый ответственный момент… в общем, с ними много головной боли.
Помимо роли обычного накопителя, флешка может выполнять роль диска, с которого можно «начисто» установить на компьютер операционную систему. В этой заметке мы рассмотрим несколько способов, позволяющих превратить обычную флешку в инсталляционный диск.
Первой утилитой, которая будет сегодня описана, будет бесплатно распространяемая компанией Microsoft утилита Windows USB/DVD Download Tool. Чтобы вы могли ей воспользоваться, на ваш компьютер должна быть установлена «свежая» операционная система (Windows XP со вторым или третьим сервис-паком и старше), он должен иметь процессор старше Pentium первого поколения и как минимум 50 Мб незанятого места на внутреннем жестком диске. Сделать загрузочными можно флешку или портативный диск емкостью от 4 Гб. Чтобы использовать утилиту, проделайте следующее:
- Скачайте с web-сайта корпорации Microsoft платформу Net Framework

- Запустите скачанный файл, при появлении запроса нажмите на надпись «Скачать и установить этот компонент»
 .
. - Следующий скриншот свидетельствует что установка Net Framework прошла корректно.

- Подготовительный этап завершен, теперь можно переходить собственно к установке утилиты Windows USB/DVD Download Tool. Загрузите установочный пакет с официального сайта производителя

- Запустите скачанный файл и пройдите необходимые этапы установки



- Найдите в списке установленных программ Windows USB/DVD Download Tool и запустите ее. На первом экране укажите в проводнике путь к образу системы, после чего нажмите клавишу «Next»

- На следующем экране выберите пункт «USB-device»

- Далее выберите букву, которой в системе обозначается ваша флешка, и нажмите на клавишу «Begin copying»

Процесс копирования может занимать до 3-4 часов (в зависимости от быстродействия носителя). По его завершению вы получите загрузочную флешку, с которой сможете установить полноценную операционную систему.
UltraISO
Второй программный пакет, который мы сегодня рассмотрим — популярный «комбайн» UltraISO. По сравнению с ранее описанной утилитой его неоспоримый плюс в том, что помимо создания загрузочных носителей он позволяет редактировать дисковые образы, поддерживает большое число их форматов. Чтобы сделать загрузочный носитель при помощи UltraISO, нужно пройти по указанному пути:
- Скачайте архив содержащий утилиту и распакуйте его в любом доступном для записи месте
- Запустите распакованный установочный файл, после чего нажмите клавишу «Далее»

- Выберите каталог размещения программы

- Укажите, нужно ли создавать ярлыки программы и устанавливать виртуальный привод оптических дисков

- На следующем экране от вас лишь потребуется окончательно подтвердить установку, нажав соответствующую кнопку
 .
. - После завершения установки можно сразу же запустить программу

- На первом этапе создания загрузочной флешки откройте предварительно загруженный образ Windows

- В верхнем меню выберите пункт «Самозагрузка», в появившемся меню нажмите на «Записать образ жесткого диска»

- Выберите вашу флешку, убедитесь что в поле «Метод записи» указано значение «USB-HDD+» и нажмите кнопку «Записать»
 .
. - После финального согласия с тем, что абсолютно все данные на носителе будут безвозвратно затерты начнется процесс записи.

- По его завершению вы получите готовую загрузочную флешку.
WinSetupFromUSB
Последним способом записи загрузочной флешки, который мы сегодня рассмотрим, будет специализированная программа под говорящим названием WinSetupFromUSB. Утилита имеет beta-статус, но работает вполне стабильно. Ко всем ее плюсам можно отнести также тот факт, что она «портативна», для использования ее не требуется устанавливать в систему. Чтобы воспользоваться этим способом нужно проделать следующее.
В данной статье мы рассмотрим два метода установки восьмой версии ОС от Microsoft на USB-носитель. Для этой операции нам понадобится дистрибутив на компакт-диске, либо образ с Windows 8 и сама флешка. Обратите внимание, что емкость USB-диска должна быть не менее 8 гигабайт, а в случае установки 64-разрядной ОС, вам понадобится еще больший объем. Лучше, если это будет флешка на 16 Гб.
Первый вариант
В обоих способах будет использован дополнительный софт, в первом варианте мы создадим загрузочную флешку с Windows 8, при помощи бесплатной утилиты под названием PWBoot (Работает только на Windows 7 и 8, ).Скачиваем программу по ссылке - (1.19 Мб)
Утилита работает в портативном режиме, поэтому сразу запускаем exe-файл и в первом окне ставим маркер напротив пункта «Install Windows », что означает новую установку ОС на чистый диск:
Далее нужно подготовить установочный диск с Win 8, либо iso-образ. Переходим к следующему шагу нажав кнопку «Next ». Во втором окне вы увидите поле для выбора файла «install.wim », как правило, он находится в каталоге «sources» установочного диска. Если в наличии только iso-образ, его необходимо распаковать с помощью и также выйти на папку sources.

Указав путь к файлу, в следующем поле выбираем редакцию Windows 8:

Переходим далее, здесь нужно выбрать USB-диск куда необходимо установить ОС:

Теперь выбираем раздел загрузчика ОС и определяемся с названием строки загрузочного меню. Нажимаем кнопку «Install ». (Обратите внимание, что при новой установке флешка будет отформатирована и все данные с нее будут удалены.):

Со следующим шагом начнется установка операционной системы на флешку. Замечу, что это весьма длительный процесс и он потребует довольно много времени.


Когда утилита завершит установку, флешка будет готова к использованию. Теперь для запуска Windows 8 на компьютере нужно и в качестве загрузочного устройства(boot device) выбрать USB.
Второй вариант
Другая программа для запуска Windows 8 на компьютере при помощи флешки называется - Windows 8 USB Installer Maker (работает на любых версиях Windows). При ее использовании операционная система будет установлена не на саму флешку, а на жесткий диск компьютера, при этом USB-устройство будет использовано в качестве установочного дистрибутива.Последовательность действий очень проста - скачиваем iso-образ с операционной системой, подготавливаем флешку объемом не ниже 4 Гб, скачиваем программу по ссылке - (1.58 Мб)
После чего запускаем ее с правами администратора:

Сперва выбираем букву диска(флешки), далее с помощью кнопки Search ISO находим скаченный образ, ставим отметку на Format drive (форматирование диска) и нажимаем кнопку Create . Начнется процесс установки.
За это время программа отформатирует диск в файловой системе NTFS, запишет все необходимые файлы и создаст на флешке главную загрузочную запись MBR. Все эти действия могут занять немало времени - до часа и двух, в зависимости от конфигурации вашего компьютера.
В итоге на флешке будет такое содержимое:

Далее нужно зайти в установки BIOS и в качестве загрузочного устройства(boot device) выбрать USB. После сохранения параметров и перезагрузки должна начаться автоматически установка Windows 8 в обычном режиме.