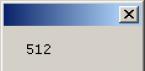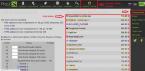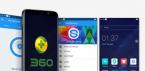С давних времен, с самого начала появления многопользовательских игр в Steam начали появляться различные читы для кс го , коды и им подобные уловки обойти систему и дать пользователю хакерского софта те или иные преимущества перед другими игроками. Использование читов, как минимум, не честная игра. Ведь остальные игроки, стараются добиться своих результатов самостоятельно, честным и равным способом, используя лишь свои навыки и желанием обучаться. В связи с этим, с читерами постоянно ведется борьба, разрабатываются различные анти-читерские программы, которые готовы наказать любого, даже самого хитрого читера. Одним, из так называемых, супер античитов является система VAC , разработанная компанией VALVE. Данную систему используют во многих играх на платформе STEAM, одной из таких игр, является CS:GO. Разумеется, если вы ищите способом как снять вак бан в кс го, то скорее всего, придется Вас разочаровать. Ведь система, на данный момент считается безупречной и самой современной, конечно, изъяны в ней рано или поздно найдут, ведь талантливых хакеров меньше не становится. Но сейчас, снять VAC бан в CS GO скорее всего — невозможно!
VAC безупречен?
Скорее всего, Вы прочитали ни одну статью, по поводу того, как снять VAC бан в CS:GO , следовательно Вы уверенны в том, что сделать это не возможно. Ведь данный античит используется компанией Valve практически во всех онлайн проектах на их платформе. Что говорит о том, что данный анти-чит пока не давал сбоев, его не обходили и не взламывали. Любой читер хоть раз задумывался о том, как бы ему не наткнуться на VAC. Все по тому, что эта, античитерская программа сканирует любой онлайн сервер, в той или иной игре, и ищет в ней уязвимости, а так же, незапланированные изменения в игровом процессе. Он незамедлительно на это отреагирует, и если, в Ваших действиях будут обнаружены признаки использования запрещенных программ, он Вас незамедлительно забанит. И сделает это автоматически. Ответом на поставленный вопрос стан — Да, VAC бан, на данный момент считается безупречным. В его работе небыли замечены какие-либо сбои, о нем ходят разные слухи по интернету.
На долго ли дают VAC бан?

Если Вас все же забанили, и вы стараетесь изо всех сил найти способ обойти эту античитерскую программу, и задаете направо и налево вопрос — как снять вак бан в кс го , то знаете, что ответ везде один, снять такой бан нереально. Но долго ли быть забаненым VAC? Ответ Вас вряд ли обрадует, ведь данный античит, один из немногих, который банит навсегда, что говорит о том, что поиграть со своего аккаунта, в котором вы получили бан в CS:GO не получится и Вам придется завести новый аккаунт, купить игру заново и больше никогда не использовать читов, как минимум в STEAM играх. Более того, если Вас забанил VAC к примеру в CS GO , то Вы так же, с легкостью можете быть, одновременно забанены и в других играх, если они у Вас имеются. Что довольно серьезно и очень неприятно. Но кто может быть виноват кроме Вас самих?
Крошечный шанс снять VAC бан
Есть вы по прежнему не сдаетесь и пытаетесь найти ответ на поставленный вопрос, о том, как снять вак бан в кс го , то мы готовы предоставить Вам единственный, актуальный шанс. Но этот шанс очень и очень мал. И так, он заключается в обращении в службу поддержки пользователей. Сотрудники, отвечающие за эту службу, довольно не охотно отвечают на просьбы и вопросы связанные с VAC. Ведь они уверенны в его безупречности и исключенной возможности на ошибку. То есть, что бы Вам ответили, Вам стоит написать как можно подробнее, приложив к своему письму максимум уверенности и адекватности. Изложите все как можно понятнее и грамотнее. И тогда, возможно, на Ваше письмо отреагируют. Но если Вам все же ответят, это не значит что Вас разбанили, это говорит только о том, что Ваше письмо было рассмотрено. Скорее всего, вас по прежнему не разбанят, ведь, как был сказано выше, сотрудники Steam уверенны в безупречной и идеальной работе анти-чита VAC.
Что делать если получил Вак бан?
Если Вы, все же безответственно отнеслись к другим игрокам, да и к самому себе и использовали чит в игре CS:GO , то скорее всего, вы получили бан, и если этот бан имеет границы, то Вам стоит дождаться его окончания и больше никогда не использовать читы. Но если, Вас все же забанил VAC, то ждать нет никакого смысла, ведь данный бан пожизненный и практически не обсуждаем. Но что делать тогда? Ответ очень прост и максимально логичен. Заводите новый аккаунт, покупайте игру заново и больше ни когда не используйте читы в своих играх Steam.
Частенько ли у Вас возникала ошибка “” прямо во время соревновательной игры? Уже не хватает терпения из-за получения банов связанных именно с этой ошибкой? Ниже мы составили небольшой список действий, выполнив которые – Вы обязательно избавитесь от ошибки “Вы не можете играть на защищенных серверах ” и сможете спокойно продолжить играть в ММ.

Ошибка, связанная с системой VAC, чаще всего возникает из-за изменения игровых файлов и/или текстур.
Как исправить ошибку “Ваш компьютер блокирует систему VAC”?
1. Программы, которые конфликтуют с игрой.
Список программ, которые необходимо в обязательном порядке удалить со своего компьютера (или хотя бы отключить на время игры в CS:GO):
- CCleaner
- Cheat Engine
- IObit Start Menu 8
- Process Hacker
- DLL Injectors
- Powershell
Чтобы удалить программу зайдите в “Мой компьютер” -> и сверху найдите кнопку “Удалить или изменить программу”.
2. Восстановление службы “STEAM”.
Вполне возможно, что ошибка может возникать из-за сбоев в самой программе STEAM. Чтобы проверить STEAM на наличие ошибок, проделайте следующие действия:
- Выйдите из STEAM;
- Нажмите “ПУСК” -> “Выполнить”.
- В открывшееся небольшое окошко введите: “C:\\Program Files (x86)\\Steam\\bin\\SteamService.exe” /repair
- После введения команды начнётся проверка файлов STEAM.
ПРИМЕЧАНИЕ : Проверка файлов может занять некоторое время, по этому наберитесь терпения и просто подождите. Если Вы устанавливали STEAM в другую папку, замените C:\\Program Files (x86)\\Steam на свой путь.

3. Восстановление настроек систем “Контроль целостности ядра”, “Отладчик ядра” и “Система предотвращения выполнения данных”.
Данные системы должны быть в “стандартном” виде. Давайте попробуем вернуть все настройки “по умолчанию”.
Чтобы восстановить все параметры на стандартные, необходимо:
- Выйдите из STEAM;
- Нажмите “ПУСК” -> “Выполнить”.
- Вводим “cmd ” (без ковычек). Перед нами откроется чёрная консоль Администратирования.
- В данную консоль, по-очереди, нажимая кнопку “Enter” после ввода каждой команды, введите:
- bcdedit /deletevalue nointegritychecks
- bcdedit /deletevalue loadoptions
- bcdedit /debug off
- bcdedit /deletevalue nx
Введя все команды обязательно перезагрузите компьютер.

4. Восстановление повреждённых файлов Windows.
Проблему “” могут вызывать поврежденные файлы вашей системы. Следуйте инструкции ниже, которая поможет проверить систему на наличие поврежденных файлов.
- Закройте STEAM.
- Нажмите “Пуск” -> “Выполнить”.
- В консоль введите команду “sfc /scannow ” (без ковычек) и нажмите «Ввод»:
Когда проверка файлов закончится – перезагрузите компьютер.
Многие играя в Cs:Go встречали такую ошибку:"Ваш компьютер блокирует систему VAC".
Она вылезала когда вы играли в соревновательную игру и вам давали бан или когда вы просто играли с друзьями.Вы сразу задаетесь вопросом:"Какого черта,у меня нету же читов за что?!".
После этого вы сразу ищите в интернете ответы как избавить от этой ишибки и из-за чего она появилась.И вот вы нашли скажем видео на YouTube,сделали все как там говорилось,рады и заходите опять в игру.Но не все так просто,через некоторое время она опять вылазиет и тут у вас начинает БОМБИТЬ.Вы обыскали весь интернет,но не наши ответа на вашу ошибку,вы перепробовали все на свете и нечего вам не помогло.
С токой же ошибкой встретился и я,она выскакивала почти каждую игру и это очень жутко злило.Я перепробывал ВСЕ,посмотрел видео,прочитал статьи в интернете нечего не помогало везде было написано одно и тоже:
- Выключить DEP
- Восстановить службы Steam
- Включить проверки целостности ядра
- Отключение отладки ядра
Сторонние программные обеспечения
Это ошибка может быть вызвана программным обеспечением сторонних производителей, которые хотят улучшить вашу систему,но они мешают производительности Steam удаляя файлы программы.К таким программам относится:
- IObit Start Menu 8
- CCleaner
- Process Hacker(чит)
- DLL Injectors(чит)
- Cheat Engine(чит)
Антивирус
Платные антивирусы имеют больше преимуществ и имеют больше функций.Например защита от шпионажа или защита от шпионского ПО.То есть они думают,что Steam является шпионской программой блокирует или удаляет файлы Steam.Чтобы это исправить, добавьте содержимое папки, где установлен Steam в список исключений.Вот список ПЛАТНЫХ антивирусов которые мешают:
- VIGuard
- AVG 7.5
- Norton/Symantec
- NOD32
- F-Secure"s
Скрытые процессы
Некоторые приложения могут загружаться при запуске Windows и не проявлять себя явно. Например, они не появляются на панели задач Windows, но числятся в списке активных процессов и используют ресурсы вашей системы. Эти программы могут вызывать сбои и другие проблемы в играх и Steam.
Ненужные программы, работающие в фоновом режиме, могут:
- Замедлить быстродействие системы
- Вызывать ошибки при установке программ
- Вызывать проблемы со звуком или видео в играх
- Приводить к «вылетам» и прочим последствиям
1.Нажать «Пуск» ->
2.Введите в строке msconfig и нажмите ОК.
P.s Я пользуюсь таким способом,но если вы знаете другой способ то можите пользоваться им.
Список приложений, несовместимых с внутриигровым оверлеем
- X-Fire
Внутриигровой оверлей может не работать, если X-Fire запущен и пытается отрисовывать интерфейс собственного чата в запущенной игроком игре.
Способ решения:
Закрыть X-Fire или настроить опцию «Не запускать внутриигровой оверлей X-Fire в играх, запущенных не через X-Fire». - Windows Blinds
Известно, что это приложение препятствует работе внутриигрового оверлея в некоторых играх.
Способ решения:
В настоящее время мы работам над устранением этой проблемы. До этого момента мы не рекомендуем использовать Window Blinds вместе со Steam. - Ventrilo
Известно, что назначенные горячие клавиши для Ventrilo могут перестать работать с оверлеем Steam.
Способ решения:
Это известная проблема Vista. Запуск от имени администратора позволяет решить эту проблему.
Стандартные решения проблемы
Включение DEP
DEP (Data Execution Prevention) должен быть включен для игры на защищенных VAC серверах. Чтобы восстановить настройки DEP по-умолчанию, нужно:
Выйти из Steam
Нажать кнопку «Пуск» -> «Все программы» -> «Стандартные». Затем нужно щелкнуть правой кнопкой мыши по «Командная строка» и выбрать «Запуск от имени администратора».
В окне командной строки необходимо набрать следующую команду и нажать «Ввод»
bcdedit.exe /deletevalue nx
Восстановление службы Steam
Данная проблема может быть из-за сбоя службы Steam Service. Для того чтобы её восстановить нужно:
Нажать «Пуск» -> «Выполнить» (Или нажать Win+R)
Ввести следующую команду:
"C:\Program Files (x86)\Steam\bin\SteamService.exe" /repair
(Если вы устанавливали клиент Steam по другому пути, замените путь на верный.)
Эта команда требует административных привилегий и может выполняться несколько минут
Запустите Steam и проверьте, осталась ли проблема.
Включение проверок целостности ядра
Проверки целостности ядра должны быть включены для игры на защищенных VAC серверах. Чтобы включить проверки целостности ядра, нужно:
Выйти из Steam
Нажать «Пуск» -> «Все программы» ->
В Windows 8, нужно нажать сочетание Windows Key + X и выбрать в меню «Командная строка (администратор)».
В командной строке наберите по очереди:
bcdedit /deletevalue nointegritychecks
bcdedit /deletevalue loadoptions
После этого закройте командную строку и перезагрузите компьютер. После перезагрузки запустите игру и проверьте, осталась ли проблема.
Если проблема осталась, выполните следующий пункт.
Отключение отладки ядра
Отладка ядра должна быть отключена для игры на защищенных VAC серверах. Чтобы отключить отладку ядра, нужно:
Выйти из Steam
Нажать «Пуск» -> «Все программы» -> «Стандартные», щелкнуть правой кнопкой мыши по «Командная строка» и выбрать «Запуск от имени администратора».
В Windows 8, нужно нажать сочетание Windows Key + X и выбрать в меню «Командная строка (администратор)».
В окне командной строки необходимо ввести следующую команду
bcdedit /debug off
Закройте командную строку и перезагрузите компьютер.
После перезагрузки запустите игру и проверьте, осталась ли проблема.
Перезапуск вашего персонального компьютера.
Для начала попробуйте просто перезапусть ваш персональный компьютер. Далее зайдите в игру и проверьте осталась ли данная ошибка. Если да, то следуйте следующим пунктам.
Проверка целостности кэша.
Если ошибка все еще осталась, то просто проверьте целостность кэша игры. Для этого нужно:
- Зайти в библиотеку игр
- Нажать на CS:GO правой кнопкой мыши
- Выбрать "Свойства" -> "Локальный файлы" -> "Проверка целостности кэша"
- Ждете, пока кэш проверится, и если какие-то файлы не прошли проверку, то они будут удалены и загружены заново.
Восстановление службы Steam
Данная проблема может быть из-за сбоя службы Steam Service. Для того чтобы её восстановить нужно:
- Нажмите «Пуск» -> «Выполнить» (Win+R)
- В появившееся окно введите следующую команду
"C:\Program Files (x86)\Steam\bin\SteamService.exe" /repair"
Если у вас Clien Steam установлен по другому пути, то вписывайте верный. - Подождите, пока команда выполнится
Включение DEP
Чтобы играть на защищенных серверах VAC серверах, надо восстановить настройки DEP по-умолчанию. Для того, чтобы это сделать вам надо:
- Выйти из Steam
- Нажать кнопку «Пуск» -> «Все программы» -> «Стандартные». Затем нужно щелкнуть правой кнопкой мыши по «Командная строка» и выбрать «Запуск от имени администратора».
- В окне командной строки необходимо набрать следующую команду и нажать «Ввод»
bcdedit.exe /deletevalue nx - Закройте командную строку и перезагрузите компьютер.
Включение проверок целостности ядра
Чтобы включить проверки целостности ядра вам надо:
- Выйти из Steam
- Нажать «Пуск» -> «Все программы» ->
- В командной строке введите по очереди данные команды:
bcdedit /deletevalue nointegritychecks
bcdedit /deletevalue loadoptions - Перезагрузите компьютер.
Отключение отладки ядра
Чтобы отключить отладку ядра вам надо:
- Выйти из Steam
- Нажать «Пуск» -> «Все программы» -> «Стандартные», щелкнуть правой кнопкой мыши по «Командная строка» и выбрать «Запуск от имени администратора».
- В окне командной строки введите следующую команду:
bcdedit /debug off - Перезапустите компьютер.
Отключение DEP
Вполне возможно, что ошибка связана со включенным DEP.
Лично мне помог именно этот
способ.
Для того, чтобы отключить DEP вам надо:
- Выйти из Steam
- Нажать «Пуск» -> «Все программы» -> «Стандартные», щелкнуть правой кнопкой мыши по «Командная строка» и выбрать «Запуск от имени администратора».
- В окне командной строки надо ввести следующую команду:
bcdedit.exe /set {current} nx OptIn - Перезагрузите компьютер
Частые вопросы:
Как исправить эту ошибку?
Что означает эта ошибка?
Эта ошибка вызвана сторонним ПО, конфликтующим с игрой или клиентом Steam. Чтобы устранить эту ошибку, нужно отключить или удалить проблемное ПО.
Чем обычно вызвана эта ошибка?
Существует ПО, которое может привести к конфликту и обычно вызывает эту ошибку. Если у вас запущена любая из перечисленных ниже программ, пожалуйста, отключите её во время игры:
- CCleaner
- Powershell
- Sandboxie
- Cheat Engine
- IObit Start Menu 8
- Process Hacker
- DLL Injectors
- Hypervisors
- Steam Idlers
Перезагрузите компьютер
Если данная ошибка возникает при подключении к любому серверу, выйдите из Steam и перезагрузите компьютер.
Восстановите службу Steam
Возможно, проблема связана со сбоем в работе службы Steam. Попробуйте сделать следующее:
- Выйдите из Steam.
- Нажмите кнопку «Пуск» > Выполнить (или сочетание клавиш Windows и R).
- Введите следующую команду:
"C:\\Program Files (x86)\\Steam\\bin\\SteamService.exe" /repair
ПРИМЕЧАНИЕ: Выполнение этой команды может занять несколько минут, и для этого требуются права администратора. Если вы установили Steam в другую папку, замените путь C:\\Program Files (x86)\\Steam на нужный.
Восстановите параметры загрузки ПК по умолчанию
Контроль целостности ядра (Kernel Integrity checks), отладчик ядра (Kernel Debugging) и система предотвращения выполнения данных (Data Execution Prevention или DEP) должны быть настроены по умолчанию, чтобы играть на серверах, защищенных VAC.
Появление следующей ошибки при выполнении этих команд означает, что они уже настроены по умолчанию:
- The value is protected by Secure Boot policy and cannot be modified or deleted.
Чтобы восстановить параметры загрузки по умолчанию, пожалуйста, выполните следующее:
ПРИМЕЧАНИЕ:
- Выйдите из Steam.
- Нажмите кнопку «Пуск» > Все программы > Стандартные .
- .
- В командной строке введите следующие команды, нажимая после каждой из них клавишу Enter:
bcdedit /deletevalue nointegritychecks
bcdedit /deletevalue loadoptions
bcdedit /debug off
bcdedit /deletevalue nx
- Перезагрузите компьютер.
- Запустите Steam и проверьте, осталась ли ошибка.
Восстановление системных данных
Эту проблему могут вызывать поврежденные системные файлы. Запустить проверку системных файлов в системе Windows, которая восстановит все поврежденные или отсутствующие файлы, можно следующим образом:
ПРИМЕЧАНИЕ: Если у вас установлена ОС Windows 8, необходимо одновременно нажать клавиши Windows и X, а затем выбрать «Командная строка (администратор)».
- Выйдите из Steam.
- Нажмите кнопку «Пуск» > Все программы > Стандартные .
- Нажмите правой кнопкой мыши на «Командную строку» и выберите Запустить от имени администратора .
- В командной строке введите следующую команду и нажмите клавишу Enter:
- Когда операция завершится, перезагрузите компьютер, запустите Steam и проверьте, осталась ли ошибка.