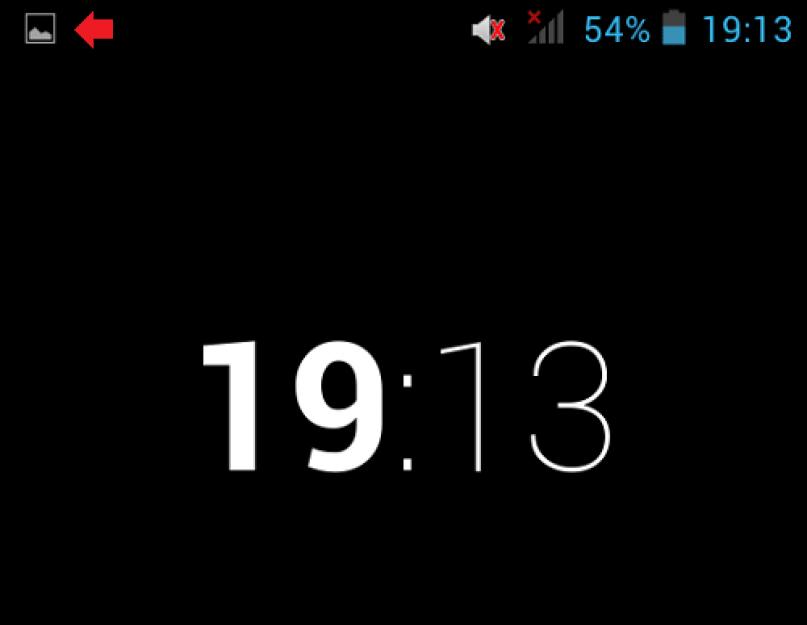Для тех, кто еще не в курсе или просто позабыл, что такое скриншот, напоминаем, что это мгновенный снимок экрана. Нужен он может быть для того, что бы вы, например, могли запечатлеть какой-нибудь момент, происходящий на экране вашего телефона (смартфона).
На компьютере или ноутбуке сделать скриншот совсем несложно — достаточно лишь нажать на кнопку Print Screen на клавиатуре. А как сделать его на устройстве, где есть только виртуальная клавиатура? Способ есть и никакая клавиатура вам не понадобится.
Те пользователи, которые предпочитают iPhone или iPad, прекрасно знают о том, что скриншот на устройствах от Apple делается одновременным нажатием на кнопки «Включение» и «Домой». В случае с Android ситуация обстоит иным образом. Поскольку версий прошивки Андроид великое множество, а все устройства разные, то производители использует различную комбинацию клавиш. Тем не менее, для большинства устройств, включая и те, которые работают на основе стандартной прошивки Android, скрин можно сделать следующим образом: нужно одновременно нажать на клавишу «Включение» и кнопку уменьшения громкости. Спустя примерно секунду раздастся характерный щелчок, а в верхней части экрана вы увидите соответствующее уведомление. Например, вы захотели сохранить картинку на экране. Как только вы сделаете щелчок, то в его верхней части появится уведомление:

А если вы выдвините шторку, то в ней будет сказано, что скриншот сохранен:

Разумеется, что на вашем устройстве для создания скриншота может понадобиться зажать другие клавиши. Вот все возможные варианты:
- Клавиша «Включение» и кнопка уменьшения звука (этот вариант является самым распространенным).
- Клавиша «Включение» и кнопка увеличения звука.
- Клавиша «Включение» и кнопка «Домой».
- Клавиша «Домой» и кнопка уменьшения звука.
- Клавиша «Домой» и кнопка увеличения звука.
Пример расположения кнопок на Nexus 5:

Другие устройства на Android
- На аппаратах компании Samsung может применяться комбинация кнопок «Домой» и «Назад». Для некоторых устройств, например, Samsung Galaxy, работает комбинация клавиш «Включение» и «Домой».
- На девайсах от HTC следует зажать клавиши «Включение» и «Домой», после чего скриншот будет сохранен.
- Если вы используете устройства от компаний ASUS или Acer, то можете воспользоваться стандартной комбинацией — зажмите клавишу «Включение» и кнопку уменьшения звука.
- У компании Sony также все стандартно — здесь используется комбинация клавиши «Включение» и кнопки уменьшения громкости.
- В случае с компанией Huawei все то же самое, что и у Sony.
К слову, многие компании начали добавлять кнопку для создания скриншота в выпадающее меню (шторку). Выглядит она вот таким образом.

В некоторых устройствах типа Samsung Galaxy Note для создания скриншота можно использовать электронное перо.

Приложения для создания скриншотов
Скриншоты можно сделать и с помощью сторонних приложений. Правда, есть здесь одно большое НО — для этого необходимо рутировать устройство. Если у вас установлен рут, тогда вы можете скачать из Google Play едва ли не любое приложение, которое позволяет делать скриншоты. В этом случае скриншот можно будет сделать, например, если просто потрясти девайс. Но если нет рута, тогда такие приложения может не качать вовсе, поскольку максимум, что они могут, это рассказать о том, какие кнопки можно попробовать нажать, что бы получить скриншот на вашем устройстве.
Многие не знают, что почти каждая модель телефона дополнительно имеет свою, фирменную фишку для снимка экрана. А так, практически на любой модели телефона работает универсальный способ сделать скриншот, придавить на несколько секунд две кнопки на корпусе «минус» громкость и «вкл/откл» одновременно.
На всех в основном андроидах скриншот делается именно зажав две кнопки, которые находятся на корпусе или на самом тачскрине и управляют другими функциями телефона.
#УниверсальныйСпособ№2 Попробуйте нажать, немного удерживая только одну кнопку «POWER» (вкл/откл, перезагрузка), возможно прошивка вашего Android устройства поддерживает такой способ получить скриншот, впрочем...
Как сделать скриншот экрана на Samsung Galaxy
Как сделать скриншот на самсунге, будет зависеть от выбранной модели телефона. Определитесь какой у вас Galaxy и воспользуйтесь одним из трёх вариантов сделать снимок.

- «Домой» + «Питание» - так получают скриншот на большинстве моделей Samsung Galaxy;
- Удерживая кнопу «Громкость вниз» + «Питание» - всё как на обычном Android устройстве;
- На первых самсунгах «Домой» + «Назад».
Huawei
Вроде всё тот-же андроид, а скриншот на Huawei делается уже немного по другому, подключаются дополнительная кнопка, шторка и работа тачскрина.

- «Громкость вниз» + «Питание» - универсальный вариант, работает и на Huawei;
- Если приспустить шторку смартфона, там увидите значек «Скриншот»;
- Стукните два раза костяшкой пальца по экрану, получится «Умный скриншот»;
- Кнопку «Сканер» для отпечатков пальца, если перенастроить, можно будет использовать под скриншот.
Xiaomi
Xiaomi не стоит на одном месте и реализовывает всё новые и интересные фишки на своих смартфонов. Вот и в плане удобства получить быстрый скриншот, есть чем отличится.

- В MIUI 8 реализовали прикольную штуковину, если провести 3-мя пальцами по экрану, моментально получится скриншот.
- Кликнуть по иконке «Скриншот» открыв шторку, для этого нужно провести пальцем сверху от края экрана вниз.
- Удерживать «Громкость вниз» + «Клавиша меню»;
- Как и у большинства мобильников на Xiaomi работает «Громкость вниз» + «Питание»
Lenovo
Надежный телефон с хорошими камерами. На Lenovo без какого либо ноу-хау, скриншот делается по стандартно-отлаженной схеме.

- Проведите от верхнего края экрана пальцем вниз, откроется «Выпадающее меню» кликните по значку «Снимок»;
- Зажмите кнопку «Питание» на устройстве Lenovo, появится окно с кнопкой «Скриншот» (доступно не на всех моделях);
- Классический способ одновременно удерживать «Громкость вниз» и «Питание» на корпусе телефона.
Нужно отметить, что кроме стандартного способа целиком запечатлеть экран, на многих марках смартфонов имеются дополнительные возможности по созданию скриншота например, можно выделить область, обрезать, удлинить скриншот и т.п.
LG
Телефон LG как и большинство мобильников имеет стандартный кнопочный способ делать снимки экрана. Кроме этого, в LG есть встроенные приложения «Quick Memo» и «Capture+» очень удобные для быстрого редактирования фото снимков, запускаются через выкидную верхнюю шторку.
- Чтобы запустить «Capture+» откройте шторку уведомлений, для этого пальцем проведите от верхней грани корпуса вниз, в выпадающем меню нажмите на кнопку «Capture+», подредактируйте если нужно будущий скрин и сохраните, кликом по крайней слева галке и указав куда сохранить;
- Скриншот через приложение «Quick Memo» делается примерно по такому же принципу что и «Capture+»;
- Часто, на задней панеле смартфона размещаются три заветные кнопки, нажатием 2-х одновременно, средней «Питание» и кнопки ниже «- Громкость» получают скриншот, то же самое и с кнопками только расположенными сбоку, на других моделях lg;
Нужно отметить, что кроме стандартного способа целиком запечатлеть экран, на многих марках смартфонов имеются дополнительные возможности по созданию скриншот снимка например, можно выделить область, обрезать, удлинить скриншот и т.п.
Куда сохраняются полученные скриншоты на телефоне
Хранятся все полученные снимки на андроид телефоне по умолчанию в разделе галерея (Pictures) папка Screen Captures (Screenshots), если на устройстве применяется microSD тогда: ..\SD-карта\Pictures\Screenshots (Screen Captures).
Многие люди при выборе мобильного телефона отдают предпочтение операционной системе "Андроид". Она удобна своей простотой. Даже новый владелец телефона сможет разобраться с Android. Эта операционная система имеет огромное количество возможностей. Иногда приходится задумываться, как на "Андроиде" сфотографировать экран. Что потребуется для воплощения задумки в жизнь? Можно ли вообще каким-нибудь образом сфотографировать происходящее на дисплее? Ответы на все эти вопросы будут даны ниже.
Способы создания скриншотов
Для начала следует отметить, что существует несколько вариантов решения поставленной задачи. Скриншоты на мобильном телефоне Android сможет сделать каждый. Но придется принять во внимание особенности конкретного смартфона.
Интересно, как на "Андроиде" сфотографировать экран? Предлагается:
- использовать системные возможности телефона;
- воспользоваться кнопками управления гаджетом;
- посредством дополнительных девайсов (для Samsung);
- работать со сторонними программами.
Во втором случае предусматривается несколько методов активации функции захвата изображения с дисплея. Далее будет рассказано обо всех возможных методах создания скриншотов на Android.
Системные возможности
Для начала рассмотрим способ, подразумевающий работу с настройками гаджета. Если человек задумался, как сфотографировать экран на "Андроиде" ("Самсунг Галакси"), можно воспользоваться одним очень интересным приемом.

Важно учесть, что предложенный вариант 100% работает на Samsung. Для создания снимка экрана потребуется:
- Включить смартфон. Перейти в главное меню гаджета.
- Открыть "Настройки".
- Перейти в раздел "Управление жестами" - "Действие при движении рук".
- Нажать на строчку Palm swipe to capture.
- Открыть страницу или картинку, которую необходимо заснять.
- Провести рукой (например, ладонью) по дисплею в направлении слева направо.
Проделанные действия приведут к тому, что экран будет заснят. Владелец телефона увидит сохранение снимка. Вот и все!
Кнопки в помощь
Но это только начало! Существует еще немало ответов на вопрос о том, как на "Андроиде" сфотографировать экран. Чаще всего владельцы смартфонов стараются использовать кнопки для воплощения задумки в жизнь. Это наиболее быстрое и безопасное решение. Только именно оно требует принимать во внимание особенности каждого мобильного телефона.

Как на "Андроиде" сфотографировать экран? Могут помочь следующие советы:
- Открыть нужную страничку и нажать одновременно на кнопку "Включить" и "Снижение громкости". Данный способ прекрасно работает на мобильных телефонах HTC, LG, Sony, Xiaomi, Motorola, Lenovo. Иногда вариант подходит для Samsung.
- Нажать на кнопку "Включить питание" и "Домой". Идеальный вариант для создания скриншотов на "Самсунге".
- Зажать одновременно кнопку Home и "Назад". Еще один прием, помогающий работать с "Самсунгом".
- Кликнуть на кнопку выключения телефона и выбрать в функциональном меню на экране пункт "Скриншот". Действует не на всех смартфонах.
Отныне понятно, как сфотографировать экран на "Андроиде" ("Самсунг" и ряд других телефонов). Можно заметить, что все предложенные методы весьма просты в освоении.
Дополнительные девайсы
Следующий совет актуален для мобильных от "Самсунга". У этого производителя есть специальный стилус под названием SPen. Он позволяет быстро захватывать изображение на дисплее.
Как именно действовать в таком случае? Предлагается действовать приблизительно так:
- Открыть нужное изображение на телефоне.
- Достать SPen. Нажать на кнопку активации устройства.
- Дважды консуться экрана смартфона.
Произойдет сохранение полученного изображения. Найти его можно будет в Pictures/ScreenShots или Pictures/ScreenCapture.
Программное обеспечение
Как на "Андроиде" сфотографировать экран? Можно загрузить дополнительную программу для своего мобильного телефона, предназначенную для захвата изображения с дисплея. Этот способ имеет ряд своих плюсов и минусов. Например, во всех программах предусматривается свой метод активации - где-то необходимо запустить приложение, открыть картинку на телефоне и нажать на соответствующую кнопку, а некоторый софт позволяет захватывать изображение встряхиванием.

На сегодняшний день для создания скриншотов на "Андроиде" можно воспользоваться программами:
- "Скриншот" (для "Самсунга");
- Easy ScreenShot.
Это не исчерпывающий список. Все подобные программы можно зайти в Play Market. Именно здесь предлагается загружать полностью безопасные и проверенные программы! Теперь понятно, как сфотографировать экран телефона "Андроид".
Рано или поздно у любого владельца Android-устройства возникает необходимость сделать снимок экрана. Как бывалый пользователь ПК вы знаете, что на компьютере для этого есть специальная клавиша — PrintScreen. Вы открываете виртуальную клавиатуру, а там… ничего подобного.
Только без паники! Всё гораздо проще, чем кажется на первый взгляд. Способов сделать скриншот на Андроид ничуть не меньше, чем на ПК, просто они не так очевидны. Предлагаем узнать о них подробнее.
Универсальный способ для всех версий Android, начиная с 4.0
Чтобы запечатлеть содержимое экрана смартфона или планшета, достаточно, как и на компьютере, нажать определенные клавиши. Но не на виртуальной клавиатуре, а на корпусе гаджета. Это «Power » (кнопка включения) и «Volume Down » (нижняя половина качельки громкости). Нажмите обе кнопки строго одновременно и немного подержите их в таком положении. Через 1-2 секунды вы услышите звук затвора фотоаппарата — это значит, скриншот готов. После этого система автоматически сохранит его в каталоге /Pictures/Screenshots или /Pictures/ScreenCapture внутренней памяти устройства.
Метод работает на телефонах и планшетах любых производителей — Nexus, Fly, Motorola, Sony Xperia, ZTE, Huawei и т. д. Единственное условие — на устройстве должна быть установлена не слишком старая версия Андроида, остальное — не важно.
Фирменные методы
Некоторые производители мобильных девайсов, стремясь облегчить жизнь своим пользователям, разрабатывают дополнительные способы получения скриншотов. Рассмотрим несколько примеров.
Samsung
Чтобы сделать скриншот на старой модели смартфона этой марки, такой, как Samsung Galaxy S с версией Андроид 2.3, достаточно нажать и 1-2 секунды удерживать кнопки «Назад» и «Домой».
На моделях, выпущенных не более 4 лет назад, например, на телефоне Samsung Galaxy s2 и на планшете Galaxy Tab 2, используется вышеописанный универсальный способ — одновременное нажатие кнопок «Включение» и «Громкость-«.
На самых современных аппаратах, таких, как Samsung Galaxy a3, Samsung Galaxy j3 и других — сошедших с конвейера не раньше, чем год-два назад, применяется третий способ. Это одновременное нажатие кнопок «Включение» и «Домой».

Кстати, на одних устройствах работают оба варианта — и этот, и предыдущий. А на других — только последний.
Для современных гаджетов Samsung есть еще один способ получения скриншотов — жестовый. Чтобы запечатлеть картинку на экране, достаточно провести по нему ребром ладони справа направо или наоборот. По умолчанию опция отключена. Чтобы ее задействовать, откройте меню настроек — раздел «Управление» — «Управление ладонью» и выберите «Снимок экрана».
Готовые скриншоты сохраняются в папке Pictures/ScreenCapture.
HTC
Смартфоны HTC позволяют фотографировать экран двумя способами:
- Универсальным — одновременным нажатием «Включения» и «Громкости-«.
- Нажатием кнопок «Включения» и «Home». Этот вариант поддерживается не всеми устройствами. Если на вашем он не работает, используйте первый.
Xiaomi
Смартфоны и планшеты Xiaomi тоже поддерживают дополнительные методы получения скриншотов. Это одновременное нажатие «Громкости-» и клавиши в виде трех полосок (меню), а также иконки «Screenshot», которая находится за шторкой панели уведомлений.
LG
Программная оболочка Android-смартфонов LG содержит фирменное приложение Quick Memo (QMemo+), которое не только делает снимки экрана, но и позволяет их обрабатывать во встроенном редакторе. Например, обрезать по краям, добавлять надписи и т. п.
Чтобы запустить Quick Memo, опустите шторку панели уведомлений и коснитесь значка, который показан на картинке ниже.

Кроме того, на устройствах LG работает универсальный способ.
Lenovo
Фирменная оболочка Lenovo VIBE UI также содержит встроенную функцию создания скриншотов. Она вызывается:
- Из выпадающего меню.
- Из меню кнопки включения и блокировки устройства.

Ну и конечно, на смартфонах и планшетах Lenovo работает традиционный способ — нажатие сочетания кнопок «Power» и «Volume Down».
Asus Zenfone
У Asus Zenfone и Zenfone 2 тоже есть свои фирменные фишки, которые предоставляет оболочка ZenUI.
Чтобы делать скриншоты одним касанием, внесите небольшие изменения в настройки Asus ZenUI:
- Зайдите в меню параметров гаджета, откройте раздел «Индивидуальные настройки Asus» и выберите «Кнопку последних приложений». Назначьте кнопке действие «Нажать и удерживать для снимка экрана». После этого она (кнопка, которая показана на картинке ниже) при долгом нажатии будет «фотографировать» изображение на дисплее.
- Для Zenfone 2: находясь на домашнем экране, откройте меню быстрых настроек. Далее зайдите в раздел «Дополнительные настройки» и выберите опцию «Скриншот». Подтвердите сохранение. После этого иконка «Сделать снимок экрана» появится в быстрых настройках.
Meizu
Китайские гаджеты Meizu в зависимости от модели позволяют снимать экран двумя разными способами:
- Первый — универсальный.
- Второй — путем одновременного нажатия кнопок «Включение» и «Домой».
На Андроиде 3.2 и более старых
Чтобы сфотографировать изображение на дисплее в Android 3.2, нажмите и удерживайте кнопку «Последние приложения» (как на Asus Zenfone). Но здесь никаких предварительных настроек делать не нужно.
Древние версии Андроида — 1 и 2, к сожалению, данной функции не имеют вообще. Чтобы восполнить недостаток, придется установить стороннее приложение.
На устройствах с кастомной прошивкой
Кастомные прошивки наделяют Android-девайсы многими полезными дополнениями, и одно из них — удобное создание снимков экрана. Опция «Сделать скриншот» находится прямо в меню кнопки выключения.

На Андроиде 6 и 7 версий
Изображения, полученные с помощью «Google Now on Tap», отличаются от сделанных стандартным (универсальным) способом тем, что на них отсутствуют панели уведомления и навигации. Это удобно: если вы делаете скриншот, например, для публикации в блоге, вам не придется его обрезать.
Через компьютер
Программ, с помощью которых пользователь может управлять телефоном с компьютера, написано немало. Основную их массу создают производители устройств, но только для аппаратов своей марки. Однако есть и универсальные. Одно из лучших приложений такого класса, на наш взгляд, — это бесплатный MyPhoneExplorer . Помимо удаленного управления контентом на смартфоне или планшете любой модели, он позволяет делать снимки экрана и сохранять их на ПК.
Программа состоит из двух модулей: серверного, который устанавливается на компьютер на базе Windows, и клиентского , предназначенного для установки на Android-гаджет. Взаимодействие модулей обеспечивает сопряжение телефона и ПК тремя способами: по USB-кабелю (не забудьте включить на телефоне отладку USB), по Wi-Fi (если оба устройства в одной сети) и по Bluetooth.
MyPhoneExplorer позволит управлять мобильным девайсом так же, как если бы вы держали его в руках. Но сейчас мы не будем изучать его возможности. Наша задача — разобраться, как сделать скриншот:
- Сначала установим соединение. Желаемый способ задается в настройках программы на ПК.
- После того как данные мобильного устройства появятся в MyPhoneExplorer, зайдем в меню «Разное» и выберем «Клавиатура телефона».

- Когда картинка с экрана последнего отобразится в окошке на ПК, кликнем кнопку сохранения.

С помощью программ из Google Play
Захват экрана

Приложение «Захват экрана » делает снимки как с помощью кнопок — программной и аппаратных, так и методом встряхивания устройства. Как и предыдущая программа, оно включает в себя простые средства редактирования готовой картинки. Не требует обязательных прав root, но если они есть, предоставляет чуть больше возможностей.

Функциональность приложения практически не отличается от двух предыдущих: всё та же программная кнопка и встроенный мини-редактор с функцией обрезки кадра и рисования. Требует обязательного root’a.
Является простым и понятным, то на мобильных устройствах могут возникнуть вопросы. Мы разобрались какими способами легко сделать снимок экрана на устройстве с ОС Android.
Cкриншот на Android 4.0
Начиная с четвертой версии Android делать скриншоты стало достаточно просто. Просто зажмите одновременно кнопку включения/выключения и кнопку уменьшения громкости. Вы увидите анимацию по краям экрана и звучание, схожее с действием затвора фотоаппарата. Созданный скриншот автоматически сохраняется.
Чаще всего иконка полученного изображения отображается в информационной панели, опускающейся сверху экрана. Кроме того, найти сделанный скриншот можно через галерею. По умолчанию, снимки экрана автоматически попадают в папку с названием Screenshots.
Приложение Android SDK
Если по каким-либо причинам вышеназванный способ у вас не сработал или версия операционной системы у вас ниже четвертой, то попробуйте воспользоваться специальным приложением от Google. Установите Android SDK на свой компьютер и подключите к нему через USB телефон или планшет.
Минусом данного способа является наличие не самого дружелюбного интерфейса самого приложения, однако, разобравшись, пользоваться им будет довольно легко. А главное, помогает в случаях, когда по-другому скриншот сделать не удается.
Android Screenshots and Screen Capture
Еще одно приложение для настольного компьютера, которое работает совместно с установленным и настроенным Android SDK. Отличие заключается в том, что оно способно также снимать видео с экрана телефона или планшета, кроме того, сам процесс делания снимков более удобен.

Кнопки от разработчиков
Некоторые производители мобильных устройств добавляют специальные кнопки для создания скриншотов, в том числе и на версиях Android ниже четвертой. В частности, компания Samsung для большинства своих устройств, включая линейку Galaxy, позволяет создавать скриншоты при одновременном нажатии кнопки «Домой» и кнопки включения. То есть более общий способ, описанный в самом начале, на таких гаджетах работать не будет.

Впрочем, даже среди линеек Samsung могут быть разночтения. Так, в некоторых вариантах, вместо описанного способа, будут срабатывать одновременные нажатия кнопок «Домой» и «Назад», а иногда даже нажатие кнопки «Назад» и одновременное постукивание по кнопке «Домой».
На старых устройствах также могут быть свои сочетания клавиш, поэтому если вам необходимо делать скриншоты, то попробуйте «погуглить» сочетание слов «скриншот» и названия модели своего телефона или планшета.
Специализированные приложения
Помимо специальных кнопок для моделей тех или иных производителей могут существовать специальные приложения по созданию скриншотов. Для того же Samsung неплохо подходит приложение Screen Capture Shortcut Free , однако работает оно, начиная с пятой версии Android.
Другим примером является приложение AndroSS , которое позволяет делать снимки экрана для устройств на базе технологии Tegra. Если вы не уверены, в особенностях начинки своей модели, попробуйте поискать подходящее приложение в магазине Google Play .
Root-права
Для тех, кто не побоялся разблокировать расширенные настройки своего Android-устройства и получил доступ к Root-правам, список доступных приложений для создания скриншотов заметно расширяется. Однако по умолчанию использование гаджетов без Root-прав считается более безопасным. Среди прочего, операционная система блокирует приложениям доступ к вашему экрану, что предотвращает кражу персональных данных, которые вы можете использовать в браузере или приложениях.
Среди достойных приложений, которые делают снимки экрана при наличии Root-прав, можно выделить Screenshot и многофункциональный AirDroid . В первом случае можно настроить создание скриншотов по специальной кнопке на экране, а во втором – получать доступ к экрану непосредственно через браузер компьютера, при беспроводном подключении к устройству.