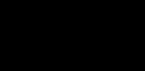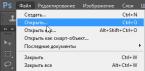Для всех кто нечасто сталкивается с настройкой сетевых устройств и Интернета ip-адрес http://192.168.0.1 вход (ССЫЛКА , если не заходит - читать до конца ) выглядит очень дико, и вызывает немало вопросов. Что такое 192.168.0.1, как на него зайти, куда нужно вводить эти 192.168.0.1 в конце-концов. Теперь обо всём по порядку.
Стандартный адрес http://192.168.0.1-вход в меню настройки сетевых устройств компании D-Link (модемов, роутеров, Wi-Fi, маршрутизаторов и т.д.). Т.е. этот адрес нужно ввести в адресной строке любого Интернет-браузера, предварительно подключив требующее настройки устройство к компьютеру или ноутбуку.
Обычно, производители используют другой адрес для этой цели - , но у D-Link этот адрес отличается.
Если у вас получается войти через http://192.168.0.1 (логин пароль обычно admin/admin), можно приступать к настройке. Но бывают ситуации когда у пользователя не получается войти (зайти) на 192.168.0.1 (пишет что страница недоступна или логин/пароль неверен), что делать в этом случае?
192.168.0.1 admin/admin.
Для начала проверим пинг, для этого нужно зайти в Командную строку Windows (Пуск-Выполнить или комбинация клавиш win+r) и ввести такую команду: ping 192.168.0.1.
Если пишет "Превышен интервал ожидания для запроса" и выдаёт 100% потерь, значит что-то не так с кабельным подключением устройства к компьютеру или ноутбуку. Проверьте, Ethernet-кабель должен быть подключен одним концом к к вашему устройству D-Link, а другим к сетевой карте компьютера или ноутбука. Если в вашем роутере или модеме несколько портов попробуйте подключить поочерёдно каждый.
Если пинг идёт, а подключиться к 192.168.0.1 всё равно не удаётся, нужно проверить настройки сети. Для этого в Windows XP переходим в "Панель управления" - "Сетевые подключения", в Windows 7, Windows 8 или Windows 8.1 "Панель управления" - "Сеть и Интернет" - "Центр управления сетями и общим доступом". Затем нужно перейти в меню "Изменение параметров адаптера" и зайти в свойства вашего сетевого подключения.
Переходим в пункт "Протокол Интернета версии 4 (TCP/IPv4)" и в поле IP адрес вводим 192.168.0.3 маска подсети 255.255.255.0 и применяем настройки.
Теперь снова пытаемся подключиться к http://192.168.0.1, если не вышло идём дальше.
Отключаем Брандмауэр Windows и все возможные антивирусы, фаерволы и сетевые экраны (ESET, Kaspersky, NOD32, Avast, DrWeb и др.) на время, для проверки. Пытаемся снова войти в настройки устройства D-Link через 192.168.0.1.
Если и это не помогло, попробуйте ещё раз, только через любой другой браузер, например Chrome, Firefox, Opera.
Если все вышеперечисленные действия не привели вас к результату и перейти на адрес http://192.168.0.1 всё ещё не удаётся, попробуйте сбросить настройки вашего устройства к заводским, возможно кто-либо изменил их ранее, до вас. Для перезагрузки и сброса настроек на стандартные, нажмите и удерживайте в течение 10 секунд кнопку "reset" на тыльной стороне вашего модема, роутера или маршрутизатора, после чего подождите около 2 минут и попробуйте снова войти.
Если никакие из этих действий вам не помогли, возможно проблема в самом устройстве и оно неисправно, либо требуется его прошивка или перепрошивка.
Ещё раз повторюсь, что 90% производителей сетевого оборудования - роутеров, коммутаторов, точек доступа Wi-Fi делают по умолчанию на своих устройствах IP-адрес 192.168.1.1 Но так уж исторически сложилось, что всегда есть те, которые любях изобретать велосипед. Они по какой-то причине решили выбрать иную подсеть IP-адресов.
Конечно, на стандартизации настройки роутеров этот факт сказывается крайне отрицательно. Однако, это не запрещено, хотя и не очень удобно для пользователей. К таким фирмам, отошедшим от общего стандарта, можно смело отнести:
1. D-Link

Компания D-Link первая из тех, кто на своих роутерах стала использовать именно адрес 192.168.0.1. Практически все совеременные абонентские вай-фай маршрутизаторы от Д-линк использую его по умолчанию - DIR-100, DIR-300, DIR-615, DIR-825 и т.д. Самое интересное, что почему-то на некоторых аппаратных версиях ADSL-модемов используется ай-пи 192.168.1.1. Яркий пример - DSL-2640U GT3E.
2. Tenda

Компания Тенда - это один из известнейших китайских брендов на рынке телекоммуникационного оборудования. Они так же отступили от общих правил и стали использовать иную подсеть адресов на внутренних интерфейсах абсолютно всех своих устройств.
2. TP-Link

С этим производителем вообще интересная ситуация. Один и тот же роутер, но с разной прошивкой, например TL-WR740N, идёт с разными адресами LAN. Почему так сделано и зачем - для меня лично остается загадкой. Обычному пользователю вообще мучение: перепрошил свой роутер - потерял управление. И ведь не каждый догадается сменить IP и проверить. Они вообще называют веб-интерфейс роутера http://192.168.0.1 - личный кабинет роутера . Так что тут производитель играет с потребителем злую шутку.
Вход на роутер с адресом 192.168.0.1 для настройки
Здесь всё практически в точности одинаково как в случае с обычным адресом. Первым делом идем в Центр управления сетями и общим доступом. Для этого надо кликнуть на значок сети в правом нижнем углу экрана.

Затем в меню слева находим ссылку "Изменение параметров адаптера" и кликаем мышью на ней. Откроется окно, где будут показаны все сетевые подключения Вашей Windows 7 или Windows 8. Здесь надо выбрать ту сетевую карту, через которое компьютер подключен к роутеру (обычно оно там одно - Подключение по локальной сети) и кликнуть по нему правой кнопкой мыши. В контекстном меню выбираем пункт Свойства . Откроется вот такое окошко:

В списке компонентов выбираем пункт "Протокол Интернета версии 4" и нажимаем кнопку "Свойства". Теперь самый ответственный шаг - надо прописать IP-адреса как на скриншоте, т.е.:
IP-адрес - 192.168.1.2
маска - 255.255.255.0
шлюз - 192.168.0.1
Сохраняем параметры. Сетевую плату мы настроили и для того, чтобы зайти через 192.168.0.1 на роутер остаётся только запустить любой Интернет-браузер. Оптимальнее всего Internet Explorer или Google Chrome. В адресной строке прописываем адрес роутера - http://192.168.0.1

Если Вы всё сделали верно и Ваш роутер исправен, то Вы должен получить запрос авторизации, где обычно надо прописать логин admin и пароль admin. после этого можно настраивать устройство и работать.
В данной статье будет рассказано о том, как правильно осуществить 192.168.0.1 вход в настройки модема (роутера).
Для этого необходимо в строку браузера ввести 192.168.0.1 и нажать enter.
Если вход не выполнен, сначала необходимо определить вероятные причины проблемы. Если сетевой маршрутизатор настроен на этот адрес, значит, компьютер должен иметь адрес, отличимый последней цифрой, то есть 192.168.0.(2-254) . В противном случае, при совпадении последних цифр произойдёт конфликт с сетевым оборудованием. Как же всё-таки зайти в 192.168.0.1?
Вероятные причины отсутствия соединения с роутером по 192.168.0.1
В первую очередь, следует узнать настройки сетевой карты. Это можно сделать несколькими способами. Ниже будут рассмотрены два основных для Windows 7/8-8.1 :


Требуется проверить задействованное состояние. Для этого нажать правой клавишей мыши на тот, где произведено подключение, выбрать «Состояние
» и далее — «Сведения
». В открывшемся окне посмотреть адрес ПК и IP-адрес роутера
.
Как уже упоминалось выше, IP-адрес компьютера должен отличаться последней цифрой от IP-адреса шлюза сетевого оборудования. Соединение IP-
шлюза
устанавливается автоматически и предпочитаемый ДНС
— 192.168.0.1
, маска подсети
— 255.255.255.0
, IP-адрес
192.168.0.(2-254).
Например: 192.168.0.2.
Если какие-либо цифры не соответствуют требуемым, их можно выставить вручную. Нажать правой кнопкой мыши на сетевое подключение, далее — «Свойства
» => «Протокол интернета версии 4
», поставить отметку «Использовать следующий IP-адрес
» и установить требуемые настройки.
192.168.0.1 вход в личный кабинет
В большинстве случаев, популярные производители роутеров и маршрутизаторов в админпанели личного кабинета ставят по умолчанию логин и пароль admin admin . Если изменялись данные для входа и были забыты, то можно сбросить настройки модема к заводским, нажав кнопку «Reset ». Следует иметь ввиду, что и другие настройки тоже сбросятся, потому нужно будет клонировать Мас- адрес и установить другие данные для соединения с провайдером.
192.168.0.1 и 192.168.1.1 admin admin
Такие распространённые модемы и Wi-Fi роутеры, как: TP-Link, Zyxel, Qtech, Asus , NetGear, Huawei, ZTE, D-Link зачастую ставят настройки входа как 192.168.0.1, так и 192.168.1.1. Почитать инструкцию можно в другой статье по данной ссылке.
Чтобы войти в настройки сетевых устройств от D-Link, Netgear и др., требуется ввести в адресную строку любого браузера этот ip-адрес - 192.168.0.1 (ССЫЛКА , если не заходит - читаем ВСЮ статью ) и ввести логин и пароль (обычно admin admin).
Но проблемы начинаются когда не получается войти, например страница не доступна или вы никак не можете подобрать нужный логин и пароль. Этот вопрос также актуален для тех кто не знает как подключить роутер D-Link к Интернету.
Видео как зайти в настройки роутера, точки доступа или маршрутизатора D-Link или Netgear по адресу http://192.168.0.1 с логином и паролем admin/admin для ОС Windows 7, 8, 10.
http://192.168.0.1 вход в admin -интерфейс с паролем и логином admin/admin возможен только если устройство напрямую подсоединено к компьютеру с помощью Ethernet-кабеля (сетевого, LAN) и правильно произведены необходимые сетевые настройки.
Проблемы могут возникнуть если:
- Устройство не подключено к компьютеру или ноутбуку с помощью кабеля или подключено неверно.
- Сетевое подключение блокируется антивирусом или сетевым экраном (Avast, DrWeb, Kaspersky, Eset и др.).
- Протокол TCP/IP подключения настроен неправильно (Необходимо чтобы адрес компьютера или ноутбука был в той же подсети, для этого нужно установить ip-адрес, например 192.168.0.5).
- Устройство D-Link или Netgear ранее было настроено другим человеком, который изменял данные для входа в настройки.
- Само устройство неисправно или требует перепрошивки.
Настройки модемов и роутеров http://192.168.0.1 (http://192.168.1.1).
Почему для настройки модема, роутера, сетевого Wi-Fi маршрутизатора и других устройств, необходимых для подключения Интернета, требуется войти на ip-адрес 192.168.0.1 (для некоторых устройств 192.168.1.1)? Для подключения компьютера, ноутбука, планшета или смартфона к Интернету, нужно правильно настроить роутер или ADSL-модем. Как правило, любое сетевое устройство, в том числе и беспроводное, Wi-Fi - это своего рода мини-компьютер со своей операционной системой(прошивкой). Для унификации и упрощения доступа к его настройкам, производители используют специальный адрес. Использование такого метода аутентификации и настройки (через web-интерфейс 192.168.0.1 или 192.168.1.1) позволяет пользователям настраивать Интернет без установки дополнительного ПО.
Всё что вам надо сделать, это открыть любой Интернет-браузер, например Google Chrome (Хром), Opera (Опера), Firefox (Фаерфокс), Safari (Сафари) и ввести вместо сайта http://192.168.0.1 (http://192.168.1.1) и перейти на него. Если вы всё сделали правильно, появиться окно для ввода логина и пароля (зачастую login:admin password:admin(или 1234, 12345)). После правильной настройки устройства, которая зависит от вашего типа подключения, провайдера и конкретного типа и модели роутера, модема или маршрутизатора, вы сможете подключиться к Интернету.
Правильный ip-адрес для входа в настройки роутера (192.168.0.1, 192.168.1.1).
Если вы ввели в строке браузера адрес веб-интерфейса, настройки роутера или модема - http:// или и войти в вас НЕ получается, тогда проблема возможно в неверной настройке ip-адреса подключения. Чтобы проверить настройки ip, нужно зайти в сетевые подключения (в Windows 7, 8 и 8.1 это "Цент управления сетями и общим доступом") выбрать ваше подключение по локальной сети (к которому подключен роутер или модем по Ethernet-кабелю) и нажав правой кнопкой мышки войти в его свойства. Там нужно проверить чтобы все галочки стояли на пункте "Получать автоматически". Либо наоборот, если вы не можете подключиться к роутеру в таком режиме, надо установить следующие ручные настройки:
Если страница настройки 192.168.0.1
- ip-адрес: 192.168.0.11
- маска подсети: 255.255.255.0
- основной шлюз и предпочитаемый dns: 192.168.0.1
Если страница настройки 192.168.1.1
- ip-адрес: 192.168.1.11
- маска подсети: 255.255.255.0
- основной шлюз и предпочитаемый dns: 192.168.1.1
После изменения настроек, сохраните их нажав "Ок" и попытайтесь снова зайти в настройки.
Если у вас возникнут вопросы, попробуйте изучить вот эту статью: , или задавайте их в комментариях к этой статье!
Где используется адрес настройки 192.168.0.1: D-Link DSL-500 (G/T), D-Link DSL-502 (G/T), D-Link DSL-504 (G/T), D-Link DSL-520T, D-Link DSL-524T, D-Link DSL-604 G/G+, D-Link DSL-700, D-Link DSL-2300U, D-Link DSL-2500U(BRU C/D/DB), D-Link DSL-2520U (BRU C/D/DB), D-Link DSL-2540U (BRU C/D/DB), D-Link DSL-2600U (BRU C/C2), D-Link DSL-2640U (BRU C/C2/CB/D), D-Link DSL-2650U (B1A_T1A/BRU_D/D2), D-Link DSL-2740U (BRU C2), D-Link DSL-2750U (B1A_T2A, BRU_D), D-Link DIR-100 (F/FE), D-Link DIR-120, D-Link DIR-130, D-Link DIR-140L, D-Link DIR-300 (A/C1,A/D1,C1,NRU), D-Link DIR-320 (A/D1, NRU), D-Link DIR-330, D-Link DIR-400, D-Link DIR-412, D-Link DIR-450, D-Link DIR-451, D-Link DIR-456 (C1), D-Link DIR-457 (U), D-Link DIR-615 (FB/O1,K1,K2,K/R1,M1), D-Link DIR-620 (D/F1,S/G1), D-Link DIR-628, D-Link DIR-632, D-Link DIR-635, D-Link DIR-636L, D-Link DIR-645, D-Link DIR-651, D-Link DIR-655, D-Link DIR-685, D-Link DIR-815 (A/C1A), D-Link DIR-825 (A_D1A), D-Link DIR-835, D-Link DIR-855, D-Link DIR-857, D-Link DIR-860L
Оцените статью!Довольно часто пользователи не могут зайти в настройки собственного роутера. Эта проблема становится причиной, по которой они не могут пользоваться Интернетом. Учитывая тот факт, что Интернет нужен в работе и повседневной жизни, решить проблему с роутером нужно как можно быстрее.
Какие причины можно назвать самыми распространёнными и что нужно сделать для того, чтобы решить все проблемы самостоятельно? Ответ на все эти вопросы в нашей статье.
Существует множество причин, почему пользователи никак не могут зайти в настройки своего роутера. Обычно заходить в настройки роутера требуется редко, однако это не значит, что проблему со входом можно проигнорировать. Именно поэтому решить эту проблему нужно максимально быстро. Итак, что же чаще всего является причиной возникновения какой-либо неисправности у роутера?
Роутер не включен в розетку или включен, но нет индикации
Многие пользователи допускают банальную ошибку и просто-напросто забывают включить роутер в розетку. Как известно, без электропитания роутер работать не может. По этой причине перед тем, как пытаться зайти в настройки роутера, нужно удостовериться в том, что он включен в розетку.
Бывает и так, что роутер вроде бы включен в розетку, однако он всё равно не включается. Причина этого может заключаться в неисправности самой розетки.
В некоторых случаях роутер также включен, однако отсутствует индикация. Возможно, что с электропитанием всё нормально, однако проблема кроется в неисправности самих индикаторов. Они могли банально перегореть. Такое случается не так уж и часто, однако некоторые модели славятся тем, что в них постоянно перегорают индикаторы.
Компьютер неправильно подключен к роутеру
Некоторые пользователи не знают, как именно нужно подключать роутер к компьютеру. В случае, если речь идёт не о wi-fi подключении, а о подключении роутера к компьютеру через провод, то для этого нужно использовать lan порт. К сожалению, довольно часто люди путают этот порт с другими разъёмами, которые расположены на системном блоке. Именно поэтому и возникают многочисленные проблемы.
Для того, чтобы решить эту проблему, нужно как можно более внимательно изучить инструкцию к роутеру. В ней показано, как именно выглядит разъём, в который нужно воткнуть провод от роутера для того, чтобы соединить его с компьютером. Только после того, как пользователь изучит инструкцию, можно приступать к процессу подключения.
В некоторых случаях пользователи и вовсе используют не тот кабель, который нужен. Обычно кабель для подключения роутера к компьютеру достаточно толстый, поэтому его легко отличить от остальных.
Попытка зайти на неправильный адрес роутера
Для того, чтобы зайти в настройки роутера, нужно открыть любой доступный интернет-браузер. В адресной строке браузера необходимо ввести адрес роутера.
Адреса роутеров различаются в зависимости от производители и модели. Именно поэтому для того, чтобы узнать точный адрес, нужно изучить инструкцию. Если найти такую информацию в инструкции так и не удалось, то нужно обратиться к разработчикам роутера. Для этого нужно зайти на сайт производителя оборудования, а затем посетить раздел, где указаны контакты службы технической поддержки. Там могу подсказать, какой именно адрес нужно набрать, чтобы зайти в настройки роутера.
Если роутер у вас под рукой, то вы можете посмотреть его ip-адрес на обратной стороне устройства.
Также с помощью практически любой поисковой системы можно узнать адрес для многих моделей роутеров. Для этого в адресной строке браузера нужно набрать словосочетание «зайти в настройки роутера ХХХ», где «ХХХ» — это модель роутера.
Если же зайти в настройки всё равно не удаётся, следует ввести комбинацию «192.1.1.0» или комбинацию «192.1.1.1». Эта комбинация подходит для многих популярных моделей роутеров.

Ещё одна причина, по которой пользователи не могут зайти в настройки, заключается в банальном незнании того, что такое адресная строка, в которой и нужно вводить адрес модема.
Адресная строка браузера — это белое поле, которое находится в верхней части браузера. Именно в ней отображаются адреса веб-сайтов, которые посещает пользователь. В ней и нужно вводить адрес модема, для того, чтобы настроить его.
Роутер завис
Довольно часто пользователи сталкиваются с зависаниями. Что же нужно предпринять в таком случае? Чаще всего зависания являются следствием перегрева или проблем, которые связаны с качеством составляющих роутера, которые находятся непосредственно в его корпусе. Как быть в таком случае?
Во-первых, попробуйте вытащить кабель питания роутера из розетки и вставить обратно. После этого роутера запуститься вновь и возможно проблема больше не проявится.
Для того, чтобы предотвратить проблемы, связанные с перегревом, нужно поставить роутер подальше от системного блока. Возможно, что тепло, которое исходит от него, и является причиной перегрева. Также стоит понимать и о том, что роутер может перегреться, если он стоит у окна и на него попадают прямые солнечные лучи.
Если же перегрев связан с техническим дефектом, то починить роутер будет куда сложнее. Для этого нужно заменить определённые элементы непосредственно в самом корпусе роутера. Также нужно понимать, что сделать это возможно лишь в случае, если удастся раздобыть запчасти. Проще всего заменить такой роутер у производителя, если гарантия ещё не закончилась.
Компьютер не получает от роутера IP-адрес
Иногда роутер не может установить связь с компьютером. Причина этого может заключаться в том, что пользователь не включил DHCP.
В таком случае нужно зайти в сетевые настройки компьютера и найти параметр под названием DHCP, а затем поставить напротив него галочку.

На каждой версии операционной системы Windows для этого нужно зайти в разные меню, однако найти их будет просто.
Необходимо знать лишь то, что все настройки, которые касаются DHCP, находятся в разделе сетевых подключений и Интернета.
Неправильный логин или пароль
Ещё одна распространённая проблема связана с вводом неправильного или устаревшего пароля. Обычно по умолчанию на многих роутерах в качестве логина и пароля используется слово «admin». В случае, если оно не подходит, нужно уточнить информацию из инструкции.

Очередная популярная проблема касается неправильного ввода логина или пароля после того, как пользователь уже установил новый пароль взамен заводского. Как быть в такой ситуации? Для этого нужно найти на корпусе роутера кнопку reset и нажать её. После этого произойдёт сброс всех настроек роутера.

Стоит понимать, что в таком случае настраивать модем придётся заново, однако это единственный способ сбросить пароль в случае, если пользователь забыл его.
Бывает, что для нажатия кнопки reset нужно воспользоваться иголкой, так как эта кнопка утоплена вглубь корпуса как раз для того, чтобы пользователи не нажали её случайно.