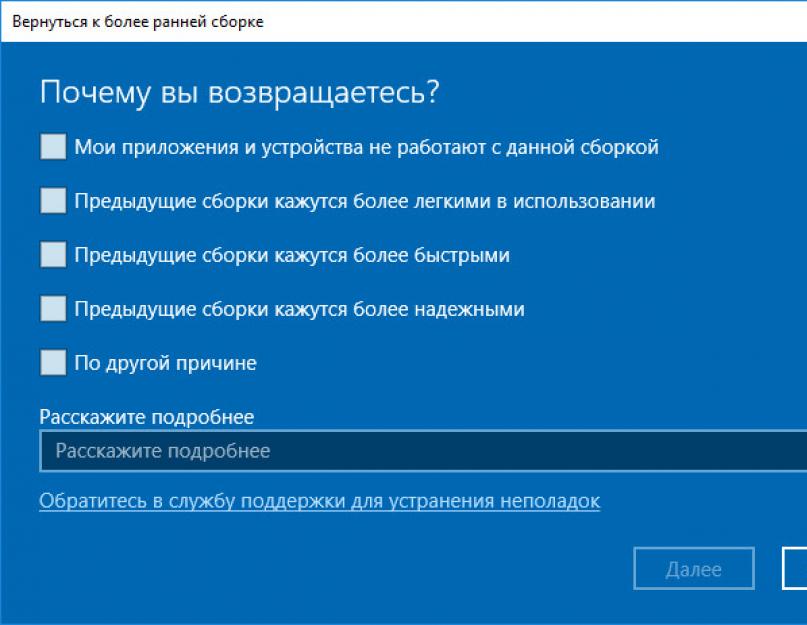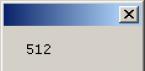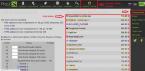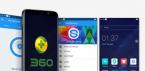У пользователей Windows 10 нет полного контроля за установкой сборок и обновлений на свою операционную систему. Майкрософт установили Центр обновления Windows так, чтобы тот работал на заднем фоне по умолчанию. Из этого следует, если ваш компьютер подключен к сети, то все доступные обновления и сборки будет загружены и установлены в автоматическом режиме. Хоть обновления и представляют собой невероятно важную вещь для поддержания системы в рабочем состоянии, но порой они могут принести больше вреда, нежели пользы.
Ни одно из обновлений или сборок от Майкрософт не работало идеально. Через пару дней выпуска, люди начинали жаловаться насчет ошибок, вылетов программного обеспечения, проблем с Интернет-соединением, пропажей драйверов, синих экранов смерти и прочих малоприятных проблем, которые проявляли себя сразу же после установки нового обновления или сборки.
Если вы хотите остановить автоматическое обновление вашей системы, то это можно осуществить, если у вас стоит Windows 10 Pro или более новая версия. Все что вам нужно сделать, так это откатить или удалить вышедшие обновления и ждать исправлений от разработчиков. Сейчас мы как раз и рассмотрим как это сделать.
Откат сборок Windows 10
Майкрософт выпускает масштабные обновления, так называемые сборки(или билды), на регулярной основе. Для примера, Windows 10 версия 1511, 1703, 1307 и тому подобная нумерация. К сожалению, Сборки Windows 10 нельзя откатить, только если вы не пользователь программы Windows Insider.
Данные пользователи могут тестировать новые сборки перед тем, как те станут доступны для обычных пользователей. Это означает, если новая сборка слишком забагована, пользователь Windows Insider может удалить билд и отослать отчет об ошибках Майкрософт. Для удаления билда, вам понадобится выполнить следующее:
- Нажмите на клавиатуре Win+I и откройте «Настройки».
- Далее выберите «Обновление и безопасность».
- Теперь кликните на вкладку «Восстановление».
- Кликните на кнопку «Начать» под пунктом «Выполнить откат к более ранней сборке».
- Теперь вам нужно будет подождать немного для того, чтобы система восстановила настройки и перезагрузилась.
Заметка: как только Майкрософт выпустит патч или обновление для сборки, которую вы удалили, то она будет повторно скачана в автоматическом режиме. Однако, билд может не загрузиться, если вы давно не обновлялись до новой сборки или если предыдущие файлы установки Windows были удалены.
Удаление обновлений Windows 10
Обновления Windows 10 могут быть установлены как вручную, так и автоматически. Если система обнаружит новое обновление, то оно будет установлено без информирования пользователя. Однако, если пользователь хочет содержать систему максимально обновленной, то он/она может устанавливать обновления через специальные апплеты или через официальный сайт Майкрософт.
Но, если последнее обновление было «сломано», то его легко можно удалить. Все версии операционной системы Windows позволяют своим пользователям производить откат обновлений. Исключениями являются, пожалуй, только некоторые обновления безопасности или важные кумулятивные обновления, которые запрещено удалять.
- Нажмите на клавиатуре Win+I и перейдите в «Настройки».
- Выберите «Обновления и безопасность» и откройте «Дополнительные параметры».
- Выберите «Посмотреть журнал обновлений» и кликните на «Удалить обновления».
- Система откроет список обновлений в Панели управления. Выберите то обновление, от которого вы хотите избавиться и нажмите на кнопку «Удалить».
Если же вам не позволили удалить обновление, то попробуйте использовать Точку Восстановления. Однако, чтобы воспользоваться Точкой Восстановления, вы должны были создать ее уже заранее до возникшей нужды. Для проверки этого, нажмите Win+S и впишите в поисковую строку «Восстановление системы». Выберите последнюю Точку Восстановления и нажмите «Далее».
Давайте посмотрим, как откатить Windows 10 назад, к предыдущей версии операционной системы, после обновления системы до новой сборки. Корпорация Microsoft регулярно выпускает новые версии операционной системы Windows.
В каждой новой версии операционной системы меняются настройки и параметры работы в большей или меньшей степени, по сравнению с предыдущей версией. После обновления до новой сборки Windows, у некоторых пользователей возникают проблемы в работе компьютера.
Проблемы могут быть объективного характера: перестают работать некоторые приложения, проблемы с драйверами и т. п. Возможно, и субъективное восприятие новой версии: кажется, что в прежней версии все было проще, удобнее, быстрее и т. д. Поэтому возникает необходимость для возврата к прежней сборке Windows, которая работала на компьютере до обновления системы.
Имея в виду подобные обстоятельства, предоставила возможность для возврата к прежней версии операционной системы.
Если пользователь решил вернуться к предыдущей версии Windows, есть два варианта решения проблемы в течение ограниченного срока времени:
- Откат на прежнюю версию Windows, в случае, если произошло обновление с Windows 7 или Windows 8.1 до Windows 10.
- Возвращение на предыдущую версию Windows 10, если обновление произошло на Windows 10.
В данный момент, откатить систему до прежней сборки можно в течение 10 дней (ранее период времени ограничивался месяцем), с момента обновления Windows 10.
Я уже рассказывал о том, как вернуться с Windows 10 на Windows 7 или на Windows 8.1. В данной статье мы разберем, как откатить обновленную сборку Windows 10 на прежнюю версию операционной системы Виндовс 10.
Как вернуться к предыдущей версии Windows 10 (1 способ)
Вернуться к предыдущей версии Windows 10 можно непосредственно из настроек операционной системы.
Для запуска возвращения к прежней версии Windows 10, выполните следующие действия:
- Войдите в «Параметры» операционной системы.
- Откройте раздел «Обновление и безопасность», а затем «Восстановление».
- В параметре «Вернуться к предыдущей версии Windows 10» нажмите на кнопку «Начать».
- В открывшемся окне «Вернуться к более ранней сборке» необходимо указать причину, из-за которой выполняется откат на предыдущую версию Windows 10.

- После того, как вы поставите галку в одном из пунктов, нажмите на ставшую активной кнопку «Далее».
- В следующем окне предлагают проверить обновления. Возможно, они смогут исправить проблему с Windows 10.
- Нажмите на кнопку «Нет, спасибо».

- В окне «Что необходимо знать» ознакомьтесь с информацией о процессе возврата к предыдущей версии Windows 10. Обратите внимание на следующие моменты:
- Процесс отката к предыдущей версии Windows займет некоторое время.
- Вы потеряете все изменения на компьютере, сделанные после обновления до текущей версии Windows.
- Возвращение к предыдущей версии операционной системы не затронет личные файлы.
- Чтобы не потерять важные данные, заранее сделайте резервную копию.
- Для запуска процесса возврата к предыдущей сборке Виндовс, нажмите на кнопку «Далее».

Дождитесь завершения процесса возвращения.
Как откатить обновление Windows 10 (2 способ)
Второй способ для возврата к предыдущей версии Windows 10, выполняется с помощью среды восстановления Windows PE .
На работающем компьютере нажмите на клавишу клавиатуры «Shift», затем кликните правой кнопкой мыши по меню «Пуск». Выберите «Завершение работы или выход из системы» => «Перезагрузка».
В окне «Выбор действия» нажмите на «Поиск и устранение неисправностей».

В окне «Диагностика» выберите «Дополнительные параметры».

В окне «Дополнительные параметры» нажмите на кнопку «Вернуться к предыдущей версии».

В окне «Вернуться к предыдущей версии» кликните мышью по имени учетной записи.

В следующем окне введите пароль от учетной записи. Если пароля нет, оставьте поле пустым. Нажмите на кнопку «Продолжить».

Для старта процесса сброса Windows к предыдущей версии, нажмите на кнопку «Вернуться к предыдущей версии».

Как увеличить период отката Windows до 30 дней
Майкрософт сократила срок, когда пользователь мог вернутся к прежней версии операционной системы Windows 10. Существует способ для увеличения срока возвращения до прежней версии в течение 30 дней, как было раньше.
Обязательное условие: на компьютере должны находиться файлы отката Windows к предыдущей версии. Не удаляйте самостоятельно файлы обновления системы.
В течение первых 10 дней, после обновления Windows 10, необходимо выполнить следующие действия:
- Запустите командную строку от имени администратора.
- В окне интерпретатора командной строки введите команду, а затем нажмите на клавишу «Enter»:
Отсчет времени до завершения периода, начинается с момента обновления системы до новой версии, а не с момента выполнения команды. Можно задать период продолжительностью до 60 дней (цифра после «Value:») . Все это время на компьютере будут храниться файлы прежней версии Windows.
Если, после выполнения команды, появилась «ошибка 1168», значит время уже упущено, возвратиться к прежней версии Windows не получится.
Выводы статьи
При необходимости, в случае неполадок или по другим причинам, пользователь может откатить Windows 10 для того, чтобы вернуться к предыдущей сборке операционной системы Windows 10. Воспользоваться данной возможностью можно сразу после обновления системы, в ограниченный по времени период времени.
Microsoft официально запустит обновление Windows 10 Fall Creators Update (версия 1709), начиная с 17 октября 2017 года . Многие пользователи смогут выполнить автоматическое обновление системы с сохранением всех персональных файлов, настроек, установленных программ и драйверов.
Многие изменения в Fall Creators Update являются положительными и ожидаемыми для многих пользователей. Тем не менее, если вы оказались в ситуации, когда нужно вернуться на предыдущую сборку, то Microsoft предоставляет простое решение для отката до Windows 10 Creators Update (версия 1703) .
Столкнувшись с серьезными проблемами, некоторые пользователи захотят вернуться на предыдущую версию Windows 10, которая работала стабильно и бесперебойно. После установки Windows 10 Fall Creators Update у всех пользователей есть 10 дней, чтобы протестировать новую версию и при желании вернуться на версию 1703.
Как откатиться до Windows 10 Creators Update
- Запустите приложение Параметры , перейдите в раздел Обновление и безопасность и выберите вкладку Восстановление .
- Выберите опцию Вернуться к предыдущей версии Windows 10 . Вы не увидите данный вариант, если выполнять сброс компьютера до исходного состояния или удалили папку Windows.old . В большинстве случаев после обновления до версии 1709, в течение 10 дней вы увидите данную опцию.

- Нажмите кнопку “Начать” и следуйте экранным подсказкам. Процесс восстановления может занять некоторое время, после чего будет установлена предыдущая версия Windows 10.
Примечание : данная процедура вернет первоначальное состояние файлов и установленных программ (которое было до обновления). Сделайте
Компания Microsoft предусмотрела возможность откатить любые обновления Windows 10 назад. Эта возможность доступна в двух разных случаях:
- Вы обновились с Windows 7/8 и хотите откатиться обратно;
- Вы установили плановые обновления системы, и хотите вернуть все назад;
В обоих случаях вам поможет наша инструкция, так как мы отдельно рассмотрели каждый вариант, и привели подробную инструкцию.
Откат – эта функция встроена в десятку по умолчанию. Если после миграции на новинку не прошло много времени, у вас есть удобная возможность вернуться к привычному интерфейсу и функционалу в один клик мышкой. Для этого вам нужно зайти в настройки. Это доступно из меню Пуск, в нем нужно кликнуть на шестеренку.

Откроется новое окно, в котором будет много вкладок слева и справа информации. В левом столбце находит пункт «Восстановление». Кликаем по нему, и информация справа обновится и будет выглядеть также, как у нас на скриншоте ниже:

В этом окне будет возможность начать процесс отката. На нашем скриншоте до Windows 7. Если же вы мигрировали с восьмерки, то и вернуться вам предложат именно на восьмерку. Версия, до которой будет осуществлен откат советует вашей изначальной. Вы получите на 100% тот же компьютер, что был и до миграции на новинку. Для начала процесса кликаем на кнопку «Начать», как показано на скриншоте выше. Microsoft спросит вас о причинах, почему вы решились на подобный шаг:

Если вы укажете, что у вас возникли проблемы, то вам предложат найти их решение. Тем, кто планирует указать о проблемах с ПК, предложат диагностику. В остальных случаях система просто соберет информацию и отправит ее в компанию, чтобы в будущем они смогли улучшить свой продукт. После выбора причины кнопка «Далее» станет активной, так вы сможете продолжить процесс.
В ролике ниже вы увидите все процессы воочию. Они опять же рассмотрены на семерке, но для работы с Виндоус 8 или 8.1 схема не отличается, так как функционал зависит не от того, на что вы возвращаетесь, а откуда – с десятки, поэтому инструкция на видео универсальна, можете ей следовать:
Как откатить обновления системы Windows 10
Мы не устаем повторять, что обновления ОС – это важно и нужно. Но бывают ситуации, когда они приносят проблемы. И если система работает, пусть со сбоями, но все же работает, вы можете избежать восстановления операционной системы. Есть рабочий механизм, как откатить обновления через встроенный в Windows интерфейс.
Для этого делаем точно также же шаги, как описаны выше для возврата в прежней ОС. Заходим в раздел «Восстановление» в настройках. Если обновления свежие, то «Откат» будет работать. И все, что вам остается, нажать кнопку «Начать» и дождаться завершения процедуры. Но эта кнопка регулярно бывает недоступна. В этом случае вы увидите такую картину:

Но и в этом случае есть способ. Мы рассмотрим только его, т.к. если все работает, проблем возникнуть не должно, а если не работает – то возникают вопросы.
Для реализации вам потребуется перезагрузить компьютер необычным способом:
- Вариант №1: Нажать SHIFT + кнопку перезагрузки одновременно;
- Вариант №2: Вставить загрузочную флешку в ПК, через BIOS настроить приоритет ее загрузки;
В первом случае вы сразу же окажетесь после старта ПК в специальном режиме, где необходимо выбрать «Диагностику компьютера».

Во втором случае, чтобы оказаться в данном окне, вам нужно на стартовом окне выбрать пункт «Восстановление».

Далее вы окажетесь в том же окне с выбором диагностики, после чего схема действий обоих вариантов одинакова. Кликаем на пункт, как показано выше и оказываемся в окне, где нужно выбрать дополнительные параметры. Пусть вас не смущает кнопка выше, так как она предназначена не просто для отката назад, а для обнуления с частичным сохранением информации.

У вас откроется новое меню, где будет 5 пунктов. Нам интересен последний: вернуться к предыдущей сборке. Кликаем на него.

Эта процедура позволит вам откатить Windows 10 к той версии, которая была до того, как система произвела собственный апдейт.
Решение для самых легких задач
Все это подойдет в 100% случаев, но, если у вас простая задача, нужно удалить маленькое изменение или оно было недавно, то есть простой способ, который не требует перезагрузки системы и не требует у вас наличия загрузочного носителя. Чтобы этот способ реализовать, нужно также зайти в панель настроек «Обновление и безопасность», но выбрать новый пункт: Центр обновления Windows. Он выглядит следующим образом:

В этом окне вам будет доступен «Журнал обновлений», который вам нужно выбрать. Кликаем на эти слова:

Перед вами откроется панель управления, где доступно два пункта:
- Параметры восстановления;
Если вы не хотите откатываться, вам нужно всего лишь удалить что-то последнее, то выбираем первый пункт.

Перед вами откроется окно, которое очень напоминает стандартный интерфейс Установки и удаления программ, но только здесь представлена информация обо всех недавних апдейтах.
Обратите внимание, что по умолчанию они не фильтруются по дате. И если вы выберите просто первую или последнюю строчку, то с высокой степенью вероятности вы удалите что-то не то, что вы на самом деле хотели удалить. Поэтому внимательно выберите нужный пункта.

Как вы видите на скриншоте или у себя на компьютере, все строчки имеют код, как KB3176937, например. Это имеет значение, так как является идентификационным номером, по которому вы можете узнать про апдейт в сети больше. Возможно его не нужно удалять, достаточно настроить. Если же вы настроены решительно, то просто выбирайте нужную строчку, и щелкните кнопку «Удалить» в правой части окна.
Приветствую! В этой статье я вам наглядно расскажу, как сделать откат на вашей операционной системе Windows 10.
Способ первый.
Если вы недавно перешли с виндовс 7 на виндовс 10, то вы сможете вернуться до Windows 7.
- Нажимаем «Пуск», кликаем на шестерёнку.
- Заходим в пункт «Обновление и безопасность»
- Слева находится список, жмём на «Восстановление»
- Находим пункт «Вернуться к Windows 7», и клацаем «Начать»

- Оставляем отзыв по желанию, ставим галочку почему вы возвращаетесь на Виндовс 7, выбираете «Далее», и у вас запустится процесс возврата операционки на последнюю версию, которую вы использовали.

Способ второй.
Этот способ будет посложнее в освоении, но зато вы получите то, что хотели.
- Нажмите кнопку «Пуск», затем зажмите клавишу «Shift» и кликаем на «Перезагрузка». Вас перезагрузит в «Среду восстановления (WinPE)»
- Вам дадут выбор, выберите «Диагностика».
- Затем нажмите на «Дополнительные параметры»
- Высветятся много кнопок, кликайте на «Вернуться к предыдущей сборке», и нажимаем на Виндовс 7.
- Если у вас был пароль, то введите его, если нет, то проигнорируйте и нажмите продолжить.
- Выполните откат к предыдущей сборке.
Удаление файлов обновлений Windows.
Почти каждую неделю выходят всяческие апдейты. Чтобы их удалить, выполните несколько пунктов, которые даны ниже:
- Зайдите в «Пуск», «Параметры», «Обновление и безопасность».
- Далее находим «Центр обновления Windows», нажимаем «Дополнительные параметры», «Посмотреть журнал»
- Вы должны увидеть список апдейтов, которые были недавно установлены. Жмите на «Удалить обновления».
- Перед вами откроется список, в который можно зайти через панель управления, которую нужно ещё найти в Виндовс 10.


Выбирайте те апдейты, которые вам не нужны, и удаляйте их.
Общие советы.
- Проделывайте эти операции в . Само название говорит за себя.
- Создайте резервную копию компьютера, чтобы при ошибке можно было восстановить систему.
- Выключите интернет на время, дабы ваш компьютер невзначай не вернулся обратно. Потом выключите автоапдейт системы, и тогда подключите интернет.
- Чтобы обновить версию обратно, то просто скачайте файлы из официального сайта.
Спасибо за прочтение статьи как откатить обновление windows 10, надеюсь она вам помогла!