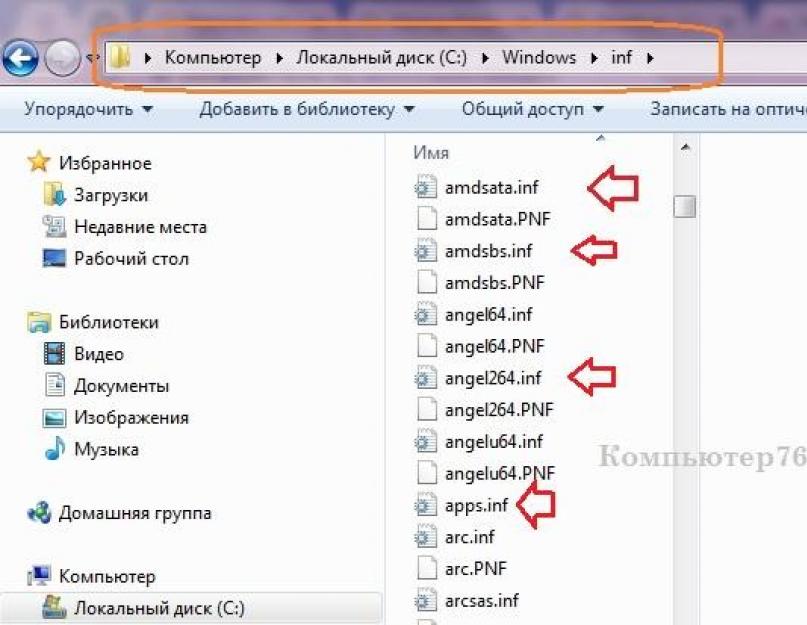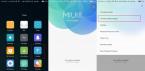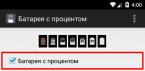В статье описывается пример как запретить установку устройства в Диспетчере устройств Windows раз и навсегда.
Порой происходит ситуация, когда после установки на скорую руку драйверов в Windows прописывается такое устройство, которое не даёт системе нормально работать. А порой и просто запуститься. Оно прочно “застревает” в Диспетчере устройств Windows, и даже после удаления с каждой последующей загрузкой система продолжает его устанавливать. Пользователю либо приходится откатываться через восстановление системы (если успел создать точку), либо всякий раз удалять устройство в Диспетчере. И драйвер-то известен, и устройство вы видите, а поделать, кажется, ничего нельзя. А Windows совсем новая… Но всякий раз загрузка системы сопровождается надоедливым окном:
Если вы узнали ситуацию, читаем как запретить установку устройства в Диспетчере устройств Windows.
Работу будем проводить в несколько этапов. Чтобы наверняка. Следующие 4 пункта работают для Windows Vista/7/8, последний – для Windows XP (а вот здесь вас ждёт напряжённая работа). Не забываем про восстановление системы!
Удалим устройство и вычеркнем его из системной памяти
Нам сейчас придётся немного почистить память Windows. Будем удалять соответствующий устройству .inf файл, который располагается в корневой директории Windows %windir%\inf . В поисковике Windows вы можете так и набрать. Вот она:

а вот и файлы устройств
Почти у каждого такого файла есть одноимённый файл с расширением .pnf . Ему тоже достанется… Затем мы подправим настройки групповой политики Windows. И, наконец, уберём мешающее предупреждение. Но сначала нам придётся убедиться в том, что:
- это устройство не зависит от других устройств и никак с ними не связано; а чтобы в том убедиться, помните, что…
- удаление “лишней” звуковой или видеокарты иногда сопровождается удалением ВСЕХ, а затем установкой только необходимой вам карт
- если удаляете ненужный Bluetooth , отключите сначала WiFi карту
- операцию лучше проводить в Безопасном режиме
Как запретить установку устройства в Windows Vista/7/8/10: удаляем его из Диспетчера устройств
- Чтобы найти нужный файл ненужного устройства, нам необходимо его вычленить в Диспетчере устройств Windows. Идём туда с помощью WIN + R, команда devmgmt.msc .
- Дважды щёлкнем по нему мышкой, вызвав его свойства.
- У меня, например, в системе прописался “левый” динамик, который постоянно конфликтует с работающим драйвером Realtek . Звук может пропасть прямо посреди сеанса Windows. Вот с ним-то я сейчас и справлюсь (у вас, конечно, свои проблемные устройства):

Я выбрал вкладку Сведения . А в ниспадающем окне Свойство найду Имя INF . Вот и оно:

- с именем в директории Windows я определился. Отправляемся туда, ищем искомые файла – их два, и удаляем:

- теперь Отключите и Удалите устройство во вкладке Драйвер
Запретим Windows устанавливать устройства: всё, что нужно, уже стоит
Да хватит, и правда. Система установлена, теперь дело за драйверами “родными”. Те, что загружаются из Центра обновлений, любят вступать с родными драйверами в конфликт. Так что идём в Редактор групповой политики. WIN+R, команда gpedit.msc . Нам нужен путь:
Конфигурация компьютера – Административные шаблоны – Система
Здесь нам интересны две настройки: Установка драйвера и Установка устройства. Я ограничусь настройкой второй, найду следующие пункты и Включу их в свойствах:

нажмите, чтобы увеличить

нажмите, чтобы увеличить
Уберём сообщение об установке программного обеспечения
Windows будет продолжать искать и находить устройство. И всякий раз она будет о том сообщать. А значит в нижней Панели задач справа внизу, в области уведомлений щёлкнем по стрелочке вверх и выберем Отключите и Удалите его во вкладке Драйвер Настроить:

Там легко найти соответствующие настройки и отключить их:
Как убрать устройство из списка Диспетчера устройств, я пока не придумал (треклятая функция Plug and Play ). Оно будет висеть там в виде неустановленного устройства с жёлтым значком, но мешать работе другого устройства уже не будет.
Как запретить установку устройства или драйвера в Windows XP?
C этой версией немного по-другому. И, конечно, сложнее. Пункт Имя INF не включается в Сведения об устройстве, а пункты и настройки групповой политики не так богаты, как в следующих версиях. И заветных пунктов, которые напрямую теперь отвечают за установку устройств и драйверов пока ещё нет. Так что метода по удалению и предотвращению постоянной установки устройства и драйвера в версии Windows XP выглядит так:
- заходим в систему в Безопасном режиме
- переходим по Компьютер – Свойства – вкладка Оборудование – выберем Никогда не использовать Windows Update …

- в строке Выполнить набираем команду на запуск утилиты Конфигурации устройства msconfig и во вкладке автозапуска уберём все службы, которые связаны с запуском конфликтующего устройства (при удалении видеодрайвера я обнаружил их целых две)
- заходим в Диспетчер устройств, дважды щёлкаем по ненужному устройству
- в свойствах и переходим во вкладку Драйвер . Найдём кнопку Сведения …

- последнее окно выводит всю информацию, связанное с устройством и драйверами к нему. Последние – это те, что заканчиваются на sys , а иногда и на exe . И вот сейчас вам придётся их как-то запомнить и потом удалить. Вручную. А искать придётся в папках Windows , Windows\system32 и Windows\system32\Drivers – так что удачи… Но это потом, а сейчас…
- вернёмся в Свойства устройства и перейдём во вкладку Сведения . Там нужно выцепить два параметра в ниспадающем списке сведений: Код экземпляра и Служба :

достаточно запомнить до значка &

- службу останавливаем в списке запущенных служб в консоли Управления компьютером, а вот Код экземпляра устройства пригодится для поиска устройства в папке inf Windows: это самый муторный процесс, который вас ожидает (от себя – встроенный поисковик справляется с этим крайне плохо, советую скачать со стороны) – введите этот самый код с поле по названию файла и заставьте искать его в составе файлов:
- и только теперь в Диспетчере устройств выбираем ненужное теперь устройство, Отключаем его и Удаляем:

- не забудьте заставить Windows не лазать за обновлениями (хотя какие там обновления – это же старушка XP…) и установим запретить установку устройства через узел обновлений:

Прочитано: 482
При использовании большого числа флешек, внешних дисков, разных принтеров, большого количества устройств с м/с и аналогичных, в диспетчере задач постепенно накапливаются скрытые устройства. Вся засада в том, что эти скрытые устройства не отображаются…
Не отображаются даже в том случае, если поставить галочку «Вид -> Показать скрытые устройства». Вот пример с моего ПК:
Диспетчер устройств — не видно скрытых устройств
При этом я точно знаю, что COM-портов у меня целая куча, и если не удалить неактивные COM-порты , при каждом новом экземпляре устройства на FR232RL номер порта будет возрастать, что иногда доставляет проблемы.
На самом деле ничего сложного нет. Достаточно сделать несколько кликов мышкой, и вот:

видна целая куча неактивных устройств в диспетчере задач.
Для этого необходимо: вызвать приложение командной строки (Пуск — Все программы — Стандартные — Командная строка), кликнуть по ней правой кнопкой мыши и выбрать от Администратора

В консоли нужно писать две команды:
- Set devmgr_show_nonpresent_devices=1
- Devmgmt.msc
После ввода первой команды ничего не произойдет, после ввода второй команды будет вызван диспетчер задач. В диспетчере задач необходимо поставить галочку «Вид -> Показать скрытые устройства». Будет отображен полный список устройств, в т.ч. и скрытые и неактивные устройства. Такие устройства отображаются с «притушенной» иконкой.
Таким образом, можно окончательно и полностью удалить устаревшие устройства их диспетчера задач.
Надоело каждый раз устанавливать значение переменной devmgr_show_nonpresent_devices через командную строку? Установи ее в переменных окружения:

После установки переменной компьютер следует перезагрузить. Теперь можно любым удобным способом запускать диспетчер устройств и просматривать укрытые и неактивные устройства.
Вопросы, пожелания, замечания — в комментариях!
В операционной системе помимо оборудования, которое постоянно в работе, всегда есть неиспользуемые устройства вообще, либо используемые крайне редко. Как же узнать неприменяемое оборудование, и как удалить эти устройства и их драйвера?Как узнать неиспользуемое оборудование?
Чтобы Диспетчер устройств отображал список неиспользуемого оборудования, необходимо включить такую опцию (по умолчанию она выключена).Нажмите клавиши Windows + Break/Pause .
Откроется окно Система , в котором следует нажать пункт Дополнительные свойства системы
Появится окно Свойства Системы . Перейдите во вкладку Дополнительно и в самом низу нажмите кнопку Переменные среды…
В разделе Системные переменные для создания новой переменной используйте кнопку Создать…
В дополнительном появившемся окне Новая системная переменная укажите имя и значение переменной
DEVMGR_SHOW_NONPRESENT_DEVICES=1
и, конечно же, ОК
Сразу можно убедиться, что необходимая переменная создалась, и нажать кнопку ОК
Как удалить драйвера неиспользуемого оборудования?
После того как включена опция отображения скрытых устройств, можно перейти к их просмотру и собственно удалению.Для этого необходимо .
В главном меню Диспетчера устройств нажмите Вид --> Показать скрытые устройства
Откройте любой пункт, например, «Клавиатуры».
Скрытые и неиспользуемые устройства будут иметь затененные значки (они выглядят бледными по сравнению с включенным оборудованием).
Либо же эмблема такого оборудования будет иметь желтый восклицательный знак.
Выделите мышкой ненужное неиспользуемое устройство, щелкните правой кнопкой и укажите в контекстном меню пункт Удалить
Подтвердите удаление устройства кнопкой OK
Оборудование удалено, в списке Диспетчера устройств его больше нет
Точно таким же образом можно удалить все ненужные устройства из Диспетчера устройств.
«Призрачные» и скрытые устройства, которые не отображаются в Диспетчере устройств Windows (Windows Device Manager), могут приводить к сбоям и системным конфликтам. В этой статье мы расскажем о том, как заставить Диспетчер показывать все скрытые устройства для облегчения диагностики возникающих проблем.Один из самых странных недостатков , связанных с оборудованием, – это наличие «призрачных» и скрытых устройств, которые не отображаются в , но могут стать причиной системного конфликта. Осуществить диагностику такого конфликта будет невозможно даже с использованием Диспетчера устройств.
В Диспетчере существует несколько типов скрытых устройств. Во-первых, в нем не отображаются принтеры, драйверы и прочие устройства, не поддерживающие Plug and Play. Эта проблема актуальна только для тех, у кого установлена устаревшая аппаратура, потому что устройства Plug and Play распознаются и устанавливаются в XP автоматически. Если же устройство не поддерживает этот стандарт, оно может быть подключено к компьютеру, но в Диспетчере устройств отображаться не будет.
Во-вторых, существуют так называемые «отсутствующие» или «призрачные» устройства – то есть оборудование, отключенное без деинсталляции, а также устройства, процедура удаления которых прошла некорректно. Они физически отсутствуют в системе, но XP считает, что они еще подключены, и выделяет на них системные ресурсы. Например, если просто удалить старую сетевую карту без деинсталляции, это может привести к и другим подобным проблемам, потому что XP будет воспринимать эту карту как продолжающую присутствовать в системе.
В Диспетчере устройств также могут не отображаться временные , которые часто подключаются и отключаются от компьютера, например MP3-плееры, которые подключаются только для удаления или загрузки новых файлов. Даже когда подобные устройства отключены, XP продолжает выделять на них системные ресурсы. Поэтому при замене одного устройства USB на другое той же модели лучше провести деинсталляцию.
Кроме того, бывают устройства, перемещенные из одного разъема в другой. XP иногда воспринимает их как подключенные к обоим разъемам и направляет системные ресурсы на оба.
Обнаружение этих скрытых устройств может значительно облегчить диагностику проблем. Например, скрытое устройство может конфликтовать с видимым, а иногда нужно просто деинсталлировать скрытое оборудование – допустим, при перемещении сетевой карты, не поддерживающей Plug and Play, из одного разъема в другой. Но для этого нужно заставить Диспетчер устройств показывать всё скрытое оборудование, иначе решить проблему будет затруднительно.
Заставить Диспетчер устройств показывать принтеры, драйверы и прочие устройства, не поддерживающие Plug and Play, довольно легко. Чтобы запустить Диспетчер, наберите в командной строке devmgmt.msc и нажмите , а затем выберите пункт меню «Вид | Показать скрытые устройства» (View | Display Hidden Devices).
Включить отображение «призрачных» или отсутствующих устройств несколько сложнее. Для этого нужно задать системную переменную среды, которая заставит Диспетчер устройств показывать такое оборудование. Чтобы это сделать, нажмите правой кнопкой мыши на значке «Мой компьютер» (My Computer) и выберите пункт меню «Свойства | Дополнительно | Переменные среды» (Properties | Advanced | Environment Variables). Появится диалоговое окно «Переменные среды» (Environment Variable), в котором можно создавать переменные среды для всей системы и для отдельных ее пользователей. Переменные среды определяют различные параметры операционной системы – например, размещение каталогов Windows и TEMP, а также имя файла и адрес командного процессора, который запускается при вызове командной строки.
Диалоговое окно «Переменные среды» разделено на две части: «Переменные среды пользователя» (User variables) и «Системные переменные» (System variables). Чтобы создать переменную среды для отдельного пользователя, используйте диалоговое окно «Переменные среды пользователя»; для создания системной переменной обратитесь к диалоговому окну «Системные переменные». В нашем случае необходимо создать переменную среды для всей системы, поэтому кнопку «Создать» (New) следует нажимать в разделе «Системные переменные». При нажатии на эту кнопку появится диалоговое окно «Новая системная переменная» (New System Variable). В поле «Имя переменной» (Variable name) введите devmgr_show_nonpresent_devices. Кроме имени, переменной нужно присвоить еще и значение. Чтобы включить отображение отсутствующего оборудования в Диспетчере устройств, укажите в поле «Значение переменной» (Variable value) цифру 1. Заполненное диалоговое окно показано на рис. 13-3. После этого нажмите «OK», чтобы завершить создание новой переменной, и «OK», чтобы закрыть диалоговое окно «Переменные среды».
Рисунок 13-3. Настройка Диспетчера устройств на постоянное отображение отсутствующего оборудования.
Итак, системная переменная среды создана. Но для того чтобы «призрачные» устройства появились в Диспетчере, его сначала нужно соответствующим образом настроить. Для этого запустите Диспетчер из командной строки или из окна «Выполнить» (Run) командой devmgmt.msc и нажмите . Затем выберите пункт меню «Вид | Показать скрытые устройства». После этого отсутствующие устройства появятся в списке, как показано на рис. 13-4. Список устройств должен значительно удлиниться, потому что в нем появятся драйверы, не поддерживающие Plug and Play. Как правило, устройства, не подключенные к компьютеру, выделены серым цветом, в то время как установленные устройства – черным. Некоторые устройства могут встречаться в списке несколько раз, как показано на рис. 13-4.

Рисунок 13-4. Включение отображения отсутствующего оборудования в Диспетчере устройств.
Теперь Диспетчер устройств можно использовать для диагностики и решения проблем, вызванных «призрачными» устройствами, о чем подробно рассказывается в статье «Анализ сообщений об ошибках Диспетчера устройств для устранения аппаратных проблем» (Troubleshoot Hardware by Decoding Device Manager Error Messages). При обнаружении «призрачных» устройств, которые уже не используются на этом компьютере, удалите их с помощью Диспетчера устройств. Для этого нужно нажать на устройстве правой кнопкой мыши и выбрать пункт меню «Удалить» (Uninstall).
Временное отображение отсутствующих устройств
Если вам не нужно, чтобы отсутствующее оборудование отображалось в Диспетчере устройств постоянно, и вы не хотите задавать новую переменную среды, можно создать временную переменную – например, только для одного запуска Диспетчера. Для этого введите в командной строке и нажмите . Никакого результата выполнения команды показано не будет – окно командной строки останется пустым. В этом же окне введите start devmgmt.msc и нажмите . После этого в новом окне запустится Диспетчер устройств. Теперь включите отображение скрытых устройств точно так же, как делали до этого.
Имейте в виду: Диспетчер устройств в этом случае следует запускать из той же копии командной строки, что и команду devmgr_show_nonpresent_devices=1 . Если запустить его другим способом, «призрачные» устройства отображаться не будут.
Скрытые устройства – это списки всех установленных устройств вашего ПК в Windows 10. По своей природе Windows не показывает в диспетчере устройств все устройства. Некоторые устройства скрыты. Существуют различные классификации скрытых устройств. Некоторые из них не видны, поскольку они были сняты с вашего компьютера, но запись в реестре осталась. Но некоторые устройства доступны, несмотря на то что его не видно в списке. В этой статье, написаны шаги, как вы сможете увидеть скрытые устройства в диспетчере устройств в Windows 10.
Диспетчер устройств является наиболее предпочтительным инструментом, так как в пару кликов Вы можете организовать ваши устройства, которые установлены в ваш ПК, вы также сможете выполнять поиск устройств, для которых не были установлены драйверы или не были обновлены в течении долгого времени, или можете быстро заглянуть в скрытые устройства. Другой категорией скрытых устройств могут быть драйверы, которые устанавливались с помощью ПО которое вы используете в вашей системе. Когда вы выбираете, чтобы увидеть скрытые устройства в Windows 10, они отображаются в своей категории. Вам нужно взглянуть правильно на категории чтобы найти одну точку после включения скрытых устройств. Теперь, давайте начнем с шагов, как вы можете увидеть скрытые устройства в диспетчере устройств в Windows 10.
Как увидеть скрытые устройства в Диспетчере устройств Windows 10
Вам нужно вывести диспетчер устройств на ваш экран, чтобы увидеть скрытые устройства. Существуют различные способы сделать это. Вы можете пойти с любым из методов для доступа к диспетчеру устройств.
Чтобы Вы могли получить доступ к Диспетчеру устройств, вам нужно щелчком правой кнопкой мыши щёлкнуть на меню Пуск чтобы вызвать различные варианты и из поступивших вариантов выбрать диспетчер устройств.
Или вы можете сделать свой путь к настройкам приложения затем к категории устройств. Перейдите на правой панели «Принтеры и сканеры» и вы увидите внизу ссылку на диспетчер устройств. Нажмите на неё.

Но можно перейти и по другому пути Панель управления/Диспетчер устройств.
![]()
Символ диспетчер устройств находится под маленькими значками в панели управления.
С любым из описанных выше способов запустите диспетчер устройств на вашем экране.
Нажмите кнопку Просмотр на вкладке меню — бар и выберите Показать скрытые устройства.
Теперь внимательно посмотрите на категории устройств, и вы сможете увидеть скрытые.

Вот и всё!!
Диспетчер устройств позволяет выполнять многие вещи, связанные с устройствами и драйверами. Узнайте о своих скрытых устройствах с помощью простого щелчка мыши в диспетчере устройств. Попробуйте этот метод и дайте нам знать, насколько легко у вас получилось, чтобы Вы смогли увидеть в диспетчере устройств на Windows 10 все скрытые устройства.