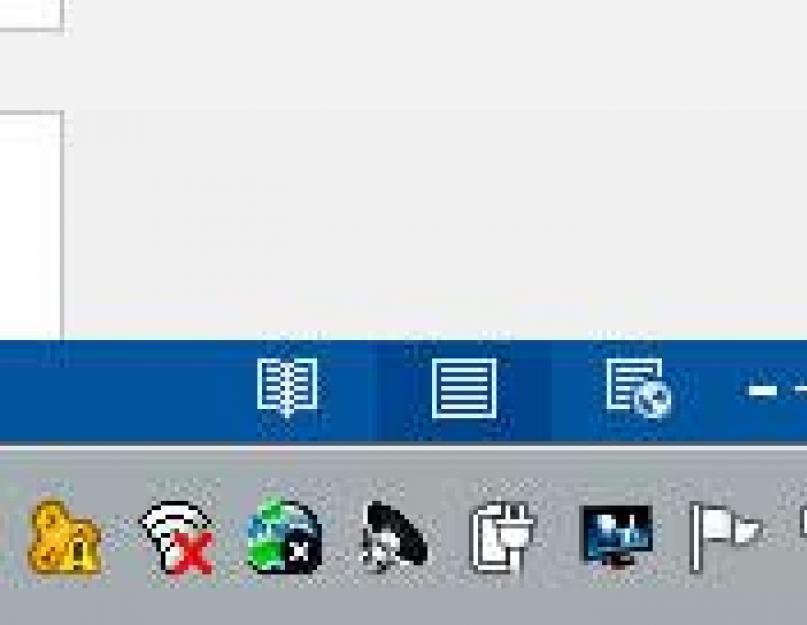Ситуаций, когда пропадает звук на компьютере случаются часто. Как правило, это происходит неожиданно, утром включили компьютер и все, а в ответ тишина, звук не работает.
Нужно понимать, что ничего просто так не происходит, это касается и звука в компьютере.
Простые причины
Скорее всего произошел сбой в программном обеспечении, к примеру, слетели драйвера, неправильно выставлены настройки звука, или возникла аппаратная проблема – вышла из строя звуковая карта или динамики.
Но случаются и простые ситуации, которые могут вызвать улыбку у опытного пользователя ПК.
К примеру, выключили колонки из розетки или забыли нажать кнопку включения последних.
А бывают ситуации, когда звук уменьшен до минимума, или в разъем для звука вставлены наушники. В данном случае последние просто нужно отключить, вынув штекер из гнезда в колонках или звуковой карте.
С этих причин и необходимо начинать поиск проблемы, так как всегда нужно идти от простого к сложному.
Но перед поиском проблемы попробуйте еще раз перезагрузить компьютер, бывали случаи, когда после этого все решалось сама собой и звук появлялся.
Если вышеперечисленные причины отсутствия звука выявлены небыли, то обратите внимание на значок звука в треи справа внизу. В принципе, можно сделать это и сразу.

Если возле значка стоит красный перечёркнутый кружок, как показано выше, то значит звук деактивирован и его нужно включить и выставить нужную громкость.


Попробуйте подключить колонки к другому устройству. Это может быть Iphone или мобильный телефон, главное, чтобы подходил разъем, но как правило, сейчас, с этим, проблем не возникает.
Если с другим устройством колонки взаимодействуют нормально, значит переходим на следующий этап поиска проблемы – программный.
Зайти в диспетчер устройств в Windows 7 несложно. Это можно сделать через панель управления или нажав правой кнопкой мышки на значок «Компьютер» на рабочем столе и перейдя в раздел «Свойства».

Там найдите меню «Диспетчер устройств» и зайдите в этот раздел.
Все устройства должны отображаться без знаков вопроса, особенно обратите внимание на строку «Звуковые, видео и игровые устройства».
Если там отображается знак вопроса или данного раздела вообще нет, то придется устанавливать драйвера.

Сделать это можно с помощью диска, который шел в комплекте с компьютером, на котором должны хранится драйвера на все устройства ПК.
Если данного диска нет, то с помощью программ CPU-Z, AIDA64 или HWiNFO3264, которые нетрудно найти в интернет, выясните модель вашей системной платы или звуковой карты.
Если звуковая карта интегрированная, то узнаем тип и марку системной платы.
Если не интегрированная, то узнаем то же самое, но только для звуковой карты.
Можно пойти еще по более простому пути, скачайте с сайта http://drp.su и запишите на DVD диск последнюю сборку драйверов.

Держите данный диск всегда под рукой. После запуска программного комплекса в автоматическом режиме будет проведено сканирование всего компьютера.
В дальнейшем будет предложено установить ненайденные драйвера к устройствам или обновить старые их версии. После перезагрузки компьютера звук должен появиться.
Восстановление системы
Сейчас восстановлением системы никого не удивишь.
Звук компьютера мог пропасть после установки программ или драйверов, которые начали конфликтовать с уже остановленными.
Вспомните, что вы устанавливали в ближайшие несколько дней. Попробуйте удалить этот софт.
Если это не помогло зайдите в соответствующий раздел через панель управления и верните систему в прошлое, через выбранную точку восстановления.
Данные при этом потеряны не будут, но с рабочего стола, в целях безопасности, все же их следует убрать на несистемный диск (D, E и т. д).
Нужно выбрать такую точку восстановления при которой вы точно знаете, что звук на компьютере был.
Но бывают ситуации, когда точка восстановления не создана или данная функция была отключена к диску С.
Для решения нашей проблемы можно воспользоваться встроенной утилитой sfc.exe.
Зайдите в систему с правами администратора. Нажмите пуск – выполнить, введите в строку cmd.exe и нажмите ОК, запустится командная строка Windows.

Отключенные устройства
Бывали ситуации, когда в ходе подключения других устройств, которые выдают звук или редактируют его, на компьютер для них устанавливались звуковые драйвера.
После отключения данного устройства, когда оно уже было не нужно, звук пропадал, так как по умолчанию он должен был исходить именно от него. Но ведь оно уже отключено? Как выйти из данной ситуации.
Нам необходимо переключиться на работу со встроенной звуковой картой.
Зайдите в панель управления – звук.

Мы видим, что устройство не подключено. При попытки его включить ничего не происходит.
Теперь нажмите на пустой области правой мышкой, появиться вот такое окно.

Включите «показать отключенные устройства».
Как видим, появились «Динамики/головные телефоны».

Остается их только включить.

Звук компьютера должен появиться.
Чтобы это проверить перейдите в раздел настроить.

А затем «Проверить».

Звучание должно быть четким без помех.
Тут немного другая ситуация. Если система видит динамики, они должны отображаться в уже знакомом нам окне «Звуки».
Если они есть, то активируйте их и перейдите в раздел «Свойства».

Внизу посмотрите строку «Применение устройств». Там должно стоять «включено».

Обратите внимание на строку «контролер». Устройство должно быть определено, если там ничего нет, значит отсутствует драйвер. Как его установить мы писали выше.

В разделе «дополнительно» можно проверить состояние и качество звука нажав кнопку «проверка».

Поиск проблемы в системных службах
Служба Windows Audio отвечает за работу звука. Если она по какой-либо причине отключилась, то звука в компьютере не будет.
Обозначение локальных служб компьютера services.msc введите в строку поиска меню «пуск», как показано ниже.

Зайдите в панель управления службами и найдите там строку «Windows Audio».

Состояние службы должно быть «Работает». Если она отключена или стоит «вручную», то двойным щелчком мышки зайдите в настройки и выставьте тип запуска «Автоматически».

Звуковая карта тоже имеет свойство ломаться. Поэтому если описанные выше методы не подействовали и звука до сих пор нет, то попробуйте заменить установленную звуковую карту на другую.
Попросите ее у знакомых или друзей. Или снимите со второго компьютера если он есть.
Но учтите, может придется снова ставить драйвера, но как это делать вы уже знаете.
Как правило, в современных ПК звуковая карта уже интегрирована в системную плату.
Но многие владельцы компьютеров не удовлетворяются ее характеристиками и приобретают более совершенные устройства, которые вставляются в отдельный PC слот или подключаются через USB порт.



Но нужно понимать, что чтобы не пропал звук и получить максимум возможностей от приобретенного устройства придется зайти в BIOS и отключить там использование по умолчанию интегрированной звуковой карты.
В другом случае, после подключения колонок к новому, более современному устройству, звука не будет.
Диспетчер звука может переназначать разъемы звуковой карты под те или иные устройства.
К примеру, по умолчанию зеленый разъем предназначен для подключения наушников и динамиков.
Красный – для микрофона.

Все это прописано в реестре. Но в результате каких-либо манипуляций с последним, настройки могут быть изменены.
Чтобы вернуть все в исходную, нужно зайти через панель управления в «Диспетчер Realtek HD» и переназначить там разъемы.


Но к сожалению диспетчер звука предусмотрен не на всех компьютерах, многое зависит от типа подключенных динамиков и звуковой карты.
В данном случае придется заходит в реестр и вручную все править или восстанавливать реестр из бекапа.
Папка, где находятся текущие, рабочие файлы реестра находится здесь.

В папке config обратите внимание на файлы sam, default, software, security и system.
Резервные копии этих файлов, которые создаются каждые 10 дней, находятся в папке RegBack.

Если никакие из выше перечисленных способов не помогли восстановить звук на компьютере, то можно попробовать заменить существующие файлы реестра на более поздние из бекапа.
При работающей ОС Windows это сделать не получиться. Нужно загрузиться с другой ОС, к примеру, Live CD, которая работает только через оперативную память компьютера.

Загрузившись, зайдите в раздел config и допишите к файлам sam, default, software, security и system расширение «.old».
Теперь из папки RegBack скопируйте в папку config одноименные файлы.
Перезагрузите компьютер с уже установленной ОС. Если проблема была в реестре, то звук должен появиться.
Встречаются модели системных плат, где стоят специальные перемычки, через которые перенаправляется звуковой сигнал.

Вспомните, не трогали ли вы их недавно и если да, то вверните в исходное положение.
К каждой системной плате идет документация, посмотрите раздел Аудио, там можно найти нужную информацию.

Нет кодеков на аудио/видео
Случаются ситуации, когда общий системный звук есть, а при просмотре фильма видеоплейером он пропадает.
Паниковать не нужно, попробуйте открыть данный видеофайл другим проигрывателем, так как проблема может быть в этом.
Или на компьютере отсутствуют нужные кодеки для декодирования данного типа видеофайла. Ведь видео имеет разные форматы.
Что касается кодеков, то есть готовые решения, которые нетрудно скачать из интернета, к примеру, пакеты кодеков K-Lite Codec Pack с встроенным проигрывателем Media Player.
В ходе установки данного пакета выберите “Lots of Stuf”, а дальше все интуитивно понятно.

Передняя панель
В некоторых компьютерах динамики подключаются через передние панели AC’97 (старая) или HD Definition (современная).

Проверьте, подключены ли они к системной плате и какой тип панели по умолчанию выставлен в BIOS, как правило стоит AC’97.

Нужно попробовать по переключать и посмотреть результат.
Переустановка системы
Переустановка системы, это крайняя мера на которую нужно идти. Не зря про нее мы пишем в конце статьи.
Если вы решились на этот крайний шаг, то при установке новых драйверов на компьютер, начните со звуковых.
Как правило, драйвера на системную плату ставятся первыми и если звуковая карта интегрированная, то звук должен появиться.
Если нет, то значит нужно установить дополнительный пакет драйверов для звука, который должен быть в комплекте.
Затем ставятся другие драйвера и после каждого этапа их установки проверяется звук.
Так мы найдем с каким из устройств происходит конфликт.
Если конфликт имеет место, то нужно заменить старые версии драйверов на новые, а также найти те версии, которые буду стабильно работать на вашей операционной системе.
Так же не забудьте, что придется установить для работы компьютера.
Подводим итог
Итак, мы рассмотрели основные причины пропажи звука на компьютере и способы их решения.
Конечно, могут быть и другие, более сложные ситуации, к примеру, проблемы с системной платой и другие. В данном случае лучше обратиться к специалистам.
Но мы надеемся, что до этого не дойдет и благодаря нашим советам вы сможете самостоятельно восстановить звук на своем компе.
Среди прочих проблем со звуком в Windows 10, 8 и Windows 7 можно столкнуться с красным крестиком на значке динамика в области уведомлений и сообщением «Выходное аудио устройство не установлено» или «Наушники или динамики не подключены», при этом, чтобы устранить эту проблему иногда приходится помучиться.
В этой инструкции подробно о наиболее часто встречающихся причинах ошибок «Выходное аудио устройство не установлено» и «Наушники или динамики не подключены» в Windows и о том, как исправить ситуацию и вернуть нормальное воспроизведение звука. Если проблема возникла после обновления Windows 10 до новой версии, рекомендую сначала попробовать методы из инструкции , а затем вернуться к текущему руководству.
Возможно, этот пункт можно было поставить и первым в теме про «Выходное аудио устройство не установлено»

Драйверы звуковой карты
Следующий шаг, который следует попробовать - убедиться, что установлены необходимые драйверы звуковой карты и они работают, при этом начинающему пользователю следует учитывать такие моменты:
- Если в диспетчере устройств в разделе «Звуковые, игровые и видеоустройства» вы видите только пункты наподобие NVIDIA High Definition Audio, AMD HD Audio, Аудио Intel для дисплеев - по всей видимости, звуковая карта или отключена в БИОС (на некоторых материнских платах и ноутбуках это возможно) или на нее не установлены необходимые драйверы, а то, что вы видите - это устройства для вывода звука по HDMI или Display Port, т.е. работающие с выходами видеокарты.
- Если вы нажали правой кнопкой мыши по звуковой карте в диспетчере устройств, выбрали «Обновить драйвер» и после автоматического поиска обновленных драйверов вам сообщили, что «Наиболее подходящие драйверы для данного устройства уже установлены» - это не дает полезных сведений о том, что установлены правильные драйверы: просто в центре обновлений Windows не нашлось других подходящих.
- Стандартные драйверы аудио Realtek и прочие могут успешно устанавливаться из различных драйвер-паков, но не всегда адекватно работают - следует использовать драйверы производителя конкретного оборудования (ноутбука или материнской платы).
В общем случае, если звуковая карта отображается в диспетчере устройств, самые верные шаги по установке правильного драйвера на нее будут выглядеть следующим образом:

По завершении установки, проверьте, была ли решена проблема.
Дополнительный, иногда срабатывающий метод (при условии, что «только вчера» всё работало) - заглянуть в свойства звуковой карты на вкладку «Драйвер» и, если там активна кнопка «Откатить», нажать её (иногда Windows может автоматически обновить драйверы не на те, что нужно).

Примечание: если в диспетчере устройств нет ни звуковой карты, ни неизвестных устройств, есть вероятность, что звуковая карта отключена в БИОС компьютера или ноутбука. Поищите в БИОС (UEFI) в разделах Advanced/Peripherals/Onboard Devices что-то связанное с Onboard Audio и убедитесь, что оно включено (Enabled).
Настройка устройств воспроизведения
Настройка устройств воспроизведения также может помочь, особенно часто, если у вас к компьютеру монитор (или ТВ) подключены по HDMI или Display Port, особенно, если через какой-либо адаптер.
Обновление: В Windows 10 версии 1903, 1809 и 1803 для того, чтобы открыть устройства записи и воспроизведения (первый шаг в инструкции ниже), зайдите в Панель управления (можно открыть через поиск на панели задач) в поле просмотр установите «Значки» и откройте пункт «Звук». Второй способ - правый клик по значку динамика - «Открыть параметры звука», а затем пункт «Панель управления звуком» в правом верхнем углу (или внизу списка настроек при изменении ширины окна) параметров звука.

Дополнительные способы исправить проблему «Выходное аудио устройство не установлено»
В завершение - несколько дополнительных, иногда срабатывающих, методов исправить ситуацию со звуком, если предыдущие способы не помогли.

Примечание: в инструкции не описывается метод автоматического устранение неполадок Windows со звуком, поскольку, вероятнее всего вы и так его попробовали (если нет - попробуйте, оно может сработать).

Устранение неполадок автоматически запускается по двойному нажатию на значке динамика, перечёркнутому красным крестиком, также можно запустить его и вручную, см., например, .
Когда ваш компьютер не видит колонки Windows 7, при их подключении, возникает вопрос – что делать? Сегодня я расскажу как справиться с этой проблемой.
Вероятно вы хотите узнать как стабильно зарабатывать в Интернете от 500 рублей в день? Скачайте мою бесплатную книгу =>>
Действительно, новичкам порой так сложно разобраться в настройках, что они опускают руки. Но, не всё так плохо, как может показаться с первого взгляда.
Несмотря на кажущуюся сложность компьютерной техники, с некоторыми проблемами, возникающими при подключении внешних гаджетов, достаточно просто разобраться.
Например, в ситуации, когда компьютер не видит колонок. Причин, по которым ваш ноутбук или ПК их «не замечает» и не может установить с ними связь, несколько.
Компьютер не видит колонки Windows 7
Сбой системы
Сделайте перезагрузку системы, если причина окажется в сбое её работы, этот шаг устранит причину.
Бывает полезным сделать быструю (не программную) перезагрузку – отключением компьютера от питания.
При этом происходит выгрузка всех данных из оперативной памяти устройства, возможно именно они и вызвали сбой.
Ошибка при подключении
Если это первое подключение акустической системы к компьютеру, возможно, оно произведено неправильно. Различная конфигурация оборудования может требовать разные штекеры и может менять их назначения.
Прежде чем подключать, разберитесь с назначением разъемов звуковой карты. Перепутаете совмещение штекера с соответствующим ему разъемом, и ваша акустическая система не будет распознана.
Обычно, нужный разъём для колонок выделен зелёным цветом.
USB порт
Некоторые колонки имеют возможность подключения через порт USB. При этом, некоторые версии портов различаются по скорости передачи данных.
Поэтому, оборудование с USB3.0 разъемом на порте 1.1 не подключится. Делайте контрольную проверку через другой USB-порт.
Материнка
Возможна ситуация, когда используемый акустической системой стандарт не поддерживается материнской платой.
Вполне возможно, что у вас аудиосистема отключена программными средствами. Для повторного подключения потребуется запуск «диспетчера устройств» командой devmgmt.msc.
В командной строке (вызов Win+R). Найдите строку «Звуковые, видео и игровые устройства» и раскройте её. Если рядом с иконкой устройства есть изображение стрелки, значит оно не задействовано.
Для исправления вызываем через правую кнопку меню, и найдя в списке «Задействуем» нужное нам устройство. После перезагрузки компьютера произойдет подключение колонок.
Устройства воспроизведения
Кроме того проверьте, не отключены ли колонки в «Устройствах воспроизведения». Эту закладку легко найти и открыть через значок громкоговорителя, на панели задач, рядом с «датой и временем».

Вызывается также через контекстное меню. Сделайте отметки на пунктах, делающих видимыми все аудиосистемы, в том числе отключённые и не подключённые. Находим кружок со стрелкой и через клик правой кнопкой мыши «Включаем».

Драйвера
Для полноценного взаимодействия, между операционной системой и устройствами применяются драйвера. При их повреждении или программном сбое, стандартные драйвера могут потребовать перезагрузки или переустановки.
Прежде всего проверьте, включено ли устройство, если нет, то правой кнопкой включите его.

Сделать это можно через «Диспетчер устройств» повреждения драйвера сигнализируют знаком желтого треугольника или красного круга.
На поврежденном устройстве открываем контекстное меню, и найдя в списке «Удаляем» его. Подтверждаем своё решение. Затем, на любом другом устройстве из списка, выбираем «Обновление конфигурации оборудования».
Также строке списка, возле устройства, может быть размещён значок треугольника с восклицательным знаком – то для него требуется «Обновить драйверы». Это лучше сделать через автоматический поиск.
Установка драйверов утилитой
Есть более простое решение для обновления всех драйверов для вашего устройства.
Нужно скачать утилиту Драйвер Хаб, которая за несколько секунд просканирует компьютер, найдёт недостающие компоненты, сама их скачает и установит.

На все действия понадобится меньше одной минуты. Если причина была в отсутствии необходимых драйверов, то, после их установки компьютер увидит колонки.
Программное обеспечение
Когда в комплекте с акустической системой идёт фирменное программное обеспечение, то причину отображения колонок можно поискать в нём.
Для устранения необходимо всего лишь удалить программу и установить её вновь.
Неисправность оборудования
Более серьезными причинами станут для вас неисправности оборудования: начиная с разъемов (портов) до самой акустической системы или звуковой карты.
P.S. Прикладываю скриншот моих заработков в партнёрских программах. Более того, напоминаю, что так зарабатывать может каждый, даже новичок! Главное – правильно это делать, а значит, научиться у тех, кто уже зарабатывает, то есть, у профессионалов Интернет бизнеса.

Заберите список проверенных, особенно актуальных, Партнёрских Программ 2018 года, которые платят деньги!
Скачайте чек-лист и ценные бонусы бесплатно =>>
Каждый пользователь должен знать, как ему справиться с теми или иными компьютерными неполадками. Особенно если проблемы касаются основных составляющих: устройств ввода-вывода, интернета и звука. Как быть, если на компьютере аудиоустройства отсутствуют? Что может послужить причиной данного явления? Как должен вести себя пользователь, чтобы справиться с возникшей неполадкой? Вариантов развития событий очень много. Поэтому следует либо сразу обратиться к профессионалам в сервисные центры, либо самостоятельно путем перебора возможных ситуаций понять, в чем же дело.
Драйверы
Этот вариант развития событий встречается чаще всего. На компьютере аудиоустройства отсутствуют? Windows XP или любая другая операционная система - не так важно, какой именно пользуется человек. Ведь проблема от этого не зависит.
Почему? Все дело в драйверах. Этот софт устанавливается на все существующие операционные системы, чтобы компьютер увидел подключенное устройство воспроизведения звука. Если их нет (или они устарели), то аудиоустройства либо будут работать неисправно, либо вообще откажутся от выполнения своих функций.
Нет подключения
Но бывает и так, что даже после переустановки софта аудиоустройства отсутствуют. Значит, проблема вовсе не в этом. По каким еще причинам может происходить изучаемая неполадка?
Например, если устройство воспроизведения звука отсутствует в принципе. Чаще всего этот пункт имеет отношение к стационарным компьютерам. Иными словами, когда колонки не подключены к ПК. В данной ситуации операционная система даже после установки или обновления драйверов будет показывать, что звуковая составляющая не найдена.
Как быть? Все очень просто: предполагаемое устройство воспроизведения звука необходимо подключить к компьютеру. И если раньше не были установлены драйверы, поставить их. Если подключение имеется, но проблема не устранилась, придется искать другую причину данного явления.
Отсутствие Windows Audio
На компьютере аудиоустройства отсутствуют? Windows XP, как и другие ОС, иногда грешит этой проблемой. Самое время не паниковать и проверить, подключена ли изначально служба, отвечающая за звук в операционной системе. Если она выключена, то даже при правильно присоединенных колонках или наушниках, звук не будет воспроизводиться.
Не самое частое явление, но оно заставляет пользователей серьезно задуматься. Ведь обычно на отключенную функцию Windows Audio мало кто обращает внимание. О ней попросту забывают.
Как проверить, включена ли опция "Виндовс Аудио"? Для этого необходимо перейти в "Панель управления" - "Администрирование" - "Службы". В данном окне потребуется найти изучаемую функцию. Теперь нужно щелкнуть по "Действия" - "Свойства". В открывшемся окошке во вкладке "Локальный компьютер", в параметре "Тип запуска", нужно выставить указатель на "Авто" и сохранить изменения. Данный алгоритм действий подходит для Windows XP. Именно в этой операционной системе "Виндовс Аудио" по тем или иным причинам отключается чаще всего. Все готово, но ОС пишет "Аудиоустройства отсутствуют"?
Неисправность
Может быть и так, что данная проблема появляется из-за неисправности или колонок (наушников). Этот случай обнаружить не так-то просто. Особенно если речь идет о компьютерном "железе".
При обнаружении неисправного оборудования его придется заменить. После этого проводится установка драйверов для подключенных устройств воспроизведения звука. И если причина изучаемой ошибки именно в неисправности каких-либо составляющих, проблема исчезнет.
Вирусы
На компьютере аудиоустройства отсутствуют (XP, "Семерка" или любая другая операционная система может вам доставить такую неприятность), но при этом все оборудование находится в исправном состоянии? Следующий расклад, который является далеко не самым редким, - это инфицирование операционной системы .
Вирусы - главные враги работоспособности компьютера. И они могут привести к непредвиденным ситуациям. Например, вывести из строя устройства ввода-вывода. Или вообще заблокировать звук. К счастью, не так часто такое происходит. Но и редкими подобные случаи назвать нельзя.
Поэтому, если на компьютере нет звука или он резко пропал, рекомендуется проверить операционную систему на наличие вирусов. Лечение компьютера, а также удаление всех потенциально опасных файлов помогут справиться с проблемой.
После чистки и лечения нужно будет перезагрузить операционную систему. Далее проверяется служба "Виндовс Аудио". И если там все в полном порядке, включается звук. Он должен появиться.

Разъемы
Аудиоустройства отсутствуют? Может быть, все дело в разъемах и гнездах подключения оборудования. Дело все в том, что если речь идет не о встроенном устройстве воспроизведения звука, то, скорее всего, гнездо подключения составляющей повреждено. Особенно высока вероятность данного явления на старых компьютерах.
Рекомендуется присмотреться к гнезду, к которому подключаются колонки или наушники. И попытаться присоединить составляющую воспроизведения звука в другой разъем. Далее потребуется обновить драйверы. Можно проверять результат. Если проблема крылась в поврежденных разъемах, то после переподключения колонок к другому гнезду она исчезнет.
Несовместимость
На компьютере аудиоустройства отсутствуют? Если речь идет о новых операционных системах, вполне вероятно, что проблема может быть в несовместимости подключенного устройства. На встроенных составляющих такое тоже встречается, но гораздо реже.
Сейчас даже у колонок и наушников есть так называемые минимальные системные требования. Компьютер, к которому подключаются составляющие, должен соответствовать запросам. Иначе никак не получится заставить устройство работать.

Особое внимание следует уделить именно операционной системе. Нередко владельцы старых аудиоустройств жалуются, что на Windows 10 у них нет звука. Это нормальное явление. Данная ОС имеет много несовместимых устройств. И старые составляющие с ней работать не будут. Рекомендуется или приобрести новое устройство воспроизведения звука, или переустановить операционную систему.
Благодаря бесплатному обновлению до Windows 10, миллионы пользователей ПК заменили свою старую операционную систему. Такой тип обновления дал многим пользователям оценить все преимущества новой Windows 10. Но как показывает история, все новые операционные системы Windows не лишены проблем. После обновления или полной установки Windows 10, у многих пользователей на компьютере перестал работать звук. В этом материале мы подробно опишем, какие проблемы со звуком могут быть в Windows 10, а также опишем способы решения этих проблем.
Самый легкий метод решения задачи, когда звук пропал в Windows 10
Windows 10 умеет автоматически исправлять проблемы со звуком , когда он перестал работать. Решить эту проблему можно с помощью мастера диагностики и устранения неполадок. Этот мастер представляет собой проверочную утилиту для поиска неисправностей . Запустить этот мастер можно при помощи клика правой кнопки мыши на стандартном значке регулятора громкости звука, который находится на панели задач в области уведомлений.
Теперь в появившемся контекстном меню необходимо выбрать пункт «», который и запустит этот мастер. После запуска мастер сразу запустит диагностику, которая должна выявить и исправить проблему со звуком.

В нашем случае проверочный мастер обнаружил проблему с отключенной звуковой картой, и нам удалось исправить проблему.

Этот мастер часто выручает пользователей, когда нет звука в ПК.
Пропал звук в устройствах воспроизведения после установки обновлений
Очень часто у пользователей с ОС Windows 10 встречается проблема, когда мультимедийные колонки и наушники не воспроизводят звук после установки обновлений . В этой ситуации странным является то, что звук не подается на мултимедийные колонки и наушники, а операционная система все равно не видит неполадок. Например, если в ОС удалось обнаружить, что на ПК отсутствует звук, то на панели задач в области уведомлений можно увидеть соответствующий значок, который оповещает, что звука нет.

В этой же ситуации со значком все в порядке. Если мы перейдем в диспетчер устройств, то мы обнаружим, что звуковая карта имеет название «Устройство с поддержкой High Definition Audio ».

Если драйвер звуковой карты установлен нормально, то в ее названии в диспетчере устройств вы обязательно найдете приставку, указывающую на поставщика звукового процессора. Например, звуковые карты от компании Realtek имеют названия в диспетчере задач «Realtek High Definition Audio ». В нашем же случае такой приставки нет. Обычно такая ситуация возникает из-за скаченных драйверов в месте с обновлениями Windows 10, которые система неправильно установила или звуковая карта их не поддерживает.
Решить эту проблему поможет установка драйверов из официальных источников.
В следующей главе мы рассмотрим примеры установки драйверов на ноутбук и стационарный компьютер. Надеемся, эта глава ответит нашим читателям, почему после обновления Windows 10 не работает звук.
Чистая установка драйверов на звуковую карту
Windows 10 не всегда может найти драйвера автоматически для новых звуковых карт ноутбуков и стационарных компьютеров. Также десятка может неправильно установить скачанные ей драйвера из Windows Update. Поэтому в этом примере мы покажем, как установить новые драйвера для стационарного компьютера и ноутбука с нуля.
Для примера со стационарным компьютером мы будем использовать ПК, который основан на материнской плате MSI A88X-G43 . В этой материнской плате установлена звуковая карта, которая базируется на чипе Realtek ALC892 . Скачать сам драйвер для этого чипа можно на официальном сайте производителя материнской платы www.msi.com. В нашем случае драйвер представляет 64-битную версию для Windows 10 64 bit. После загрузки инсталлятора драйвера запустим его.

Установка драйвера от компании Realtek очень простая и сводится к нескольким нажатиям кнопки Далее > .
После установки инсталлятор предложит перезагрузить компьютер, что мы и сделаем.

Перезагрузив ПК, в панели уведомлений появится значок.
![]()
С помощью этого значка можно попасть в « HD », где можно произвести тонкую настройку звуковой карты.
Установка драйвера на ноутбук практически идентична с первым примером. Для примера будем использовать ноутбук Acer Aspire V3-372 . Этот ноутбук также оснащен звуковым чипом от Realtek. Скачать драйвер для этого ноутбука можно на странице www.acer.com/ac/ru/RU/content/drivers. После загрузки также запустим его, как в первом примере.

Запустив инсталлятор, перед нами появится то же окно, как в первом примере. Процесс установки драйвера ноутбука в нашем случае идентичен со стационарным компьютером. Если звук перестал работать на чипах, не рассмотренных в этой главе, то принцип установки на них драйвера максимально схож с рассмотренными примерами.
Еще для стационарного ПК и ноутбука могут помочь такие способы решения задачи, когда пропал звук :
- Если на вашем ПК пропал звук по вине драйвера , то нередко решить эту проблему можно полной переустановкой драйвера .
- При поиске драйвера для старого ПК пользователь часто встречается с ситуацией, когда его нет для Windows 10 . Многие производители часто забрасывают старые ПК и не обновляют для них драйвера, поэтому их нет для новых ОС. В этой ситуации могут помочь драйвера, предназначенные для Windows 7 и 8 . Единственное, на что следует обратить внимание в этом случае - это разрядность ОС, для которой этот драйвер предназначен.
- Если вы загрузили или отыскали на диске очень старый драйвер , то его не удастся установить, так как у него нет поддержки Windows 10. В этой ситуации может помочь запуск установщика драйвера в режиме совместимости ОС , для которой он предназначен.
Исправляем параметры устройств воспроизведения в Windows 10
В Windows 10 существует множество опций, которые улучшают звуковые показатели. Но если ваш ПК уже достаточно старый, то на нем может пропасть звук , как раз из-за этих улучшений. Чтобы исправить проблему, когда звук пропадает, эти улучшения необходимо отключить . Для этого перейдем в оснастку «Звук », которая находится на панели управления. Быстро открыть эту оснастку можно с помощью программы «Выполнить », набрав в ней команду mmsys.cpl

В открывшемся окне найдем устройство воспроизведения звука по умолчанию и кликнем по нему правой кнопкой мыши. В появившемся контекстном меню перейдем к свойствам этого устройства. Устройством воспроизведения могут быть как колонки, так и наушники. В открывшихся свойствах устройства откроем вкладку «Улучшения ».

На этой вкладке нас интересует чекбокс с именем «Отключение всех звуковых эффектов ». Нам нужно включить этот чекбокс и нажать кнопку Применить, чтобы сохранить настройки. Выполнив эти настройки, проверьте колонки и динамики на наличие звука.
Еще в Windows 10 пользователи могут наблюдать хриплый звук в наушниках или автоматическое снижение уровня громкости . Это также связано с опциями, которые в этом случае должны улучшать качество связи при разговоре через ПК. Отключить эти настройки можно через ту же надстройку в панели управления «Звук ». Поэтому откроем эту надстройку панели управления и перейдем во вкладку «Связь ».

На этой вкладке нужно выбрать радиокнопку «Действие не требуется » и подтвердить сохранение этой настройки кнопкой Применить. После выполнения этих настроек качество воспроизведения должно улучшиться.
Подводим итог
В этом материале мы постарались изложить все способы решения проблем, когда звук перестал работать в Windows 10. Кроме программных проблем с воспроизведением звука, пользователь может еще столкнуться с неисправными наушниками и мультимедийными колонками . Проверить эту неисправность достаточно просто, взяв рабочие колонки или наушники с другого ПК.
Также неправильное подключение наушников и колонок к передней и задней панели может быть следствием того, когда звук перестал работать. Еще довольно часто встречаются случаи, когда звук перестал работать при подключении к передней панели. Обычно это связано с неправильным подключением передней панели к материнской плате или неправильной распайкой передней панели . Надеемся, эта статья позволит вам решить проблему, когда нет звука в Windows 10, и вы сможете нормально послушать любимую композицию или посмотреть новый фильм.
Видео по теме
Большинство ноутбуков содержат встроенную звуковую карту, которая излучает различные звуковые сигналы, музыку и оповещения через динамики устройств.
Различные факторы могут воспрепятствовать системе обнаружения встроенных или подключенных внешних аудиоустройств, включая неправильный монтаж и устаревшие драйвера звуковых карт.
Внутренние устройства
Драйверы для внутренней звуковой карты устанавливаются вместе с операционной системой.
Иногда новые версии драйверов звуковой карты могут помочь решить любые проблемы.
Если ваш ноутбук не признает свою внутреннюю звуковую карту, драйверы могут быть повреждены или устареть.
Переустановите драйверы с установочного диска, или посетите веб-сайт своего производителя ноутбука для обновлений.
Внешние устройства
При подключении внешнего аудиоустройства, таких как набор динамиков, обратитесь к инструкции по установке, которые поставляются вместе с ним.
Некоторые требуют установки драйверов перед подключением к ноутбуку, в то время как другие позволяют подключить устройства автоматически.
Попробуйте устройство на другом компьютере или ноутбуке, чтобы увидеть, что не работает.
Файлы
Файлы операционной системы могут быть устаревшими, вызывая конфликты и ошибки, когда ноутбук пытается подключиться к аудио приложением.
Проверьте веб-сайт Microsoft, для важных обновлений системы и устанавливайте их по мере необходимости.
Перезагрузите компьютер, как только все важные обновления будут установлены и проверьте ваши приложения.
Драйверы могут быть устаревшими, так что проверить новые версии для вашей операционной системы.
Отказ карты
Ваш ноутбук не будет обнаруживать аудио устройство, если внутренняя звуковая карта неисправна.
Карта ноутбука встроена в материнскую плату, поэтому замена неисправной включает в себя замену материнскую платы.
Это дорогая инвестиция, которая может быть покрыта, если ваш аппарат находится на гарантии.
Самая частая причина отсутствия звука — его отключение или установка минимальной громкости. Если на компьютере не воспроизводится аудио, наведите курсор на значок динамика в трее (правом углу панели задач). На всплывающей подсказке будет указано текущее значение громкости. В случае, когда звук не воспроизводится в отдельном приложении, проверьте его настройки. Если в настройках он включен, воспроизведение аудио в конкретной программе может быть ограничено в микшере. Для проверки нажмите на значок динамика правой кнопкой и выберите «Открыть микшер громкости». Там вы сможете включить звук и отрегулировать уровень громкости для каждой запущенной на компьютере программы.
Проверьте громкость на самих устройствах воспроизведения: наушниках или колонках. При использовании колонок также убедитесь, что они подключены к электропитанию, а кнопка включения находится в активном положении. Проверить колонки или наушники довольно легко. Для этого достаточно подключить к аудио-выходу любой другой девайс вместо компьютера: смартфон, плеер.
Важно! Также проверьте настройки динамиков. Для этого зайдите в «Устройства воспроизведения», и в контекстном меню колонок или наушников кликните «Свойства».
Некорректная работа аудио-драйверов
Ещё одной распространённой причиной, по которой на компьютере может не быть звука, является отсутствие или повреждение аудио-драйверов. Чтобы выявить эту проблему, наведите курсор на значок аудио в трее. Если появится надпись «Выходное аудиоустройство не установлено», неполадки вызваны именно драйверами звука.

Для устранения этих трудностей кликните на тот же значок правой кнопкой мыши и в контекстном меню выберите пункт «Обнаружить неполадки со звуком».

В результате откроется окно поиска и устранения проблем. Подождите, пока на вашем компьютере будет выполнена диагностика звука. В зависимости от быстродействия устройства, процесс может занимать от нескольких секунд до пары минут. В случае если определение причины неисправности остановится на одном месте, нажмите «Отмена».

Когда диагностика звука будет выполнена, система предложит вам выбор, на каком из устройств вы желаете устранить неполадки. При этом нужно отметить используемое устройство исходя не из его типа, а из расположения входа аудио. Например, если ваши колонки подключены через аудио вход на передней панели компьютера, отметьте второй пункт, несмотря на то, что там указаны наушники.

При аппаратной неисправности результатом диагностики будет следующее окно. Оно может свидетельствовать о повреждении колонок или наушников, но чаще всего причиной трудностей работе звуковых устройств является разрыв или повреждение соединительных кабелей.

На последнем шаге диагностики звука будет отображён результат её выполнения. Если проблемы устранены, закройте средство исправления неполадок. В случае если диагностика не помогла, кликните «Просмотреть дополнительные возможности». Также вы можете ознакомиться со справочной информацией о причинах возникновения неисправностей, нажав на ссылку «Просмотреть дополнительные сведения».

Неправильное подключение или установка устройства
Звук может не работать из-за неправильного подключения или установки звуковых устройств. Для устранения этой неполадки проверьте, правильный ли вход выбран для соединения устройства с компьютером. Колонки или наушники могут быть подключены к микрофонному входу, из-за чего они не будут работать.
Зайдите в «Панель управления -> Диспетчер устройств» и проверьте статус в меню «Звуковые, игровые и видеоустройства». Если напротив названия отображается жёлтая отметка с восклицательным знаком, причина проблем — неправильная установка или сбои в работе устройства

Обратите внимание! Если звуковое оборудование вообще не отображается в диспетчере, обновите конфигурацию в меню «Действия».
Нажмите на звуковом оборудовании правой кнопкой мыши и выберите пункт «Свойства», затем перейдите на вкладку «Драйвер» в открывшемся окне. Для обновления конфигурации нажмите кнопку «Обновить». Здесь же можно удалить драйвер для его последующей переустановки.

На следующем шаге выберите, где вы желаете производить поиск драйверов звука. Предлагаются два варианта: автоматический поиск, включающий в себя поиск на компьютере и в Интернете, а также простой поиск драйверов. Рекомендуется выбрать первый вариант обнаружения драйверов.

Важно! Если звуковая карта устаревшая и её драйвер находится на отдельном диске, предварительно скопируйте его на свой компьютер.
Сканирование займёт около 20-30 секунд, после чего в окне поиска отобразится сообщение об успешной установке новых драйверов аудио. Если для устройства уже установлен драйвер последней из доступных версий, конфигурация не будет обновлена.

В случае, когда обновление драйверов не принесло желаемого результата и устройство всё ещё не работает, рекомендуется удалить его из системы. Для этого нажмите на названии правой кнопкой и выберите «Удалить». Подтвердите удаление в диалоговом окне, нажав «ОК».

После этого в меню «Действие» необходимо обновить список оборудования. Будет выполнен поиск подключенных к компьютеру девайсов. Если нужное устройство не отображается после поиска, перезапустите диспетчер.

Когда динамики будет найдены, автоматически начнётся их установка. Этот процесс может занять несколько минут. По окончании отобразится сообщение о том, что динамики успешно подключены и готовы к работе.

Повреждение соединительных кабелей
Стандартные разъёмы 3.5 мм могут выйти из строя в результате механических повреждений. Обычно поломка происходит у основания разъёма — в месте соединения с аудио-кабелем. Разрыв также может быть на самом шнуре. Причиной повреждения чаще всего является пережатие мебелью (ножки стола, колёсики кресла). Также кабель могут перегрызть домашние животные. Диагностировать поломку можно визуально либо подключив к динамикам другой кабель.

Физическая поломка звукового оборудования
Звук на компьютере может отсутствовать и в случае выхода из строя колонок или наушников, которые вы используете. Определить это не трудно — достаточно подключить другое звуковое устройство к тому же аудио входу. Если оно работает, причина именно в сломанных динамиках, а не в настройках компьютера.

Отключенная служба Windows Audio
Ещё одна распространённая причина отсутствия звука — отключение службы Windows Audio. Этот фоновый процесс отвечает за обработку звуковых данных и по умолчанию запущен на работающем компьютере всегда. Но при внесении изменений в параметрах системы могут быть указаны некорректные настройки Windows Audio. Также служба может быть отключена вредоносными программами.