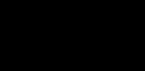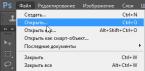Вы можете запустить утилиту «Конфигурация системы» с помощью встроенного в панель задач поиска. Просто введите запрос и щёлкните по самой верхней строке в результатах поиска. В появившемся окне перейдите на вкладку «Загрузка» и отметьте пункт «Минимальная». Подтвердите свой выбор нажатием на кнопку «ОК». Перед вами появится диалоговое окно с вопросом, желаете ли вы перезагрузить компьютер прямо сейчас. После вашего согласия операционная система Windows 10 загрузится в безопасном режиме.
Метод 2. Командная строка
Пользователи со стажем должны помнить, что загрузить систему в безопасном режиме можно, удерживая клавишу F8 при старте запуска компьютера. Однако в Windows 10 эта функция была отключена для ускорения старта системы. Чтобы исправить это «усовершенствование», необходимо ввести в командной строке всего одну команду.

- Щёлкните правой кнопкой мыши по «Пуску» на панели задач и выберите в появившемся меню пункт «Командная строка (администратор)».
- Введите в окне командной строки следующую команду: bcdedit /set {default} bootmenupolicy legacy
- Нажмите «Ввод». Закройте окно терминала и перезагрузите компьютер. Теперь при нажатии клавиши F8 во время запуска системы должен снова появиться диалог выбора способа загрузки.
Если вы в будущем захотите вернуть всё как было, то это можно сделать с помощью следующей команды:
Bcdedit /set {default} bootmenupolicy standard
Метод 3. Особые варианты загрузки
Этот способ не потребует от вас каких-либо ухищрений и лежит вроде бы на поверхности. Однако многие ли могут похвастаться тем, что в дебрях настроек Windows 10 самостоятельно обнаружили эту полезную возможность? Поэтому я решил включить в статью этот способ загрузки тоже.
Итак, откройте меню «Пуск», щёлкните по ссылке «Параметры», а дальше проследуйте по адресу: «Обновление и безопасность» → «Восстановление» → «Особые варианты загрузки». Щёлкните по кнопке «Перезагрузить сейчас». После этого вы попадёте на экран «Выбор действия». На нём предложено три варианта, из которых нас интересует пункт «Диагностика».

На следующем экране нажимаем кнопку «Дополнительные параметры», а затем «Параметры загрузки». В конце этого длинного пути нас ждёт искомая опция под названием «Включить безопасный режим». Кстати, значительно сократить это путешествие можно, если просто удерживать кнопку Shift при клике по команде «Завершение работы» в меню «Пуск».
Как загрузить ноутбук в безопасном режиме: через командную строку, соответствующую клавишу? Выбор метода определяется путем имеющейся ситуации.
Именно той, которая потребовала от пользователя выполнить некоторые действия в безопасной среде.
Информация может отличаться ввиду другой ОС или марки ноутбука, соответственно, вместо кнопки F8 может быть F12 и наоборот. Но есть универсальный метод, который срабатывает всегда. Он достаточно популярен, 100% эффективный, но чреват возможными ошибками в реестре. Именно о нем и пойдет дальше речь.
Как загрузить ноутбук в безопасном режиме: экстренное выключение
Для этого необходимо включить ноутбук и дождаться полной загрузки. После этого, выключить ноутбук длительным удерживанием кнопки питания (привычного завершения работы не будет). Да, согласится с тем, что метод радикальный, можно, но, сразу, после попытки включения, перед пользователем откроется список команд, одна из которых – запуск safe mode.
Safe mode через F8 или F12
Это простой метод загрузки ноутбука в безопасном режиме. Достаточно, сразу после кнопки питания, непрерывно нажимать на одну из клавиш: F8; F12. Все зависит от модели ноутбука и его производителя. Определиться с этим различием можно за пару минут. При условии неверного выбора, продолжится загрузка системы. Не дожидаясь этого, также можно нажать и удерживать кнопку питания . Следовательно повторить действие, но уже с другой клавишей. Выбор вида безопасного режима аналогичен вышеупомянутому.
Запуск через командную строку
Метод будет рассмотрен в отношении Windows 10 и 8, так как поддержка остальных версий уже не осуществляется. На 10-ке необходимо выполнить следующие действия:
- Нажать на флажок в нижнем левом углу.
- Через боковое меню выбрать параметры.
- Выбрать центр обновления, безопасность.
- Восстановление –> Особые варианты загрузки –> Перезапустить сейчас.
- Устранение неполадок.
- Другие меры.
- Параметры предстоящего запуска.
Через несколько секунд откроется еще одно окно, в котором нужно выбрать один из пунктов с безопасной загрузкой, а именно:
- F4 – минимальный набор драйверов;
- F5 – с сетевыми драйверами;
- F6 – со строкой команд.
Принцип загрузки на 8-ке аналогичен вышеупомянутому. Все просто, интуитивно и выполнимо пользователем с любым уровнем владения компьютером.
Если у Вас все же возникли вопросы, наши специалисты готовы предложить свои услуги за совершенно демократичную цену. Гарантируем качество и оперативное выполнение поставленной задачи.
Необходимость запустить безопасный режим может возникнуть у абсолютно любого пользователя, ведь в таком случае можно обойтись без потери сохранённых данных, однако далеко не все пользователи умеют это делать. Что же предпринять в таком случае? Следует заметить, что вход в безопасный режим осуществляется практически на всех операционных системах одинаково, отличия могут возникнуть только в способе запуска. Как правило, безопасный режим включают для удаления антивирусных приложений и программ, которые не удаляются стандартным способом.
!!!Внимание!!! Если вашему портативному компьютеру требуется профессиональная помощь, обращайтесь к грамотным специалистам по ремонту ноутбуков Samsung .
Три основных способа загрузки ноутбука Samsung в безопасном режиме
Первый способ загрузки безопасного режима на ноутбуке Samsung
Итак, чтобы попасть в безопасный режим, нам нужно нажать функцию перезагрузки ноутбука и сразу же после появления на мониторе дисплея логотипа Windows нажать клавишу F8.

Иногда может возникнуть случай, когда данный способ не сработает, тогда нужно будет экспериментальным методом нажимать клавиши от F1 до F12. Одна из этих кнопок может спровоцировать запуск безопасного режима на вашем ноутбуке Samsung. Однако необходимо сказать, что такой способ не всегда действует, и если у вас возникли трудности при запуске данного режима этим способом, то лучше сразу перейдите ко второму методу.
Второй метод загрузки безопасного режима
Заходим в раздел «Панель управления» на своем ноутбуке», дальше нажимаем «администрирование», кликнув по конфигурации системы. Что мы делаем дальше, а дальше мы перемещаемся во вкладку «загрузка». В этой вкладке мы всего лишь ставим символическую галочку напротив соответствующего параметра.

Если и этот способ вам не по душе, то существует еще один способ.
Загрузка безопасного режима на ноутбуке Samsung: способ третий

Этот быстрый метод придуман для тех, кто совсем не хочет тратить время. Как им воспользоваться? Очень просто, всего лишь прервите работу своего ноутбука или выключите его принудительно и некорректно, например, отсоедините от сети или вытяните источник питания, вот и все.
Можно пойти еще более простым путем - нажмите и долго удерживайте кнопку выключения. После этих действий перед вами возникнет временное меню, из которого вам нужно будет выбрать нужный вам способ загрузки ноутбука. Вы, естественно, выбираете безопасный режим и все, дело сделано.

В этой статье мы описали три метода включения ноутбука в безопасном режиме, выбирайте тот, что наиболее показался удобным.
Что такое безопасный режим в Windows 10 и как в него попасть, если операционная система не загружается? При возникновении проблем с загрузкой Windows 10 (или 8.x) нельзя воспользоваться привычным «спасительным кругом», как это предусмотрено в Windows 7 – использованием клавиши F8 во время запуска компьютера для доступа к дополнительным вариантам загрузки. В частности, таким путем в седьмой версии можно попасть в безопасный режим (safe mode) и попытаться решить возникшую проблему штатными средствами. Например, если решением проблемы может стать удаление драйвера или изменение системных настроек. Клавиши Shift+F8, которыми по идее можно воспользоваться при загрузке Windows 10, чтобы попасть в среду восстановления системы (а это аналог вариантов загрузки «Семерки»), не так-то уж и просто применить на деле. Нужно будет несколько раз потренироваться, чтобы уловить тот самый момент сокращенной загрузки системы, когда клавиши Shift+F8 могут сработать.
Зачем нужен?
Безопасный режим работы компьютера являет собой специфическое состояние Windows, предназначенное для устранения различных проблем.
При этом задействованы только самые необходимые для поддержания работоспособности ОС устройства и компоненты. Safe mode – это по условию работа с правами администратора, также он позволяет удалить файлы, которые система или стороннее программное обеспечение не позволят удалить в обычных условиях.
Безопасный режим ОС – среда, используемая для удаления некорректно установленных драйверов и отмены неудачно примененных системных настроек. Например, при установке разрешения экрана, которое не поддерживается монитором, изменить его на поддерживаемое последним в рамках полноценно работающей системы удастся не всегда. Так, изображения на экране может попросту не быть и если под рукой нет другого монитора, способного отобразить картинку с примененным разрешением, не иначе, как с помощью безопасного режима, проблему не решить. Вместо видеодрайвера при этом для монитора задействуется стандарт VGA, который поддерживается всеми видеокартами, предназначенными для Windows-устройств.
Safe mode – одно из решений проблемы проникновения в ОС вирусов, блокирующих работу антивирусных программ. Если вредоносным ПО не повреждена часть системного реестра, отвечающая за загрузку safe mode, можно попытаться запустить антивирусный сканер, удалить файл запуска и/или процесс вируса в диспетчере задач, а также применить прочие действия для реанимации системы.
Раздел конфигурации работающей системы
С помощью раздела конфигурации работающей системы попасть в безопасный режим Windows 10 можно, проведя кое-какие настройки и перезагрузившись. Делаем клик правой клавишей мыши на кнопке «Пуск» и выбираем функцию «Выполнить».

В поле для ввода команд прописываем:
Msconfig

После нажатия Enter увидим окно конфигурации системы. Нас интересует вкладка «Загрузка», здесь галочкой отмечаем пункт «Безопасный режим».

По умолчанию конфигурация системы предусматривает минимальный тип безопасного режима, когда не запускаются программы автозагрузки, нет звука, отключена сеть, работают только базовые драйвера видеоустройства, жесткого диска, мыши клавиатуры и прочих устройств, необходимых для поддержания минимума работоспособности операционной системы.
Для безопасного режима Windows 10 можно установить и другие его типы. Выбрав пункт «Другая оболочка», безопасный режим будет без привычного графического интерфейса, а только с командной строкой. Это может быть актуально в случае сбоя работы explorer.exe – системная служба, обеспечивающая работу проводника ОС.
Пункт «Восстановление Active Directory» предусматривает загрузку безопасного режима с графическим интерфейсом и минимальным числом активных служб, включая службу каталогов Active Directory. Если у вас возникнет необходимость обратиться к сетевым ресурсам, то в этом случае нужно выбрать пункт «Сеть». Он предусматривает, соответственно, работу драйвера сетевой карты.
Определившись с выбором, внизу окна жмем «Применить», а затем «Ок».
После перезагрузки Windows будет запущен в безопасном режиме.
Процесс настройки загрузки Windows 10 в обычном режиме – обратный. В разделе конфигурации системы галочку с пункта «Безопасный режим» нужно снять.
Клавиша Shift и кнопка перезагрузки работающей системы
Другой способ попасть в safe mode, если Windows находится в работоспособном состоянии – это воспользоваться одномоментным нажатием клавиши Shift и кнопки перезагрузки. Открываем меню «Пуск», нажимаем на кнопку выключения («Завершение работы») и, удерживая при этом зажатой клавишу Shift на клавиатуре, выбираем вариант перезагрузки компьютера.

Так мы попадем в среду восстановления Windows 10. Здесь нам нужен сначала раздел диагностики, затем – раздел дополнительных параметров.


Перед нами появятся всевозможные варианты загрузки – нажав клавиши F4, F5 или F6 можно попасть в безопасный режим соответствующего типа.

Безопасный режим незагружающейся системы
Если Windows не запускается вообще или, например, ошибочно применено разрешение, которое монитор не поддерживает, выдавая сообщение об этом на унылом черном фоне экрана, загрузиться в безопасном режиме и попытаться отыскать решение проблемы можно, как и в предыдущем случае, с помощью среды восстановления системы.
Как упоминалось выше, нажатие клавиш Shift+F8 во время загрузки Windows не всегда может сработать, потому более надежным способом попасть в среду восстановления будет загрузка с установочного диска или с , созданного ранее штатными средствами системы.

При загрузке с последнего в среду восстановления попадаем сразу после выбора языка. Если же загрузка компьютера осуществляется с установочного диска, в приветственном окошке жмем «Далее».

Дальнейшие шаги – «Диагностика» и «Дополнительные параметры».


В окне командной строки прописываем:
bcdedit /set {globalsettings} advancedoptions true
и жмем Enter.

Операция проведена успешно, командную строку закрываем и в меню выбора действия кликаем продолжение использования Windows 10.

После чего увидим перечень вариантов загрузки.

Если в безопасном режиме удастся устранить причину, препятствующую загрузке, и переустановки системы получится избежать, в дальнейшем компьютер будет все время загружаться с меню вариантов загрузки. Исправить это очень легко с помощью той же командной строки, которую теперь уже открываем, выбрав из числа содержимого контекстного меню на кнопке «Пуск».

Вводим команду:
bcdedit /deletevalue {globalsettings} advancedoptions
и жмем Enter.

Все – теперь компьютер будет загружаться как обычно, без каких-либо предзагрузочных состояний и меню.
Отличного Вам дня!
Причины, по которым операционная система может не загружаться, бывают разными. И, как правило, в этом случае дают кардинальный совет - переустановить виндовс. Но при переустановке теряются все данные, что нежелательно для любого владельца гаджета. Поэтому можно запустить безопасный режим в ноутбуке, а затем уже заняться устранением проблемы.
Как запустить ноутбук в безопасном режиме?
Запуск такого режима для каждого ноутбука, точнее, операционной системы, разный. К примеру, если вы озадачились вопросом, как загрузить ноутбук в безопасном режиме Windows 8, то советы о том, как войти в безопасный режим на ноутбуке с виндовс ХР, будут бесполезными.
Для восьмого виндовса можно попробовать такой способ:
- выбрать кнопку питания в панели «Параметры»;
- нажать SHIFT и удерживать, нажимая «Перезагрузка»;
- после этого ноут даст список опций, из которых нужно выбрать «Диагностика», затем «Дополнительные параметры», «Параметры загрузки», «Включить безопасный режим»;
- внизу на экране будет окошко с надписью «Перезагрузить»;
- его нужно нажать, тогда на экране появится целых 9 вариантов, три из них будут относиться к безопасному подключению.
Если нажать клавишу F4, то включится безопасный режим, если F5, то режим, поддерживающий сетевые драйверы, если F6, то режим будет поддерживать командную строку.

Как поддерживает безопасный режим ноутбук любого типа: способ №1
Есть два основных варианта загрузки, применение которых должно подойти для любого ноута. Первый заключается в следующем:
- включить лэптоп, чтобы произошла полная загрузка ОС;
- выключить любые программы, которые активировались в процессе запуска. Осуществить это можно при помощи команды «Выйти» по каждому конкретному приложению;
- нажать кнопку выключения и заставить ноутбук выключиться;
- подождать пару минут и включить свой лэптоп;
- среди варианта предложений выбрать нужный режим.
Нужно быть готовым к тому, что процесс запуска будет происходить очень медленно. У разных моделей по-разному, иногда даже 5 минут. Может показаться, что он не работает, в этом случае включивший и запустивший лэптоп, может подумать, что гаджет завис. Не нужно торопиться перезагружать или выключать. При поврежденной ОС она не запустится с требуемого варианта, но лэптоп перезагрузится автоматом или сам отключится. В этом случае экран будет черным, а вверху будет надпись Безопасный режим.

Как перейти в безопасный режим на ноутбуке: способ №2
Есть еще один вариант, гарантирующий безопасное включение ноутбука почти на сто процентов. Заключается он в следующем. Нужно просто нажимать много раз F8, когда ноут загружается. Тогда высветится список предложений по загрузке, выбирать нужно тот, который требуется. Если клавиша F8 не дает необходимого результата, нажимать нужно F12. Обычно реагирует или одна, или другая.
Есть небольшая вероятность, что проблему ни один из предложенных способов не решит. В таком случае есть несколько альтернатив.
Например, для восьмого виндовса можно создать диск восстановления системы (необходимо делать самостоятельно) или попробовать загрузиться через USB. У седьмого виндовса наиболее простым способом загрузки является программа «Конфигурация системы». Чтобы любой из описанных способов принес пользу, детально разобрать их нужно еще до появления проблемы, тогда и действия будут уверенными и результативными.