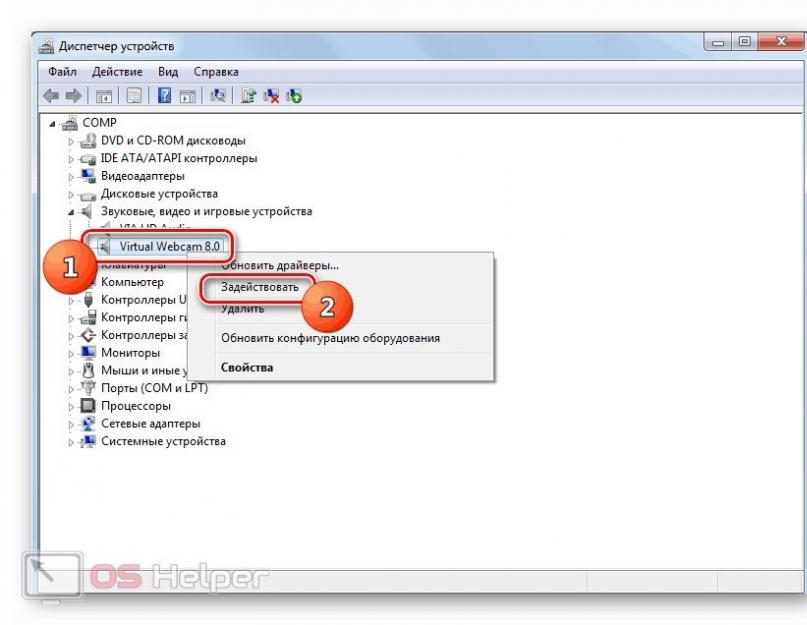Использование видео общения через компьютер обрело популярность. Это здорово, что мы можем видеть своих близких, не зависимо от того, где они находятся и где живут. Главное, что мы можем это делать. Но как быть, когда мы купили новый компьютер, купили соответственно новую web камеру, подключили её в соответствующий разъем, а она не работает?
Это что, камера не рабочая? Нет. Камера скорее всего рабочая, ведь она новая. И проблем тут особенно нет. Тут нужно знать, как установить веб камеру на компьютер, а особенно, когда нет еще и диска, ведь не каждая камера сегодня комплектуется ПО.
Что делать? Как этот вопрос решить, не будучи знатоком системного администратора? Главное, что у нас имеется интернет. Поэтому, отключаем свою камеру из разъема. Включаем интернет, и теперь снова устанавливаем камеру в разъем USB. Ждем, пока система не сообщит о том, что обнаружено новое устройство, на которое нужно поставить драйвера.
После того, как устройство обнаружено, система скорее всего начнет самостоятельно искать необходимые драйвера в сети. Что нужно делать нам? Не чего, просто ждать. В конечном итоге она сообщит о результате поиска. Если система найдет драйвера и установит она говорит о том, что операция успешно завершена, вы включаете скайп и пользуетесь камерой как положено. Но, что, если система сообщила о том, что драйвера не найдены и не установлены.
В таком случае нам самим придется сделать эту работу. Есть два пути. Первый искать драйвера по название и модели камеры, а второй путь по идентификатору камеры. Первый путь. В гугле или Яндексе задаем параметры поиска – скачать драйвера для такой-то камеры. Перед нами появится целый список сайтов, которые дают эту возможность.
Мы скачиваем и устанавливаем, как, об этом позже. Лучше всего искать такие драйвера на форумах, потому как там идет и обсуждение, которое во многом вам поможет. Второй путь, это по идентификатору. Итак, открываем рабочий стол компьютера.
На мой компьютер наводим мышку и правой кнопкой выбираем «управление», далее «диспетчер устройств», далее находим драйвер, который не установлен, он обычно выделен восклицательным знаком в желтом треугольнике. Нажимаем правой кнопкой мыши по этому устройству и выбираем «свойства», далее «сведения», далее в поле свойства выбираем ИД оборудования и внизу у нас появляется список букв и цифр, нам нужно скопировать самую нижнюю строку, она самая короткая.
И опять же в Гугл, где попросим помочь скачать дайвер с этими параметрами. Скачиваем и устанавливаем. Для этого, снова открываем диспетчер устройств, снова правой кнопкой мыши, но только теперь вкладка Драйвер, где выбираем обновить выбираем место, куда был скачан драйвер и ждем.
Если появляется вопрос, что драйвер как-то не подходит и спрашивает — все равно продолжить? Соглашайся. Все камера установлена и работает.
Веб-камера является довольно популярным девайсом, использующимся в настоящее время. Она незаменима для визуального общения через Skype, устройство также можно применять в современных компьютерных играх.
Произвести установку и настройку веб-камеры достаточно просто. Как установить и настроить камеру на компьютере или ноутбуке подскажет наша короткая инструкция.
Установка камеры на ноутбук
В современных моделях ноутбуков видеокамеры уже встроены. Если вы включили интегрированную видеокамеру и вас не устроило ее качество, вам нужно приобрести отдельную веб-камеру.
Сначала вам необходимо установить драйвера (они поставляются в комплекте с устройством) на ноутбук. После этого подключите устройство через USB-порт. ОС распознает веб-камеру и включит утилиту. В появившемся интерфейсе возникнет окно с вашим изображением. Вам нужно повернуть камеру под таким углом, чтобы хорошо видеть свое лицо. Далее, с помощью специальных кнопок, находящихся на панели камеры, настройте резкость и другие параметры. Если кнопки отсутствуют, зайдите в настройки и выполните регулировку параметров там (цветопередача, яркость и т.п.).
Если настройки в данном софте отсутствуют, можно выполнить их посредством программы . Зайдите через меню во вкладку «Настройки», через пункт «Инструменты». Далее перейдите в «Настройки видео» и в открывшемся окне произведите настройки.
Установка веб-камеры на компьютере
Камера подключается к ПК через USB-выход. В основном, ОС сама определяет устройство и устанавливает драйвера. В том случае, если вы не остались довольны качеством сигнала, можете загрузить программу, присутствующую в комплекте с девайсом. Через появившийся интерфейс произведите нужные вам настройки.
Если устройство будет использоваться вами для работы в Skype, нужно проверить работу . Войдите в настройки звуки, открыв соответствующую вкладку, и отрегулируйте звук так, как вам нужно.
Видеосвязь давно стала обыденностью среди пользователей интернета, как и голосовые звонки. Также камера на ПК используется не только в качестве средства общения с друзьями, но и в творческой деятельности. Сегодня мы поговорим о том, как включить камеру на компьютере с Windows 7.
Для любого оборудования необходимо иметь программное обеспечение, чтобы устройство определялось системой. И камера не является исключением. После того, как вы подключили веб-камеру по Bluetooth или USB-кабелю к компьютеру, инсталлируйте фирменный драйвер. Если вы только приобрели устройство, то воспользуйтесь диском, который идет в комплекте. А если у вас нет диска или дисковода, то вы всегда можете обратиться к официальному сайту производителя камеры и загрузить ПО оттуда.
В большинстве случаев драйвер устанавливается точно так же, как и любая другая программа/игра. К тому же, вместе с драйвером вы можете скачать фирменное ПО для настройки камеры.
Если речь идет о камере на ноутбуке, то вам необходимо скачать набор драйверов для конкретной модели устройства. Для этого также посетите официальный сайт производителя и скачайте пакет утилит по названию вашего ноутбука.
Если после установки драйвера веб-камера не включилась автоматически, то вам нужно сделать это вручную. Для этого:
- Запустите «Диспетчер устройств». Для этого можно воспользоваться панелью управления или поиском Windows.
- Теперь раскройте ветку со звуковыми, видео и игровыми устройствами. Здесь должна быть позиция с названием вашей камеры. Если вы нашли ее, то кликните ПКМ и выберите вариант «Задействовать».
- Теперь вам необходимо перезагрузить компьютер.
В противном случае вам необходимо обновить конфигурацию оборудования с помощью верхнего меню. Если вместо названия камеры вы увидели пункт «Неопознанное устройство», то удалите его из системы и установите драйвер заново.
Однако для полноценного использования камеры недостаточно включить ее в качестве оборудования. Вам обязательно потребуется программа, в которой будет использоваться данное устройство. Например, для видеосвязи крайне популярно приложение Skype от Microsoft. Чтобы веб-камера отображалась в данном софте и использовалась при звонках, вам необходимо открыть настройки видео и выбрать соответствующее оборудование из списка. Также программа позволяет настроить изображение и сразу же сделать собственный снимок, который будет использоваться в качестве аватара.
Также не стоит игнорировать фирменные или сторонние приложения для создания снимков и редактирования. Например, программа не предназначена для звонков, зато позволяет делать снимки с разнообразными эффектами и масками. При настройке также необходимо выбрать соответствующее оборудование в параметрах ПО.
На любом ноутбуке имеется ряд специальных функций, активация и деактивация которых выносится на клавиатуру. На некоторых моделях используются отдельные клавиши, а на других функции совмещаются со стандартными кнопками.
Отыщите на клавиатуре ноутбука клавишу, на которой есть отметка камеры. Если она отмечена тем же цветом, что и кнопка Fn , то вам необходимо зажать их одновременно. Если на компьютере установлено специальное ПО и драйвер, то появится соответствующее уведомление о готовности камеры. После этого можно приступать к общению или съемке на веб-камеру ноутбука.
Если внешняя камера не определяется компьютером даже после настройки всего ПО, то попробуйте подключить ее к другому порту или поменять кабель.
Видеоинструкция
Напоследок предлагаем вам ознакомиться с информативным роликом по данной теме. Из него вы узнаете больше подробностей о включении камеры в Windows 7.
Заключение
Итак, теперь вы умеете включать камеру на компьютере с операционной системой Windows 7. Данную инструкцию можно порекомендовать пользователям других ОС от Microsoft. Если у вас есть проблемы с настройкой, то опишите ситуацию в комментариях и сообщите модель камеры. Мы постараемся решить проблему каждого читателя!
WEB-камера – один из современных девайсов, который позволяет увидеть своего собеседника при общении с ним посредством компьютера и интернета. И если с установкой этого устройства все просто, то вот настройка его иногда вызывает вопросы. Поэтому мы попытаемся максимально понятно изложить процесс, как настроить веб-камеру на компьютере.
Начнем с того, что внимательно изучим инструкцию к камере и выясним, что в нашем случае первично – установка самого устройства или драйверов к нему. Последние обычно идут в комплекте с веб-камерой. И именно драйвера помогут полноценно настроить ее. Для этого достаточно вставить диск с драйверами в дисковод, в программе установки выбрать операционную систему и нажать «Установить». Если первый способ установки не сработал – откройте установочный диск через проводник. Обычно он называется «Install», «Setap» или конкретное название вашей камеры. При этом тип файла должен быть либо «***.exe», либо «Приложение». В случае отсутствия такого диска с драйверами их можно просто скачать из интернета. Самый лучший способ – найти официальный сайт фирмы-производителя вашей камеры и отыскать установки для своей модели. Или по той же модели устройства и производителю скачать их из других ресурсов. Можно также использовать для поиска в сети необходимых драйверов идентификационный номер камеры. Чтобы узнать его, через «Диспетчер устройств» найдите вашу камеру. Обычно она находится либо в «Звуковых … устройствах», либо в USB-устройствах. Девайс без драйверов вы увидите по восклицательному знаку, который будет размещен возле его названия. Через правую кнопку мыши выбираем на нем «Свойства», затем «Сведения», копируем из «ИД оборудования» первую строчку и вводим в поисковик. Еще один вариант найти драйвера – через «Автоматический поиск драйверов». Для этого достаточно через тот же «Диспетчер устройств» запустить «Обновить драйверы» и «Автоматический поиск…» соответственно. Когда процесс драйверов окончен, можно переходить к непосредственным настройкам устройства. Это можно сделать посредством приложений или программ, установленных вместе с драйверами. Если в ваших планах использовать веб-камеру для общения через Skype, MailAgent, ICQ и другие видео-чаты, провести настройки девайса можно прямо в них. Для наиболее качественной и функциональной настройки веб-камер есть специальные программы. Их можно установить в бесплатном варианте (Lite, WebcamPlus, WebcamXP) или платном профессиональном (WebcamMax).Учитывая большое количество производителей веб-камер, а также их не менее длинный модельный ряд, наиболее удобный способ настройки для вашего устройства лучше все-таки искать в руководстве к пользованию или на официальном сайте его фирмы-производителя.
Добрый день, уважаемые читатели моего блога! Сейчас я поделюсь советами, как настроить веб камеру на разных устройствах.
Недавно с мамой моего знакомого произошел забавный случай – она принесла в сервис ноутбук, жалуясь, что не может совершать видеозвонки на «Одноклассниках». Каково было ее возмущение, когда мастер сказал, что у ее модели вообще отсутствует «вэбка». Оказалось, ноут старый и камера не встроена. Я позаботился, чтобы мы с вами не попали впросак. Поэтому начну с самого начала.
Веб-камера – это устройство не столько для съемки, сколько для прямых трансляций. С ее помощью можно делать и фото, и видео, но их качество будет ниже среднего. Исключение составляют дорогие ультрасовременные модели. Но их, как правило, используют для профессионального онлайн наблюдения.
Задача же «домашней» «вэбки» — адекватно воспроизводить изображение в процессе разговора по Скайпу или в других мессенджерах. Цветопередача будет средней, функции – минимальными, но если картинка по скорости совпадает со звуком – можно считать камеру отрегулированной.
Настройка веб-камеры на ноутбуке
Подавляющее большинство современных лэптопов уже оснащены «вэбкой».
Чтобы настроить встроенную камеру, совершите следующие действия:

Дополнительное обеспечение
| Название приложения | Как использовать | Моя оценка |
| Fly DS | 1. Скачайте последнюю версию программы с сайта разработчиков. 2. При запуске приложения укажите источник видео сигнала («Веб камера»). 3. Зайдя в настройки выберите раздел «Capture» и отрегулируйте параметры изображения. | Твердая «5» — с помощью приложения можно не только совершать видеозвонки, но и смотреть кино посредством тюнера на телевизоре. |
| WebCam Monitor | После закачки на мониторе всплывет окно – отметьте галочками необходимые пункты, чтобы настроить четкость и звук веб-камеры. Делать это нужно посредством виртуального джойстика, управляемого мышкой. Ним вы регулируете цвет, резкость, контраст. | Пять из пяти за простоту в обращении. |
| Cyberlink YouCam | В настройках программы выбираете пункт «TrueTheater», где выставляете необходимые параметры. | «5+» за многофункциональность и совместимость с любой операционной системой. |
Обычно настройка аксессуара на ПК мало чем отличается от установки и регулировки «вэбки» на ноутбуке.
Настраиваем веб камеру на компьютере
В первую очередь необходимо приобрести отдельный аксессуар – встроенных у ПК не бывает. Советую девайсы Logitech – надежные, функциональные, доступные.

Потом необходимо – это очень удобно, так как позволяет работать не только с Виндовс, но и с другими ОС.
Если вы купили стационарный девайс, зафиксируйте его ножку на столе. Клипсовый аксессуар крепится в середине монитора.
Перед тем, как настроить веб камеру на компьютере, вставьте идущий в комплекте диск, скачайте драйвера или найдите подходящую для вашей операционки программу в интернете.

Включаете камеру – изображение должно появиться автоматически в виде всплывающего окна. Регулируйте высоту расположения объектива, в зависимости от того, что вы видите – сдвиньте аксессуар вправо-влево или вверх/вниз, если картинка обрезана.

В случае, когда камера не запустилась автоматически и всплывающее окно не появилось, нажмите меню «Пуск», затем зайдите в «Диспетчер файлов», выберите «Все программы». В выпавшем списке найдите название своей «вэбки», кликните на него.

Проще всего отрегулировать девайс в скайпе – устанавливаете сервис (если он еще не скачан), регистрируетесь, запускаете. В меню «Инструменты» ищите раздел «Настройки» — вам нужен подпункт «Настройки видео». Здесь поставьте галочку напротив названия вашей веб камеры. Обычно после этого, если девайс включен в сеть и установлены необходимые утилиты, вы сразу видите свое изображение.
Переворот картинки
Операционная система windows 10 создана для упрощения жизни пользователям. Но только если речь идет о лицензионной ОС. В случае, когда виндовс вы установили самостоятельно да еще и драйвера закачали со стороннего ресурса, изображение с вебки может отображаться некорректно. Чаще всего, вверх ногами.

В данной ситуации вам необходимо зайти на официальный (!) сайт поддержки вашего разработчика – например, asus.com/ru/support. В поиск вбиваете модель вашего лэптопа. Когда название всплывет в выпадающем списке, жмите на него. Далее система спросит, какая у вас ОС и ее разрядность (х32, х64 и т.п.). Это самый важный параметр. Кликнув на битность – например, Windows 7 32 bit, — вы увидите список драйверов. Выбираете «глобальный» и скачиваете, не забыв предварительно «снести» старый.
Бывает, что изображение перевернуто даже в лицензионной «десятке». Тогда поможет обычный Skype либо программа ManyCam. В настройках любого сервиса выбираете «Отобразить по вертикали». Иногда эта функция обозначается Flip Vertical/Rotate.
Желаю удачи в настройках и эксплуатации камеры. Заглядывайте на огонек!
Спасибо за внимание! До новых встреч на моём блоге. С уважением, Ростислав Кузьмин.