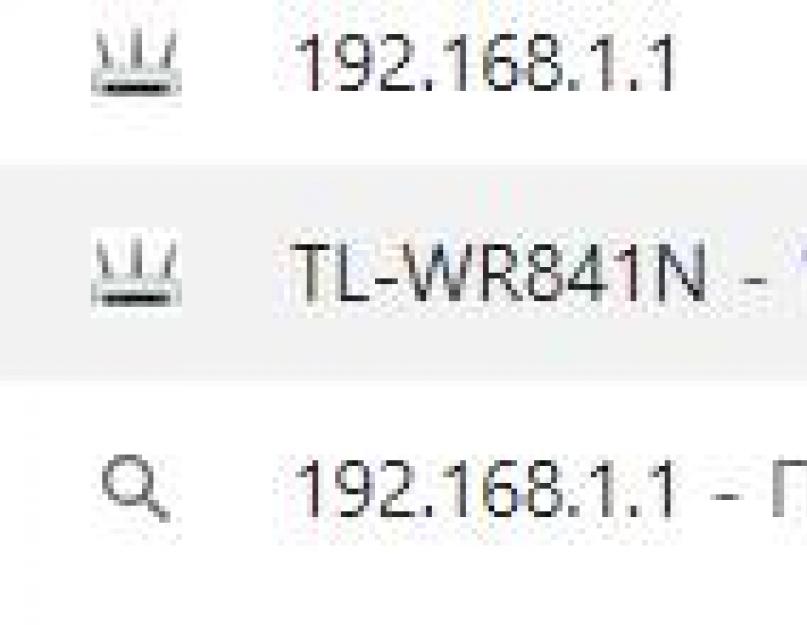Самый простой метод - посмотреть на нижнюю стенку. Возможно, вместо сетевого адреса там содержится веб-сайт, доступный через сеть при проводном подключении.
Примеры:
В обоих случаях адрес определяется самим поставщиком оборудования. Изменить их можно не во всех моделях роутеров, в некоторых - не обойтись без предварительной перепрошивки.
Ниже представлены IP-адреса популярных производителей маршрутизаторов:
- D-Link: 192.168.0.1
- TP-Link: 192.168.1.1
- Asus: 192.168.1.1
- Zyxel: 192.168.1.1
- Edimax: 192.168.2.1
Что за адрес 192.168.1.1 и как им пользоваться
Комбинация такого вида - это, как правило, первое устройство в сети, которое и выступает маршрутизатором для всех остальных подключений. Помимо этого могут встречаться адреса роутеров 192.168.0.1 или 192.168.20.1. Последний популярен среди Wi-Fi роутеров компании Asus.
Пользоваться всеми вышеперечисленными адресами очень просто, достаточно просто ввести их в адресную строку браузера (с телефона или компьютера) и нажать Enter. Рекомендуется использовать только популярные программы этого типа, например, Chrome, Opera или Firefox.
Как зайти в личный кабинет роутера через 192.168.1.1
Здесь есть несколько вариантов исходной ситуации, каждый из них определяет индивидуальный метод попадания пользователя в админку его роутера. Вот они:
- Подключение настроено и исправно.
- Маршрутизатор ещё не подключался и требуется конфигурирование «с нуля».
- Подключение по беспроводной сети.
- Подключение по проводной сети.
Рассмотрим каждую ситуацию по отдельности.
Есть подключение к интернету - роутер настроен
В этом случае всё очень просто - достаточно запустить браузер на компьютере, ноутбуке или мобильном устройстве и набрать комбинацию, указанную на нижней стенке роутера. Если пароли не менялись вручную пользователем, стандартная комбинация - «admin»в обоих полях логина и пароля. Если же менялась, нужно ввести корректные значения, которые пользователь запомнил. После этого нажимается кнопка «Войти» и владелец попадает в знакомый уже интерфейс настройки.
Если этого не произошло, нужно удостовериться, что интернет-подключение исправно и установлено. На компьютере это можно увидеть в панели задач, крайнем правом углу экрана. Если это беспроводное соединение, оно должно выглядеть так:
Проводное же - вот так:
Любые отклонения от такого вида будут свидетельствовать о проблемах с самим роутером или неправильно введённым паролем к точке доступа, созданной им.
Маршрутизатор подключается впервые
Здесь опять нужно обратить внимание на нижнюю стенку модема. На ней, кроме стандартного адреса, должна быть информация о пин-коде, который вводится при первом подключении к точке доступа, присутствующей по умолчанию.
Точка доступа же будет называться по аналогии с производителем роутера, например, у моделей от TP-Link она выглядит так:
Пин-код нужно будет ввести после выбора одного из подключений и нажатия кнопки «Подключиться». Так происходит авторизация. После этого можно заходить в браузер и набирать адрес, который направит в админку.
Вход на адрес 192.168.1.1 по Wi-Fi
Интерфейс администрирования требует, чтобы и гаджет, с которого производится настройка, и сам роутер были частью одной сети. В случае с беспроводнойэто делается так:
- Выбирается из списка нужная сеть, как было показано выше. Если настройка роутера была произведена ранее, это пользовательское имя, если нет - стандартное.
- Нажимается кнопка «Подключиться».
- Если подключение проводится впервые или был изменён пароль, его придётся ввести заново. Если же нет, никаких действий не требуется, устройство подключится к точке автоматически.
Сразу после изменения статуса подключения на «Подключено» можно переходить в браузер и набирать адрес 192.168.1.1.
Войти на 192.168.1.1 через сетевое подключение
Проводное соединение в этом плане легче. Для его установления нужно:

После этого можно проверить подключение по локальной сети и если проблем нет, как было показано выше, открывать браузер и вводить нужный адрес.
Что делать, если не получается зайти в роутер
Если соединение исправно и никаких неполадок нет, а страница с кабинетом пользователя недоступна, нужно проверить несколько настроек как самого устройства, с которого пользователь пытается войти, так и роутера. Есть несколько возможных проблем, препятствующих входу в «админку», рассмотрим самые популярные из них.
Интернет работает, но не открывается страница настроек
Чаще всего такие проблемы с доступом бывают при попытке настроить роутер с помощью устройства, у которого доступно как беспроводное, так и проводное соединение с ним, например, ноутбука. В таком случае может наблюдаться конфликт адресов и страница личного кабинета грузиться не будет. Для исправления проблемы нужно оставить активным либо подключение по воздуху, либо по проводу. Стоит заметить, что приоритет при двойном подключении отдаётся именно второму виду, так что нелишним будет проверить патч-корд на повреждения жил.
Другая распространённая причина того, что интернет доступен, но не пускает - иной адрес. Лучше перепроверить информацию на нижней крышке или обратиться к руководству пользователя, очень часто в нём указываются альтернативные адреса для попадания в настройки маршрутизатора.
И последняя, очень распространённая - неправильная конфигурация адаптера. В его свойствах может быть отключено автоматическое определение IP, DNS или обоих этих пунктов, доступ к админке роутера может быть ограничен. Проверить это можно так:

Локальный адрес должен открыться.
Интернет и вход в личный кабинет не открываются
Самое первое, что нужно сделать - проверить индикацию на самом роутере. В исправном состоянии она должна быть примерно такой (результат отличается в зависимости от модели):
Первый светодиод - индикатор включения, второй - настройки, третий - исправности беспроводного соединения, а выделенный стрелкой - успешное соединение с интернетом. Если именно эта лампочка не горит, нужно проверять, исправен ли приходящий в роутер кабель. Проблема может быть на стороне провайдера Билайн , Ростелеком или другого, а значит, нужно разбираться с ним.
Если горит только лампочка включения или все сразу, нужно сбросить настройки роутера до значений по умолчанию. Для этого нужно найти кнопку Reset на задней крышке устройства и зажать её до тех пор, пока сведодиоды не замигают. Если она утоплена в корпус для предотвращения случайного нажатия, придётся делать это с помощью ручки или иглы. После этого можно будет войти в панель администрирования без проблем.
Ошибка при вводе адреса http://192.168.1.1
Современные браузеры, например, Google Chrome, совмещают функции поисковой строки и ввода гиперссылок. Поэтому, при наборе IP-адресов можно увидеть неправильные подсказки:
Ни один из представленных на нём вариантов не правилен. Нужно вводить только цифры и не полагаться на подсказки поисковых систем.
Проблемы с браузером
В некоторых случаях, если использовать встроенный в систему Windows 10 браузер Microsoft Edge, войти в кабинет пользователя будет нельзя. Онне полностью поддерживается вендорами оборудования, которые блокируют административные функции из него. При этом, вместо экрана входа главная страница просто перезагрузится или выполнится поиск Bing в браузере:
В таком случае лучше просто сменить браузер на один из вышеперечисленных.
Режим инкогнито
Эта проблема встречается в браузерах на движке Chromium. Они поддерживают большое количество расширений, устанавливающихся из специального магазина и способных блокировать различный контент на странице. Поэтому, если это содержимое важно для работы интерфейса настройки роутера, нужно исключить влияние расширений на его отображение. Самый быстрый способ проверить это - запустить режим инкогнито. В нём по умолчанию отключены любые расширения и не подгружаются сторонние куки-файлы.
Сделать это просто - нажать на кнопке, выглядящей как три точки в правом верхнем углу бара с адресной строкой и выбрать «Новое окно в режиме инкогнито». В него можно перейти и комбинацией клавиш Ctrl+Shift+N:
Если проблема не устранена, нужно проверить, не стоят ли галочки, разрешающие запуск расширений в режиме инкогнито в меню управления ими:

Отключение прокси
Быстрее всего это можно сделатьс помощью строки поиска Windows:

Отключаем антивирус и фаервол
В ОС Windows 10 средство против вирусов и межсетевой экран объединены в один компонент под названием «Защитник Windows». Чтобы его отключить, нужно:

Частые вопросы по администрированию роутера
Здесь собраны самые популярные задачи, с которыми сталкивается пользователь при работе с беспроводными роутерами.
Адрес роутера 192.168.1.1 доступен, но не пускает по admin - admin
Существует только два варианта решения этой проблемы. Доступность адреса показывает, что конфигурация внутреннего ПО не менялась, а значит, исчерпав варианты можно сделать Reset с помощью специальной кнопки, как описано выше и получить комбинацию «admin - admin»для входа. Отсутствие же реакции на эти логин и пароль означает, что они были изменены, а потому нужно обратиться к человеку, который настраивал пользователю оборудование или вспомнить новую комбинацию самостоятельно.
Что сделать в 192.168.1.1 чтобы настроить интернет
Настройки отличаются от провайдера к провайдеру, но сегодня поставщики услуг стараются наладить работу новых устройств в сети по принципу Plug and Play. То есть, каких-то специальных действий не требуется ни от специалиста, который устанавливает роутер, ни от пользователя. Исключение составляют только залоченные на определённого оператора модели. При этом нужно обращаться в техподдержку.
Как установить или сменить пароль личного кабинета 192.168.1.1
Разберём на примере модели TL-WR841N от TP-Link. Для смены или установки пароля нужно:
- Войти в кабинет и перейти в боковом меню на пункт «Системные инструменты», а в нём выбрать подпункт «Пароль»:
- Далее нужно заполнить все имеющиеся поля. Если имя и пароль меняются впервые, их предыдущие значения будут «admin».
- После этого достаточно нажать кнопку «Сохранить».
Смена пароля производится мгновенно и его сохранение приводит к выходу из кабинета, чтобы пользователь сразу смог ввести новые учётные данные.
Если вы не знаете о том, как заходить в настройки своего роутера или у вас не получается это сделать, вы попали по верному адресу. Итак, 192.168.0.1 является уникальным электронным IP-адресом вашего устройства (роутер или модем) в интернете между ним и ПК. Используемую подсеть тут обозначается как 192.168.0.X, когда X будет числом от 1 до 254. Ваш ПК тоже имеет собственный сетевой адрес. Для доступности роутера необходимо, чтобы IP-адрес компьютера также располагался в сети 192.168.0.X и в диапазоне - 2-254. Обратите внимание, что в сети не бывает несколько устройств, имеющих одинаковый IP-адрес - это привело бы к их конфликту.
Заходим на 192.168.0.1 admin/admin
Роутер служит самостоятельным сетевым оборудованием, имеющим собственную операционную систему. Настроить его можно с помощью telnet-интерфейса или интернет-интерфейса. В первом случае речь идет о командной консоли прибора - интерфейс настроек маршрутизатора сложнее. Если вы не слишком опытный пользователь, воспользуйтесь вторым вариантом. Его адрес - введите его в своем браузее.
При отказе во входе, убедитесь, что у вас прописан IP-адрес.
Особенности прописывания IP-адреса для входа на 192.168.0.1
Заходим в «Центр управления сетями и общим доступом», потом нажимайте на иконку «Сетевые подключения». Для скорого доступа вы можете нажать одновременно «Win+R ». Во всплывшем окне «Выполнить» указывайте команду control netconnections
Щелкайте по клавише «Enter» или нажмите «ОК». Кликайте подключение, через которое подключен роутер и жмите по нему правой клавишей мышки:

В Свойствах в меню Выбрать компоненты подключения два раза нажмите на «Протокол Интернета версии 4 (TCP/IPv4) »

Обычно по умолчанию выставлено следующее:

Не получилось войти в 192.168.0.1? В большинстве случаев это говорит об отключенном на роутере DHCP-сервере . А значит, вам потребуется вручную прописать IP-адрес. Руководствуйтесь картинкой:

Адрес должен располагаться в пределах 192.168.0.2 до 192.168.0.254. Не забывайте о требовании указания IP-адреса как «Основного шлюза». Кроме того, 192.168.0.1 нужно указать в качестве «Предпочитаемого DNS-сервера». Кликайте клавишу «ОК».
Если вы не можете выполнить вход на технику TP-Link или D-Link по http://192.168.0.1 ни с одного LAN-порта, необходимо провести проверку доступа с прочих портов. Поочередно подключайте патч-корд на каждый из них. Порой оказывается что определенный Ethernet-разъём настроили в режиме моста под теле-приставку.
Среди изготовителей сетевой техники указанный IP-адреса для своей техники выбирают обычно лишь концерны D-Link и иногда Netgear.
Проблемы со входом в личный кабинет маршрутизатора
Вы выполнили все действия верно? Однако никак можете через логин admin и пароль admin войти на 192.168.0.1? Вам пригодятся советы « ». Перечень действий аналогичный, но вам нужно использовать подсеть 192.168.0.0/24.Краткий перечень действий:

Если не помогает ничего?
В этом случае вам можно порекомендовать только одно. Отметим, что такой метод является самым крайним. Речь сейчас идет об аппаратном сбросе всех настроек и характеристик оборудования. Выполнить необходимые действия можно, нажав на маленькую кнопку Reset . Она представляет собой отверстие и располагается на задней панели устройства.
Воспользуйтесь зубочисткой или возьмите скрепку, и при работающем маршрутизаторе зажмите ее на 15 секунд. Как только вы начнете выполнять эти действия, аппарат должен подмигнуть вам на лицевой части индикаторами и отправиться в режим перезагрузки.
После того, как вы последуете этому совету, любые параметры устройства окажутся сброшенными и маршрутизатор вернется к своим заводским характеристикам.
Возможно, по названию статьи не каждый поймёт, о какой проблеме идёт речь, тем не менее, многие нередко с ней сталкиваются на практике. Каждый пользователь может назвать её по-своему, и каких вариантов здесь только нет: одни называют web-интерфейс модема «страницей модема», другие - «сайтом модема», третьи - просто по айпи-адресу «https://www.192.168.1.1
», а некоторые даже называют веб-интерфейс «личным кабинетом модема». Но это лишь небольшое лирическое отступление, а теперь конкретно по теме. Итак, Вам довелось столкнуться с проблемой доступа в веб-интерфейс модема. Как быть в этой ситуации?

Как же войти в настройки https://192.168.1.1 Интернет-роутера и Wi-Fi.
- Поначалу, конечно, проверим, включен ли модем. Проверим подключение сетевого кабеля как к самому модему, так и к компьютеру.

- Проверяем исправность сетевой карты. Неисправная сетевая плата - ситуация, которая очень часто становится причиной нашей проблемы. Заходим в Панель управления, вкладка Сетевые подключения, и проверяем, активна ли сетевая карта. В системах Windows 7 и 8 для этого достаточно нажать на клавиатуре комбинацию Win+R
, и в возникшем окне написать команду:
ncpa.cpl Если сетевая карта неактивна, то её значок будет отображаться серым. В этом случае её необходимо активировать, просто кликнув по ней правой клавишей мыши и выбрав в выпадающем меню «Включить».
Если же модем включен, сетевой шнур предположительно исправен, но на значке соединения стоит красный крестик, или рядом с ним выдаётся сообщение «сетевой кабель не подключен », то скорее всего, имеет место проблема в самой сетевой карте. - Проверим настройки сетевой карты. Это можем сделать двумя способами.
I способ : сочетанием клавиш Win+R вызываем окно «выполнить », и в появившемся окне запускаем командную строку, набрав:
cmd Итак, появилась командная строка, в ней мы пишем команду:
ipconfig/all и смотрим результат. Он должен быть следующим:
II способ : отправляемся в Панель управления, выбираем Сетевые подключения (либо комбинация Win+R -> команда ncpa.cpl ), в окне сетевых подключений ищем значок Подключение по локальной сети. Кликаем по иконке правой клавишей мыши и в появившемся списке выбираем «Состояние».
Если в настройках сетевой платы установлено автоматическое (динамическое) получение айпи-адреса, то в состоянии сети (по значку сетевой карты правой клавишей мыши - состояние - кнопка «Сведения») будет следующая картина: «Тип адреса - получить автоматически», а в полях айпи-адреса и основного шлюза будет указан наш текущий IP и шлюз (адрес модема).
Обратите ещё внимание на IP-адрес. Он должен иметь следующий вид: 192.168.✶.✶, 172.16.✶.✶ или 10.✶.✶.✶. Если же он имеет вид 169.✶.✶.✶, то протокол DHCP, позволяющий динамически получать IP-адреса, не активирован на модеме, и IP-адрес нужно прописывать вручную.
Ещё один момент: иногда, для исключения проблем в сети, стандартный IP-адрес модема 192.168.1.1 меняют, скажем, на 192.168.3.1. В таком случае и адрес компьютера, естественно, должен быть в той же подсети, иначе ничего не заработает. Поэтому здесь такой совет: вызвав командную строку, набираем ping 192.168.1.1 и, как это называется в среде айтишников, «пингуем» маршрутизатор:
Маршрутизатор должен пинговаться без проблем. Если же IP-адреса указаны верно, при этом маршрутизатор не пингуется, смотрим следующий пункт. - Доступ блокируется фаерволом (брандмауэром). В такой ситуации один совет - отключить соединение с Интернетом, полностью отключить систему безопасности и снова проверить доступ к веб-интерфейсу модема. Стоит заметить, что в некоторых ситуациях отключение брандмауэра не помогает, и даже при правильно прописанных правилах система продолжает блокировать доступ. Тогда спасает только полная деинсталляция брандмауэра.
Для того, чтобы отключить систему безопасности, клавишами Win+R вызываем окно «Выполнить » и набираем
firewall.cpl В появившемся окне в левом меню необходимо выбрать «Включение/отключение брандмауэра Windows», и далее - как представлено на картинке:
- Пожалуй, ещё одна из самых распространённых причин нашей проблемы - браузер, который может быть либо поражён вирусами (и тогда может помочь лишь полная проверка антивирусом с самыми последними обновлениями), либо в его настройках может быть подключен сервис «Прокси
» - в таком случае его потребуется отключить.
Бывает и так, что в программе браузера произошёл какой-нибудь сбой, и требуется переустановка. Как вариант, можно попробовать установить и какой-либо альтернативный браузер, и зайти по IP уже с него. Лучше, если в качестве альтернативного будет использован браузер или .

По вышеуказанному IP-адресу (192.168.l.l ) производится настройка роутеров большинства марок сетевых устройств - таких, как Zyxel, NetGear, TP-Link, ZTE, Qtech. Но есть и исключения - это оборудование D-Link, TrendNET, Tenda и некоторые модели Upvel.
Привет! Заметил, что у многих проблемы с настройкой роутеров начинаются еще до начала самого процесса настройки:). И здесь нет ничего странного, а самая популярная проблема, это когда не получается , проще говоря, нет доступа к настройкам.
При попытке зайти на адрес 192.168.1.1 (может быть и другой адрес, например 192.168.0.1) появляется ошибка “Невозможно подключиться к удалённому серверу”, или что-то в этом роде.
Сейчас рассмотрим основные причины, через которые чаще всего возникает подобная проблема и постараемся ее исправить.
Не открывается адрес 192.168.1.1 (192.168.0.1), что делать?
Скорее всего, что-то неправильно подключено, или неверные настройки на компьютере.
Проверяем соединение роутера с компьютером
Я когда пишу подобные статьи, всегда говорю о том, что на время настройки, роутер нужно подключать к компьютеру (ноутбуку, нетбуку) по сетевому кабелю. Как правило, кабель есть в комплекте с роутером. Когда все настроите, то кабель можно будет отключить, все будет работать и без него.
Включите роутер в розетку и подключите его с помощью сетевого кабеля к компьютеру. Обычно, сетевой кабель на роутере подключается в желтый разъем. Вот так:
На роутере должен засветиться один из индикаторов LAN.
Компьютер так же должен определить, что Вы подключили к нему маршрутизатор. Статус должен быть примерно таким:
Не пугайтесь, что статус “Без доступа к интернету”. Просто Вы еще ничего не настроили, все еще будет:).
Если у Вас все подключено правильно, то пробуйте зайти на адрес 192.168.1.1. Не заходит? Вот беда, идем дальше.
Возможно, ноутбук уже успел подключится к маршрутизатору по Wi-Fi. Проверьте и отключитесь от беспроводной сети. Подключение должно быть только по кабелю.
Проверяем IP адрес. Возможно у Вас не 192.168.1.1
Я точно не знаю как на роутерах, от других производителей, но снизу роутера от TP-Link можно посмотреть адрес для доступа к настройкам и пароль/логин, который используется по умолчанию для доступа к панели управления.
Загляните под свой роутер, возможно увидите там что-то интересное и проблема будет решена.
В TP-Link это выглядит вот так:
Как видите на маршрутизаторе TP-Link TL-MR3220 IP адрес 192.168.0.1 . И как не пробуйте, а в настройки по адресу 192.168.1.1 не попасть.
Проверьте еще, правильно ли Вы вводите этот IP адрес в адресную строку браузера. Нужно вводить его именно в адресной строке, а не в строке поиска:). Вы уж извините, за такие детские советы.
На конец, попробуйте другой браузер.
Основная причина: не установлено получать IP и DNS автоматически
Это наверное основная причина, по которой Вы не сможете попасть в настройки роутера. Нужно было ее вначале написать, ну да ладно.
Значит, нужно проверить, установлено ли у Вас на компьютере получать IP и DNS автоматически . Возможно со старого соединения у Вас там прописаны статичные адреса.
Нажмите правой кнопкой мыши на статус соединения на панели уведомлений и выберите “Центр управления сетями и общим доступом”.
Перейдите слева в раздел “Изменение параметров адаптера” и нажмите правой кнопкой на “Подключение по локальной сети” . Выберите Свойства .
Выделите «Протокол интернета версии 4 (TCP/IPv4)» и нажмите Свойства . Затем проверьте, установлено ли у Вас получать IP и DNS адреса автоматически (если нет, то установите) . Нажмите Ok и Ok .
Вот и все, после этих действий все должно заработать.
Если не работает, и Вы по прежнему не можете зайти в настройки маршрутизатора, то не стоит исключать и проблемы на стороне роутера.
Ну а если возникнут еще какие-то ошибки, то посмотрите на этом сайте, я уже много написал статьей о решении множества разных проблем, но лучше бы они Вам не пригодились:). Всего хорошего!
IP-адрес 192.168.0.1 и страница http://192.168.0.1 — используются для доступа в настройки роутеров следующих производителей: Dlink, TPlink, Netgear, Tenda и др.. Чтобы изменить параметры или изначально настроить подключение к Интернету/Wi-Fi, на http://192.168.0.1 и авторизоваться по admin admin (логин и пароль). Как это сделать?
Инструкция по входу на 192.168.0.1
- Уточните адрес и параметры входа в настройки. Они указаны в наклейке на нижней части корпуса роутера
- Откройте браузер. Введите http://192.168.0.1 в поисковой строке
- Если появилось окно, введите admin/admin или логин и пароль указанные на наклейке
Если окно входа в настройки не появилось, а вместо этого вы увидели ошибку «Страница не найдена», «Страница недоступна», «Не удается получить доступ к сайту», «Превышено время ожидания ответа от сайта 192.168.0.1» — значит что-то не так с настройками.
Частые проблемы со входом на http://192.168.0.1 и их решение
Если роутер новый, в нем можно не сомневаться. Если ранее использовался — желательно сбросить его настройки до заводских. Для этого есть кнопка Reset на тыльной стороне устройства. После сброса, переходим к следующему пункту.
Чтобы войти на 192.168.0.1 admin admin, необходимо изменить настройки сетевого подключения.
Для этого:

Варианты IP-адресов входа для разных производителей и моделей роутеров:
| Производитель роутера | IP-адрес входа в настройки |
|---|---|
| 3Com | 192.168.1.10.1 |
| Apple | 10.0.1.1 |
| Asus | 192.168.1.1 192.168.2.1 10.10.1.1 |
| Belkin | 192.168.1.1 192.168.2.1 10.0.0.2 10.1.1.1 |
| Dell | 192.168.1.1 |
| Cisco | 192.168.1.1 192.168.0.30 192.168.0.50 10.0.0.1 10.0.0.2 |
| D-Link | 192.168.1.1 192.168.0.1 192.168.0.10 192.168.0.101 192.168.0.30 192.168.0.50 192.168.1.254 192.168.15.1 192.168.254.254 10.0.0.1 10.0.0.2 10.1.1.1 10.90.90.90 |
| Edimax | 192.168.2.1 |
| Gigabyte | 192.168.1.254 |
| Huawei | 192.168.1.1 192.168.0.1 192.168.3.1 192.168.8.1 192.168.100.1 10.0.0.138 |
| Linksys | 192.168.1.1 192.168.0.1 192.168.1.10 192.168.1.210 192.168.1.254 192.168.1.99 192.168.15.1 192.168.16.1 192.168.2.1 |
| Microsoft | 192.168.2.1 |
| Motorola | 192.168.0.1 192.168.10.1 192.168.15.1 192.168.20.1 192.168.30.1 192.168.62.1 192.168.100.1 192.168.102.1 192.168.1.254 |
| MSI | 192.168.1.254 |
| Netgear | 192.168.0.1 192.168.0.227 |
| Siemens | 192.168.1.1 192.168.0.1 192.168.1.254 192.168.2.1 192.168.254.254 10.0.0.138 10.0.0.2 |
| Sitecom | 192.168.0.1 192.168.1.254 192.168.123.254 10.0.0.1 |
| Tenda | 192.168.1.1 192.168.0.1 |
| TP-Link | 192.168.1.1 192.168.0.1 192.168.0.254 |
| Trendnet | 192.168.1.1 192.168.0.1 192.168.0.30 192.168.0.100 192.168.1.100 192.168.1.254 192.168.10.1 192.168.10.10 192.168.10.100 192.168.2.1 192.168.223.100 200.200.200.5 |
| ZTE | 192.168.1.1 192.168.0.1 192.168.100.100 192.168.1.254 192.168.2.1 192.168.2.254 |
| Zyxel | 192.168.1.1 192.168.0.1 192.168.2.1 192.168.4.1 192.168.10.1 192.168.1.254 192.168.254.254 10.0.0.2 10.0.0.138 |