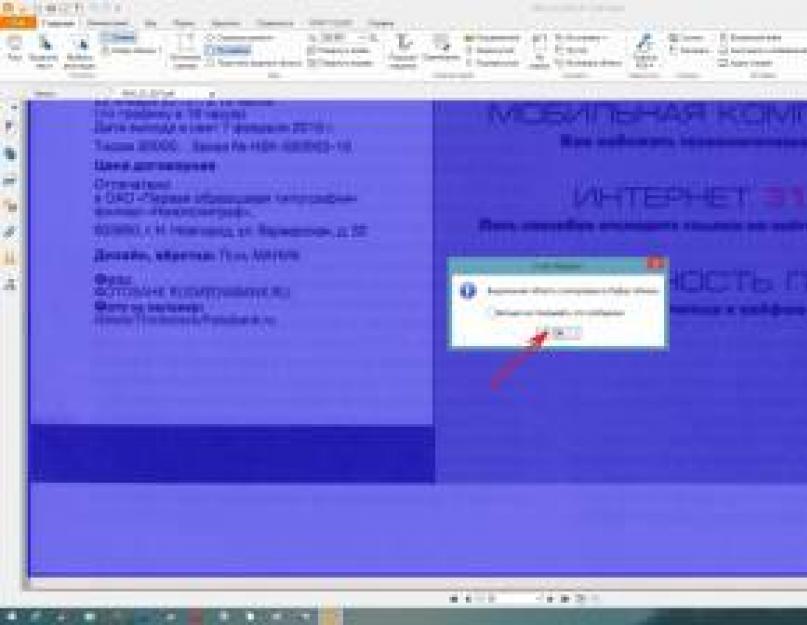Будем использовать программу Foxit Reader. Она более удобна и менее тяжеловесна, чем Adobe Reader. Скачать программу можно с сайта разработчика http://www.foxitsoftware.com/downloads/
Существует версия для Linux.
Выберите язык Russian, вашу операционную систему (OS) и нажмите кнопку Download.
Откройте в Foxit Reader pdf - файл и выберите страницу, которую хотите сохранить как картинку. Страница должна отобразиться на экране монитора. Для сохранения картинки удобно использовать функцию Снимок.
Сначала щелкните по кнопке Истинный размер, чтобы страница предстала в максимальном размере. В меню выберите вкладку Главная и затем щелкните по значку Снимок (значок с изображением фотоаппарата). Подведите курсор мыши к левому верхнему углу страницы. Нажмите левую кнопку мыши (ЛКМ) и, не отпуская кнопку, перемещайте курсор по диагонали к нижнему правому углу страницы. Картинка выделится контуром из тонких пунктирных линий. Отпустите кнопку. Или просто щелкните по странице ЛКМ. Страница выделится синим цветом. Появится окно с сообщением о том, что выделенная область скопирована в буфер обмена. Нажимаем кнопку Ok. Можно выделить только часть страницы.

Если вы используете англоязычную версию, то для получения снимка пройдите в меню по пути Tools -> Snapshot.


Щелкнем по значку Вставить. Картинка из буфера обмена будет вставлена в окно Paint"а. Внизу в строке состояния Paint"а проверьте размеры картинки в пикселях. Обычно требуется изменить размеры картинки, например, для вставки на сайт. В меню выберем вкладку Главная и щелкнем Изменить размер. По умолчанию стоит флажок Проценты. Это не очень удобно, установите флажок на пиксели. Отобразятся размеры картинки в пикселях. Введите желаемый размер по горизонтали или вертикали. Второй размер корректируется автоматически, если стоит галка Сохранить пропорции. Щелкаем Ok для сохранения изменений. Осталось самое простое - сохранить картинку в нужном формате. В меню выбираем Файл - Сохранить как. В правой части окна выбираем нужный формат. Я выбираю Изображение в формате JPEG.


Если вы вырезали только часть картинки, то в Paint"е большая часть листа может оказаться незанятой, чисто белой. Это легко исправить. После кнопки Вставить становится доступной кнопка Обрезать. Щелкните по ней и незаполненная часть листа автоматически обрежется до краев изображения. Или подведите курсор к правому нижнему углу незаполненной части листа. Как только появится двунаправленная стрелка, нажмите ЛКМ и, не отпуская кнопки, перемещайте границу листа по диагонали до края изображения. Отпустите кнопку. Теперь откадрированное изображение можно сохранить.
Также и в самом Paint"е есть возможность обрезать картинку. Нажмите ЛКМ и, не отпуская, выделите нужную часть картинки. Станет доступна кнопка Обрезать. Нажмите ее и картинка обрежется до нужных размеров. Останется сохранить ее, как описано выше.
Также есть возможность Вырезать, Копировать и Повернуть и переместить картинку.
Установка Foxit Reader в Linux
С официального сайта скачайте версию для Linux, например FoxitReader.enu.setup.2.4.4.0911.x64.run.tar.gz. Распакуйте скачанный архив. Для этого щелкните ПКМ по значку архива и в меню выберите Распаковать.

Полученный файл FoxitReader.enu.setup.2.4.4.0911(r057d814).x64.run — это установщик программы Foxit Reader, щелкните по значку и запустится установка Foxit Reader. Затем надо принять лицензию и установка завершится. После установки на рабочем столе появится ярлык программы. Щелкнув по ярлыку, можно запустить программу.
Формат PDF был специально создан для представления различных текстовых документов вместе с их графическим оформлением. Такие файлы можно редактировать при наличии специальных программ или использовать соответствующие онлайн-сервисы. В этой статье будет описано, как с помощью веб-приложений можно вырезать требуемые страницы из PDF-документа.
Чтобы провести данную операцию, вам понадобится загрузить документ на сайт и указать требуемый диапазон страниц или их номера для обработки. Некоторые сервисы способны только разбить PDF-файл на несколько частей, а более продвинутые умеют вырезать нужные страницы и создавать из них отдельный документ. Далее будет описан процесс обрезки посредством нескольких самых удобных решений поставленной задачи.
Способ 1: Convertonlinefree
Данный сайт разбивает PDF на две части. Для проведения такой манипуляции вам нужно будет указать диапазон страниц, который останется в первом файле, а остальные попадут во второй.
- Кликните «Choose file» , чтобы выбрать PDF.
- Задайте количество страниц для первого файла и нажмите «Разделить» .

Веб-приложение обработает документ и начнет скачивание ZIP-архива с обработанными файлами.
Способ 2: ILovePDF
Этот ресурс способен работать с облачными сервисами и предлагает возможность разбить PDF-документ по диапазонам.
Чтобы разделить документ, проделайте следующее:


Способ 3: PDFMerge
Данный сайт способен загружать PDF с жесткого диска и облачных хранилищ Dropbox и Google Drive . Есть возможность задать определенное имя каждому разделенному документу. Чтобы совершить обрезку, понадобится осуществить следующие шаги:
- Перейдя на сайт, выберите источник для загрузки файла и установите нужные настройки.
- Далее нажмите кнопку «Разделить!».

Сервис обрежет документ и начнет скачивание архива, в который будут помещены разделенные PDF-файлы.
Способ 4: PDF24
Этот сайт предлагает довольно удобный вариант для извлечения нужных страниц из PDF-документа, но не имеет в наличии русского языка. Чтобы с его помощью обработать ваш файл, потребуется выполнить следующие действия:


Способ 5: PDF2Go
Данный ресурс также предоставляет возможность добавления файлов с облаков и наглядно показывает каждую страницу PDF для удобства проведения операции.


Извлекайте страницы из файлов PDF за несколько секунд бесплатно при помощи нашего онлайн-инструмента для деления файлов PDF. Наш инструмент для деления PDF делит PDF-файлы на отдельные страницы или извлекает указанный набор страниц в виде нового PDF-файла за несколько секунд. Нужно извлечь страницы из нескольких PDF-файлов одновременно? Наш онлайн-инструмент для деления PDF тоже может это сделать.
256-битное шифрование SSL
Количество шифров при 256-битном шифровании составляет около 115 квинтиллионов возможных решений (число из 78 цифр). Огромное количество шифров делает почти невозможным их взлом даже для самых мощных суперкомпьютеров на планете. Наш онлайн-разделитель PDF защищает вашу информацию с помощью надежного 256-битного шифрования.
Автоматическое удаление файлов
Мы храним ваши данные в безопасности. После конвертации мы автоматически удаляем ваши PDF-файлы с серверов, не оставляя при этом резервных копий.
Конвертируйте файлы когда и где угодно
Поскольку наш инструмент для разбивки PDF-страниц и другие инструменты доступны онлайн, при условии подключения к Интернету, можно бесплатно извлекать страницы из PDF-файлов за несколько секунд. Наш онлайн-инструмент для деления PDF поддерживает несколько устройств и операционных систем, включая Windows, Mac и Linux.
Доступ к полному набору инструментов для конвертирования
Вместе со средством для разделения файлов PDF можно в любое время бесплатно использовать наши другие инструменты. При таком количестве разнообразных средств можно легко разделять страницы PDF, извлекать страницы из PDF, объединять и сжимать PDF, конвертировать файлы различных типов в PDF и конвертировать файлы PDF в такие форматы как Word, Excel и так далее.
Купить подписку для получения неограниченного доступа
Хотя можно бесплатно использовать наш онлайн-инструмент для разделения PDF, приобретя подписку, вы сможете сразу и без ограничений использовать все наши PDF-конвертеры и инструменты. В дополнение к этим преимуществам вы также получаете возможность одновременно конвертировать или сжимать несколько PDF-файлов неограниченных размеров. Если требуется часто редактировать и конвертировать PDF-файлы, подписка обеспечит доступ ко всем необходимым инструментам, где бы вы ни находились.
Доброго всем времени суток, мои дорогие друзья и гости моего блога. Сегодня я вам хочу рассказать о том, как удалить страницу в файле пдф, так как лично у меня частенько возникает потребность вычленить ненужные листы из существующего pdf документа. А ведь с помощью обычного Adobe Reader этого не сделаешь, только если использовать платный adobe acrobat. Но я вам расскажу, как все сделать абсолютно бесплатно прямо в режиме онлайн.
Small Pdf
Сразу хочу показать вам, как можно решить проблему с помощью моего любимого в этом плане сервиса SmallPDF.
Но если вы читали мою статью про то, то вы наверняка помните, что у этого сервиса есть ограничение на количество использований. Вы можете пользоваться этим сервисом не более 2 раз в час. Но я думаю, что этого вам будет вполне достаточно, поэтому вам даже не придется покупать платный доступ.
Ну а в целом сервис просто шикарный. Я всегда им пользуюсь, если дело касается работы с пдф-документами.
ilovepdf.com
Еще один хороший сервис, который я открыл для себя совсем недавно. Но тем не менее он хорошо себя зарекомендовал, так что можете им также воспользоваться.

По сути всё. Вам остается только скачать готовый документ, где будут отсутствовать те самые листы, которые мы пропустили.
PDF2GO
Ну и напоследок я покажу вам еще один замечательный сервис, который который можете справляться с нашей работой и не только. Давайте посмотрим, как в нем работать.
Зайдите на сайт pdf2go.com и выберите в левом столбце пункт «Сортировать и удалить» . А в появившемся окне в центре нажмите «Загрузить локальные файлы» . Ну и соответственно ищите ту ПДФку, которая вам нужна.

Когда весь процесс загрузки документа пройдет, то вам покажутся все страницы, которые в нем содержатся. Вам нужно лишь нажимать крестики на тех страничках, которые вы хотите вычленить. Например 2 и 5.

Всё, что вам теперь останется, так это скачать получившийся файл, где отсутствуют эти два листа.

Ну вот в принципе и все. Теперь и вы знаете, как удалить страницу в файле ПДФ без использования программ типа acrobat. Так что если вам вдруг это понадобится сделать, то вы всё сделаете быстро и бесплатно прямо в режиме онлайн.
Ну а на этом я свою статью заканчиваю. Надеюсь, что она вам понравилась и была для вас полезной. Также надеюсь, что вы подпишитесь на обновления моего блога, чтобы следить за выходом новых интересных статей. Ну а я вас с нетерпением буду снова ждать на своем блоге. Удачи вам. Пока-пока!
С уважением, Дмитрий Костин.
Иногда нужно извлечь отдельную страницу из целого PDF файла, но необходимого программного обеспечения нет под рукой. В таком случае приходят на помощь онлайн-сервисы, которые способны справиться с поставленной задачей за считанные минуты. Благодаря сайтам, представленным в статье, вы можете исключить из документа ненужную информацию, или наоборот - выделить необходимое.
Использование онлайн-сервисов для работы с документами существенно сэкономит время. В статье представлены наиболее популярные сайты, которые обладают хорошим функционалом и готовы помочь решить ваши задачи с комфортом.
Способ 1: I love PDF
Сайт, который действительно любит работать с PDF-файлами. Он умеет не только извлекать страницы, но и проводить другие полезные операции с подобными документами, включая конвертирование во многие популярные форматы.

Способ 2: Smallpdf
Лёгкий и бесплатный способ разделения файла так, чтобы получить из него необходимую страницу. Есть возможность предварительного просмотра выделяемых страниц загруженных документов. Сервис умеет конвертировать и сжимать PDF файлы.

Способ 3: Jinapdf
Джина популярен благодаря своей простоте и широкому набору инструментов для работы с файлами формата PDF. Данный сервис может не только разделять документы, но и объединять их, сжимать, редактировать и конвертировать в другие файлы. Также поддерживается работа с изображениями.

Способ 4: Go4Convert
Сайт, позволяющий производить операции со многими популярными файлами книг, документов, в том числе и PDF. Может конвертировать текстовые файлы, изображения и другие полезные документы. Это наиболее простой способ извлечь страницу из ПДФ, поскольку для совершения этой операции потребуется всего 3 примитивных действия. Ограничение по размеру загружаемых файлов отсутствует.

Способ 5: PDFMerge
ПДФМердж предлагает скромный набор функций для извлечения страницы из файла. При решении своей задачи вы можете воспользоваться некоторыми дополнительными параметрами, которые представляет сервис. Есть возможность разделения всего документа на отдельные страницы, которые будут сохранены на компьютер архивом.