Всем привет! С вами снова я, Алексей. В этом посте я расскажу вам о том, как создать электронную почту на Яндексе бесплатно в виде пошаговой инструкции. Делается это довольно просто. И прежде чем приступить к непосредственной регистрации в почтовом сервисе, я предлагаю ознакомиться с моими впечатлениями от работы в Яндекс.Почте.
Почему я выбрал Яндекс.Почту
Я всю жизнь пользовался именно Яндекс.Почтой и по сей день продолжаю это делать. Никогда не жалел о своем выборе. Яндекс.Почта — это первая электронная почта, которой я воспользовался.
На самом то деле могло сложится совсем иначе и сейчас бы вы читали о каком-нибудь другом почтовом сервисе. Так уж вышло, что при покупке первого компьютера в браузере по умолчанию был настроен поиск в Яндексе. Будь это другая поисковая система, то данный пост был бы посвящен не Яндексу, а Mail.ru, к примеру. Если вообще был бы написан.
Тем не менее давайте расскажу то, что мне нравится в этом почтовом сервисе. Скорее всего функции, о которых я буду рассказывать будут присутствовать и в других почтовиках. Просто держите в голове, это простое субъективное восхищение.
Окей. Что мне нравится в Яндекс.Почте?
- Во-первых, это правила обработки почты. На мой взгляд очень отличная штука. Представьте, что вся входящая почта копится в папке «Входящие». Писем у вас просто куча и надо все проверить или разбросать по папкам. С сортировкой почты это становится намного проще. Можно настроить так, чтобы письма с определенных E-mail адресов летели не в стандартную папку, а в ту, которая вам необходима. Также можно настроить автоответчик и переадресацию писем. Ну не крутые ли фишки!?
- Во-вторых что мне нравится, так это возможность удобного переключения между почтовыми ящиками. . Мне это очень помогает, так как я сам помогаю Ирине с её школой по instagram. Отвечаю на письма подписчиков, верстаю странички, веду рассылку и все такое прочее. В общем техническая часть лежит полностью на мне. Пока письма в техническую поддержку приходит не много, но всегда нужно быть наготове. Кстати еще можно сделать так, чтобы письма с других почтовых ящиков, даже от других почтовых сервисов приходили на один единственный адрес.
- Ну и последнее, на чем бы я хотел заострить ваше внимание, так это на оформлении почтового кабинета. Существуют различные темы, что дает возможность подобрать что-то под себя. К сожалению свои фоны загружать нельзя. Порой стандартное оформление надоедает, как фон рабочего стола. И тогда хочется поставить что-то другое, а вариантов не так уж и много. .
Перед созданием электронной почты

Что понадобиться для создания электронной Яндекс.Почты?
- Придумать логин;
- Надежный пароль (не менее 6 символов);
- Номер телефона.
Что такое логин? Логин — это вымышленное «Имя». Это псевдоним, ник. Логин необходим для входа в почтовый кабинет, а также для создания вашего электронного адреса. Логин, это что-то вроде вашего id, то есть он уникален в рамках почтового сервиса. Если он будет занят, то придется придумать другой. Можно использовать латинские буквы и цифры, а также точки и дефис.
Пароль. Тут все понятно. У каждого почтового адреса есть свой пароль для входа. Допускаются латинские буквы и цифры, а также специальные символы. Для хранения паролей я рекомендую KeePass Password Safe . Офигенная программа! Для браузеров, кстати рекомендую LastPass , тоже ни чуть не хуже. Постоянно ими пользуюсь.
Номер вашего мобильного телефона не обязателен. Для защиты вашего почтового кабинета можно воспользоваться секретным вопросом, ответ которого будете знать только вы. Я рекомендую пользоваться и тем и тем, чтобы максимально защитить вашу почту.
Создание электронной почты
Для того, чтобы создать новую электронную почту, необходимо создать нового пользователя. Для начала перейдите по этой ссылке . Если вы уже зарегистрированы, то можете ввести логин и пароль и выполнить вход, если нет, то читаем дальше.

Нажимайте на кнопку «Регистрация».
Вы перейдете на страницу регистрации, где нужно будет ввести следующие данные: имя, фамилия, логин, пароль, номер мобильного телефона. Логин и пароль — придумайте и запишите где-нибудь или используйте программу KeePass Password Safe . Логин можете использовать тот, что предложит вам яндекс.

После заполнения всех полей и поля для мобильного телефона, нажмите на «Получить код». Конечно же можно зарегистрироваться без смс, но лучше сразу привязать номер телефона. То есть ввести код.

Введите код, который вы должны получить на свой мобильный и нажмите «Подтвердить». Ниже показан результат.

Вот как это выглядит в полном размере:

Как войти в Яндекс.Почту
Для входа в почтовый кабинет Яндекс.Почты необходимо вводить логин или пароль на главной странице Яндекса. Форма входа будет находится в верхнем правом углу экрана, если вы с устройства с большим разрешением экрана конечно же. Выполнить вход также можно непосредственно на самой странице почтового сервиса. Здесь .

Заключение
Ну вот мы и подошли к концу поста. Теперь вы знаете как создать электронную почту на Яндексе быстро и бесплатно. Как вы уже знаете, делается это очень просто.
На этом все. Подписывайтесь на мой блог и получайте еще больше полезной информации относительно компьютеров и программ. Задавайте вопросы в комментариях, если что-то не понятно и да… Не сидите много за компьютером До новых встреч!
Чтобы получить полный доступ к яндекс-сервисам, необходимо создать специальную учетную запись. Для этого выполним ряд несложных действий:

Совет. Не игнорируйте предупреждение яндекса о том, что ваш пароль слишком прост. Если вы не хотите стать жертвой злоумышленников, создавайте пароль, комбинируя строчные и заглавные буквы, цифры, пунктуационные знаки. Но избегайте имен, различных дат и т.д.
Настройка нового почтового ящика
После того как регистрация нового ящика пройдена успешно, яндекс предложит вам настроить его. Если вы хотите, чтобы пользоваться новый аккаунтом было легко и удобно, советуем проделать пять несложных шагов:
- шаг первый - метки. Обычно система сразу предлагает пару стандартных вариантов: «Работа», «Друзья» и т.д. Можно изменить их, либо добавить новые в неограниченном количестве. Для этого ставим галочку слева от строки для метки, вводим придуманное название. Остается выбор подходящего цвета. Метка готова!
- шаг второй - ящик «все в одном». Опция актуальна в том случае, если у вас имеется несколько почтовых ящиков в яндекс-системе. Суть этой почты проста: она позволит объединить всю поступающую на ваши электронные ящики информацию в одном месте.
- шаг третий - настройка персональных данных. Здесь можно будет привести в подходящий вид информацию об отправителе (то есть о вас): выбрать адрес (полный/сокращенный), указать имя, которое получатель будет видеть в графе «от кого», создать оптимальную подпись для отправляемых писем и добавить аватарку.

- шаг четвертый - выбор оформления почты. На данном этапе выбираем любую понравившуюся тему и жмем далее.
- шаг пятый - привязка к номеру телефона. Если во время регистрации вы не указали номер своего телефона, можно сделать это на данном этапе, либо пропустить, если нет желания его указывать.
Готово! Вы успешно создали и настроили свой новенький почтовый ящик на яндексе.
Специальный почтовый адрес
Очень часто при регистрации на различных формах, сайтах требуется указать свой почтовый ящик. Но так не хочется спамить свою почту большим количеством ненужной информации, но вместе с тем видеть ее. Тогда на помощь приходит простое и в тоже время оригинальное решение - специальный ящик.
Создать его проще простого: добавляете к своему логину значок «+» и любое слово, идентифицирующее интересующий вас сайт. Например, адрес вашей почты таков: [email protected]. Проделав нехитрую операцию с ней, получим: [email protected]. С этого момента вся информация, приходящая с этого сайта будет поступать в папочку со спамом на вашей настоящей почте.
Дополнительный логин для почты
Для любой яндекс-почты можно создать еще один логин, дополнительный. Для этого используется активный мобильный номер. Следует учесть, что принцип работы данной опции таков: один номер - один аккаунт.

Итак, вам необходимо войти в настройки на своем ящике, выбрать пункт «личные данные, подпись, портрет» и кликнуть на ссылку «сделать адресом номер телефона». Перед вами откроется новая вкладка с предложением использовать привязанный номер (если он таковым является) в качестве логина: включаем опцию.
Теперь вы сможете вводить свой номер вместо основного логина на любых сервисах, требующих указать яндекс-логин (убираем вначале знак «+»). Письма, отправляемые на подобного вида адрес, попадают на ваш почтовый ящик.
Совет. Если ваш номер попадет к другому пользователю, то при подвязке дополнительного логина он получит доступ к вашей почте, поэтому позаботьтесь в таком случае об отвязке старого номера.
Как завести электронную почту на яндексе: видео
Яндекс это не только поисковая система, но и сервис, предлагающий легко и просто создать почтовый ящик. Регистрация займет 5 – 10 минут, а пользоваться можно будет долго и успешно.
Пройдя регистрацию, вы получите почтовый адрес (е-мейл), который необходим для переписки с друзьями, коллегами, оформления подписок, создания странички в соц. сети.
Возможности почтового ящика на Яндексе
У каждого почтовика свои особенности.
Рассмотрим основные особенности Яндекса:
- получение, отправка писем и файлов;
- информация об отправителе, находится в письме;
- неограниченный объем;
- интересные и не стандартные темы интерфейса;
- наличие Яндекс.Диска с объемом 10 ГБ;
- быстрый доступ к файлам и ссылкам, приложенным к письму;
- просмотр прикрепленных файлов, непосредственно в интерфейсе почты;
- создание ящика для домена.
С помощью данного сервиса можно настроить удобное рабочее место для переписки. А также обмениваться файлами большого размера.
Создатели подумали о тех, кто использует почту для личной переписки, и о тех, кому данная услуга нужна по долгу службы (организации, владельцы доменов).
Видео: создаем электронный почтовый ящик
Этапы создания
Основа данного сервиса, особо не отличается от других. Поэтому создать адрес электронной почты на яндексе, не составит труда, как для новичка, так и для владельца другого ящика.
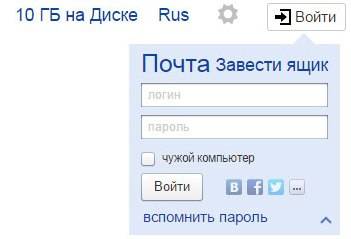
Прежде всего, нужно зайти на официальный сайт Яндекса. В правом верхнем углу нажать «Завести ящик». В появившемся окне заполнить поля: Имя и Фамилию. Если вы не хотите распространять по сети свою фамилию, можно ввести придуманную.
Уникальный логин
Логин – это ваше второе имя. Вы его будете указывать при входе в свой ящик. Также логин будет началом вашего e-mailа.
Важно! Вводите такой логин, который не стыдно будет отправить друзьям или коллегам.
Именно поэтому ваше электронное имя должно быть единственным, читаемым и легко запоминаемым.

Логин должен состоять только из латинских символов, можно цифр. Слева от поля появится подсказка, как может выглядеть ваше имя. Например, это может быть ваш номер мобильного телефона.

Справа от поля будет написано одно из двух: занято имя или свободно.

Если занято – можно добавить еще цифр к имени или букв. Или попробовать ввести другое.

Если свободно переходим к следующему этапу.
Обычно система предлагает вам свободные варианты. Они составляются на основе вашего имени и фамилии, плюс дополнительные цифры.
Если вам сложно придумать имя, просто выберите любой из понравившихся вариантов. Кликните на него, и оно автоматически попадет в поле ввода.
Важно! Запомните выбранный вами логин, вы будете использовать его для входа.
Пароль входа
Для защиты и входа в почту вам потребуется пароль. Он должен быть легко запоминаем, и, одновременно трудно угадываемым.
Важно! Для надежности, лучше использовать разные регистры, языки, цифры и символы.
В поле ввода, вместо символов будут появляться точки. Это защита ваших данных от любопытных глаз.
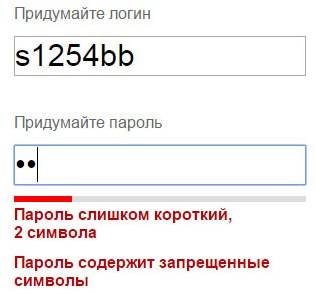
Под полем вам будет указан уровень защиты:
- простой;
- средний;
- надежный.
Простой вариант необходимо доработать, хотя бы до среднего.

Очень просто создать сложный пароль, введя любимую фразу в английской раскладке. Оригинал будет выглядеть как набор букв и символов.
Затем повторяем введенный пароль в соответствующее поле.
Если вы все-таки забудете и потеряете пароль, есть способ для подтверждения, что именно вы являетесь владельцем Е-мейла. О нем ниже.
Вопрос для восстановления доступа
Контрольный вопрос необходим для того, чтоб можно было легко возобновить забытый пароль. Номер телефона вводится с той же целью.
Важно! Не стоит придумывать гениальных вопросов. Ведь ответ на него должен быть всегда у вас в голове.
Стандартно выбирают девичью фамилию матери, ибо она неизменна и незабываема.
В соответствующие поля вам нужно ввести вопрос и ответ на него. Система его запомнит, и при вашем запросе возобновить пароль, спросит у вас ответ на ваш секретный вопрос.

Если не один из предложенных вариантов вам не подойдут, выберите «Задайте собственный вопрос». Напишите его, а ниже дайте ответ.
Если вы введете номер телефона, тогда при аналогичных действиях, вам придет смс с кодом. Вы перепишете код в соответствующее поле и зайдете в свой ящик.
Завершение
Следующее поле это «Введите символы» или «Введите капчу», ниже идет картинка, на которой написаны символы, вот их то и нужно вписать в самое нижнее поле.

Чтоб завершить регистрацию нужно:
- поставить галочку, о согласии с правилами Яндекса;
- нажать на кнопку Регистрация.
Все почтовый ящик создан.
Теперь вы попали на страничку с вашими письмами. Здесь уже есть одно входящее письмо от Яндекса. Его можно открыть нажав на входящие, и в появившемся окне нажать на само письмо.
Как завести электронную почту на яндексе под другим именем
Пользователям Интернета, почта нужна в разных целях. Очень удобно завести, например, для оформления подписок отдельный адрес. Тогда важные письма не будут теряться среди рассылки.
Для начала нужно выйти из вашей почты:

Нажать на кнопку «Регистрация» и заполнить все поля регистрационной формы. Только теперь уже вводите другой логин, он тоже должен быть свободен.
Пароль можно ввести тот же, так удобнее. Но повторение паролей, делает вашу безопасность уязвимой. Поэтому, ящик для получения писем с личной информацией, лучше хорошо запаролить. При этом он больше нигде не должен использоваться.
Контрольный вопрос можно оставить такой же, как и на первом ящике.
Если вы вводили номер телефона, то при создании нового адреса, нужно указать новый. У вас должен быть доступ к этому номеру, так как на него придет смс, с кодом подтверждения.
Аналогично завершаем создание.
Используем почту
Теперь нужно разобраться, как работать с электронной почтой. Сразу после регистрации вы попадаете на панель управления сообщениями.

Слева есть меню:
- входящие – сюда приходят и собираются полученные письма. Для того, чтоб открыть письмо, нужно просто на него навести курсор, и кликнуть левую кнопку мыши. Непрочитанные – выделяются жирным. Когда вы откроете письмо – оно будет не выделено;
- отправленные – название говорит само за себя. Здесь хранятся все созданные вами сообщения и отправленные получателю;
- удаленные – сообщение из любой папки можно удалить, после чего оно отправиться в эту папку;
- спам – вся рекламная корреспонденция попадают сюда;
Важно! В спам могут попасть и нужное вам сообщения, так что лучше периодически проверять эту папку и удалять ненужное.
- черновики – если вы написали текст, и отвлеклись, можно его сохранить, а не отправить. Найти сохраненное сообщение можно в папке «Черновики»;

Для того чтоб создать сообщение нужно:
- зайти на почту;
- выбрать вкладку «Письма» - «Написать»;
- в поле «кому» ввести электронный адрес получателя;
- в поле «Тема» - название сообщения (заполнять необязательно);
- в большое белое поле – текст послания;
- нажать «Отправить».
Все сообщение отправлено. Также можно прикрепить открытку или файл.
Удалить письмо можно двумя способами:
- открыть письмо и нажать вверху кнопку «Удалить»;
- открыть папку, где находится ненужно письмо, поставить галочку возле него. Вверху нажать «Удалить».

Сверху есть горизонтальное меню:
- письма;
- диск;
- контакты.
Каждый из этих пунктов имеет свои подпункты. Работа с письмами описана выше. На диске хранятся крупные файлы; а в контактах вы можете создать свою записную книжку, с адресами своих переписчиков.
Обязательно выходите из ящика по окончании работы. Так никто не сможет прочитать вашу переписку.
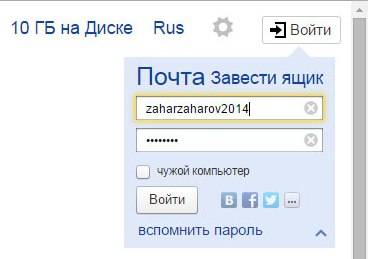
Чтоб снова войти в почту нужно:
- зайти на главную страницу;
- ввести свой логин и пароль;
- нажать «Вход».
Создаем почту для своего домена
Если вы владелец домена, можете создать ящик с адресом вида «имя@домен.ru», где имя – любое слово. Для одного домена, сервис позволяет создавать до тысячи почтовых ящиков.
Плюс можно подключить домен организации. С него можно создать почту для своих сотрудников.
Алгоритм создания:
- зайти на страницу подключения домена;
- заполнить соответствующие поля;
- нажать «Подключить».

Система переведет вас на страницу с вашими доменами.
Для начала работы следует:
- подтвердить, что это ваш домен;
- отправить домен в управление службами.
Создание почтового ящика – дело простое и быстрое. На яндексе ру интуитивно понятный интерфейс. Поэтому, достаточно читать все подсказки и заполнять соответствующие поля.
Возможности данного сервиса довольно таки широкие. Казалось бы, создатели продумали все до мелочей, лишь бы пользователям было удобно.
>Электронная почта служит для переписки между адресатами, причем в письмо можно вложить разного рода файлы, будь то фотографии, архивы, аудио- или видео- ролики, документы и т.д.
Адрес электронной почты выглядит так: [email protected] где: name - Уникальное имя(логин) в почтовом сервисе, site.ru - это сайт(домен) на котором расположена Ваша почта и @ - является идентификатором электронной почты. В России данный значок называют Собакой, чисто описательное название, но оно всех устраивает, можно конечно сказать что это буква «а» с хвостиком и Вас тоже все поймут.
Для начала поговорим где можно зарегистрировать почту:
Известные и бесплатные сервисы электронной почты, представлены такими компаниями как Yandex.ru, Mail.ru, Gmail.ru, Rambler.ru
Разберем возможности перечисленных почтовых сервисов.
Яндекс почта - объем ящика 10 Гб по мере заполнения добавляется по 1 Гб,

Создание шаблонов сообщений, хорошо
Защищены от спама(нежелательной почты) и что немаловажно, все письма проходят проверку антивирусом Dr.Web. Приличный и надежный почтовый сервис. Возможность прикрепить файлы до 30Мб, если объем больше, тогда файл автоматически загружается на ваш Яндекс Диск. В этом случае в письме появиться ссылка на данный файл.
(см.фото)
Mail почта
- объем ящика безлимитный, т.е. сначала дают 10Гб по мере заполнения добавляют по необходимости. Также хорошая защита от спама и также  работает антивирус. Здесь возможность прикреплять файлы до 25Мб, и если файл будет больше, тогда он загружается на Облако@mail.ru срок хранения таких файлов - 30 дней. При регистрации Вы можете выбрать один почтовый сервер из предложенных вариантов т.е. Ваш адрес может выглядеть так: [email protected]; [email protected]; [email protected]; [email protected]; в отличии от яндекса, все адреса являются самостоятельными единицами, т.е. это разные электронные адреса.
работает антивирус. Здесь возможность прикреплять файлы до 25Мб, и если файл будет больше, тогда он загружается на Облако@mail.ru срок хранения таких файлов - 30 дней. При регистрации Вы можете выбрать один почтовый сервер из предложенных вариантов т.е. Ваш адрес может выглядеть так: [email protected]; [email protected]; [email protected]; [email protected]; в отличии от яндекса, все адреса являются самостоятельными единицами, т.е. это разные электронные адреса.
Gmail.com - почтовый сервис от компании Google, темы оформления на любой вкус, автоответчик, во вложении письма, возможно отправить до 25Мб, если больше? Предлагают воспользоваться Google Диском, где для Вас будет доступно 15Гб свободного пространства. Хотелось бы заметить, что 15Гб это общий объем почты: Сообщения, файлы, фотографии и т.п. на Gmail ваш адрес эл.почты может выглядеть так: [email protected];
Rambler почта - объем ящика 2Гб, вложить в письмо можно файл до 20Мб, При регистрации Вы можете выбрать один сервер электронной почты из предложенных. В результате Ваш адрес может выглядеть так: [email protected]; [email protected]; [email protected]; [email protected]; [email protected].
Яндекс Почта вход и регистрация в сервисе - подробная инструкция по процессу.
Яндекс.Почта организована вместе с поисковой службой в 2000 году. Теперь это довольно известный и популярный почтовый сервис в СНГ.
Регистрация почтового ящика Яндекс.Почта
Если выбор пал наяндекс почта, зарегистрироватьсятам проще простого.Прежде всего понадобится открыть портал Яндекс .
В верхней части страницы, в правом углу будет форма «яндекс почта вход» со ссылкой для создания почтового ящика.
Также можно сразу открытьстраницу почтовой службы и нажать кнопку «Регистрация».
Всем желающим доступен вход через социальные сети ( , Facebook , Twitter, Google и пр.).
Нажатие по кнопке «Завести ящик» перенаправит пользователя на страничку с формой регистрацией, где потребуется ввести некоторые личные данные.

- Ф.И.О. может быть любым, даже если вы ввели чужие данные. Настоящее имя/фамилия необходимы только для рабочих почтовых ящиков. К тому же значительно облегчают поиск конкретного адресата.
- Система предлагает несколько вариантов логина, сформированных из имени и фамилии, однако ничто не мешает использовать собственный устоявшийся никнейм или придумать новый.
- Пароль должен быть достаточно надежны и простым для запоминания. Рекомендуются в одном пароле использовать латинские символы с нижним и верхним регистром и цифры.
- К почтовому ящику можно прикрепить номер телефона. Это обеспечит возможность быстрого восстановления доступа при попытках взлома. Также существует возможность назначить секретный вопрос вместо прикрепления телефона. Для примера будет достаточно только его.
- Пользовательское соглашение и политику конфиденциальности принять необходимо. Без этого создание почты невозможно. По ссылкам можно ознакомиться с содержанием этих соглашений.
- Процесс регистрации завершается нажатием этой кнопки.

Обратите внимание! Подтверждением того, что момент регистрации происходит не роботом, понадобится ввести каптчу.
Собственно, это и вся регистрация на Яндекс.Почта. Именнояндекс почта позволяет создать новый ящик за наименьшее время.
После этого можно начинать настройку ящика.

Настройка нового ящика
Сразу после создания адреса система предложит пройти несколько шагов настройки собственного почтового ящика. Первый из них – добавление метки для писем.

- Чтобы создать новую метку понадобится отметить чекбоск напротив поля «новая метка».
- Задать название метки.
- Выбрать цвет метки.
- Нажать «Далее» для перехода к следующему этапу настройки.
Добавлять новые метки можно в неограниченном количестве.
Впоследствии можно будет редактировать существующие метки, задавать и правила, удалять и добавлять их в настройках почтового ящика.
Следующий шаг – добавление почтового ящика. С помощью этой опции все получаемые на указанный ящик письма будут перенаправляться на адрес Яндекс.Почта.

В нижней части экрана в течение всей настройки доступна панель с выбором цветовых оформлений страницы.
Третий шаг позволяет настроить персональные данные.

- Выбрать почтовый адрес, который будет отображаться в письме у адресатов (yandex.ru, ya.ru).
- Скорректировать имя, которое будут видеть получатели писем.
- Выбрать подпись, которая будет автоматически добавляться автоматически в конец каждого письма.
- Загрузить аватар для более простого опознания.
- Нажать далее и перейти к следующему этапу настройки.
Данный параметр также можно будет изменить в настройках аккаунта.

Пятый шаг еще раз предлагает возможность прикрепить номер телефона.
Если нужно – указываем номер и вводим код подтверждения из СМС, если нет – жмем «Добавить позже».
Настройка почтового ящика завершена.

Готовая страница будет иметь такой (в зависимости от выбранной темы) вид:

В дальнейшем настройки почты можно вызывать при помощи, указанной на изображении неприметной ссылки.

В пунктах меню доступно управление темой визуального оформления страницы почтовой службы и другие важные настройки.

В частности, именно отсюда осуществляется добавление папок и меток.
Достаточно выбрать соответствующий пункт меню в левой части страницы – «Папки и метки».

Левая часть блока настроек отведена папкам. Здесь их можно удалять, добавлять, очищать и создавать им правила.
Чтобы добавить папку достаточно нажать кнопку «Новая папка», задать ей название и одобрить создание кнопкой «Создать папку».
С таким же успехом ее можно удалить, выделив и нажав соответствующую кнопку.

Работа с метками происходит точно так же, только для их создания понадобится вместе с названием задавать цвет метке.
Теперь ящик окончательно готов к приему писем.

Кроме этого, все настройки продублированы в выпадающей панели, которая появляется при нажатии на иконку шестерни в верхнем углу страницы, рядом с именем учетной записи.
Кнопки в этой панели осуществляю переадресацию на соответствующую вкладку упомянутого ранее меню настройки.
Яндекс.Почта – мобильные приложения
Появление почтовых приложений для мобильных платформ было вопросом времени.
У Яндекс.Почта имеются версии для Android смартфонов/планшетов , а также для продукции корпорации Apple ( , iPad, некоторые модели iPod).
Что же представляют собой эти приложения?
Приложение для Android
Не так давноэлектронная почта Яндексдля обзавелась новым интерфейсом.
Теперь он проще и понятнее. В управление списком писем добавились свайпы (вправо – «прочитано», влево – «удалить»).
Приложение стало выглядеть лаконичнее, а за счет цветных «подложек» под строки с письмами еще и красочнее.

Отныне также доступна возможность совершения действий с несколькими письмами одновременно.
Еще одно важное преимущество – работа приложения в режиме офлайн.
Изменения, вносимые пользователем, синхронизируются с сервером при первом же подключении. Имеется также несколько фильтров, которые, к сожалению, фиксированы.
Собственную фильтрацию добавить не получится.
К тому же приложение все никак не избавится от своего главного недостатка – невозможности прикрепления учетных записей других почтовых служб.
Пользователи могут работать только с ящиком .
Несколько компенсируется этот факт возможностью привязки других служб к ящику при помощи и добавления пользователей в одно приложение.
Яндекс.Почта для iPhone

Яндекс почта - как зарегистрироваться?
Яндекс.Почта - вход, регистрация, настройка





