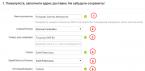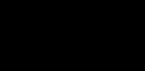Размер современных жёстких дисков исчисляется терабайтами, но свободное место на них по-прежнему куда-то исчезает. А если вы обладатель скоростного, но гораздо менее ёмкого твердотельного накопителя, то ситуация может стать совсем катастрофической.
С помощью этих трёх программ вы сможете наглядно оценить, что и сколько места занимает на диске, и принять решение о его очистке.
Самый популярный чистильщик для Windows имеет в своём арсенале специальный инструмент для поиска больших файлов. Находится он в разделе «Сервис» и называется «Анализ дисков».
Использование дискового пространства иллюстрируется с помощью круговой диаграммы, отображающей распределение между основными типами файлов - изображениями, документами, видео. Чуть ниже приводится таблица с подробными сведениями по каждому типу.

После запуска и предварительной оценки заполненности жёсткого диска WinDirStat выдаёт полную карту его состояния. Она состоит из различных квадратов, размер которых соответствует размеру файла, а цвет - его типу. Клик по любому элементу позволяет узнать его точный размер и месторасположение на диске. С помощью кнопок на панели инструментов можно удалить любой файл или просмотреть его в файловом менеджере.

SpaceSniffer - отличная альтернатива CCleaner и WinDirStat. Это бесплатное приложение умеет показывать карту заполненности диска подобно тому, как это делает предыдущая утилита. Однако здесь можно легко регулировать глубину просмотра и количество отображаемых деталей. Это даёт возможность сначала увидеть самые большие каталоги, а потом погружаться всё глубже в недра файловой системы до тех пор, пока не дойдёте до самых мелких файлов.
Часто получаю вопросы, имеющие отношение к занятому пространству на жестком диске: пользователи интересуются, чем занято место на жестком диске, что можно удалить, чтобы очистить диск, почему свободное пространство все время уменьшается.
В этой статье - краткий обзор бесплатных программ для анализа жесткого диска (а точнее, места на нем), позволяющих в наглядном виде получить информацию о том, какие папки и файлы занимают лишние гигабайты, разобраться с тем, где, что и в каких объемах хранится на вашем диске и исходя из этой информации, очистить его. Во всех программах заявлена поддержка Windows 8.1 и 7, а сам я их проверял в Windows 10 - работают без нареканий.
Отмечу, что наиболее часто, «утекающее» место на диске объясняется автоматической загрузкой файлов обновлений Windows, созданием точек восстановления, а также аварийным завершением программ, в результате которого в системе могут оставаться временные файлы, занимающие по несколько гигабайт.
В конце этой статьи приведу дополнительные материалы на сайте, которые помогут вам освободить место на жестком диске, если назрела такая необходимость.
Анализатор места на диске WinDirStat
WinDirStat - одна из двух бесплатных программ в этом обзоре, имеющая интерфейс на русском языке, что может быть актуальным для нашего пользователя.
После запуска WinDirStat, программа автоматически запускает анализ либо всех локальных дисков, либо, по вашему желанию, сканирует занятое место на выбранных дисках. Также можно проанализировать, чем занята конкретная папка на компьютере.

В результате в окне программы выводится древовидная структура папок на диске, с указанием размеров и процента от общего места.

В нижней части отображается графическое представление папок и их содержимого, которое так же связано с фильтром в правой верхней части, позволяющим быстро определить место, занимаемое отдельными типами файлов (например, на моем скриншоте, можно быстро обнаружить некий большой временный файл с расширением.tmp).
Скачать WinDirStat можно с официального сайта https://windirstat.info/download.html
Free Disk Analyzer
Программа Free Disk Analyzer by Extensoft - еще одна утилита анализа использования жесткого диска на русском языке, позволяющая проверить, чем занято место, найти самые большие папки и файлы и, на основании проведенного анализа, взвешенно принять решение об очистке пространства на HDD.
После запуска программы, вы увидите древовидную структуру дисков и папок на них в левой части окна, в правой - содержимое выбранной в текущий момент папки, с указанием размеров, процентов от занятого места, и диаграммой с графическим представлением пространства, занимаемого папкой.

Дополнительно, в Free Disk Analyzer присутствуют вкладки «Самые большие файлы» и «Самые большие папки» для быстрого поиска таковых, а также кнопки для быстрого доступа к утилитам Windows «Очистка диска» и «Установка и удаление программ».
Официальный сайт программы: http://www.extensoft.com/?p=free_disk_analyzer (На сайте на данный момент она называется Free Disk Usage Analyzer).
Disk Savvy
Бесплатная версия анализатора места на диске Disk Savvy (есть также платная Pro версия) хоть и не поддерживает русский язык, но, пожалуй, является самым функциональным из всех перечисленных здесь инструментов.

Среди доступных возможностей не только наглядное отображение занятого места на диске и его распределение по папкам, но и гибкие возможности выполнить классификацию файлов по типам, изучить скрытые файлы, произвести анализ сетевых накопителей, а также просмотреть, сохранить или распечатать диаграммы различных типов, представляющие информацию об использовании пространства на диске.

Скачать бесплатную версию Disk Savvy вы можете с официального сайта http://disksavvy.com
TreeSize Free
Утилита TreeSize Free, наоборот - самая простая из представленных программ: она не рисует красивых диаграмм, зато работает без установки на компьютер и для кого-то может показаться даже более информативной, чем предыдущие варианты.
После запуска, программа анализирует занятое место на диске или выбранную вами папку и представляет ее в иерархической структуре, где отображается вся необходимая информация по занимаемому пространству на диске.

Дополнительно, возможен запуск программы в интерфейсе для устройств с сенсорным экраном (в Windows 10 и Windows 8.1). Официальный сайт TreeSize Free: https://jam-software.com/treesize_free/
SpaceSniffer
SpaceSniffer - бесплатная portable (не требующая установки на компьютер) программа, позволяющая разобраться в структуре папок на жестком диске примерно так же, как это делает WinDirStat.

Интерфейс позволяет визуально определить, какие папки на диске занимают наибольшее количество места, перемещаться по этой структуре (с помощью двойного клика мышью), а также фильтровать отображаемые данные по типам, датам или именам файлов.
Скачать бесплатно SpaceSniffer можно здесь (официальный сайт): www.uderzo.it/main_products/space_sniffer (примечание: программу лучше запускать от имени Администратора, в противном случае она сообщит об отказе в доступе к некоторым папкам).
Размер современных жёстких дисков исчисляется терабайтами, но свободное место на них по-прежнему куда-то исчезает. А если вы обладатель скоростного, но гораздо менее ёмкого твердотельного накопителя, то ситуация может стать совсем катастрофической.
С помощью этих трёх программ вы сможете наглядно оценить, что и сколько места занимает на диске, и принять решение о его очистке.
Самый популярный чистильщик для Windows имеет в своём арсенале специальный инструмент для поиска больших файлов. Находится он в разделе «Сервис» и называется «Анализ дисков».
Использование дискового пространства иллюстрируется с помощью круговой диаграммы, отображающей распределение между основными типами файлов - изображениями, документами, видео. Чуть ниже приводится таблица с подробными сведениями по каждому типу.

После запуска и предварительной оценки заполненности жёсткого диска WinDirStat выдаёт полную карту его состояния. Она состоит из различных квадратов, размер которых соответствует размеру файла, а цвет - его типу. Клик по любому элементу позволяет узнать его точный размер и месторасположение на диске. С помощью кнопок на панели инструментов можно удалить любой файл или просмотреть его в файловом менеджере.

SpaceSniffer - отличная альтернатива CCleaner и WinDirStat. Это бесплатное приложение умеет показывать карту заполненности диска подобно тому, как это делает предыдущая утилита. Однако здесь можно легко регулировать глубину просмотра и количество отображаемых деталей. Это даёт возможность сначала увидеть самые большие каталоги, а потом погружаться всё глубже в недра файловой системы до тех пор, пока не дойдёте до самых мелких файлов.
Отсутствующий в ранних версиях Windows и появившийся только в версии Windows 10 штатный инструмент для анализа дискового пространства компьютера , увы, не перенял возможности многочисленного стороннего софта для этих целей. Сколько хороших идей можно было бы позаимствовать у таких сторонних программ-анализаторов дискового пространства, как , WinDirStat , SequoiaView , или Xinorbis . Но Microsoft, видимо, решила, что лучшим примером для наследования будет мини-сводка по хранилищу данных карт памяти в мобильных устройствах. Как работает штатный анализатор дискового пространства в составе Windows 10, можно ли его рассматривать в качестве полноценного инструмента для периодической расчистки места на диске компьютера – в этих вопросах будем разбираться ниже.
Главной задачей программ для анализа дискового пространства компьютера является предоставление пользователю в удобном формате сводки по хранящимся на компьютере файлам. В идеале такая сводка должна включать выборку данных по разделам диска, папкам, категориям и типам файлов, хронологии появления файлов и их весу. Сортировка файлов по всем этим критериям предоставит возможность периодически проводить тщательный анализ содержимого компьютера и избавляться от ненужных данных. Выборка же по весу файлов на том или ином разделе диска позволит при необходимости оперативно освободить дисковое пространство. Отсортировав файлы по их весу, можно избавиться от самых увесистых из них, тем самым освободив место на диске другим, более важным данным.
Функция анализа дискового пространства находится в штатном настроечном Metro-приложении «Параметры ».
В разделе «Система»


Нижняя часть окна «Хранилища» Windows 10 отводится под назначение места сохранения по умолчанию отдельных категорий файлов, а верхняя – это и есть тот самый штатный анализатор дискового пространства компьютера. Выбрав один из разделов диска или подключённый внешний накопитель информации, увидим сводку подобно той, что представлена по данным карт памяти в мобильных устройствах. Вверху окна будет размещаться визуальная шкала заполненности разделов диска и накопителей вместе с данными общего и по факту использованного дискового пространства в гигабайтах. Ниже обнаружим занимаемое место отдельными категориями данных как то: системные файлы, установленные приложения и игры, документы, изображения, видео, музыка, почта, временные и прочие файлы.


Но на этом удобство штатного анализатора дискового пространства, увы, заканчивается. Не получим с его помощью детальной информации по занимаемому месту отдельными папками и файлами, не выстроим перечень, в частности, по критерию размера файлов. Разбираться с такими тонкостями Windows 10 отправляет в системный проводник. Пути папок, отображающиеся в штатном анализаторе, по клику откроются в проводнике Windows, где файлы в отдельных папках можно отсортировать по размеру, выбрав их отображение в виде таблицы.

Но при наличии в папке множества вложенных папок оперативно выстроить данные по их размеру не получится, ведь в системном проводнике размер папок не отображается. Каждую вложенную папку придётся открывать вручную, выстраивать перечень файлов по размеру и уже только тогда просматривать файлы, претендующие на удаление.
С категорией данных на системном разделе диска С «Системные и зарезервированные» ситуация ещё сложнее.

Здесь просто увидим информацию о том, сколько места занимают отдельные системные данные, но не получим даже ссылок их пути открытия в системном проводнике. Так, видимо, система защищена от новичков. Единственная кнопка здесь – это «Управление восстановлением системы», ведущая в раздел свойств системы, где в рамках работы с точками восстановления можно удалить их (кроме последней) с целью высвободить какой-то небольшой объём.

Из толковых возможностей штатного анализатора дискового пространства Windows 10 можно отметить, в принципе, только две – удобный способ очистки временных файлов и удаление приложений. Первая возможность доступна при выборе категории данных «Временные файлы». Нажав кнопку «Удаление временных файлов» , оперативно избавимся от таковых, в частности, хранящихся в папках Temp на системном диске, где порой скапливаются внушительные объёмы ненужных данных.

Другая примечательная возможность освобождения места на диске откроется нам при выборе категории «Приложения и игры» . Здесь в единой сводке обнаружим возможность сортировки всех установленных в системе десктопных программ, игр, Metro-приложений по их размеру. Плюс к этому, эта категория данных обустроена деинсталлятором для оперативного удаления неиспользуемых программ, игр и приложений. Сторонние Metro-приложения, установленные из магазина Windows, не обязательно удалять, их можно просто перенести в другое место на компьютере, если цель стоит расчистить только системный раздел диска.

***
Благодаря простоте и интуитивности организации и интерфейса штатный анализатор дискового пространства Windows 10 мог бы стать неплохим инструментом для новичков, будь он хоть немного продуманней. Он подойдёт для расчистки системного раздела диска, если дело будем иметь с классической ситуацией захламлённости пользовательского профиля («Загрузки», «Видео», «Музыка», «Изображения» и т.д.). Но для генеральной уборки в компьютере – тщательной расчистки всего дискового пространства – больше подойдут всё же сторонние программы, предназначенные конкретно для этих целей. Это, в частности, те программы, что упомянуты в начале статьи, а также отдельные функции в составе программных сборок по комплексному уходу за компьютером (как, например, ) или для работы с жёстким диском (как, например, HDTune ).
Если вы используете SSD накопитель или жесткий диск небольшого объема, то вы наверняка время от времени сталкиваетесь с нехваткой места на диске. Обычно в таких случаях приходится вручную просматривать папки и изучать их содержимое, для того чтобы определить, что можно удалить для освобождения места. К счастью, этот процесс можно значительно упростить и ускорить. В этом материале мы расскажем о том, как быстро узнать, что занимает место на диске.
Если вам нужно узнать, что занимает место на диске, то проще всего для этого воспользоваться бесплатной программой WinDirStat. Данная программа анализирует содержимое диска и строит визуальную карту, с помощью которой можно легко обнаружить файлы и папки, которые занимают больше всего места на диске. Скачать программу WinDirStat можно .
После запуска программы WinDirStat появится окно, в котором нужно указать, что именно вы хотите проанализировать. Если вы не знаете, где именно на диске находятся файлы, которые занимают много места, то просто выбираем диск и нажимаем на кнопку «ОК».
Если же вы знаете папку, которая занимает много места, то можете выбрать сразу ее. В этом случае программа WinDirStat будет анализировать только файлы в выбранной вами папке.

После выбора диска или папки нужно дождаться пока программа закончит анализ. В заголовке окна можно будет посмотреть сколько процентов осталось.

После завершения анализа можно приступать к работе с программой WinDirStat. В верхней левой части интерфейса программы будет список папок. При этом справа от каждой папки будет указано сколько места занимает эта папка в гигабайтах и процентах. Благодаря этому можно быстро найти папки, которые занимают на диске больше всего места.

В верхней правой части окна программы будет показана статистика по типам файлов. При этом справа будет указано сколько места какие файлы занимают. Также в здесь указывается цвет, которым обозначается данный тип файлов на карте внизу.

Самая полезная информация, которая доступна в программе WinDirStat, находится внизу окна. Здесь находится карта, с помощью которой можно легко найти файлы, которые занимают на диске больше всего места. Кликнув по любому из файлов на карте, вы увидите данный файл в списке папок.

Если вы обнаружите не нужные вам файлы, то их можно удалить прямо из программы WinDirStat. Для этого нужно кликнуть правой кнопкой мышки по файлу в списке каталогов и выбрать пункт «Удалить в корзину» или «Удалить без возможности восстановления».

Нужно отметить, что удаление файлов в корзину позволяет потом восстановить файл, но такой способ удаления не освобождает место на диске. В этом случае место освобождается только после очистки корзины. Для того чтобы сразу освободить занятое файлом место используйте удаление без возможности восстановления.
Если программа WinDirStat по каким-то причинам вам не подошла, то можно попробовать воспользоваться другими похожими программами. Например, можно использовать такие программы как Free Disk Analyzer, Disk Savvy, TreeSize Free или SpaceSniffer.