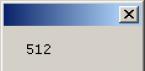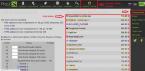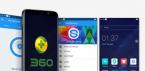Люди, которым часто приходится распечатывать текстовые или графические файлы, иногда сталкиваются с такой проблемой: пользователь отправляет информацию на печать, но принтер на запрос не реагирует (максимум - может пожужжать пару секунд, но распечатывать файл отказывается). Любопытно, что если принтер не печатает с компьютера, в 90% случаях это не связано с поломкой ни первого, ни второго устройства.
Почему не работает принтер
 Если принтер распечатывает листы с белыми полосами или пустые белые листы бумаги, вопросов, как правило, не возникает - либо закончилась краска
(или тонер, если устройство лазерное), либо неисправен сам картридж. А вот ситуация, когда принтер не отвечает на запросы пользователя, очень напрягает - сразу возникает мысль, что сломался или принтер, или компьютер, или оба вместе. Однако самые распространённые причины такого поведения принтера ни с какими поломками обычно не связаны.
Если принтер распечатывает листы с белыми полосами или пустые белые листы бумаги, вопросов, как правило, не возникает - либо закончилась краска
(или тонер, если устройство лазерное), либо неисправен сам картридж. А вот ситуация, когда принтер не отвечает на запросы пользователя, очень напрягает - сразу возникает мысль, что сломался или принтер, или компьютер, или оба вместе. Однако самые распространённые причины такого поведения принтера ни с какими поломками обычно не связаны.
Рассмотрим поподробнее каждую из вероятных проблем.
Принтер не подключён к ПК
 Как бы смешно ни звучало, но чаще всего причина неполадок кроется именно в этом. Поэтому в первую очередь следует проверить, правильно ли подключено устройство к системному блоку и подключено ли оно вообще. Дело не только в вашей внимательности - иногда кабель принтера могут случайно выдернуть из гнезда или повредить при ремонте, перестановке мебели или подключении нового оборудования (чаще всего такое случается в офисах).
Как бы смешно ни звучало, но чаще всего причина неполадок кроется именно в этом. Поэтому в первую очередь следует проверить, правильно ли подключено устройство к системному блоку и подключено ли оно вообще. Дело не только в вашей внимательности - иногда кабель принтера могут случайно выдернуть из гнезда или повредить при ремонте, перестановке мебели или подключении нового оборудования (чаще всего такое случается в офисах).
Если устройство действительно было отключено, его подключают, вставив кабель в соответствующее гнездо, после чего принтер издаст характерный жужжащий звук , на его корпусе загорятся светодиоды и проблема решится сама собой. Если же дело в повреждённом кабеле, последний необходимо заменить.
Зависание очереди печати
Если устройство подключено к локальной сети и используется несколькими пользователями сразу, оно может просто приостанавливать печать из-за зависания. Иногда такое случается и при попытке распечатать какой-либо повреждённый файл. Чтобы восстановить нормальную работу принтера, необходимо произвести следующие действия:
- Войдите в меню Пуск и перейдите к Панели управления, а затем на вкладку «Устройства и принтеры».
- Кликните правой клавишей мышки по иконке соответствующего оборудования и выберите в выпадающем меню пункт «Просмотр очереди печати».
- Отмените печать всех документов, которые находятся в этом списке.
Обычно после этого устройство возобновляет нормальную работу, и вы можете заново отправить нужный документ в печать.
Кстати говоря, обратите внимание ещё на один нюанс: в Windows седьмой и выше версий отображаются несколько принтеров, часть из них не имеет никакого отношения к реальному оборудованию. Многие пользователи в спешке просто забывают проверить, на тот ли принтер отправляют документ, поэтому внимательнее смотрите, на какое именно устройство отправляете информацию.
Замятие бумаги или её отсутствие
 Обычно система предупреждает пользователя о такой проблеме, но в некоторых случаях этого не происходит. Загляните в лоток - если там не оказалось бумаги, положите новую стопку, если же в корпусе устройства виден помятый лист, аккуратно извлеките его. Ни в коем случае не выдёргивайте мятую бумагу рывками, иначе внутри устройства останутся оторванные кусочки, для извлечения которых придётся полностью его разбирать.
Обычно система предупреждает пользователя о такой проблеме, но в некоторых случаях этого не происходит. Загляните в лоток - если там не оказалось бумаги, положите новую стопку, если же в корпусе устройства виден помятый лист, аккуратно извлеките его. Ни в коем случае не выдёргивайте мятую бумагу рывками, иначе внутри устройства останутся оторванные кусочки, для извлечения которых придётся полностью его разбирать.
Если замятого листа не видно, откройте крышку устройства и выньте из него картридж. За ним находятся ролики, через которые проходит бумага - мятый листок может находиться именно там. Его следует аккуратно извлечь, чтобы на валу и роликах не осталось кусочков.
Проблемы с драйверами
- переустановкой операционной системы;
- подключением нового оборудования, которое конфликтует с принтером;
- программным сбоем;
- вирусами.
В первую очередь нужно зайти в Панель управления и перейти в диспетчер устройств . Здесь следует обратить внимание на красные либо жёлтые восклицательные значки рядом с устройствами - их наличие свидетельствует о том, что с драйверами не всё в порядке. Кстати говоря, неполадки с любыми драйверами могут отражаться на нормальной работе оборудования.
В такой ситуации можно сделать только одно - обновить драйвера. Проще всего сделать это посредством специальных программ (в частности, Driver Pack Solution) - утилита сама просканирует систему и предложит установить недостающие драйвера. Единственный недостаток упомянутой программы - излишняя навязчивость при использовании онлайн-установщика, поэтому по возможности скачивайте полноразмерную версию.
Проблемы с картриджем
 Если в картридже закончилась краска либо тонер, устройство чаще всего начинает печатать листы с белой полосой или просто чистые, но иногда может просто отказаться работать. Поэтому лучше перестраховаться и проверить количество краски. Сделать это можно через Панель управления, перейдя в разделе «Устройства и принтеры» к свойствам соответствующего оборудования. Имейте в виду, что в некоторых случаях система может отображать неверную информацию.
Если в картридже закончилась краска либо тонер, устройство чаще всего начинает печатать листы с белой полосой или просто чистые, но иногда может просто отказаться работать. Поэтому лучше перестраховаться и проверить количество краски. Сделать это можно через Панель управления, перейдя в разделе «Устройства и принтеры» к свойствам соответствующего оборудования. Имейте в виду, что в некоторых случаях система может отображать неверную информацию.
Если вы имеете дело с лазерным принтером, в котором заканчивается тонер, можно воспользоваться одним нехитрым советом: извлечь из устройства картридж и немного его потрясти. Краска перераспределится по картриджу, и вы сможете ещё некоторое время распечатывать документы (однако постарайтесь заправить картридж как можно быстрее ). Будьте осторожны - во время этой операции легко испачкаться.
Принтер Canon не печатает после заправки
У принтеров Canon есть одна отличительная черта - они часто перестают распечатывать документы после заправки картриджа. Причин тому может быть несколько:
- Несовместимость чернил с устройством. В отдельных случаях универсальная краска непригодна для картриджа Canon. Заранее уточните этот нюанс в документации на конкретную модель принтера.
- Картридж высох от длительного простоя. Если долгое время не использовать устройство, модуль может просто-напросто пересохнуть. Эту проблему можно попробовать решить самостоятельно, промыв картридж тёплой дистиллированной водой, спиртом или специальным раствором.
- Неправильная установка картриджа. Убедитесь, что расходник установлен правильно и между контактами нет каких-либо посторонних частиц.
- Чип устройства блокирует печать, поскольку выявлено достижение лимита по расходу чернил либо несоответствие блока оригиналу. В этом случае не обойтись без помощи специалистов, поскольку требуется перепрошивка чипа.
- Внутрь камеры попали пузырьки воздуха. Воздух не позволяет краске проходить через сопла головки для печати, поэтому все отверстия ПЗК должны быть плотно закрыты .
- Картридж является одноразовым и не рассчитан на дозаправку. Эту информацию можно уточнить по маркировке элемента.
Чтобы избежать таких неприятностей, прежде чем заправлять устройство, внимательно ознакомьтесь с информацией о компании, изучите отзывы и гарантии. Это предохранит вас от мошенников.
Как правило, вышеуказанные действия помогают восстановить работу оборудования, однако случается и так, что никакие манипуляции не помогают. В этом случае лучше прибегнуть к помощи специалистов.
Если бы у пользователей разнообразной техники спросили, с каким устройством чаще всего случаются проблемы, то многие указали бы на принтер. К сожалению, этот аппарат не самый надежный из всех имеющихся. С ним часто происходят неполадки, ошибки и сбои.
Многие сталкиваются с тем, что принтер не печатает. Что делать, знают не все. Кто-то сразу начинает грешить на само устройство, кто-то - на компьютер. Как показывает практика, ни принтер, ни ПК в большинстве случаев ни при чем.
Проблема
Вы заметили, что принтер не печатает, что делать - не знаете. Важно перестать паниковать и внимательно присмотреться к устройству.
Во-первых, вспомните, издавал ли принтер какие-то звуки. Во-вторых, проверьте, горят ли на нем индикаторы. В-третьих, посмотрите, нет ли каких-то очевидных повреждений устройства.
Понятное дело, что принтер может находиться как дома, так и в офисе. По разным причинам его могли случайно отключить, стукнуть или оторвать кабель. Если происходил ремонт, возможно питание было повреждено, либо в само устройство попали строительные материалы.
Все это важно на первом же этапе проверить, поскольку может быть много причин того, что принтер не печатает. Что делать дальше?
Проверка
Если внешний осмотр не дал никаких результатов, придется внимательнее посмотреть. Предположим, что вы просто не включили принтер в розетку. В этом случае он не то что печатать не будет, он даже не включится, соответственно, об этом вам сообщат индикаторы.
Есть вариант, что принтер подключен к электросети, а вот провод, соединяющий устройство с ПК, выдернут. В этом случае команду, которую компьютер посылает на аппарат, тот не получит.
Кстати, обычно, если с принтером действительно нет никаких проблем, то при включении он начинает жужжать и загораются индикаторы. Если вы увидели такой симптом, значит проблемы в другом.
Видимость устройства
Вы включили компьютер, следом за ним подключили принтер. Зашли в текстовый редактор, выбрали нужный документ. Принтер не печатает, что делать?

Сразу нужно посмотреть, видит ли его система. Для этого обращаем внимание на значки в правом нижнем углу рабочего стола (в трее). Там, вместе с указанием даты и времени, выбранным языком, подключенным интернетом, указывается и активный принтер. Если устройство действительно подключено, вы заметите соответствующий значок.
Если вы заметили, что этого значка нет, либо рядом с ним находятся какие-то оповещающие сообщения, значит, нужно будет рассмотреть вопрос с драйверами.
Проверка драйверов
Принтер - устройство, которое всегда требует установки драйверов. Без них оно просто не будет работать либо будет делать это неполноценно. Если до момента поломки все с аппаратом было в порядке, он корректно работал и отвечал на задачи ПК, значит в системе произошли какие-то сбои.
Обычно, если ранее было установлено необходимое ПО, то сбой драйверов можно связать с незапланированными обновлениями или сбоями в операционной системе. Если принтер не печатает с компьютера, что делать? Вспомните, не было ли недавно установки драйверов другого устройства. Возможно, два аппарат конфликтуют друг с другом, из-за чего и происходит подобный сбой. Также придется проверить систему на наличие вирусов, поскольку некоторые вредоносные программы могут нарушать целостность файлов драйверов, а поэтому и работоспособность принтера.
Для начало проверяем исправность «дров». Для этого нажимаем «Пуск», выбираем «Панель управления» и находим в списке «Диспетчер устройств». В новом диалоговом окне появятся все компоненты, которые подключены к компьютеру. Здесь нужно найти принтер. Он может тут определяться как «устройство печати» либо «очередь печати».

Раскрыв этот раздел, находим имя нашего принтера. Здесь, кстати, также могут отображаться сканеры или МФУ, если они подключены к ПК. Поэтому нужно сразу понимать, какое устройство искать.
Если есть проблемы с драйверами, то возле имени принтера будет восклицательный знак. Обычно он появляется в том случае, если принтер не печатает. Что делать? Можете попробовать кликнуть ПКМ по этой строке и выбрать команду «Обновить драйвера». Это не всегда эффективная операция, поэтому, если она не дала результатов, можете попробовать удалить драйвера.
Компьютер удалит из системы все программное обеспечение, связанное с этим устройством. Поэтому вам нужно будет скачать заново ПО.
Установка драйверов
Вообще, многие пользователи советуют ничего не проверять и сразу переустанавливать драйвера, если принтер «Эпсон» не печатает. Что делать в этом случае?
Лучше, конечно, не рубить с плеча и постараться рассмотреть все возможные причины данной неполадки. Есть вероятность, что ее можно решить одним кликом. Если все-таки никак не получается с этим справиться, то удалив драйвера, придется скачать новые. Где их взять?
В коробке с принтером можно найти специальный диск со всем необходимым ПО. Если он есть, это самый удачный выход из ситуации. Проблема может быть только в том случае, если в ПК нет дисковода. Тогда можно попробовать через сторонний компьютер, который проигрывает оптические диски, перенести всю информацию на флешку.
Установка драйверов практически автоматическая. Фирменное ПО самостоятельно загружает нужные файлы, временами указывая пользователю, что делать.
Если диск вы не нашли, придется искать нужные драйвера в интернете. Если у вас принтер популярного производителя, то сделать это не тяжело. На официальных сайтах все необходимые файлы легко найти. Нужно только знать модель принтера и версию своей операционной системы.
Настройки
Если вы заметили, что ваш принтер HP LaserJet не печатает, что делать? Как и в случае с любой другой моделью устройства, нужно проверить настройки. Если неполадка случилась в офисе, в котором есть несколько печатающих аппаратов, могло случиться так, что в настройках выбран не тот принтер.

Также стоит помнить, что в Windows есть виртуальные устройства, которые никакого отношения к реальным не имеют. Но они могут быть установлены на приоритет печати, из-за чего ваш аппарат не будет получать нужных команд.
Если вы используете Microsoft Word, внимательно присмотретесь к настройкам печати. Для этого нужно выбирать не «Быстрая печать», а «Печать». Таким образом программа не автоматически выберет принтер, а позволит вам настроить все.
Здесь в самом верху есть имя устройства.Если нажать на стрелочку, откроется список. В нем вы заметите два виртуальных аппарата: Fax и Microsoft XPS Document Writer. Третьим будет как раз ваш принтер. Лучше каждый раз следить за тем, чтобы здесь было выбрано нужное устройство, иначе система будет отсылать документ на несуществующие аппараты.

В очередь
Еще одна проблема - это зависание печати в очереди. Довольно распространенный случай, когда пользователи решили напечатать сразу много документов либо перед выключением ПК отправили файл на печать, но прервали этот процесс. В очередь попадают и очень тяжелые файлы, которые имеют не только текст, а и картинки.
Чтобы подобные проблемы не мешали работе, нужно периодически очищать эту очередь. Она имеет свой собственный значок в трее, рядом с подключенным принтером и другими иконками.
Нужно кликнуть ПКМ по нему и перейти в новое диалоговое окно. Здесь вы заметите, что есть несколько документов: их может быть от 2-х и до нескольких сотен, все зависит от того, насколько многозадачен принтер, и сколько людей с ним работают. Все файлы имеют свои названия. Можно выбрать один из них и удалить из очереди. Тут же можно или повторить ее. Если принтер не хочет выполнять последние команды, значит, он действительно перегружен. Лучше удалить всю очередь и заново начать работать с файлами.

Если вдруг вы не нашли трей или значок очереди, можно туда попасть через меню «Устройство и принтеры». Оно находится в «Пуске». Найдите в списке принтер и кликните ПКМ. Первым пунктом будет «Просмотр очереди печати».
Картриджи
Возможно, у вас принтер не печатает черным цветом. Что делать в этом случае? Сразу стоит проверить картриджи. Тем более это нужно сделать, если вы давно не пользовались устройством. Картриджи, к сожалению, быстро засыхают и без длительного внимания к ним не подлежат восстановлению. В этом случае придется отправляться в магазин за новыми.
Принтер не печатает черным, что делать? Кто-то думает, что раз устройство справляется с цветными картинками, а с черным текстом не может, значит, дело не в картриджах. Но это как раз именно тот случай, когда можно быть уверенным в работоспособности принтера, поскольку в цвете он печатает.
Конечно, можно попробовать провести профилактику, которая разогреет картридж и он снова начнет печатать. Такая процедура есть в каждом фирменном ПО, которое идет с принтером вместе. Если у вас тонер, многие рекомендуют его достать и потрусить аккуратно. Порошок распределяется по всему картриджу и процесс печати возобновляется.

Бумага
Неполадка может быть связана с отсутствием или замятием бумаги. Конечно, о подобных проблемах система часто оповещает нас. Иногда появляются тревожные индикаторы о том, что нет бумаги в лотке. Бывает и такое, что мы не сразу замечаем подобное происшествие.
Замятие происходит по разным причинам. Очень редко когда в этом виноват сам принтер. Замятие может быть вызвано некачественной бумагой или повторной печатью. Возможно, лист был неровно помещен в лоток либо имел какие-то помятые стороны и загнутые уголки.
Если бумага застряла, нужно остановить печать и очень медленно потянуть за нее. Валик, который транспортирует лист, довольно податлив. Главное - не делать резких движений, иначе вы можете либо навредить самому механизму, либо оторвать лист так, что останется небольшой кусок. Достать его будет непросто.

Если нет возможности потянуть за край бумаги, придется открыть принтер и немного его разобрать. В зависимости от модели, вам может понадобиться достать картридж.
Полосы
Случаются и другие проблемы, например, принтер печатает с полосами. Что делать? Это очень распространенный дефект печати, с которым рано или поздно сталкиваются все пользователи.
Если дома или в офисе установлен струйный принтер, то причины могут быть в следующем:
- мало чернил;
- чернила начали засыхать внутри печатающей головки;
- в печатающей головке есть воздух;
- проблемы со шлейфом и работоспособностью печатающей головки.
Чтобы проверить количество чернил, достаточно зайти в фирменное ПО и сделать анализ картриджей. Тут же можно запустить процедуру очистки печатающей головки. В фирменном софте есть все необходимые программные сервисы, которые помогают наладить корректную работу принтера. Если ничего не спасло, придется нести устройство в сервисный центр.

Красный тон
Бывает и такое, что принтер печатает красным. Что делать? Основная причина этой проблемы - некорректная передача цветов. Тут стоит понимать, по какому принципу работает цветная печать.
В принтере есть два картриджа: с черной краской и с цветной. Во втором картридже обычно смешиваются голубой, желтый и пурпурный цвета. В зависимости от их дозировки получается воспроизводить нужные оттенки. Когда один из этих цветов заканчивается, происходят подобные проблемы.
Для начала нужно проверить уровень краски. После провести диагностику через фирменный софт и все рекомендуемые процедуры. Все это должно помочь в данном вопросе. Если проблема осталась, можно купить новый цветной картридж либо отправиться в сервисный центр.
Любой из нас, кто хоть раз сталкивался с неработающим принтером, наверняка знает, как сложно бывает определить причину поломки. Иногда приходится часами сидеть на древних форумах в надежде отыскать решение проблемы, которое может лежать на поверхности.
В этой статье мы рассмотрим самые распространенные причины того, что принтер не печатает с компьютера. Разбираться будем на примере операционной системы Windows 10.
Проблема № 1: отсутствует подключение к сети или к компьютеру
Принтер, как сложное техническое устройство, обязательно должен иметь питание от сети и быть подключенным к системному блоку для корректной работы. Поэтому, если вы уверены, что в принтере краска есть, а он не реагирует на ваши действия, сделайте по порядку следующее:
- проверьте кабель питания, прочно ли он вставлен;
- убедитесь, что выключатель находится в положении «включено»;
- проверьте, что вставлен кабель, соединяющий с компьютером;
- при наличии экрана на принтере убедитесь, что он функционирует и на нем отображается информация.
Если же принтер подключен, но не отвечает, то проблема в чем-то другом, либо в драйвере, либо в службе печати.
Проблема № 2: не установлены драйверы
Для правильной работы принтера на него необходимо установить драйвер, который позволит корректно определить модель устройства и «включит» все функции, необходимые для печати, настройки и профилактики проблем. Как определить, что нет драйвера? Заходите в «Параметры»,
вводите в строку поиска «Диспетчер устройств» и открываете.
Как видите, система не смогла самостоятельно установить принтер и отметила его желтым треугольником с восклицательным знаком.
Желательно, чтобы драйвер был установлен с диска, обычно идущего вместе с устройством. Если же диска нет, нас выручит «Интернет». Рассмотрим на примере МФУ Canon i-sensys MF4450, как правильно устанавливать драйвер:
- открываете поисковую систему (например, Google или Yandex) и пишите в строке поиска «скачать драйвер с официального сайта на (модель)». Вместо многоточия указываете нужную модель, ее можно найти на передней панели устройства. Например, Epson L 1300 или Samsung SL-M2070;
- скачиваете с официального сайта нужную вам версию драйвера, лучше выбирайте самую последнюю;
Важно! Драйверы бывают двух типов: x-32 (x-86) и x-64, для операционных систем разной разрядности. Устанавливайте только те драйверы, которые подходят вашей ОС! Щелкните правой кнопкой по иконке «Этот компьютер» и нажмите «Свойства». Обратите внимание на пункт «Тип системы».Как видите, здесь написано x-64, значит, нужный вам драйвер будет называться «драйвер для Canon i-sensys MF4450 x-64»;
Проблема № 3: принтер не выбран в качестве основного
Обычная неприятность – принтер не печатает документы Word. Наиболее вероятно, что в данной ситуации выбрано неправильное устройство и задания на печать уходят «в пустоту». Откройте Microsoft Word и нажмите на круглое окно параметров (или надпись «Файл», в зависимости от версии Microsoft Office).
Чтобы избежать проблемы неправильного выбора в дальнейшем, зайдите в «Устройства и принтеры» и щелкните по иконке правой кнопкой. Выберите «Использовать по умолчанию». Теперь все задания на печать будут отправляться по адресу.
Проблема № 4: не получается виртуально напечатать файл формата PDF
Иногда бывает нужно быстро перевести документы Word из формата doc или docx в PDF файлы. В Windows 10 уже установлен виртуальный принтер, позволяющий сделать это очень просто. В пункте «Принтер» выберите Microsoft Print to PDF и нажмите «Печать».
Если этот пункт отсутствует, то поможет программа FoxitReader. Она полностью бесплатна, скачать ее можно с официального сайта https://www.foxitsoftware.com/ru/. После установки она автоматически добавит виртуальный принтер, с которым точно не возникнет никаких проблем.
Проблема № 5: остановлена служба печати
Остановка этой службы может привести сразу к нескольким ошибкам: принтер перестал печатать или появляется окно ошибка печати. Для того, чтобы это исправить, зайдите в «Параметры» и наберите «Просмотр локальных служб».
Нужная нам называется «Диспетчер печати». Справа обязательно должна быть надпись «Выполняется». Если она отсутствует, нажмите правой кнопкой мыши на службу и выберите «Запустить». Теперь перезагрузите компьютер и все ошибки должны исчезнуть.
Если показывается сообщение, что работа принтера приостановлена, нужно зайти в «Параметры» — «Устройства» — «Принтеры и сканеры» — «Управление».
Выберите пункт «Устранение неполадок». Статус «Отключен» убирается здесь же, тем же методом. Windows 10 достаточно умна и способна самостоятельно исправить такие проблемы.
Проблема № 6: проблемы с черным цветом у лазерных принтеров
Принтер может работать корректно не со всей бумагой, а только лишь с той, которую поддерживает. Если у вас лазерный принтер и он стал печатать черные листы, проверьте, не вставили ли вы случайно бумагу для факсов. Из-за нагрева она чернеет и становится непригодной для печати. Выглядит она при этом, как простая бумага.
Если бумага правильная, откройте принтер и посмотрите внутрь. Лист может намотаться на печатный барабан, и устройство будет выдавать черные листы. Аккуратно вытащите лист и все станет в порядке.
Если вы недавно отдавали принтер в ремонт или на заправку, то, возможно, неопытные специалисты могли засветить фотобарабан. Подождите несколько часов и попробуйте запустить печать заново. Светочувствительный слой должен восстановиться. Если этого не произошло, то фотобарабан нужно менять.
Причина № 7: принтер печатает без цвета
Очень известная проблема струйных принтеров, особенно тех, которые оборудованы СНПЧ (системой непрерывной подачи чернил). Если принтер печатает белые листы, то у него забиты дюзы, через которые проходит краска. В настройках принтера необходимо выбрать «Прочистка дюз» и цвет появится. Иногда такую операцию необходимо повторить несколько раз, при сильной забитости дюз.
Если у вас есть СНПЧ и принтер все равно выдает пустые листы при печати, то сделайте следующее:
- отсоедините СНПЧ от принтера;
- проверьте исправность всех шлангов, на них не должно быть отверстий и перегибов;
- проверьте, что нижние заглушки картриджей обеспечивают выход чернил;
- при наличии в шлангах воздуха удалите его при помощи шприца;
- заправьте СНПЧ чернилами, закройте заправочные отверстия, затем, чтобы создать нужное давление, откройте воздушные заглушки.
Все работы лучше производить в перчатках, потому что чернила очень плохо отмываются с рук.
Причина № 8: закончился картридж
Когда заканчиваются чернила или тонер в картридже, вместо покупки нового гораздо выгоднее отдать его на заправку. Если после заправки картриджа принтер не печатает, есть несколько возможных причин:
- принтер долго не работал после заправки и сопла забились засохшей краской. В этом случае просто запустите «Прочистку дюз» несколько раз. Другой вариант – приобретение специальной очищающей жидкости. Положите принтер в емкость, на дне которой находится ткань, пропитанная очищающим средством. Оставьте картридж отмачиваться на ночь (не менее 8 часов). После этого аккуратно протрите печатающую головку чистой тканью;
- если у вас лазерный принтер, убедитесь, что устройство не выдает сообщения об ошибке. Обычно оно выглядит в виде всплывающего окна или мигающего красного сигнала на самом принтере. Если ошибка есть, проверьте, что картридж вставлен правильно, до характерного щелчка;
- самая маловероятная причина – заправка неправильным типом чернил. Если вы заправлялись самостоятельно, убедитесь, что тип чернил совпадает с маркировкой на самом картридже. В противном случае, картридж проще выбросить, чем пытаться восстановить. Уверяю, потраченные нервы и время этого не стоят.
Причина № 9: не определяется бумага
Достаточно редкий случай, обычно он связан с неправильной настройкой документов Microsoft Office или неверно выставленными параметрами печати. Если принтер не видит бумагу при печати из Word, нажмите «Печать», далее «Свойства».
Убедитесь, что формат вывода, указанный в настройках, совпадает с тем, что вам нужен (например, А4). Иногда документ содержит поврежденные элементы, попробуйте создать новый и распечатать его. Если печать пошла, то поврежденный файл лучше набрать заново, не используя копирование, так как неизвестно, какая часть документа повреждена.
Здравствуйте!
Я думаю, никого не удивлю, если скажу, что одно из самых главных офисных устройств - это принтер. И довольно часто (особенно, когда нужно распечатать что-то срочно) - принтер выдает "пируэты": вроде отправил документ на печать, а он совсем никак не реагирует...
А возможно просто "прожужжал" 10-15 сек. и дальше замолчал, как будто ничего и не было...
Во многих случаях данную проблему можно достаточно быстро устранить своими силами (не вызывая, лишний раз, системного администратора, особенно в новогодние каникулы ).
В общем, в этой статье приведу самые распространенные причины такого поведения принтера, с которыми приходится часто сталкиваться.
В помощь!
Кстати, если вы много печатаете, возможно вам пригодятся спец. утилиты, которые могут автоматически переключать раскладку клавиатуры (в зависимости от набираемого текста - они сами определяют язык) -
Почему может не печатать принтер
Причина №1: нет связи между компьютером и принтером
Довольно распространенное явление: компьютер включен, а принтер нет - в результате сколько не отправляй на печать документ, все равно ничего не будет напечатано. Я, конечно, понимаю, что эта причина банальна, но все же, не представляете сколько раз пришлось с ней столкнуться (и сколько раз еще предстоит, я думаю...).
Так же следует обратить внимание на провода: довольно часто штекер может отойти или не плотно прилегать (просто попробуйте переподключить его). Иногда кабель может быть перебит при неаккуратном передвижении мебели (пример на фото ниже).

Еще один момент : если вы печатаете на сетевой принтер, который USB-кабелем подключен к другому ПК, проверьте, чтобы помимо принтера, тот компьютер также был включен, и у него работала локальная сеть.
Совет! Часто помогает решить проблему простая перезагрузка принтера и компьютера. Рекомендую попробовать!
В общем-то, подытоживая, могу сказать, что вот эти банальные причины составляют почти треть случаев проблем с принтером...
Причина №2: очередь печати зависла
Когда вы печатаете много документов и один за одним их отправляете на принтер, случается так, что очередь печати зависает (т.е. происходит какой-то сбой и принтер не может выйти из этого состояния).
В идеале, нужно отменить ВСЮ очередь печати (удалить все из нее) и попробовать отправить на печать заново какой-нибудь документ. Кстати, заметил, что очередь печати чаще подвисает при печати больших документов: многостраничных текстов, листов где много графики, документы, размер которых превышает десятки мегабайт.
Как просмотреть и очистить очередь печати
Заходите в панель управления () Windows по следующему адресу: "Панель управления\Оборудование и звук" . Далее необходимо открыть вкладку (см. скрин ниже).

После находите подключенный принтер, жмете по нему правой кнопкой мышки и в контекстном меню выбираете .

В очереди печати удалите все документы, которые в нем находятся. Чтобы отменить печать - просто щелкните правой кнопкой мышки по файлу, и нажмите " отменить" (как на скриншоте ниже).

Должен заметить, что иногда очередь печати зависает так, что таким обычным образом ее не отметить...
Если очередь печати не очищается
Сначала нужно открыть службы, для этого нажмите кнопки WIN+R , введите команду services.msc и нажмите Enter.

Примечание! Эта служба нужна для того, чтобы Windows могла поставить в очередь печать документов, если она отключена - вы не сможете печатать на принтере...

Остановка диспетчера печати
Далее нужно зайти в папку - C:\WINDOWS\system32\spool\PRINTERS (потребуются права администратора). В этой папке посмотрите - нет ли там каких-нибудь файлов. Если они есть - удалите их все из нее.

Важно! После удаление файлов, не забудьте включить диспетчер печати в службах!
Пробная печать/проверка принтера
После очистки очереди печати, попробуйте открыть свойства принтера и произвести пробную печать (см. скриншот ниже). Это нужно, чтобы убедиться в том, что с самим принтером и его подключением к компьютеру- все в порядке. Просто иногда очередь печати зависает из-за определенных "битых" файлов, и логично, что необходимо бы проверить сей момент...

Причина №3: выбран не тот принтер для печати
Обычно в Windows установлено несколько принтеров, например, Microsoft Print to PDF, Fax и пр. Ничего общего к реальному принтеру они не имеют. Теперь представьте, к этим принтерам добавляется реальный (а то и несколько), и пользователь в результате часто отправляет документ на печать совсем не на то устройство!
Примечание! К тому же часто при настройке принтера, мастера устанавливают принтер по умолчанию (чтобы пользователю при печати вообще не приходилось выбирать принтер). Но иногда эта настройка сбивается, либо какая-нибудь программа (в которой вы хотите напечатать) выбирает другой принтер.

Как изменить принтер по умолчанию
Сначала открыть панель управления Windows по адресу: Панель управления\Оборудование и звук\Устройства и принтеры
Далее выбрать принтер, который вы хотите, чтобы по умолчанию всегда привлекался первым при распечатке документов, щелкнуть по нему правой кнопкой мышки и выбрать в меню "использовать по умолчанию" . Кстати, обратите внимание, что на нем начнет гореть зеленый кружок с галочкой (скрин ниже).

Причина №4: замялась или отсутствует бумага
Очень распространенная причина отказа принтера в печати документа - это отсутствие бумаги в лотке. Казалось бы, очевидный факт, но часто многие не торопятся открыть лоток и проверить: есть ли там бумага.
Кстати, важный момент! У некоторых принтеров есть несколько лотков под бумагу (например, под А3 и А4). Если бумага закончилась хоть в одном из них - то принтер откажется печатать...
Более неприятный момент - бумага в принтере может замяться. В этом случае можно увидеть предупреждение в Windows, либо на самом принтере: если у него есть цифровое окно, где можно задавать параметры и получать уведомления.
Что делать с замятием (см. скрин ниже):
- если вы видите замятый лист и можете его ухватить - то аккуратно и не спеша потяните его на себя. Главное - не рвать и не дергать лист, просто тянуть не спеша. Поверьте, если лист порвется и останутся клочки бумаге на барабанах - в некоторых случаях приходится разбирать половину механизма принтера!
- если листа не видно: попробуйте вынуть картридж, во многих моделях лазерных принтеров именно за ним проходит лист бумаги на печать. Если вы увидите лист - так же попробуйте потянуть его и не спеша освободить из-под различных роликов;
- если часть листа вы вынули, а часть кусочков замялась на роликах: скорее всего придется разбирать принтер. В некоторых случаях (если можно подлезть) попробуйте зацепить кусочек при помощи пинцета.

- самая частая причина замятия - это использование повторно бумаги (либо вообще каких-то разорванных старых распечаток). Вообще, идеально устанавливать новую бумагу из стандартной пачки. По крайней мере, если без повторного использования никак - то используйте только ровные гладкие листы, которые не были порваны, помяты, без замятых уголков;
- настройте правильно направляющие для бумаги: они должны "плотно" охватывать лист, но не сжимать его. Идеально, если будет совсем небольшой зазор;
- если замятие происходит постоянно из раза в раз - возможно у вас в принтере проблема с механикой, например, был поврежден какой-то ролик и теперь он неправильно направляет бумагу. Кстати, их часто можно повредить, если дергать застрявший или замявшийся лист.

Причина №5: закончилась краска в устройстве (либо используется не родной картридж)
В некоторых случаях отказ принтера печатать может произойти из-за того, что закончилась краска. Причем, например, многие струйные принтеры могут не печатать черно-белый текст, даже если закончилась цветная краска! Как это связано друг с другом - я, честно говоря, не очень понимаю...
Во многих моделях принтеров есть монитор для просмотра, оставшегося количество краски, в режиме реального времени (часто этот монитор может сказать, сколько примерно листов вы еще сможете напечатать).
Чтобы его открыть, обычно, достаточно посмотреть значок рядом с часами (где он в подавляющем большинстве появляется, после установки драйверов). Пример ниже показан для принтера EPSON - как видно, краски еще с избытком...
Примечание! О том, что заканчивается краска, можно заметить по белым пустым листам, выходящим после печати. Либо по неоднородному цвету при печати: одна половина листа может быть яркой, другая - тусклой.

Другой момент: после заправки картриджа, или его замены, часто принтер сообщает, что картридж не "родной", и что он может являться причиной ухудшения качества печати (примечание: все дело в том, что родной картридж от производителя принтера стоит столько же, сколько новый принтер, поэтому многие заправляют, либо покупают аналогичные более дешевые картриджи).
Принтер в этом случае просит подтвердить разрешение использование не родного картриджа. Просто соглашаемся и продолжаем печать.

Подтверждение использования не родного картриджа
Совет! Чтобы продлить на некоторое время возможность печати на лазерном принтере - достаньте картридж из него и слегка потрясите его, чтобы тонер (порошок) равномерно расположился внутри него. Затем снова установите в принтер. Такая процедура дает еще напечатать, в среднем, 20-100 страниц текста.
Причина №6: не установлен драйвер, либо произошел конфликт драйверов
Обычно проблема с драйверов возникает в следствии:
- переустановки ОС Windows (ну или, например, создании нового пользователя);
- при установке нового оборудования (не важно какого, может произойти конфликт драйверов, в следствии чего драйвер принтера перестанет нормально функционировать);
- в следствии вирусной атаки и повреждения драйверов принтера.
Как правило, во всех этих случаях, пользователь (как минимум!) догадывается, что произошло...
Вообще, для начала следует зайти в диспетчер устройств . Для этого нужно зажать кнопки WIN+R , затем ввести команду devmgmt.msc , нажать OK .

Как открыть диспетчер устройств
- открыть вкладку "очередь печати" и посмотреть, есть ли в этой вкладке название вашего принтера, не горит ли напротив него желтый восклицательный знак (что указывает на отсутствие или проблему с драйвером);
- если в "очереди печати" принтера нет - откройте вкладку "Другие устройства" . Скорее всего в ней вы увидите одно или несколько неизвестных устройств: среди них и должен быть принтер.

Проблема с драйвером и все OK
Вообще, у меня на блоге есть несколько статей, посвященных проблеме драйверов. Поэтому, чтобы не повторяться (тем более, что тема эта довольно обширна), я приведу здесь ссылки на них.
Программы для автоматического обновления драйверов -
Одна из типичных ситуаций – документ подготовлен, принтер работает, но распечатывать документ не хочет. После нескольких попыток отправки пользователь обращает внимание на уведомление в углу: «Не удалось распечатать документ». Проверка принтера не дает результатов – в лотке есть бумага, но принтер упорно не печатает. Иногда он начинает плеваться чистыми листами или листами, покрытыми кляксами.
О чём пойдет речь:
Проверяем подключения
Ошибка печати во многих случаях – ошибка выбора принтера. Если пользователь покупает дешевый принтер, он должен быть готов к тому, что в определенный момент тот откажется работать. Для работы нужно выбирать модель среднюю по ценовым показателям. Если нужно много работать с бумагами, оптимальным вариантом будет работа с МФУ.
Если печать перед поломкой производилась, и принтер работал без сбоев, проверяем подключение к сети и пробуем перезапустить устройство кнопкой включения.
Проверяем розетку, к которой был подключен принтер – для этого подключаем к ней любой переносной прибор.
Просматриваем соединение принтер – компьютер сетевым шнуром. Для этого вынимаем шнур из паза и вставляем заново.
Проверяем лоток для бумаг – если бумаги немного, вкладываем в лоток листы. В лотке много бумаги – вынимаем часть и пробуем поставить обратно. Пробуем перезапустить принтер. Дополнительно перезапускаем компьютер. Если ничего не получилось, пробуем разобраться, почему принтер не печатает и выдает ошибку.

Первое, что нужно проверить, если на панель выводится сообщение об ошибке печати, – правильно ли выбран принтер.
Для этого необходимо произвести следующие действия:
- Заходим в Панель управления и переходим на «Устройства и Принтеры». Окно покажет перечень подсоединенных принтеров и устройств.
- Выбираем наше устройство – проверяем статус принтера, он должен быть «Подключен».
- Устанавливаем курсор мыши на пиктограмму принтера, нажимаем правую клавишу. В выпадающем контекстном меню выбираем «Использовать по умолчанию». Возле принтера должен появиться зеленая галочка. Принтер в нерабочем состоянии отображается на панели «Устройства и принтеры» бледным, обесцвеченным значком. Это указывает на то, что компьютер не видит принтер. Причин может быть несколько: принтер отключен от источника питания; проблема с драйверами.

Для того чтобы не делать лишних действий, пробуем заново перезапустить Диспетчер печати и выполняем следующие действия:
- Переходим по пути – Пуск – Панель управления – Система и безопасность – Администрирование – Службы.
- Определяем выпадающую вкладку «Имя» и находим «Диспетчер печати».
- Выбираем свойство «Автоматически».
- Для закрепления состояния попробуем перезапустить Диспетчер. Для этого устанавливаем курсор на строчку «Диспетчер» во вкладке «Имя». В выпадающем окне выбираем параметр «Автоматически» и сохраняем параметры.
- Для того чтобы проверить работу Диспетчера, нажимаем «Перезапустить службу».
- При отправке на принтер большого количества запросов на печать попробуйте очистить Очередь печати и перезагрузить принтер.
Проверяем свойства принтера
Открываем вкладку «Устройства» – «Принтеры и факсы». Щелчком правой клавиши мыши открываем выпадающее окно «Свойства», находим опцию «Обмен данными». Жмем «Отключить». После действия пробуем перезагрузить принтер.

Дополнительный вариант. Находим значок принтера, делаем два щелчка мышью и проверяем состояние устройства. Если выпадающее значение «Работать автономно», параметр следует изменить.
Для действия переходим по пути Пуск – Панель управления – Устройства и принтеры. Выбираем принтер, в выпадающем меню убираем свойство «Работать автономно». Дополнительно нажимаем «Очистить очередь печати». После этого перезагружаем принтер.
Проверяем провода
Возможным вариантом ошибки печати является ошибка сетевого провода. При покупке принтера используется стандартный сетевой провод, скорость передачи которого невелика. Может создаваться ситуация, когда скорость передачи документа между устройствами может достигать часа – стандартный провод имеет низкую скорость передачи. Если такая проблема присутствует, то принтер в очень многих случаях выдает печать вчерашнего документа после запуска компьютера. Для улучшения печати следует приобрести провод, имеющий кольца из феррита. Это спасет от ситуации, когда на печать отправляется большое количество документов, они остаются в очереди на печать.

Экранированный провод более надежен, работает дольше и с большей скоростью – приблизительно в 4 раза быстрее по сравнению со стандартным.
Если и это не позволило вывести необходимое на печать, следует перезаписать драйвера принтера.
Переустанавливаем драйвер
Одной из возможных причин, по которым принтер не хочет печатать, может быть отсутствие или сбой программы печати – драйвера принтера. Проверить это можно, перейдя по пути: Пуск – Панель управления – Устройства и Принтеры. Смотрим на значок принтера – если он светится ярко, и возле него просматривается зеленый значок – драйвер в порядке. Если нет – следует удалить драйвер принтера и записать его заново.

Для переустановки программы нужно использовать загрузочный диск, который прилагался к принтеру при покупке. Если диска нет – ищем драйвер, желательно скачивать его с официального сайта производителя.
Прочие ошибки печати
Что делать, если принтер не печатает и пишет «Ошибка»? В некоторых случаях ошибки печати возникают из-за несоответствия программ для редактирования текстовых документов. Можно попробовать переустановить пакет Майкрософт Ворд и предупредить ошибки при распечатке документов.

В некоторых случаях ошибки вывода на печать вызываются необходимостью замены картриджей – на новых моделях картриджей стоит чип замены, который блокирует печать при малом количестве порошка в лазерном принтере или чернил в струйном.