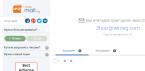После приобретения нового iPhone, первое, что необходимо сделать, это активировать его для дальнейшего правильного использования.
Подробная инструкция как настроить новый Айфон
- Первым делом выбираем язык нашего гаджета:
- Определяем страну и регион:
- Подключаемся к Интернету через доступную сеть Wi-Fi:
- При успешном подключении к сети Интернет, в строке состояния появится значок «Wi-Fi»:
- Далее можно включить или отключить службу геолокации:
- Для начальной настройки Айфона не обязательно подключение служб геолокации, поэтому отключаем опцию:
- Далее видим, что настроить гаджет можно как новое устройство либо восстановить настройки из резервной копии, сохраненной в облачном хранилище iCloud или в программе iTunes:
- Создаем новый Apple ID или вводим данные уже зарегистрированного идентификатора:
- Заполняем дату рождения владельца устройства:
- Вписываем имя и фамилию хозяина Айфона:
- Выбираем «Использовать текущий e-mail» или получаем новый бесплатный е-mail в iCloud:
- Вводим адрес электронной почты:
- Придумываем пароль для Вашего Apple ID и подтверждаем его:
- Выбираем контрольный вопрос и записываем ответ:
- Вписываем резервный е-mail и переходим далее:
- Подписываемся на новости и обновления от Apple либо отказываемся, передвигая бегунок:
- Принимаем Условия использования и Положения:
- Нажимаем кнопку «Принять»:
- Выбираем, использовать облачное хранилище iCloud или не использовать:
- В разделе «Диагностика» нужно определиться, хотите ли Вы, чтобы Ваш iPhone ежедневно отправлял информацию о работе устройства:
- Теперь можно начать использовать Айфон:

Если возможности подключиться к Wi-Fi в данный момент нет, то через usb-кабель можно подключить iPhone к компьютеру или ноутбуку и настроить его через iTunes.


Геолокация поможет определить Ваше местоположение на карте при использовании программ навигации или при поиске пропавшего устройства.

Определение геопозиции можно в любой момент включить через настройки устройства.


Данный шаг можно пропустить, но для завершения активации потребуется ввести логин и пароль.

Эти данные потребуются для восстановления пароля, в случае, если Вы его забудете, а также для доступа к приложениям, имеющим возрастные ограничения.


Текущий e-mail подразумевает любой адрес электронной почты, к которой у вас есть доступ. Данный e-mail станет логином к Вашему Apple ID.











Теперь Вы знаете, как активировать новый iPhone и можете в полном объеме насладиться функциями смартфона от Apple.
Содержание
При покупке нового гаджета от компании Apple (iPad, iPod, iPhone), владельцу необходимо провести регистрацию и активацию. Это поможет избежать сложностей с использованием устройства в дальнейшем и запустить его для начала работы. Существует несколько вариантов, как активировать телефон. Если выполнить все действия верно, то проблем с запуском возникнуть не должно.
Что такое активация iphone
Чтобы телефон определил сотового оператора и зарегистрировал его в сети, нужно активировать аппарат. Активация айфона представляет собой процесс, при котором IMSI (международный идентификатор мобильного абонента) считывается с СИМ-карты и перенаправляется на сервер Apple. Там проходит анализ данных, подтверждается принадлежность симки сотовому оператору, проверяется, есть ли у абонента доступ к сети, в которой он находится.
Иногда телефоны продаются уже с контрактом, т.е. они «привязаны» к конкретному оператору. Если же куплен «незалоченный» айфон, то с сервера поступит уникальный код, необходимый для перевода модуля Lockdown в активное состояние, что открывает доступ к мобильной сети. После включения проводится первичная настройка, владелец указывает регион (геолокация), язык и некоторые другие службы. Активировать айфон придется и при полном удалении контента или сбросе до заводских настроек. В этом случае можно провести восстановление через сервисы компании.
Чтобы активировать айфон, необходимо провести первичную настройку аппарата. Для этого обязательно вставьте в телефон SIM-карту. После включения аппарата система вас попросит установить следующие параметры:
- язык;
- регион проживания;
- способ восстановления из резервной копии;
- настройку дополнительных служб.
Активировать гаджет получится только при наличии подключения к сети. Можно использовать Wi-Fi (самый удобный вариант) или шнур для подключения к стационарному компьютеру. Второй вариант предпочтительнее, если необходимо восстановить данные с облачного сервиса. Во время первого включения система попросит ввести данные вашего соединения с интернетом, без выхода в сеть активировать айфон не получится.
После первичных настроек устройство предложит вам подключиться к сети через вай-фай или при помощи симки (мобильный интернет). Если SIM-карты нет под рукой, то даже беспроводной Wi-Fi вам не поможет, потому что симка обязательно должна находиться в айфоне. Далее операция разблокировки и активации проходит следующим образом (на примере утилиты iTunes):
- Подсоедините при помощи USB шнура айфон к компьютеру.
- Запустите приложение iTunes. Утилита должна сама распознать подключенное устройство.
- Перейдите по маленькой иконке телефона к меню управления.
- Программа спросит, какие действия необходимо провести с мобильным: настроить с нуля, как новое устройство или восстановить содержимое из резервной копии.
- Первый раз активировать устройство нужно, выбрав пункт «как новое».
- Затем необходимо указать Apple ID – это учетная запись, имеющаяся во всех сервисах компании Apple. Создать ее можно прямо в iTunes из раздела «Учетная запись» (просто следуйте указаниям программы и заполните все поля из формы).
- При желании можно пропустить вышеописанный шаг, нажав на пункт «Нет Apple ID или забыли его». Далее последовательно кликните по «Настроить позже» и «Не использовать», но тогда возможности покупать контент из магазина и пополнять счет для этого у вас не будет.
- Завершите процедуру, настроив экран по желанию.

В каких случаях необходима
Если у вас новый айфон, то проблем с активацией не возникнет. Иногда под видом новых продают краденые телефоны, но при попытке войти у пользователя просят указать данные (учетную запись), которые никто не знает, и поэтому отвязать аппарат от Apple ID возможности нет. Телефон становится бесполезным, поскольку запустить его невозможно. Необходимость активации гаджета возникает в следующих случаях:
- При первом включении. Проводится первичная настройка и регистрация нового устройства, оно полностью пустое и не имеет загруженных или купленных приложений.
- После стирания контента и настроек. Если по каким-то вам причинам пришлось очистить айфон, то активировать и полностью восстановить содержимое можно при помощи сервиса iCloud. Это облачное хранилище, которое создает резервные копии с вашего телефона.
- После восстановления или обновления устройства в iTunes. Сохранить настройки активации и данные можно на компьютере через официальное приложение. После подключения следуйте инструкциям.
Можно ли активировать айфон без СИМ-карты
В промежуточных версиях операционной системы Apple iOS 7.0-7.06 существовала уязвимость. При помощи экстренного вызова 112 удавалось активировать гаджет без вставленной SIM-карты. В версии ОС 7.1.2 и во всех последующих эту «дырку» устранили. Воспользоваться данной уязвимостью больше нельзя, поэтому возможности активировать айфон без СИМ-карты больше нет.
Если вы решили купить новый телефон, убедитесь, что коробка не вскрывалась, имеет заводские «наклейки», потому что активировать аппарат «с рук» у вас не получится из-за привязки к Apple ID. Чтобы включить новый телефон, выполните следующие действия:
- Откройте аппарат и вставьте симку.
- Нажмите кнопку с надписью «Power».
- Подключите смартфон к ПК при помощи шнура.
- Запустите программу iTunes.
- Проведите процедуру регистрации.

Эта версия смартфона считается устаревшей, но ее все еще можно купить из-за приемлемой цены. Сразу подготовьте СИМ-карту и вставьте в мобильный телефон перед включением. Зажмите кнопку «Power» на 2-3 секунды и ждите включения устройства. Проведите первичные настройки параметров и выполните активацию по следующей пошаговой инструкции:
- Укажите ваш регион проживания, язык интерфейса.
- Далее поступит запрос на геолокацию (определение вашего местоположения) через яндекс карты, гуглкарты для отметки под фотографиями в инстаграме, фейсбуке и т.д. Эта же функция поможет найти утерянный аппарат. Вы можете отказаться от ее использования и включить функцию в любой момент позже.
- Затем поступит запрос на подключение к сети интернет через симку, Wi-Fi. Этот шаг тоже не обязательно выполнять сразу же. Можно отложить его, но для получения уникального кода от сервера компании, чтобы активировать айфон, вам понадобится интернет. Воспользоваться iCloud или iTunes Match без него тоже не получится.
- Следующий этап – регистрация мобильного в сети оператора, получение настроек для ММС, СМС и прочих функций. Если у вас уже был айфон, и вы хотите восстановить настройки аппарата, система предложит вам использовать резервные копии с сервисов iCloud или iTunes. Если это первый гаджет, выберите пункт «Настроить новый аппарат»
- Очередные шаги не являются обязательными для использования устройства, но лучше их выполнить, чтобы закончить настройку полноценно. Введите Apple ID для доступа к сервисам компании. Создание аккаунта проводится по стандартной форме и не требует оплаты.
- Приняв документ «Права и обязанности», активируйте голосового помощника.
- Последний пункт – разрешение на отправку диагностических отчетов компании.
- Нажмите «Начать пользоваться» и наслаждайтесь устройством.

Процедура настройки этой версии устройства мало чем отличается от прочих. После распаковки гаджета, установки симки и нажатия кнопки «Включение» вы увидите белый экран с предложением провести настройку телефона. На всех этапах вас будет сопровождать помощник, алгоритм активации следующий:
- Сперва выберите язык интерфейса (русский), подключитесь к вай-фай. Как правило, языковой пакет определяется в зависимости от региона продажи, но вы можете его поменять. Для подключения к интернету выберите свою сеть и введите пароль. Если на используемой симке есть мобильный интернет, можете включить его.
- Далее активируйте Apple ID – учетную запись, которую необходимо создать заранее. Он открывает доступ к массе функций сервисов компании Apple. Без учетной записи часть из них будет заблокирована.
- Для защиты при блокировке телефона придумайте короткий персональный пароль или отсканируйте отпечаток пальца.
- Настройте хранилище iCloud, «связку ключей» (данных кредитных карт и паролей хранилища).
- Включите или откажитесь от геопозиции, функции «Найти iPhone». Это специальный инструмент, который показывает местоположение аппарата, если он был утерян или украден.
- Зарегистрируйтесь в сети провайдера связи через специальный уникальный код от сервиса Apple.

Как активировать айфон через iTunes
Официальная утилита помогает провести настройки нового телефона, восстановить данные после удаления содержимого. Активация iPhone 6 или более старшей модели проводится через компьютер при помощи USB шнура и утилиты iTunes. Это многофункциональное приложение помогает сохранять резервные копии, регистрировать устройство в системе, покупать и загружать контент для мобильного. Активировать iPhone можно по следующему алгоритму:
- Установите в телефон SIM и включите аппарат. Активировать гаджет без карточки оператора не получится, это обязательный этап.
- Проведите пальцем по экрану для включения. Сразу же отметьте страну проживания, язык интерфейса.
- Выберите вариант подключения к интернету (беспроводной или с ПК). Для активации iTunes соедините смартфон с компьютером при помощи оригинального шнура из комплекта.
- Программа сама определит подключенное устройство, начнет его настраивать. Для перехода к меню управления кликните по миниатюрной иконке телефона.
- При настройке iPhone, который уже привязан к Apple ID, укажите данные учетной записи и войдите в систему. Если телефон новый, сразу перейдите к следующему шагу.
- Появится окно с выбором действий: восстановить из резервной копии или настроить как новый. В первом случае нажмите кнопку «Продолжить», дождитесь копирования данных из облачного сервиса. Не прерывайте этот процесс (не отключайте устройство от ПК), пока он не закончится.
- После окончания восстановления и активации гаджет перезагрузится. Проведите первичную настройку и можете пользоваться мобильным.
- Если же вы регистрируете телефон первый раз, то необходимо завести учетную запись Apple ID, получить от компании код для активации в сети провайдера. Все остальные шаги повторяются (первичная настройка).

Восстановление из хранилища резервных копий удастся провести только при процедуре первоначальной настройки. Для этого придется сделать полный сброс настроек и обнуление телефона. Затем при помощи ассистента можете выгрузить бэкап с iCloud. Для восстановления сделайте следующее:
- Перед сбросом настроек проверьте, остались ли в «облаке» свежие резервные копии. Для этого откройте Настройки, далее – iCloud, затем – Хранилище и копии. Пролистайте вниз страницу, последний файл должен иметь свежую дату.
- Чтобы приступить к восстановлению, начните сброс: откройте настройки, затем – пункт «Основные», перейдите к разделу «Сброс» и нажмите на «Стереть контент и настройки».
- Введите пароль, если таковой использовался для ограничения.
- Согласитесь с удалением контента и кликните «Стереть iPhone». Такая очистка сотрет все данные, включая заметки, контакты. Перед этим проверьте правильность бэкапа, сделайте «страховочную копию».
- Ход процедуры удаления отображается полосой, которая находится ниже логотипа Apple. Дождитесь завершения процесса.
- Проведите первичную настройку, остановитесь на пункте «Настройка iPhone».
- Выберите пункт «Восстановить из копии iCloud».
- Увидев окно для указания Apple ID и пароля, согласитесь с положениями, условиями сервиса и политикой конфиденциальности, кликните дважды «Принять».
- Если на бэкапе стоял пароль, придумайте новый. Затем настройте Touch ID, но можете пропустить этот шаг и вернуться к нему позже.

Возможные ошибки при активации айфона
Иногда при регистрации телефона возникают проблемы. Выделяют несколько основных причин, по которым айфон выдает сообщение о сбое активации:
- Ошибка сервера Apple. В конкретный момент сайт активации недоступен. Это самый безобидный вариант проблемы. Дождитесь восстановления работоспособности сервера. Как правило, эта ошибка возникает при переходе на новую прошивку или при крупном обновлении ПО.
- Аппаратная проблема айфона. Сбой при регистрации может вызывать неисправность блока определения SIM-карты, которая приводит к постоянному поиску сети. Если не работает вай-фай модуль, подключите аппарат к ПК. Эту проблему могут определить в сервисном центре после диагностики.
- Проблема с iOS после восстановления айфона. Она касается аппаратов, которые кустарно собирали в Китае из разных комплектующих. Такие телефоны содержат крайне мало оригинальных запчастей. Проблема активации возникает из-за изменений правил системы регистрации устройства на iOS 11. Сервер сравнивает техническую информацию аппарата (IMEI, Serial No, UDID, MAC-address) с базами данных. Если что-то не совпадает (а кустарные телефоны имеют до 10-ка несовпадений), то активировать устройство не удается.
Чтобы защититься от таких проблем, проверьте серийный номер телефона при покупке у продавца. Зайдите на сайт Apple и введите данные с коробки. Если появится сообщение «серийный номер соответствует продукту, который был заменен», то велика вероятность, что при попытке активации появится ошибка. Если информация об устройстве не совпадает с вашим айфоном по объему памяти, цвету, модели, то тоже могут возникнуть проблемы. Если телефон вам восстанавливали не в официальном сервисном центре, обязательно не стирайте контент.

Видео
Нашли в тексте ошибку? Выделите её, нажмите Ctrl + Enter и мы всё исправим!Обсудить
Как активировать айфон, подключить и настроить
Со временем iPhone начинает работать несколько медленнее. Особенно это замечают пользователи, использующие устройство «на всю катушку», устанавливающие сотни приложений и твиков из Cydia. В этой статье мы опишем, как устранить все неполадки, стереть данные с устройства и настроить его как новое.
Перед тем как приступить к активным действиям по настройке iPhone как нового и удалению всех данных с устройства, необходимо сделать резервную копию данных. Потерять накопившиеся за несколько месяцев или лет фотографии, видеоролики, контакты и музыку не хочется никому, поэтому к этому этапу стоит подойти очень внимательно.
Примечание: инструкция актуальна как для iPhone, так и для iPad или iPod touch.
Как настроить iPhone как новый? Приготовительные работы
Шаг 1. Установите последнюю версию iOS. Для этого перейдите в меню «Настройки » → «Основные » → «Обновление ПО » и проверьте наличие новых версий iOS. Если на вашем устройстве установлен джейлбрейк, то установить актуальную версию iOS можно только при помощи iTunes.
 Шаг 2. Создайте резервную копию данных устройства.
Шаг 2. Создайте резервную копию данных устройства.
При помощи iTunes:
- Откройте iTunes и подключите iPhone к компьютеру при помощи кабеля USB.
- Выберите устройство в iTunes, активируйте переключатель «Этот компьютер » и нажмите «Создать копию сейчас ».

- Дождитесь окончания копирования и проверьте наличие резервной копии, перейдя в меню «Правка » → «Настройки » → «Устройства ».

При помощи iCloud:
- Перейдите в меню «Настройки » → iCloud → «Резервная копия ».

- Нажмите кнопку «Создать резервную копию ».
Шаг 3. Отключите iMessage, перейдя в меню «Настройки » → «Сообщения ».
 Шаг 4. Отключите службу «Найти iPhone» в разделе «Настройки
» → iCloud
.
Шаг 4. Отключите службу «Найти iPhone» в разделе «Настройки
» → iCloud
.
 На этом все предварительные меры, необходимые для настройки iPhone как нового закончены и можно приступать к очистке устройства.
На этом все предварительные меры, необходимые для настройки iPhone как нового закончены и можно приступать к очистке устройства.
Как настроить iPhone как новый? Очистка устройства
Шаг 1. Перейдите в меню «Настройки » → «Основные » → «Сброс ».
 Шаг 2. Выберите пункт «Стереть контент и настройки
».
Шаг 2. Выберите пункт «Стереть контент и настройки
».
 Шаг 3. Подтвердите выбор и дождитесь окончания операции.
Шаг 3. Подтвердите выбор и дождитесь окончания операции.
Устройство полностью очищено, а на экране iPhone появилось приветственное сообщение - значит мы все сделали правильно и можно приступать к настройке смартфона как нового.
Как настроить iPhone как новый? Процесс настройки
Шаг 1. В окне приглашения для настройки устройства (появится после удаления контента и настроек) выберите пункт «Настроить как новый iPhone ».

Настройка iPhone 8. Если вы только что купили новый iPhone – возможно, iPhone 8 или iPhone 8 Plus – тогда вы будете искать советы по его настройке. Вот как настроить новый iPhone: либо настроить его как совершенно новый iPhone, либо восстановить из резервной копии iCloud или iTunes. Здесь есть что-то для всех: от начинающих и iPhone для тех, кто перешёл с Android
Как включить iphone 8? Какие параметры следует выбирать при настройке? Меня смущает количество опций: iCloud, сервисы местоположения, Siri, iCloud Key Chain и так далее.
Настройка нового iPhone, как правило, очень проста, но вы правы – есть много вариантов. Если вы только что купили новый iPhone 8 или iPhone 8 Plus или получили старый iPhone члена семьи или даже получили его в подарок (вам будет полезно!). Вот несколько простых, но полезных советов по настройке. Как правильно при первой активации?
Настройка iPhone 8: 1) Обновляетесь ли вы со старого iPhone?
Да. Перейдите к шагу 2.
Нет. Перейдите к шагу 6.
Настройка iPhone 8: 2) Убедитесь, что вы сначала создали резервную копию своего старого iPhone
Если вы обновляетесь с более старого iPhone, вы можете перенести все свои приложения, данные и настройки на свой новый iPhone. Но для этого вам нужно сделать резервную копию (через iTunes или через iCloud) вашей информации. Более подробно, резервная копия айфон 5s, 6s, 7s, 8s,
Как создать резервную копию iPhone с помощью iTunes
Стоит проверить, что вы используете последнюю версию iTunes, прежде чем начать. Выберите «iTunes» в меню и «Проверить наличие обновлений». Чтобы сделать резервную копию или обновить существующий iTunes, подключите свое старое устройство к компьютеру, который вы обычно синхронизируете с помощью USB, откройте iTunes, выберите устройство и нажмите кнопку «Синхронизация».
Как создать резервную копию iPhone с помощью iCloud
Если вы используете одну из последних версий iOS, есть вероятность, что вы будете ежедневно выполнять резервное копирование через iCloud.
Убедитесь, что ваш iPhone недавно был скопирован: ваше устройство будет автоматически делать резервную копию iCloud один раз в день. Пока оно заблокировано, подключено к сети Wi-Fi и пока у вас достаточно свободного места в вашем iCloud. Вы можете узнать, когда последняя резервная копия iPhone была сделана. Перейдя в «Настройки» «iCloud» «Резервное копирование» и затем проверив ниже «Резервное копирование сейчас».
Если он не был скопирован в последнее время, вы можете вручную принудительно создать резервную копию. Открыв настройки и перейдя в iCloud Резервное копирование, убедившись, что резервное копирование iCloud включено и выбрать «Резервное копирование сейчас».

Резервное копирование через iCloud может занять больше времени, чем через iTunes, особенно если это первый раз, поэтому, если вы спешите, это может быть не самый лучший вариант.
Настройка iPhone 8: 3) Как настроить новый iPhone
Включите новый iPhone 8 или 8 Plus, нажав и удерживая (только секунду или две) продолговатую кнопку включения / выключения в верхнем правом углу устройства. Когда устройство включено, проведите пальцем по экрану, где говорится «Слайд для настройки». Теперь Apple проведет вас по нескольким параметрам. Сначала вам нужно будет выбрать свой язык, страну или регион, подключиться к Wi-Fi, включить службы определения местоположения. Затем получить возможность восстановления из iCloud Backup, Restore from iTunes Backup или настроить как новый iPhone. Поскольку у вас есть резервная копия, выберите соответствующий параметр (мы обсудим настройку в качестве нового iPhone ниже). Насколько возросла ?
Настройка iPhone 8: 4) Восстановить новый iPhone из резервной копии iTunes
Если вы выполнили резервное копирование через iTunes, подключите свой iPhone к компьютеру, на который вы скопировали свой старый iPhone. ITunes проверит, что вы хотите восстановить из резервной копии как новую. Выберите вариант Восстановить из этой резервной копии. Пока процесс восстановления идёт, загрузка хода iTunes может приостанавливаться. Скорей всего потребуется больше времени, поэтому не отключайте телефон от сети. Когда процесс восстановления будет завершен, ваш новый iPhone включится. Держите устройство подключенным к iTunes для синхронизации музыки и других мультимедийных файлов. , не находит сеть, не видит сеть.
Резервная копия айфон 5s, 6s, 7s, 8s, .
Настройка iPhone 8: 5) Восстановить новый iPhone из резервной копии iCloud

Если ваш старый iPhone подключён к iCloud, вам даже не нужно подключать iPhone к компьютеру, хотя вы захотите подключить его к источнику питания. Он также должен быть в сети Wi-Fi. На самом деле, вы можете настроить свой новый iPhone, не подключая его к компьютеру.
При появлении запроса на настройку выберите «Восстановить из резервной копии iCloud», затем нажмите «Далее» и введите свой идентификатор и пароль Apple. Выберите резервную копию старого устройства и нажмите «Восстановить». Подождите, пока устройство завершит восстановление из резервной копии – это займет больше времени. В зависимости от того, сколько данных содержится в резервной копии и скорость вашего интернет-соединения. Что делать , не находит сеть, не видит сеть.
Когда процесс восстановления будет завершен, ваше устройство перезапустится.
Настройка iPhone 8: 6) Пользователи, переходят на новый iPhone
Если вы переходите с смартфона Android, BlackBerry или Windows на iPhone Apple, это должно быть относительно безболезненно. Вы можете упростить перенос своих данных на новое устройство, если вы правильно настроите правильные способы. Удостоверьтесь, что все правильно настроено для начала, и позже будет минимальная проблема. Cравнение что лучше?
Как активировать свой iPhone, если вы перешли с Android

Недавно Apple значительно упростила переход от Android к iOS с помощью нового приложения Move to iOS, доступного в . Вам нужно загрузить его на Android-устройство и открыть его. Затем на вашем устройстве iOS вам нужно будет найти на экране Apps & Data, который появится, только если ваше устройство работает под управлением iOS 9 или более поздней версии.
Если это более старый iPhone, работающий на версии iOS 9 или более поздней версии, следуйте настройкам, как если бы вы настраивали новый iPhone. Затем перейдите в «Настройка iPhone 8» «Основные» «Обновление программного обеспечения» и обновите до последней версии iOS, которую вы предлагаете. Затем перейдите в меню «Настройка iPhone 8» «Основные» «Сброс» «Стереть все содержимое и настройки» и начните процесс установки с нуля. На этот раз во время установки вы увидите экран приложений и данных. , как скачать бесплатно без iTunes?

На устройстве Android ознакомьтесь с условиями, а затем нажмите «Согласовать», чтобы продолжить. Нажмите «Далее», когда появится экран «Найти свой код». Затем вернитесь к устройству iOS на экране «Переместить с экрана Android» и нажмите «Продолжить». Затем вы должны увидеть десятизначный код, который нужно ввести на устройство Android.
Теперь вы можете выбрать контент на своем Android-устройстве, который хотите перенести на новый iPhone. После того, как вы выбрали все, что хотите, нажмите «Далее» и оставьте оба телефона в покое. Пока панель загрузки на вашем iPhone не будет завершена. Это может занять довольно много времени, поэтому будьте терпеливы и ничего не щелкайте, пока это не будет сделано, поскольку вы можете потерять прогресс и начать сначала. Как обойти блокировку ?
Затем вы можете следовать инструкциям на экране, чтобы завершить настройку своего iPhone.
Как активировать свой iPhone, если вы новичок в Apple
Отключите свой iPhone и включите его, нажав переключатель On / Off. Приветствующий экран приветствует вас, показывая слайдер «Слайд для настройки», который вращается между разными языками. Как правильно при первой активации?

Здесь вы можете настроить свое устройство как совершенно новый телефон.
Настройка iPhone 8: 7) Как перенести электронную почту, контакты и календари на свой первый iPhone
Если вы используете учетную запись Gmail или другую учетную запись POP или IMAP для почты на вашем смартфоне. Она уже синхронизируется с центральным сервером. Вы должны добавить эту учетную запись на свой новый iPhone с небольшим количеством проблем. Apple iOS имеет автоматическую настройку для тех, кто использует Microsoft Exchange, Gmail, Yahoo, Aol или Hotmail; Вы также сможете вручную настроить учетную запись POP или IMAP для почты. LDAP или CardDAV для контактов или CalDAV для календарей.
Настройка iPhone 8: 8) Как синхронизировать музыку и фильмы с первым в мире iPhone
Используйте iTunes на своем Mac или ПК, чтобы синхронизировать музыку, телепередачи, фильмы и фотографии с вашего компьютера на новый iPhone. Если ваш смартфон ранее не был iPhone, вам нужно будет получить данные с вашего устройства, отличного от Apple, на свой компьютер и в iTunes. Как только ваша музыка и фильмы будут в iTunes, они будут готовы к синхронизации с вашим новым iPhone. Подключите свой iPhone к компьютеру, откройте iTunes, выберите свое устройство и выберите музыку и фильмы, которые вы хотите синхронизировать. Если на вашем устройстве имеется большая коллекция и ограниченное пространство. Вы можете создавать плейлисты и настраивать их для синхронизации с вашим iPhone. , как скачать бесплатно без iTunes. Музыка вконтакте на айфон .

Настройка iPhone 8: 9) Как синхронизировать фотографии с вашим первым iPhone
Чтобы синхронизировать фотографии с вашим iPhone, вам нужно будет добавить их в Фото на Mac или в папку «Изображения» на ПК.
Настройка iPhone 8: 10) Как синхронизировать приложения, отличные от iOS
К сожалению, вы не можете переносить любые приложения Windows или Android со старого устройства на ваш iPhone. Часто бывает, что вы найдете параллельные версии этих приложений в App Store от Apple. Обратите внимание: если вы приобрели контент через приложения, например книги Kindle, вы сможете загрузить эквивалентное приложение для доступа к данным, в большинстве случаев.
Настройка iPhone 8: 11) Как импортировать контакты с действительно старого телефона
Если на вашем телефоне установлена карта nano-SIM, вы можете перенести контакты. Скопируйте все свои контакты на nano-SIM в свой старый телефон. Затем, после того как вы настроили свой новый iPhone, вы можете скопировать эти контакты, заменив SIM-карту своего iPhone на свою старую nano-SIM выбрав «Настройки» «Почта», Контакты, Календари Импорт контактов SIM. Как только импорт завершится, извлеките свою старую SIM-карту и положите ту, которую хотите. Если на вашем телефоне установлена SIM-карта, которая не подходит для iPhone 5, но поставляется с USB-кабелем для подключения к компьютеру. Вы можете перенести свои контакты (и свои фотографии), экспортируя их через программное обеспечение. Будет ли поддерживать ?

Настройка iPhone 8: 12) Как сохранить мои старые SMS и текстовые сообщения
Журналы SMS и MMS не передаются, но вы можете спасти их от забвения. Это не простой процесс, но вы можете сохранить их на свой компьютер. Для экспорта сообщений с ваших смартфонов доступно множество программ – одним из вариантов является SMS Backup & Restore для Android.
Теперь ознакомьтесь с iOS 11
Потратьте некоторое время на знакомство с новым телефоном. Все модели iPad и iPhone от Apple поставляются с iOS 11 и различными приложениями, предоставляемыми Apple бесплатно. В Apple App Store есть тысячи приложений, которые можно загрузить. вашего нового iPad или iPhone.
Siri всегда был полезным спутником на iPhone, но она получила несколько новых трюков в последнее время. Один из самых лучших дополнений является режим громкой связи , позволяя задавать ей вопросы, даже без разблокировки вашего iPhone. Включите эту новую функцию в меню Настройки> Общие> Siri> Разрешить " Hey Siri ". Вам нужно настроить Siri, повторяя эту фразу несколько раз, а затем вы всё заработает.
Живые фотографии Live Photos вроде как волшебные фотографий из Гарри Поттера. Всякий раз, когда вы берете фото с этим включенным режимом, вы получите несколько секунд видео до и после того, как была сделана фотография. Это довольно удивительно, но он также может использовать много дополнительного места в памяти (и iPhone SE начинается только с 16 Гб). Вы можете отключить эту функцию, нажав на иконку (три окружности) в центре верхней части приложения камеры; желтый цвет означает, что он включен, и белый означает, что он выключен.