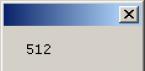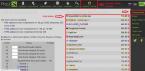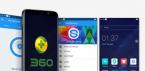Не будем оригинальными и в очередной раз скажем, что обновления операционной системы Виндовс 8 крайне важны. Каждая новое обновление закрывает уязвимости системы, а также защищает пользователя от потери важных данных. Но по определённым причинам очередная таблетка от Майкрософт, в некоторых случаях, может вызвать ряд трудностей. Чаще всего это потеря активации (для не совсем лицензионных Виндовс) при установке одного из патчей для проверки подлинности ОС, которые регулярно приходят в систему в автоматическом режиме. Лимитированный трафик, а также малый объём дискового пространства. Обновления занимают довольно прилично места на диске.
Не говоря уже, что каждое новая таблетка может быть недоработанной и вызвать в системе серьёзные сбои. Загрузку обновлений в Виндовс 8 можно отключить.
Win 8 отключить обновления
- Как отключить автообновление Виндовс 8? Для этого нужно попасть в «Панель управления ».

- Здесь мы переходим в раздел «Система и безопасность », удобнее всего в графе «Просмотр » переключится на вид «Категория ».
- Идём в Центр обновления Windows.
- Смотрим в левой колонке пункт «Настройка параметров » - жмём сюда.
- В графе «Важные обновления » переключаемся на пункт «Н е проверять обновления ». Этот пункт, естественно, отмечен предупреждением «Н е рекомендуется », так как отключая загрузку и установку патчей безопасности, система остаётся незащищённой.
- Ниже есть ещё два пункта относящихся к загрузке и установке важных патчей, с них тоже нужно снять маркеры.

Есть ещё способ, как отключить автоматическую загрузку программного обеспечения от Майкрософт на Виндовс 8,
точнее, это полная остановка службы центра обновлений.
- В меню Панели управления, переключаемся на крупные значки, чтобы быстрее отыскать раздел «Администрирование ».
- Здесь нам нужна функция «Службы ».

- Запускаем её, и в списке служб ищем «Центр обновления Windows ».

- Двойным кликом по службе открываем параметры и отключаем её, далее жмём «Применить » и Ок.
- После чего, службу нужно остановить.

Так как в январе 2016 года компания Майкрософт прекратила поддержку Виндовс 8, то и работа службы Центра обновлений в принципе контрпродуктивна, так как Центр обновления Виндовс регулярно запускает поиск новых патчей и соответственно не находит, при этом активно жуёт ресурсы компа. Так что решение по отключению автообновлений вполне целесообразное.
Вы купили компьютер или ноутбук с установленной операционной системой Windows 8, а может, установили данную ОС на свой рабочий или домашний компьютер. И вроде все замечательно, только в последние дни, в правом нижнем углу появилось окно с предложением бесплатно обновиться до Windows 8.1 или 10.
Возможно, Вас также заинтересует вопрос, как отключить обновление Windows 8 . Прочтите статью об этом, перейдя по ссылке.
Если закрыть данное окно не получается, а отключать автоматическое обновление системы Вы не хотите – давайте разберемся, как можно убрать окно с предложением обновиться до Windows 8.1 или 10.
Через редактор групповой политики
Первый способ, который мы рассмотрим – это отключение обновления до Windows 8.1 через редактор групповой политики. Нажмите клавиши Win+R . Откроется окошко «Выполнить» . В нем, в поле «Открыть» , напишите gpedit.msc , нажмите «ОК» .
Если у Вас не открылось окошко «Редактор групповой политики» , то переходите к следующему способу.
Если открылось, перейдите по пути: «Конфигурация компьютера» – «Административные шаблоны» – «Компоненты Windows» – «Магазин» . Дальше, с правой стороны, выберите пункт «Выключить предложение обновления до последней версии Windows» (у меня такого пункта нет, но у Вас будет), и кликните по нему два раза мышкой.

В следующем окне отметьте маркером пункт «Включено» , затем нажмите «Применить» и «ОК» .

После этого, окно с предложением обновиться до более новой версии операционной системы, должно пропасть.
С помощью редактора реестра
Второй способ, который поможет отключить обновление – это редактор реестра. Нажимаем клавиши Win+X и выбираем из списка «Выполнить» .

Теперь в поле «Открыть» пропишите команду regedit и нажмите «ОК» .

Откроется окно редактора реестра. В нем перейдите по пути, подчеркнутому на рисунке ниже. Теперь в разделе «Microsoft» нужно создать подраздел «WindowsStore» . Для этого кликните по «Microsoft» правой кнопкой мышки и выберите «Создать» – «Раздел» . Дайте ему нужное имя.

Выделяем созданный подраздел «WindowsStore» . В правой части окна кликните правой кнопкой мышки по пустому месту и выберите из контекстного меню «Создать» – «Параметр DWORD (32 бита)» .

Назовите новый параметр «DisableOSUpgrade» . Откройте его двойным кликом мышки и установите в нем значение «1» , нажмите «ОК» .

Если Вы в дальнейшем решите обновиться до новой версии Windows, просто откройте эту же ветку реестра и удалите подраздел «WindowsStore» , сообщение внизу экрана снова появится.
Убрать окно с предложением обновиться до Windows 8.1 можно перейдя по другой ветке реестра.

Здесь нас интересует параметр «UpgradeAvailable» . Откройте его двойным кликом мышки, установите значение «0» и нажмите «ОК» .

Если у Вас нет раздела «UpgradeNotification» и параметра «UpgradeAvailable» , Вы можете создать их самостоятельно, как было описано выше.
Теперь Вы знаете, как отключить обновление с Windows 8 до Windows 8.1, и окошко с соответствующим предложением не будет Вам мешать при работе за компьютером.
Оценить статью:Центр обновления Windows 8 – предоставляемая корпорацией Microsoft услуга, позволяющая выполнять обновление операционной системы и ее компонентов в автоматическом режиме практически без вмешательства со стороны пользователя. Он обновляет компоненты системы безопасности (основные) и прикладное программное обеспечение от Microsoft (Windows Live, Office).
Пришло время поговорить об этой службе, порой полезной, иногда – ненужной и надоедливой своими уведомлениями. Рассмотрим подробнее, что представляет собой центр обновления, как им пользоваться и отключить, чтобы избавиться от постоянной установки апдейтов. Также вкратце рассмотрим, как осуществляется настройка параметров службы, ее запуск и остановка.
Что такое автообновление Виндовс 8
Если выполнена правильная настройка центра обновлений, то ОС будет поддерживать себя в актуальном состоянии автоматически, даже без участия пользователя. При выходе важных и критических апдейтов, относящихся к повышению безопасности и закрыванию серьёзных ошибок центр, при соответствующей конфигурации, самостоятельно обнаружит и инсталлирует их или же оповестит пользователя о их наличии и предложит выполнить инсталляцию вручную.
Запуск центра осуществления обновления Windows
- Заходим в «Панель управления», к примеру, через поисковую строку.
- Кликаем по пункту «Система и безопасность».
- Жмем по ссылке «Центр…».

Цель достигнута.

Отключаем получение обновлений
Дабы получить возможность деактивировать сервис, отвечающий за функционирование центра в фоновом режиме, необходимо зайти в соответствующую оснастку и остановить службу «Windows Update».
- Запускаем инструмент «Администрирование» через «Панель управления» или при помощи ключевой фразы в поиске.

- В окне «Управление компьютером» перемещаемся по древовидному списку в левом фрейме окна к последнему пункту и разворачиваем его двойным кликом.

- Выполняем одинарный клик по пункту «Службы».
- Отсортировав список сервисов по имени, находим одну из последних служб, которая носит имя «Центр обновления» или же «Windows Update».

- Вызываем контекстное меню активного объекта и в поле «Тип запуска» выставляем «Отключена», а в строке статуса жмем по кнопке «Остановить», чтобы выгрузить сервис из ОЗУ сейчас без перезагрузки компьютера.

- Жмем «Enter» или «Ок» для выхода из окна.
Это самый надежный метод, позволяющий отключить центр обновления Windows 8: запретить поиск, загрузку и установку заплаток операционной системы и ее компонентов. При выключении функции обновления служба будет автоматически запускаться при загрузке компьютера, оповещая пользователя, что неправильная настройка центра ставит под угрозу безопасность компьютера.
Настраиваем автоматическое получение апдейтов
Настройка Windows Update осуществляется в одноименном окне, которое также запускается еще одним простым методом.
- Жмем «Win + R» для вызова командного интерпретатора.
- Задаем команду «wuapp» и выполняем ее посредством «Enter» или «Ок».


В выпадающем списке «Важные обновления» выбираем один из предложенных вариантов, который удовлетворяет наши запросы:
- автоматическая проверка, загрузка при наличии обновлений с последующей их установкой по заданному пользователем или сконфигурированному разработчиками расписанию;
- скачанные обновления инсталлируются только с разрешения пользователя;
- апдейты инсталлируются с разрешения юзера, причем ему предоставляется возможность указать, что необходимо устанавливать, а что следует пропустить и игнорировать;
- деактивировать службу проверки апдейтов на серверах Microsoft (не рекомендуется разработчиками).
После выбора параметра жмем «Ок» для закрытия окна с записью изменений в реестр.
Обновление Windows 8 вручную
Последнее, о чем стоит упомянуть, рассматривая службу обновления Windows 8 – это ручная проверка наличия критических заплаток и исправлений, повышающих безопасность.
Порой пользователи, отключающие сервис получения апдейтов, периодически активируют ее для получения и установки апдейтов, а затем опять выключают во избежание постоянных уведомлений и инсталляции непонятных компонентов и узкоспециализированных утилит от Microsoft.
Включается служба так же, как отключается, но с тем отличием, что необходимо кликать «Запустить» вместо «Остановить» и в «Тип запуска» выбрать автоматический или ручной.

Затем открываем список доступных компонентов для установки, отмечаем необходимые и/или важные и выполняем их инсталляцию с последующей перезагрузкой компьютера.
На этом ознакомление с центром обновления Виндовс 8 окончено.
(Visited 5 052 times, 1 visits today)
Компания Microsoft регулярно разрабатывает и выпускает обновления для операционных систем семейства Windows. Подобные нововведения призваны исправить обнаруженные ошибки, добавить новые функции и устранить найденные уязвимости. Кроме того, одновременно с обновлением устанавливаются и свежие версии драйверов устройств, что позитивно сказывается на работе ОС.
Есть лишь одно «но» – автоматическое обновление способно оказывать довольно сильное отрицательное влияние на производительность компьютера. В дополнение к этому, в процессе его установки пользователь не может выключить машину, да и удалить установленный апдейт не получится. В связи с этим многие люди рано или поздно задаются вопросом о том, как отключить обновление Windows 8.
Существует всего четыре способа. Поочерёдно рассмотрим каждый из них.
Первым вариантом действий в данной ситуации является непосредственно изменение параметров Центра обновлений Windows 8.
Для этого необходимо повторить следующую последовательность действий:
- Кликаем правой кнопкой мыши на значке меню «Пуск» и выбираем из предложенного списка строку «Панель управления». Именно через нее производится управление параметрами ОС.

- В верхнем правом углу открывшегося окна выбираем стиль просмотра «Крупные значки». В сформированном списке ищем и открываем пункт «Центр обновления».

- Кликаем на «Настройка параметров» в левом меню.

- В разделе «Важные» раскрываем список, где выбираем пункт «Не проверять наличие» для полного отключения процедуры поиска и скачивания новых апдейтов. В зависимости от потребностей конкретного пользователя можно установить и другие предлагаемые OS параметры.

Автоматические апдейты отключены. Windows не будет проводить процедуру поиска и загрузки нововведений и исправлений.
Провести данную операцию можно и другим способом. Подробно рассмотрим его.
Через боковую панель
Windows 8 обладает встроенной боковой панелью, через которую можно в один клик перейти к параметрам системы. Разберём, как отключить загрузку апдейтов при помощи данной панели.
Последовательность действий будет выглядеть следующим образом:
- Проводим курсором мыши вдоль правого края рабочего стола (от правого к левому краю на тачпаде ноутбука) для того, чтобы вызвать меню. В открывшемся меню кликаем на кнопку «Параметры».

- Кликаем на «Изменение параметров компьютера».

- Переходим к разделу «Обновление и восстановление».

- В открывшемся окне кликаем на строку «Выберите тип установки обновлений».

- Открываем единственный список и выбираем последний пункт, после чего кликаем по кнопке «Применить». Так же можно убрать галочку с пункта в разделе «Рекомендуемые обновления».

Автоматическая установка будет отключена.
Возможна ситуация, когда описанные выше действия не принесли результатов и OS продолжает в фоновом режиме производить поиск апдейтов, занимая огромное количество ценных системных ресурсов. В таком случае необходимо прибегнуть к еще одному методу.
Отключение службы
Отключение службы, отвечающей за работу центра обновления, однозначно приведёт к его деактивации и не позволит системе проводить установку апдейтов.
Использовать данный метод необходимо по следующей инструкции:
- Как и в предыдущем способе, открываем «Панель управления» через меню «Пуск», после чего переходим к пункту «Администрирование».

- В построенном списке находим ярлык «Службы» и открываем его.

- Спускаемся в конец перечня системных служб, находим строку «Центр обновления» и дважды кликаем по ней.

- Открываем выпадающий список в графе «Тип запуска» и активируем пункт «Отключено». Сделав это, обязательно жмём на кнопку «Остановить», после чего кликаем по «ОК».

Отключение службы со 100% вероятностью навсегда остановит функционирование инструмента загрузки апдейтов и не даст ему запуститься автоматически при следующем старте ОС.
Перейдём к рассмотрению последнего метода отключения обновлений.
Win Updates Disabler
Win Updates Disabler – это максимально простая утилита, с помощью которой можно с лёгкостью отключить или активировать автоматическое обновление Windows.
Скачиваем и устанавливаем программу. В её использовании нет ничего сложного – просто запускаем, открываем вкладку «Отключить», активируем необходимые пункты и кликаем по кнопке «Применить сейчас».

Благодаря данной утилите можно отключить не только обновления, но и центр обеспечения безопасности, Защитник и брандмауэр операционной системы.
Рассмотрим решение ещё одной проблемы, связанной с обновлением системы.
Отключение обновления до Windows 8.1
Многие пользователи сталкиваются с ситуацией, когда установленная на их компьютере Windows 8 начинает постоянно предлагать перейти на Windows 8.1.
Чтобы убрать эту функцию, необходимо повторить предложенную ниже последовательность действий:
- Набираем на клавиатуре комбинацию клавиш Win +R для того, чтобы вызвать диалоговое окно «Выполнить». В открытом окне прописываем команду «gpedit.msc» и нажимаем на «ОК» или Enter .

- Система откроет редактор локальной групповой политики, в левом меню которого необходимо перейти по пути, представленному на скриншоте. Выполнив требуемые действия, дважды кликаем на третьей строке в списке.

- Выставляем переключатель в положение «Включено». Жмём на «Применить», а затем на «ОК».

Запрос отключится. Операционная система перестанет предлагать пользователю произвести автообновление до Windows 8.1.
На этом рассмотрение способов отключения всех типов автоматических обновлений операционной системы на компьютере или на ноутбуке можно завершить. Как видно, пользователю даже не придётся использовать командную строку. Перейдём к некоторым выводам.
Итоги
Споры о важности поддержания актуальности системы идут достаточно давно. В данном вопросе всё не так однозначно, как может показаться на первый взгляд – нововведения, забирающие в процессе своей установки большое количество ресурсов, повышают безопасность использования ОС и увеличивают степень её стабильности.
По данному вопросу можно сделать конкретный вывод – отключать апдейты стоит лишь на тех версиях системы, для которых они официально уже не выпускаются. В «сырых», новых версиях нововведения жизненно важны, поскольку они способны исправить все критические ошибки и избавить пользователя от возможных проблем в будущем.
Видеоинструкция
Мы прикрепляем подробную видеоинструкцию, в которой поэтапно проведены все вышеописанные действия.
Здравствуйте! В данной статье мы затронем щепетильный вопрос для каждого пользователя, а именно я расскажу вам о том, как отключить автоматическое обновление windows 8. По сравнению с предыдущей версией операционной системы Windows 7, процедура немного отличается. Но, тем не менее, в ней нет ничего сложного.
Первым делом заходим в интерфейс Metro, нажимаем горячие клавиши «Win» + «Q» . Набираем текст: «Отключение автоматического обновления». Система начнет подбирать наиболее подходящие варианты. После набора в этой панели нажимаем кнопку «Параметры». В левой части экрана появится единственный значок, связанный с включением и отключением обновлений. Кликаем по нему.

Windows отправит вас на рабочий стол и откроет окно «Настройка параметров». Из списка доступных операций выбираем: «Не проверять наличие обновлений (не рекомендуется)». Чуть ниже также убираем галочку. Сохраняем изменения нажатием кнопки «ОК». Готово.

Если вы хотите знать, как попасть в данные настройки другими способами, тогда читайте дальше. Сейчас мы разберёмся, как отключить автоматическое обновление Windows 8 зайдя в панель управления. Сделать это можно несколькими способами. Например, зажать сочетание клавиш «Win» + «Q», у вас откроется окно поиска. Набираем здесь строчку: «Панель управления». Слева появится соответствующий значок. Кликаем на него. Далее инструкция по отключению обновлений полностью идентична ситуации с Windows 7. В появившемся окне убедитесь, что в его верхней части, справа от надписи: «Просмотр» установлен параметр: «Категория». Переходим на вкладку «Система и безопасность».



В разделе «Важные обновления» кликаем по списку. Выбираем там «Не проверять наличие обновлений (не рекомендуется)», как это было описано чуть ранее.
Тем не менее, каким бы способом вы не воспользовались, надо отключить службу, которая отвечает за эти обновления. Чтобы окончательно исключить вероятность скачивания и установку обновлений, займемся её отключением.
Снова заходим в «Панель управления». Кстати, чтобы это сделать можно воспользоваться клавишами «Win» + «X». После чего справа появится меню, в котором нажимаем на одноимённое название.

Этот способ мне больше всего нравится, не надо ничего набирать и не производить лишних нажатий. Справа от уже знакомой надписи «Просмотр», выбираем параметр: «Мелкие значки» (пользуюсь всегда данным параметром). В списке ищем «Администрирование» и щелкаем по нему.

После этого заходим в «Управление компьютером».