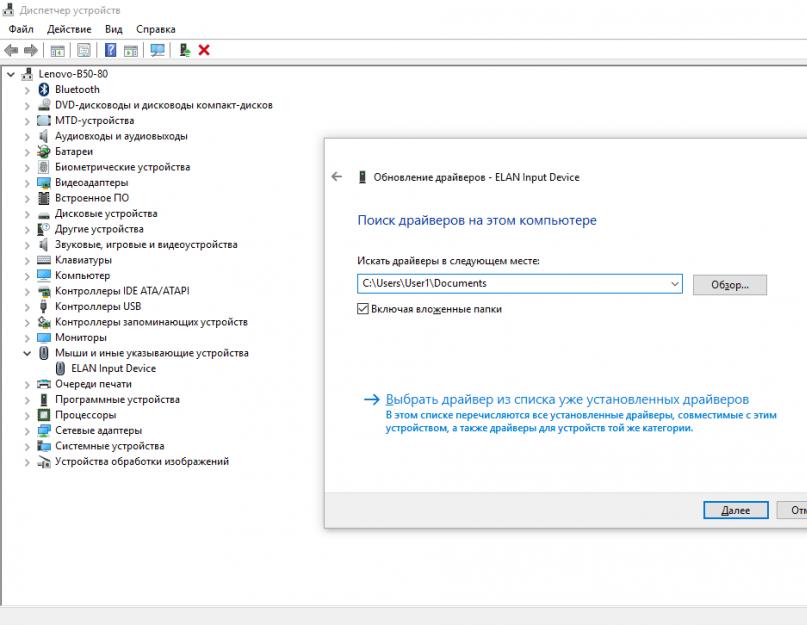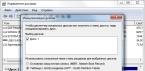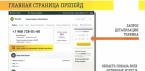Работаете ли вы за компьютером, играете ли на нём - в любом случае вы хотите, чтобы устройство работало бесперебойно. Часто некорректная работа персонального компьютера объясняется тем, что на нём используются устаревшие драйверы. Разберёмся, как обновить их и обеспечить себе удобное пользование компьютером!
Немного о драйверах
Драйверы - это специальное программное обеспечение, помогающее операционной системе распознать «язык» подключённых или встроенных устройств.
Соответственно, если эта способность распознавать нарушается, возникают неполадки. Например, перестаёт работать динамик или компьютерная мышь, или программы автоматически закрываются, выдавая код ошибки.
Когда нужно обновлять драйверы
Логично, что при нормальной работе компьютера никакие действия с драйверами производить не нужно. А вот если появляются перебои в работе периферийных устройств, можно уже задуматься об обновлении или переустановке драйверов.
Например:
- если перестала работать мышь или клавиатура;
- если пропал звук;
- если не работает веб-камера;
- если закрываются программы;
- если ухудшилось расширение экрана;
- в других случаях, когда работа компьютера нарушена.
Замена драйверов на более новые - не панацея. Не всегда решить проблему можно таким путём, ведь существует много других причин неполадок.
Какие драйверы влияют на работоспособность компьютера
Разумеется, на функционирование компьютера и подключённых к нему устройств влияют все драйверы. Драйверы мыши обеспечивают её нормальную работу, драйвера USB-портов позволяют операционной системе распознать подключённый провод.
Сам компьютер продолжает работать вне зависимости от того, работают ли драйверы.
Есть и такие драйверы, без нормальной работы которых компьютер просто не может функционировать. Вот их список:
- драйверы системных устройств: процессора, различных шин и контроллеров;
- драйверы видеокарты, отвечающей за вывод изображения;
- драйверы сетевого адаптера, отвечающего за подключение к интернету (без этого устройства компьютер не сможет скачивать исправления с серверов разработчиков).
Прочие драйверы меньше влияют на работу компьютера, хотя тоже являются значимыми.
Где найти драйверы для Windows 10
В новой версии операционной системы установлен «Центр обновлений». Если включена автоматическая актуализация программного обеспечения, он загружает все новые программы из внутренних серверов системы.
Решив скачивать драйверы собственноручно, обратитесь к площадкам производителей самого компьютера или к ресурсам разработчиков устройств, драйверы для которых вы ищете.
Есть также отдельные ресурсы, на которых размещают драйверы для Windows 10. Например, таковым является сайт DriverPack Solution (о нём мы говорим подробнее в следующих разделах).
Оба способа являются абсолютно безопасными. Если же вы планируете скачивать драйверы со сторонних площадок, будьте осторожны: такое программное обеспечение может занести на компьютер вирус.
Автоматическое и ручное обновление драйверов
Есть несколько способов актуализации драйверов. Выше сказано, что обычно они обновляются автоматически. Но можно использовать и «ручной» метод, если «Центр обновления» не находит подходящих обновлений. Поговорим об обоих способах.
Автоматическое обновление драйверов
Автоматическое обновление всего программного обеспечения производит система самостоятельно. Однако не всегда новые драйвера сразу же устанавливаются на компьютер, ведь для корректной работы устройства после обновления требуется перезагрузка.
Система автоматически выставляет периоды активности: время использования компьютера и периоды перезапуска, удобные для владельца. Имеется возможность изменить эти настройки, как и запустить проверку наличия обновлений и их мгновенную установку.
- Откройте меню «Пуск» и нажмите на кнопку с шестерёнкой.
- Перейдите в раздел «Обновление и безопасность».
- Откройте вкладку «Центр обновления Windows» и нажмите на кнопку «Проверка наличия обновлений», чтобы запустить поиск новых драйверов, обновлений программ и операционной системы. После того как система проверит наличие обновлений, начнётся их скачивание и установка. После установки система предложит перезагрузить компьютер.
- Если нажать на пункт «Изменить период активности», вы сможете установить время, во время которого не будет происходить автоматическая проверка обновлений и их загрузка.
Нажав на пункт «Изменить период активности» вы сможете установить время, в которое обычно пользуетесь компьютером, чтобы избежать нежелательной загрузки обновлений во время работы
- Если нажать на пункт «Параметры перезапуска», вы можете выбрать время, удобное для перезагрузки компьютера. Время можно изменить, только если есть обновления, ожидающие перезагрузки.
- Если вы собираетесь запустить обновление самостоятельно, сначала зайдите в «Дополнительные параметры» и убедитесь, что пункт «При обновлении Windows предоставить обновления для других продуктов Microsoft» отмечен галочкой. Иначе будут скачиваться только обновления операционной системы.
Видео: в Windows 10
Как отключить автоматическое обновление
Некоторые пользователи предпочитают использовать устаревшие драйверы по тем или иным причинам, а потому им неудобно, что «Центр обновлений» скачивает и устанавливает их автоматически. В таком случае автоматическое обновление можно отключить.
Как отключить автоматическое обновление
- Нажмите правой кнопкой мыши на меню «Пуск» и выберите пункт «Система».
- Найдите в открывшемся окне надпись «Дополнительные параметры системы» и нажмите на неё.
- Перейдите во вкладку «Оборудование».
- Нажмите на «Параметры установки устройств», отметьте вариант «Нет» и сохраните внесённые изменения. После этого обновления не будут скачиваться автоматически.
Как отключить «Центр обновления» Windows 10
- Сочетанием клавиш Win+R вызовите утилиту «Выполнить», введите services.msc и нажмите OK.
- В открывшемся окне найдите «Центр обновления Windows» и откройте его.
- Нажмите «Остановить», выберите тип запуска «Отключена», и нажмите OK.
Обновление драйверов ручным способом
Если «Центр обновлений» не находит новые драйверы, можно попробовать обновить их самостоятельно.
Автоматический поиск с помощью диспетчера устройств
- Запустите встроенный поиск. Для этого откройте меню «Пуск» и просто начните вводить запрос.
- Введите «Диспетчер устройств» и откройте его.
- Разверните группу устройства, драйвер которого вы хотите установить.
- Нажмите правой кнопкой мыши на интересующем вас устройстве и выберите «Обновить драйверы…».
- В открывшемся окне выберите «Автоматический поиск…». Запустится поиск драйвера, после чего вы сможете увидеть результат.
Ручное обновление в диспетчере устройств

Обновление драйверов с помощью утилит
Кроме предыдущих способов обновления, можно использовать и другой: обновление драйверов через специализированные программы. После установки на компьютер программное обеспечение анализирует устройство. Оно же находит подходящие драйвера в системе и устанавливает на компьютер.
Рейтинг утилит для обновления драйверов
Рассмотрим самые популярные программы данного вида.
DriverPack Solution
DriverPack Solution считается одной из лучших. О ней даже писала газета РБК:
Утилита анализирует компьютер пользователя и устанавливает на компьютер необходимые драйверы, что позволяют решить две проблемы: во-первых, ускорить процесс настройки компьютера (что особенно важно, если компьютеров в системе несколько десятков), во-вторых, улучшить качество его работы.
газета РБК
DriverPack Solution абсолютно бесплатна. Она соответствует параметрам любых устройств и обладает огромной базой драйверов для всех моделей компьютеров. Программа сканирует компьютер и обновляет драйвера очень быстро. От пользователя требуется нажатие всего на пары кнопок. Уже было сказано, что на сайте программы можно также скачать нужные драйвера.
Безопасность программы и устанавливаемых драйверов можно проверить антивирусными программами.
Driver Booster
Данная программа, как и предыдущая, работает достаточно быстро, анализируя данные и предлагая установить свежие версии драйверов.
Существуют платная и free версии. Вторая подходит для простого обновления драйверов, но установка происходит в ней поочерёдно. Платная версия предлагает устанавливать все обновления автоматически. Кроме того, версия имеет дополнительные функции: ускоренное скачивание драйверов, повышение производительности устройств, создание резервной копии старых драйверов и другие.
Если вы хотите просто обновить какой-либо драйвер, вам отлично подойдёт и бесплатная версия, а если вы хотите постоянно управлять устройствами, можете приобрести платную.
Driver Genius
Эта программа обеспечивает полное управление драйверами. Помимо обновления, она позволяет также удалять драйвера, просматривать информацию об устройствах и создавать резервные копии драйверов, сохраняя их в виде архивов.
Минус программы состоит в том, что она платная. Если вам нужно произвести действия с драйверами несколько раз, воспользуйтесь пробной версией, дающейся на тридцать дней.
Snappy Driver Installer
Приложение создано разработчиками DriverPack Solution, но немного отличается от этой программы. Оно обеспечивает непосредственно сканирование и поиск драйверов. Перед установкой программа создаёт точку восстановления системы.
Приложение полностью бесплатно и работает на нескольких языках, в том числе на русском и украинском.
Slim Drivers
Работает программа достаточно быстро: результат сканирования выдаётся в течение пары минут. Положительная сторона программы состоит в том, что иногда находятся драйверы, которые не смогла найти другая программа.
Установка драйвера с расширением exe
Скачивая программное обеспечение с площадок разработчиков устройств, мы часто получаем файл с расширением exe. Расширение exe говорит о том, что загруженный файл является исполняемым . Указывать к нему путь через диспетчер устройств не требуется: достаточно запустить файл, принять соглашение и перезагрузить компьютер.
В качестве примера рассмотрим, как происходит установка драйвера для графического планшета.
- Загрузите драйвер с сайта производителя. Важно, чтобы соответствовала не только операционная система, но и её разрядность.
- Запустите загруженный файл, чтобы начать подготовку к установке.
- Согласитесь с лицензионным соглашением. С соглашением желательно ознакомиться, прежде чем его принимать.
- После перезагрузите компьютер.
Обновление программного обеспечения под Windows 10
Иногда бывает, что при обновлении до версии Windows 10 на компьютер не устанавливаются оптимизированные под новую операционную систему драйверы, и приходится устанавливать их самостоятельно.
Перед переходом на Windows 10 убедитесь, что ваш компьютер соответствует системным требованиям:
- частота процессора - минимум 1 ГГц;
- оперативная память - 1 ГБ для 32-разрядной системы и 2 ГБ для 64-разрядной системы;
- жёсткий диск - 16 ГБ или 20 ГБ для 32- и 64-разрядных систем соответственно;
- видеоадаптер DirectX версии не ниже 9 с драйвером WDDM 1.0;
- дисплей - 800 х 600 пикселей;
- установленная операционная система Windows 7 или Windows 8.1.
Если ваш компьютер соответствует всем требованиям, но после перехода на новую операционную систему автоматически не обновились некоторые драйверы, первым делом обратитесь к «Центру обновлений».
Не все обновления могут быть установлены сразу при переходе на 10 версию, и возможно, что система просто не успела их загрузить.
Драйверы графической платы
Первым делом постарайтесь отыскать подходящие драйвера на сайте производителя. Если вы не смогли этого сделать, потребуется уточнить производителя видеокарты. Для этого зайдите в диспетчер устройств и разверните категорию «Видеоадаптеры». Если драйвер видеоадаптера отсутствует, узнать информацию о нём можно, развернув категорию «Неизвестные/неопознанные устройства».
В нашем случае это Intel. Также, часто встречаются AMD и Nvidia. Во всех трёх случаях очень легко скачать установочный файл, зайдя на сайт производителя в раздел «Поддержка» и выбрав нужную версию.
При установке драйвера Nvidia вам будет предложено установить также специальную программу - GeForce Experience, которая позволяет в дальнейшем отслеживать работоспособность драйверов. Подобную программу предлагает и AMD.
Драйверы звуковых карт
Обновлять звуковые драйверы нужно будет в том случае, если после обновления операционной системы появились проблемы со звуком. Как и в предыдущем случае, попробуйте сначала найти все необходимые драйверы на сайте производителя компьютера. Если таковых не будет, зайдите в диспетчер устройств и проверьте производителя звуковой карты там (в категории «Звуковые, игровые и видеоустройства»). Обычно это Realtek или Intel.
В случае с Realtek, на сайте выберите раздел Downloads, откройте пункт High Definition Audio Codecs, согласитесь с условиями, найдите главу, соответствующую операционной системе, и напротив неё нажмите кнопку Global. После этого начнётся скачивание драйвера.
Похожим образом скачивается и драйвер Intel. На сайте этого производителя очень понятный русский интерфейс.
Драйверы мыши и клавиатуры
Первым делом, конечно, уточните производителя. Логотип компании обычно указан и на компьютерных мышках, и на клавиатурах. Зайдите на сайт производителя и скачайте необходимые драйверы.
Например, для установки драйверов Logitech на сайте компании нужно будет открыть раздел «Поддержка» в верхнем меню и выбрать нужный продукт из списка. Для каждого продукта представлены фотографии, так что определить ваш можно будет по виду.
Под нужным устройством нажмите кнопку «Подробнее», а в открывшемся списке найдите пункт «Файлы для загрузки». Далее нужно будет указать вашу операционную систему и нажать на кнопку «Загрузить». Файл с расширением exe будет скачан на ваш компьютер.
Поскольку производителей компьютерных мышей и клавиатур достаточно много, невозможно описать процесс установки драйверов для каждого отдельного устройства. Но в целом установка драйверов происходит именно так, как это показано на примере устройства Logitech.
Драйверы USB
В данном случае проще всего будет либо найти драйверы на сайте производителя компьютера, либо установить программу для обновления драйверов. Как таковых производителей USB-портов практически не существует, так что найти соответствующий драйвер самостоятельно будет довольно сложно. В крайнем случае можно искать драйвер по названию, проверив его в диспетчере устройств (раздел «Контроллеры USB»), но проще доверить всё специальным программам.
Драйверы сетевого адаптера
Если после обновления до 10 версии Windows у вас не работает интернет, произвести обновление драйверов сетевого адаптера на компьютере будет практически невозможно. Придётся искать другое работающее устройство, скачивать на него файл драйвера и с помощью накопителей (флеш-карт или дисков) переносить его на компьютер.
Аналогично предыдущим случаям, найти драйверы можно как на сайте производителя ноутбука, так и на сайте производителя сетевой карты.
Уточнить производителя сетевой карты можно через диспетчер устройств, в категории «Сетевые адаптеры». Чаще всего производителем является Realtek. Также могут быть Intel, 3Com и другие. Производителей сетевых карт достаточно много. Кроме того, некоторые производители компьютеров, например, ASUS и HP, устанавливают собственные адаптеры.
Драйверы монитора
Лучше всего скачивать драйверы с сайтов производителей мониторов. Там же обычно указана инструкция по установке, хотя установка практически всех драйверов производителей происходит через запуск файла exe.
Если вы не знаете модель вашего монитора и она не указана на самом оборудовании (обычно на задней стороне корпуса есть наклейка), вы можете уточнить модель через компьютер. Для этого существуют специальные программы, дающие всю информацию о компьютере и устройствах.
Кроме того, можно найти нужные характеристики самостоятельно на компьютере:

В открытом окне отображается вся информация о внешних подключённых устройствах, в том числе и о мониторе. Из этого раздела также можно перейти в диспетчер устройств, где тоже указывается производитель устройства.
Драйверы принтера
Производители печатающих и считывающих устройств (принтеров, сканеров, ксероксов) обычно включают в комплект оборудования диск с драйверами. Если таковой имеется, проверьте, не оптимизирован ли драйвер под новую операционную систему. Если нет, зайдите на сайт производителя и скачайте обновлённые драйверы там.
Обновление драйверов других устройств
Принцип обновления одинаков для драйверов всех периферийных устройств.
Напомним порядок действий:
- через параметры компьютера или диспетчер устройств уточните производителя;
- на его сайте или на сайте производителя компьютера скачайте драйверы;
- установите их, запустив файл с расширением exe или указав путь к ним через диспетчер устройств.
Всю эту работу может взять на себя одна из тех программ для обновления драйверов, о которых мы говорили выше. Или любая подобная им.
Видео: какие драйвера нужны для ноутбука после установки Windows 10
Если для любого из устройств вы не можете найти драйверы для Windows 10, попробуйте установить драйверы для Windows 8: на новой операционной системе они должны работать корректно.
Проблемы обновления драйверов
Бывает так, что драйверы перестают обновляться. Или после их обновления компьютер начинает работать хуже или некоторые функции оказываются недействующими. Рассмотрим основные проблемы, связанные с обновлением драйверов, и способы их устранения.
О любых ошибках, связанных с работой операционной системы, сообщайте в техническую поддержку. Это позволит разработчикам фиксировать проблемы и исправлять их, делая использование компьютера более приятным.
Почему не обновляется драйвер
Microsoft предлагает следующее решение проблемы:
- проверьте, подключён ли компьютер к интернету;
- если проблема в автоматическом обновлении драйвера, попробуйте подождать 5 минут и установите драйвер вручную;
- попробуйте решить проблему средством устранения неполадок, в которое можно попасть через «Центр обновления Windows».
Также попробуйте следующее:
- убедитесь, что у вас на компьютере разрешено автообновление (в разделе «Отключение автообновления» нашей статьи эта процедура подробно описана, только галочка должна стоять рядом с пунктом «Да» («Разрешить автоматическое обновление»);
- попробуйте использовать несколько способов обновления: через специальные программы и вручную;
- попробуйте переустановить драйвер;
- на время обновления попробуйте отключить или полностью удалить антивирус;
- проверьте, достаточно ли места на жёстком диске для установки драйверов (их «вес» можно узнать на сайте производителя);
- наконец, проверьте, подходит ли устанавливаемый драйвер для вашей операционной системы.
Пропал звук после обновления
Выше уже разобран вопрос отсутствия звука после перехода к новой операционной системе. Иная ситуация - если аналогичный конфликт имеет место после стандартного обновления.
Первым делом попробуйте откатить драйверы:

Также попробуйте обновить конфигурацию оборудования, предварительно удалив и устройство, и его драйверы:
- Нажмите правой кнопкой мыши на оборудовании в диспетчере устройств и выберите соответствующий пункт из списка.
- После этого произведите обновление драйвера через тот же диспетчер устройств.
Может помочь и переустановка драйверов, загруженных с сайта производителя.
После обновления не запускается операционная система
Бывает и так, что после обновления сама система перестаёт запускаться. Но и эта проблема решаема.
Синий экран
- если ошибка открывает доступ к рабочему столу, попробуйте удалить обновления. Для этого в поиске (рядом с кнопкой «Пуск») введите запрос «Просмотр установленных обновлений» и выберите соответствующий вариант. Найдите последнее обновление, после которого система дала сбой, и нажмите кнопку «Удалить». Если ситуация разрешилась, временно отключите автообновление (выше в статье этот процесс подробно описан) и сообщите об ошибке разработчикам;
- если открылся синий экран с текстом «Произошла ошибка при запуске системы» или другим похожим сообщением, нажмите кнопку «Восстановить». После этого произойдёт откат системы к предыдущей версии Windows 10;
- если кнопки «Восстановить» нет, попробуйте перезагрузить устройство. Если изменения не появляются, выключите компьютер, затем включите, и в момент, когда на экране появляется логотип операционной системы, выключите снова. После очередного включения появится сообщение о том, что операционная система была запущена некорректно, и предложение восстановить систему. Если это не поможет, потребуется использовать диск восстановления.
Видео: исправление ошибки синего экрана на Windows 10
Чёрный экран
- в отдельных случаях появление чёрного экрана (иногда с бегающим курсором) может говорить об установке обновлений. В таком случае следует подождать немного и проверить, не заработала ли система;
- если чёрный экран появляется после введения учётных данных, перезагрузите компьютер. После этого найдите значок перезагрузки и щёлкните по нему, удерживая клавишу Shift. В появившемся меню откройте диагностику, в ней пункт «Дополнительные параметры» и затем пункт «Восстановление».
Сброс настроек
Зачастую разобраться с конфликтом помогает восстановление системы - сброс всех настроек до заводских.
Иногда для этого достаточно нажать на кнопку «Восстановление», открывающуюся на сообщении об ошибке. Но и иногда приходится и использовать диски восстановления, информацию о которых можно найти на официальном сайте Microsoft.
Наконец, попробовать изменить настройки можно через BIOS, но лучше доверить это дело профессионалу: неверные действия могут кардинально нарушить работу устройства.
После обновления понизилось FPS
FPS - это количество кадров в секунду. Его понижение обычно заметно в играх. В случае если после обновления Windows 10 показатель упал, нужно обновить драйвера для видеокарты, скачав их с сайта разработчика.
Также попробуйте использовать режим совместимости:
- Нажмите правой кнопкой мыши на «Пуск».
- Откройте «Панель управления».
- Откройте раздел «Устранение неполадок», затем пункт «Программы» и «Устранение проблем с совместимостью».
- Нажмите кнопку «Далее» и выберите программу, при работе с которой вы заметили падение FPS. После нажмите «Далее».
- Выберите пункт «Диагностика», поставьте галочку рядом с «Программа работала на предыдущих версиях» и нажмите «Далее».
- Выберите предыдущую операционную систему и нажмите кнопку «Далее».
- Нажмите «Проверить программу», затем «Далее», и выберите пункт «Сохранить эти параметры».
После обновления Windows 10 не работает интернет
Если после обновления пропал интернет, попробуйте сделать следующее:
- удалите антивирусные программы;
- удалите сторонние программы, вносящие изменения в функционирование системы;
- отключите драйверы и поставьте их заново через загрузочный файл от производителя.
После обновления не запускается игра
Вероятнее всего, поможет ручное обновление драйверов видеоадаптера с предварительным их удалением. Также можно попробовать использовать режим совместимости, о котором сказано выше.
Итак, мы рассмотрели все способы обновления драйверов, а также проблемы, которые могут возникнуть после обновления. Перед началом использования Windows 10 не забудьте ознакомиться с системными требованиями и справкой, чтобы понять, подходит ли вам новая версия операционной системы. И помните, что Windows 10 была выпущена не так давно, а потому может иметь недоработки, которые обязательно будут исправлены разработчиками.
Многие пользователи нередко сталкиваются с проблемами неправильной работы видеокарты или и вовсе её не запуска как только проведут обновление виндовс 10. Не менее часто после подобного действия может вылетать видеодрайвер. Перестает работать и верно функционировать проигрыватель. Многие другие проблемы возникают сразу после установки чего-то нового или .
Нередко такие последствия можно запросто связать с тем, что старый драйвер карты просто не способен тянуть новую систему. И после возникает другой вопрос, как обновить драйвера на windows 10. Можно ли это вообще сделать самому? Читайте и делайте работу компьютера без проблем.
Инструкция по обновлению драйвера
Подробные действия о том, как обновить драйвера видеокарты на windows 10.
Действие номер один.
Вот как обновляться драйвера. Перед началом воздействия стоит знать название видеокарты. Без этой информации вам просто не удастся скинуть необходимые драйверы и потом не удастся провести обновление.
Если известно, как называется драйвер, то первый шаг можно вам смело пропустить. И специально для тех, кому необходима данная информация. Вот как легко и просто можно узнать названием вашего драйвера:
— открываем «диспетчер устройств» и смотрим название.
Способы открытия диспетчера устройств:
- находим кнопку «пуск» и нажимаем на неё;
- вводим «диспетчер устройств» в поиске;
- после меню найдёт вам данную программу и останется только её открыть.
- нажимаем комбинацию Windows+R и открылось меню «выполнить»;
- там, в меню, вводим «mmc devmgmt.msc».

Открыли диспетчер любым удобным способом и теперь нужно обратить внимание на раздел с названием «видеоадаптеры». Именно данный раздел и содержит информацию, которую вы ищите. Вот где стоит искать название видеокарты.

Также стоит знать в каком случае вам не помогут аналогичные действия: только в том, если на вашем устройстве не установлены никакие драйверы.
В ряде случаев помогает скачивание следующей программы.
Инструкция как скачать программу GPU-Z.
Скачали и выключили ей на устройстве.
В данной программе название видеокарты отобразится в любом случае.
Небольшая инструкция, как отключить обновление драйверов windows 10.
Действие номер два
Откроем сайт производителя от видеокарты.
Действие номер три
После того как попали на сайт производителя начинаем там искать все необходимые драйвера, которые требуется обновить.
Вот так выглядит форма, где необходимо искать должные драйвера.

Действие номер четыре
Скачиваем с сайта нужные драйвера.
Действие номер пять
Теперь только можно приступить к самому важному: обновлению скаченных драйверов. Стоит учитывать небольшую особенность, на момент обновления монитор может мигать и это абсолютно нормально. После завершения всех обновлений выключайте систему и снова подключайте устройство. Теперь оно готово к работе.
Начинаются некоторые звуковые проблемы? Плохо воспроизводятся фильмы через интернет, меняются звуки или вообще долго ожидаете, когда начнется просмотр. Скорость интернета позволяет просматривать фильмы без остановки на высоком качестве, но что-то вышло из строя и теперь скорость такая же, а вот посмотреть фильм просто невозможно. Может это флэш вышел из строя? Смотрите видео, как обновить флеш плеер.
И не помешает знать, как обновить яндекс браузер. Видео ниже. Смотрите, и знайте выход для каждого случая, чтобы устройство работало быстро и без помех. Обновляйте драйвера и используйте устройство по максимуму. Ничто не должно мешать плодотворной работе и неудобно постоянно отвлекаться на посторонние проблемы, всё стоит делать вовремя и правильно.
Обновление драйверов на Windows 10 весьма насущный вопрос, ведь операционная система (ОС) c актуальными версиями программного обеспечения, особенно это касается видеоадаптеров, работает заметно стабильнее, а в ресурсоемких приложениях типа графических редакторов или тем более играх, можно добиться существенного . И вопросом этим задаются как новички, так и продвинутые пользователи. Поэтому сообщество нуждается в чётком и подробном ответе, как обновить один или несколько драйверов на компьютере, да ещё и бесплатно.
Примечание. Напомним, что драйвер — это программное обеспечение, посредством которого операционная система взаимодействует с оборудованием компьютера, ноутбука или сервера. Простыми словами, это промежуточный слой между ОС и «железом».
Для установки драйверов существует много разных способов. Каждый из них имеет свои особенности и эффективен для любых ПК. Некоторые из них базируются на стандартной установке пакетов драйверов путём обновления всего оборудования. Другие же методы ориентированы на видеокарты, так как их быстродействие сильно зависит от ПО. Давайте же рассмотрим все пригодные для этого способы более подробно.
Начнём с того, что интеграция самих драйверов происходит уже после установки на компьютер ОС. В отличие от более ранних версий Windows, например XP, в дистрибутив Windows 10 включен большой спектр драйверов для современного аппаратного обеспечения. И как правило, после завершения установки системы, подавляющее количество оборудования уже имеет установленный драйвер, но возможно немного устаревший. Однако благодаря онлайн-обновлениям вы без каких-либо проблем можете получить доступ к последним разработкам вендоров. Для остального оборудования актуальные версии всегда можно скачать с сайта производителя.
Как обновить драйвера на Windows 10 стандартным способом
Обновить драйвер можно стандартным способом при помощи диспетчера устройств.
Нажмите на кнопку Пуск и введите «диспетчер устройств»:
У вас откроется окно, где отобразятся все подключенные к компьютеру устройства:
После этого выберите строчку, соответствующую нужному вам устройству, и кликните по ней правой кнопкой мыши. Выберите «Обновить драйвер».
Примечание. Запуск диспетчера устройств нужно выполнять с правами администратора, так как иначе вы сможете только просматривать информацию об устройствах, без возможности внести изменения, о чем вас уведомит следующее предупреждение:
Примечание.Продвинутые пользователи также могут запустить диспетчер устройств с помощью команды: devmgmt.msc .
Автоматический поиск обновленных драйверов в Интернете
Рассмотрим автоматический способ.
Выбирайте его, если у вас доступен Интернет и вы хотите осуществить поиск драйверов в сети.
В том случае, если будет найдена подходящая версия драйвера, вам будет предложено обновить его. Действуйте согласно указаниям на экране, а когда установка завершится, то в зависимости от типа устройства, может понадобиться перезагрузка компьютера.
Второй вариант — это поискать в Центре обновления Windows. Здесь также нужно, чтобы у вас было подключение к Интернет.
Поиск обновленных драйверов в папке на ПК вручную
Альтернативный вариант обновления — поиск на компьютере вручную. Этот вариант может быть полезен, если вы точно знаете, что в конкретном каталоге у вас лежит свежее ПО драйвера — возможно на флэшке или оптическом диске, или, например, когда у вас отсутствует подключение ко всемирной сети.
Альтернатива — это выбор внизу из списка доступных драйверов на ПК.
В заключительном окне надо убедиться, что процесс обновления завершился успешно.
Автоматическое обновление драйверов в Wndows 10 с помощью сторонних программ
Обновление каждого устройства отдельно может занять очень много времени, да и к тому же этот способ не так практичен, как тот, о котором вы сейчас узнаете. Поэтому в некоторых случаях советуем вам использовать сторонние разработки. Такие программы отслеживают появления обновлений драйверов, а также имеют немало полезных фишек.
DriverPack Solution
Один из часто используемых бесплатных пакетов обновлений драйверов является DriverPack Soluton.
Инструкция по использованию DriverPack Solution:
- Скачайте программу с сайта разработчика ;
- Запустите ее c админскими правами;

- Выберите «Режим эксперта»;
- Отключите дополнительный софт (по желанию);

- Отключите ПО для защиты и очистки (также по желанию);

- В боковом меню справа запустите создание резервной копии драйверов (рекомендуется);

- После завершения сканирования отметьте нужные драйвера для обновления;

- Запустите процесс обновления;

- Проверьте результат обновления и перегрузите ПК.

Главной особенностью приложения по праву можно считать наличие собственной обширной базы драйверов. Офлайн версия базы на текущий момент занимает более 17 Гб. Эта версия поставляется в виде образа, ее удобно использовать, если нужно обновить несколько компьютеров без доступа к Интернету.
Образ необходимо смонтировать в виде виртуального дисковода. В Windows 10 это можно сделать, щелкнув правой кнопкой по файлу и выбрав пункт «Подключить». В результате появится дополнительный дисковод и с него уже нужно запустить Driverpack.
Еще полезные фичи DrivePack — это возможность сделать бэкап текущих драйверов и создать точку восстановления системы из меню (точка, кстати сказать, создается автоматически при запуске процесса обновления).
Driver Booster
Программу можно бесплатно скачать с сайта , однако полноценное ее использование с целью полного обновления драйверов не предоставляется возможным. Скорость загрузки также оставляет желать лучшего. Тем не менее, у программы есть ряд достоинств, с которыми необходимо ознакомиться перед выбором:
- работает даже если выключено автообновление;
- существует возможность автоматического создания точек восстановления системы;
- может найти драйвер даже для самого нового оборудования, чем могут похвастаться далеко не все программы.
Наиболее полный функционал реализован в версии Pro . Эта расширенная версия, по словам разработчиков, содержит более 3 млн. драйверов и обеспечивает стабильную производительность в играх.
Инструкция по использованию Driver Booster Free
- Запустите скаченный исполняемый файл Driver Booster. Выберите выборочную установку;


- Просмотрите результат сканирования:

- Обновите доступные в бесплатной версии драйвера.
Также хотелось бы отметить, Driver Booster не ограничивается обычными официальными обновлениями, а производит установку специальных, наиболее современных драйверов, увеличивающих производительность Windows 10, что благоприятно сказывается как на решении повседневных задач, так и во время игр, монтажа видео, редактирования фото и так далее.
Slimware DriverUpdate
Slimware DriverUpdate — незаурядное приложение для обновления драйверов, однако имеет некоторые особенности.
Часто бывает, что автообновление не находит нужный софт. Компании, создающие ПО для оборудования, не всегда думают о том, чтобы драйвера можно было легко найти. Даже знаменитая Nvidia не задумывается о раскрутке продуктов, находящихся в открытом доступе, что может не очень хорошо сказываться на их репутации.
Вопрос «как обновить видеодрайвер на Windows 10», иногда, возникает после переустановки или обновления системы Windows. А также, когда установлена новая карта, но нет драйверов для нее.
Какие бывают видеокарты
Основные производители графических процессоров – компании nVidia и AMD. На базе этих процессоров производятся видеокарты.
Любой другой производитель видеокарт указывает название процессора и серию продукта. Это позволяет правильно выбрать драйвер устройства.
Как посмотреть видеокарту
Определить тип карты можно при помощи системной программы «Диспетчер устройств» или бесплатной программы «GPU-Z». Первый метод вызывается несколькими способами. Первый вариант:
Второй вариант:

Важно! Если «Диспетчер устройств» не показывает информацию о видеокарте, значит, драйверы не установлены.
В том случае, когда видеодрайверы не установлены, необходимо скачать программу «GPU-Z» с сайта techpowerup.com . После стандартной процедуры установки, запустите программу. В поле «Name» будет название видеокарты.
Как обновить драйвера видеокарты AMD и NVidia
Обновить видеодрайвер на компьютере под управлением Windows можно двумя способами. Рассмотрим каждый из них более детально.
Автоматическое обновление

Система обновления Windows найдет последнюю версию нужной программы-драйвера и проведет ее установку на компьютер.
Обратите внимание! Чтобы запретить Windows 10 обновлять драйвер видеокарты, отключите эту функцию в параметрах установки адаптера.
Ручное обновление
Скачать и обновить видеодрайвер для Windows 10 можно непосредственно с сайта производителя Nvidia или AMD .
- Зайдите на нужный сайт.
- Выберите видеодрайвер, указав параметры адаптера и операционной системы.
- Загрузите программу-драйвер на компьютер.
- Запустите программу установки видеодрайвера.
- В «Диспетчере устройств», при обновлении видеодрайвера, выберите «Выполнить поиск драйверов на этом компьютере».
Вывод
Проблемы, возникающие в работе видеокарты, можно решить обновлением программ-драйверов устройств. Для этого необходимо узнать точное наименование видеоадаптера и выполнить обновление в ручном или автоматическом режиме.