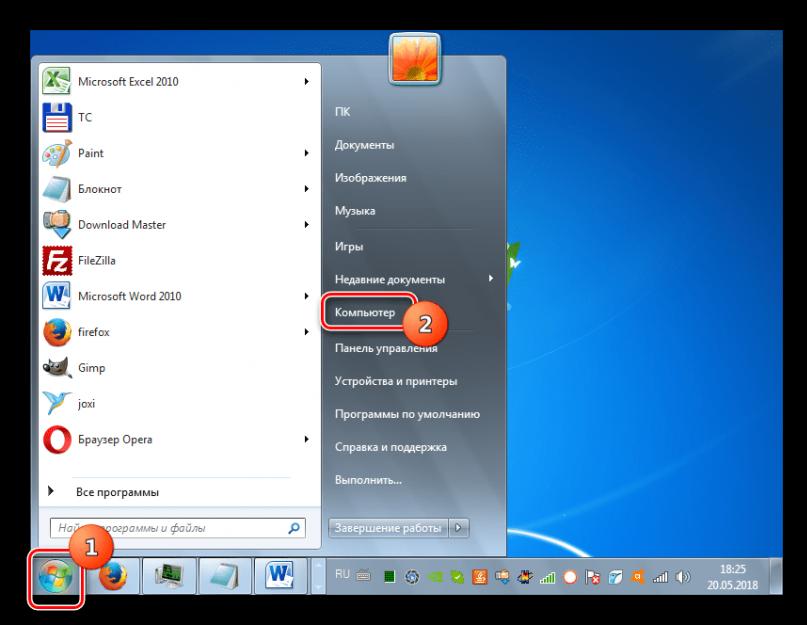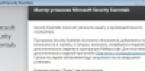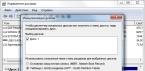На любом домашнем компьютере есть диск «С», а иногда еще и «D», и «Е» и еще несколько. А зачем нам столько много? Возьмем, да и отформатируем один, например, «С». Просто ради опыта, посмотреть, что получится. Приступим, помолясь… Но сначала нам нужно бы узнать, что такое форматирование. Все - таки глупо делать то, чего не знаешь.
Жесткий диск компьютера представляет собой просто устройство с магнитным носителем информации. Чтобы компьютер мог точно находить старые файлы и записывать новые, диск должен иметь некую структуру. Форматирование как раз ее и создает – весь диск при этом разбивается на некие области – сектора и кластеры, строго определенного размера, в которые и записывается вся информация. Кроме того, создается служебная информация и тоже записывается на диск. К ней относится и некая таблица файлов. Проще говоря, в ней хранится информация, какой файл находится в каком секторе – читая эту таблицу, компьютер быстро находит нужные файлы. Форматирование как раз и создает новую разметку на диске. Так называемое «быстрое форматирование» только очищает таблицу, однако файлы все равно оказываются потеряны, так как адреса их стираются. Хотя восстановить их возможно с помощью некоторых программ.
Итак, жмем на ярлыке диска «С» правой кнопкой мыши и выбираем «форматировать». Здесь нас ждет несколько неожиданная реакция компьютера, если у нас установлена операционная система Windows XP, Vista или Windows 7. Обычно они расположены как раз на диске «С», а система не камикадзе, чтобы уничтожить саму себя, пусть даже с нашего божественного разрешения. Поэтому ничего у нас не получится , получим только предупреждающее окошко, где сказано, что форматированием мы повредим служебные файлы.
Однако мы хитрее, поэтому достаем какой-нибудь диск, с которого можно загрузиться в обход Windows. Вставляем его в дисковод, в BIOS-е выбираем загрузку с него, ждем. На диске мы наверняка найдем множество программ для удовлетворения наших разрушительных потребностей. Самая распространенная программа, которая есть сейчас практически на любом загрузочном диске – Acronis Disk Director. Она нам вполне подойдет, тем более там все наглядно и на русском языке. Выберем несчастный диск «С» и попробуем все-таки его отформатировать. На удивление, в этот раз все пройдет гладко, без всяких предупреждений. При желании мы можем даже полностью удалить весь диск «С», но это уже совсем извращение… Цели мы добились, вытаскиваем диск и перезагружаем компьютер…
Ага, мигнули все светодиоды, как при обычной загрузке, включился монитор и вот… Мы сидим перед черным экраном , тупо глядя на него. А чего мы ожидали, что он спляшет, что - ли? Вот и сидим перед девственно чистым компьютером, на котором нет больше операционной системы, а без нее он – просто куча железа. Она теперь пасется на небесных винчестерах, унеся с собой «Мои документы», вирусы и антивирусы, рабочий стол и много чего еще… Теперь операционку нужно устанавливать заново, так что берем установочный диск и вперед! Или звоним тому, кто это умеет делать…
Однако, если наша система стояла не на диске «С», а, допустим, на диске «D», ничего страшного не произойдет. Мы просто потеряем все файлы на «С», но для системы это безопасно – она в тот момент была в другом месте…
Стоит заметить, что в основном операционную систему устанавливают все-таки на диск «С», и не просто потому, что он первый в списке. Просто обычно все диски – это не отдельные винчестеры, а один, но большого объема. Просто он разбит на несколько так называемых «логических» дисков. Компьютер воспринимает их как разные, но есть отличия. Диск «С» в таком случае оказывается не просто первым в списке, а еще и первым от оси реального магнитного диска – говорят, что он «в начале диска». А это значит, что в этом месте читающей головке винчестера легче искать информацию, ей приходится меньше перемещаться изза меньшего радиуса этой области. Меньше лишних движений – больше скорость чтения/записи файлов. А общая скорость работы системы от этого ой как зависит, поэтому операционную систему и ставят именно на диск «С». Хотя можно и на любой другой, конечно, но это уже не профессионально. Обычно у не очень понимающих «домашних хакеров» системную папку можно обнаружить в самых неожиданных местах.
Но мы то уже все понимаем, поэтому будем ставить свою систему на диск «С», а форматировать его будем только перед ее установкой, да и то предварительно все нужные файлы с него скопируем на другие диски. А опыты такие… Ну их подальше, так недолго и полугодовую работу потерять. Дневную и то жалко…
Иногда пользователю требуется отформатировать раздел диска, на котором установлена система. В подавляющем большинстве случаев он носит букву C . Эта потребность может быть связана как с желанием установить новую ОС, так и с необходимостью исправить ошибки, возникшие в данном томе. Давайте разберемся, как отформатировать диск C на компьютере под управлением Windows 7.
Сразу нужно сказать, что отформатировать системный раздел, запустив ПК с операционной системы, расположенной, собственно, на форматируемом томе, не получится. Для того чтобы выполнить указанную процедуру, нужно загрузиться одним из следующих методов:
- Через иную операционную систему (если на ПК стоит несколько ОС);
- С помощью LiveCD или LiveUSB;
- С помощью установочного носителя (флешки или диска);
- Подключив форматируемый диск к другому компьютеру.
Следует помнить, что после выполнения процедуры форматирования вся информация в разделе будет стерта, включая элементы операционной системы и пользовательские файлы. Поэтому на всякий случай предварительно раздела, чтобы при необходимости потом можно было восстановить данные.
Способ 1: «Проводник»
Вариант форматирования раздела C с помощью «Проводника» подойдет во всех описанных выше случаях, кроме загрузки через установочный диск или флешку. Также, естественно, не получится выполнить указанную процедуру, если вы в данный момент работаете из под системы, которая физически находится на форматируемом разделе.

Способ 2: «Командная строка»
Существует также способ форматирования диска C при помощи введения команды в «Командную строку» . Данный вариант подойдет для всех четырех ситуаций, которые были описаны выше. Только процедура запуска «Командной строки» будет отличаться в зависимости от того варианта, который был выбран для входа в систему.
- Если вы загрузили компьютер из под иной ОС, подключили форматируемый HDD к другому ПК или используете LiveCD/USB, то вам необходимо запустить «Командную строку» стандартным способом от лица администратора. Для этого щелкайте «Пуск» и переходите в раздел «Все программы» .
- Далее откройте папку «Стандартные» .
- Найдите элемент «Командная строка» и щелкните по нему правой кнопкой мышки (ПКМ ). Из открывшихся вариантов действий выберите вариант активации с административными полномочиями.
- В отобразившемся окне «Командной строки»
вбейте команду:

К данной команде вы также можете добавить следующие атрибуты:
- /q – активирует быстрое форматирование;
- fs:[файловая_система] – производит форматирование под указанную файловую систему (FAT32, NTFS, FAT).
Например:
format C: fs:FAT32 /q

После ввода команды жмите Enter .
Внимание! Если вы подключили жесткий диск к другому компьютеру, то, вероятно, наименования разделов в нем изменятся. Поэтому прежде чем вводить команду, зайдите в «Проводник» и посмотрите актуальное имя того тома, который хотите отформатировать. При вводе команды вместо символа «C» используйте именно ту букву, которая относится к нужному объекту.
- После этого будет выполнена процедура форматирования.



Если же вы используете установочный диск или флешку Виндовс 7, то порядок действий будет несколько иной.

Способ 3: «Управление дисками»
Отформатировать раздел C можно при помощи стандартного инструмента Виндовс «Управление дисками» . Только нужно учесть, что данный вариант недоступен, если вы используете загрузочный диск или флешку для выполнения процедуры.
- Щелкайте «Пуск» и заходите в «Панель управления» .
- Переместитесь по надписи «Система и безопасность» .
- Щелкайте по пункту «Администрирование» .
- Из открывшегося перечня выбирайте «Управление компьютером» .
- В левой части открывшейся оболочки щелкайте по пункту «Управление дисками» .
- Откроется интерфейс средства для управления дисками. Отыщите нужный раздел и кликните по нему ПКМ . Из открывшихся вариантов выберите «Форматировать…» .
- Откроется точно такое же окошко, которое было описано в Способе 1 . В нем нужно произвести аналогичные действия и нажать «OK» .
- После этого выбранный раздел будет отформатирован согласно введенным ранее параметрам.







Способ 4: Форматирование при установке
Выше мы говорили о способах, которые работают практически в любой ситуации, но не всегда применимы при запуске системы с установочного носителя (диска или флешки). Сейчас же мы поговорим о методе, который, наоборот, можно применить только запустив ПК с указанных носителей. В частности, этот вариант действий подойдет при установке новой операционной системы.
- Запустите компьютер с установочного носителя. В открывшемся окне выберите язык, формат времени и раскладку клавиатуры, а затем нажмите «Далее» .
- Откроется установочное окно, где нужно кликнуть по большой кнопке «Установить» .
- Отобразится раздел с лицензионным соглашением. Тут следует установить галочку напротив пункта «Я принимаю условия…» и нажать «Далее» .
- Откроется окошко выбора типа установки. Щелкайте по варианту «Полная установка…» .
- Затем откроется окно выбора диска. Выделите тот системный раздел, который нужно отформатировать, и щелкайте по надписи «Настройка диска» .
- Открывается оболочка, где среди перечня различных вариантов манипуляций требуется выбрать «Форматировать» .
- В открывшемся диалоговом окне отобразится предупреждение о том, что при продолжении операции все данные, которые расположены в разделе, будут стерты. Подтверждайте свои действия, нажав «OK» .
- Запустится процедура форматирования. После её окончания вы можете продолжить инсталляцию ОС либо отменить её в зависимости от ваших потребностей. Но поставленная цель будет достигнута – диск отформатирован.







Существует несколько вариантов форматирования системного раздела C в зависимости от того, какие инструменты для запуска компьютера у вас есть под рукой. Но вот отформатировать том, на котором находится активная система из-под этой же ОС не получится, какие бы вы методы не применяли.
Устанавливая операционную систему, а также при изменении файлов, перераспределении места между разделами, необходимо форматировать жёсткий диск. Это довольно частая операция, выполняемая пользователями ПК. Если вы ещё не делали ничего подобного, то давайте разберёмся с теоретической частью вопроса.
Процесс форматирования, что это?
Разметка участков хранения информации, при которой некоторая ее часть удаляется, называется форматированием. Оно создает систему доступа к хранящейся информации.
Как правило, выполняться для:
- изменения одной файловой системы на другую;
- удаления файлов с жёсткого диска.
На данный момент существует большое количество различных файловых систем. Они применяются на различном оборудовании, включая не только компьютеры, но и мобильные устройства. Для работы в последних версиях Windows используется файловая система NTFS.
Видео: Как отформатировать жесткий диск
Зачем форматировать жесткий диск?
Форматирование выполняется для удаления файлов с жёсткого диска, а также для изменения одной файловой системы на другую.
В большинстве случаев к нему прибегают:
- перед установкой новой операционной системы;
- для создания установочного образа Windows, например, на флешке;
- по причине, необходимости отчистки диска от файлов, в случае, если они не нужны.
Форматирование инструментами Windows
Несмотря на большое количество всевозможных программ для работы с жёстким диском операционная система Windows имеет свой собственный набор утилит.
Рассмотрим, процесс форматирования дисков с помощью Windows:
- выбрать диск, который необходимо отформатировать;
- нажать правую клавишу мыши;
- выбрать пункт Форматировать;
- в появившемся окне выбрать файловую систему, размер кластера, а также способ форматирование;
- в качестве файловой системы, рекомендуется выставлять NTFS, а размер кластеров оставлять по умолчанию – 4096;
- после установки необходимых параметров следует нажать Начать.

Windows также включает более полный сервис для работы с жёсткими дисками.
Для того чтобы открыть данное меню следует выполнить следующее:
- нажать правой кнопкой мыши на Мой Компьютер;
- выбрать Управление;
- открыть пункт Управление дисками;
- в данном меню пользователь может выполнить различные операции, с жёстким диском включая форматирование.

Форматирование через командную строку
Выполнить данную операцию можно так же с помощью командной строки:
- нажимаем сочетание клавиш Win+R;
- вводим cmd и нажимаем Enter;
- в командной строке прописываем команду format y:, где y – буква вашего диска, может быть, например, c или d;
- система попросит подтвердить операцию нажатием клавиши Y;
- после подтверждения система начнёт процесс форматирования;
- по окончании появится данное сообщение


Форматирование HDD в Биосе
Если нужно из биоса форматировать раздел жесткого диска, придется, немного повозится. К сожалению, BIOS не имеет инструментов для форматирования жёсткого диска, поэтому, следует использовать сторонние программы для выполнения данных операций.
Одной из самых распространённых, является Acronis Disk Director. Для работы с ней необходимо в операционной системе, создать загрузочный носитель, с файлами данной программы. Но прежде чем приступать к созданию загрузочного носителя стоит рассмотреть ещё один вариант – форматирование с помощью установщика Windows. Данное решение представляет собой более простой вариант, по сравнению, с программой Acronis Disk Director.

Для данного способа потребуется лишь диск или флешка с записанным установочным пакетом операционной системы.
Для форматирования необходимо выполнить следующие действия:

Внимание! Буквы разделов дисков могут не совпадать. Для боле точного определения необходимого диска используйте команду wmic logicaldisk get deviceid, volumename, size, description.
Создание загрузочной флешки Acronis Disk Director
Для создания загрузочного флеш-накопителя потребуется:

Алгоритм действий:
- вставляем флешку;
- устанавливаем и открываем программу;
- в приложении следует открыть раздел Средства и выбрать Мастер создания загрузочных носителей Acronis;
- нажимаем далее;
- выбираем тип загрузочного носителя Windows PE;
- в следующем меню следует отметить необходимые компоненты для записи на флешку;
- после выбора, необходимо выбрать носитель, на который будет производиться запись, и нажать Далее. Флешку следует отформатировать в формат FAT 32 с помощью утилиты Windows;
- вы также можете создать образ для последующей записи на флеш-устройство или диск с помощью программы Ultra ISO.
Работа с загрузочной флешкой Acronis Disk Director
Для загрузки флешки необходимо:

Как отформатировать внешний жесткий диск в NTFS
Наиболее удобным методом форматирования является выполнение всех действий с помощью стандартных утилит операционной системы. Такое решение не предполагает установки дополнительных программ и создания дополнительных загрузочных дисков.
Если же у вас не установлена операционная система, то в таком случае следует использовать специальные программы, как например, Acronis.
Действия, описывающие как отформатировать жесткий диск как ntfs:

Утилиты
Помимо стандартной программы Windows существует разнообразные утилиты, используемые с той же целью.
Из наиболее распространённых вариантов можно отметить следующие:

Какой программой в ntfs лучше всего форматировать накопители?
Каждая программа имеет свои особенности, но основное направление для всех утилит, остаётся одним – работа с дисками, включая, создание разделов, формирование в другие файловые системы и т. д. Поэтому выбор программы – сугубо личный вопрос каждого пользователя, который зависит от его предпочтений.

Проблемы и их решение при форматировании
Как быстро без потери данных форматировать диск?
К сожалению, это невозможно. Вся хранящаяся информация будет удалена. Восстановить можно будет лишь часть данных.
Какой диск лучше: выносной или внешний?
Форматирование внешних дисков выполняется так же, как и для обычного жёсткого диска. При данном процессе будет удалена вся информация, включая windows, после выполнения диск получается, как новый без windows.

Невозможно отформатировать жёсткий диск
Если вы все сделали по инструкции, а результата не добились, не стоит бить тревогу. Это не всегда значит что-то плохое.
- команда format - не может быть задействована для системного диска, если она находится в его среде;
- если операционная система находиться в другом разделе НЖМД, ее нельзя удалить;
- настройками антивирусной программы может быть закрыт доступ к разным разделам винчестера;
- разные приложения и вирусы могут блокировать доступ.
Если вышеописанные факторы вы убрали, но так и не удается отформатировать жесткий диск, придется прибегнуть к специальным программам. Самый популярный инструмент – HDDscan, простой в установке, и, к тому же, бесплатный.

Алгоритм действий:
- скачать утилиту;
- открыть и установить;
- запустить на правах администратора;
- нажать на икону в виде сферы, расположенной в центре интерфейса;
- выбрать Surface tests;
- поставить галочку возле Erase;
- перейти во вкладку Add test;
- кликнуть мышкой по Scan;
- в правом, нижнем углу, записать данные ошибки;
- выставить опцию EraseWAITs в ON и еще раз выбрать Scan;
- повторяйте до тех пор, пока ошибка не уберется.
Также можно воспользоваться программой Acronis Disk Director. Если невозможно отформатировать переносной жесткий диск, с помощью данной программы, скорее всего жёсткий диск частично вышел из строя. А всю процедуру, иногда возможно выполнить, только с загрузочного носителя, то есть, не в операционной системе.
Как принудительно форматировать флешку?
Для форматирования флеш-накопителей можно использовать программу HP USB Disk Storage Format Tool .

Как отформатировать защищённый от записи накопитель?
- открыть командную строку;
- прописать следующие команды:
- diskpart;
- list disk;
- select disk Z. Z - номер флешки, показывается выполнение предыдущей команды;
- attributes disk clear readonly;
- сlean;
- create partition primary;
- format fs=ntfs;
- exit.
Операционная система включает утилиты, которые:
- предоставляют необходимый набор функций;
- имеют достаточно простой интерфейс, с которым будет легко работать начинающим пользователям.
Проведите резервное копирование данных. При форматировании компьютера удаляются все файлы и данные. Программы не подлежат резервному копированию; их необходимо будет переустановить. Все файлы, включая документы, музыку, изображения и видео, которые вы хотите сохранить, необходимо скопировать на отдельный носитель.
- Можно использовать DVD и CD диски, внешние жесткие диски, флэш-накопители или облачное хранилище данных, в зависимости от объема данных для резервного копирования.
Выставьте загрузку с CD в BIOS. Для этого необходимо перезагрузить компьютер и войти в экран настройки BIOS, как только появится логотип производителя. Клавиши, необходимые для входа, будут отображаться на экране и могут варьироваться в зависимости от производителя. Наиболее часто используемые клавиши: F2, F10, F12 и Del.
- После того как вы вошли в меню BIOS, выберите пункт Меню загрузки (Boot menu). Измените порядок устройств в списке таким образом, чтобы ваш компьютер производил загрузку с CD (Boot from CD) перед загрузкой с жесткого диска (Boot from hard drive). Сохраните изменения и выйдите. Компьютер при этом перезагрузится.
- Если вы проводите установку с флэш-накопителя, то вам будет необходимо выставить загрузку со съемных носителей (boot from removable storage) в настройках BIOS.
Начало установки. Если CD диск уже вставлен, и параметры BIOS настроены правильно, вы увидите сообщение “Press any key to boot from CD…”, что о означает «Нажмите любую кнопку чтобы начать загрузку с CD». Нажмите любую кнопку на клавиатуре, после чего начнется процесс установки Windows 7.
- Система может автоматически запустить программу установки без запроса о нажатии любой клавиши.
Подождите, пока загрузятся файлы Windows. После завершения загрузки появится логотип Windows 7. Файлы на вашем компьютере пока еще не были изменены. Ваши данные будут удалены в последующих шагах.
Выберите глобальные параметры. Вас попросят ввести основные параметры, такие как язык, формат времени и валют, клавиатуру или метод ввода. Выберите необходимые вам варианты и нажмите Далее.
Кликните Установить сейчас. Не нужно выбирать пункт Восстановить систему, даже если вы хотите исправить работу компьютера путем переустановки Windows. После того как вы нажмете Установить сейчас, программа установки загрузит необходимые для продолжения файлы.
Прочитайте и примите условия. Чтобы продолжить процесс установки, вам необходимо указать, что вы ознакомились и согласны с условиями использования Microsoft. Ознакомьтесь с условиями, чтобы вы могли знать свои пользовательские права и ограничения.
Выберите полную установку. Это позволит произвести новую установку. Форматирование компьютера означает удаление всех данных на нем. Поэтому в процессе новой установки вам будет предложена функция форматирования диска.
Удалите раздел. Откроется окно с возможностью выбора места установки системы Windows. Чтобы установка была "чистой", необходимо удалить старый раздел диска и начать все с чистого листа. Нажмите “Настройка диска”. При этом вы сможете удалять и создавать разделы.
- Выберите раздел с текущей операционной системой и нажмите кнопку Удалить.
- Если на жестком диске есть несколько разделов, убедитесь, что вы удаляете нужный раздел. Все данные на удаляемом разделе будут безвозвратно стерты.
- Подтвердите процесс удаления.
Выберите Неразмеченную область и нажмите Далее. Нет необходимости создавать раздел перед установкой Windows 7, так как это делается автоматически.
Дождитесь окончания установки файлов Windows. Индикатор установленных файлов в процентном соотношении будет постоянно расти, пока все файлы не будут установлены. Этот процесс может занять до 30 минут.
- Windows автоматически перезапустит компьютер, после того как установка будет окончена.
- Снова запустится установка и появится сообщение о том, что установщик обновляет настройки реестра.
- Затем установщик проведет настройку конфигурации вычислительных служб. Это происходит каждый раз при включении Windows, но в фоновом режиме.
- Откроется окно, извещающее об окончании установки Windows. После завершения ваш компьютер будет еще раз перезагружен.
- Теперь установщик загрузит драйвера и проверит настройки видео. В этом процессе ваше участие не требуется.
Введите имя пользователя и имя компьютера. Имя пользователя используется для входа в систему и персонализации аккаунта. Заданное имя компьютера будет отображаться в сети.
- Вы сможете добавить новых пользователей позже через панель управления Windows 7.
- Windows попросит вас ввести пароль. Это не обязательно, но крайне рекомендуется, особенно если к компьютеру кроме вас будут иметь доступ и другие пользователи. Если вы не хотите устанавливать пароль, просто оставьте поле пустым и нажмите Далее.
Введите ключ продукта. Ключ продукта, состоящий из 25 символов, поставляется вместе с копией Windows. Отметьте флажок “Автоматически активировать Windows при подключении к Интернету".
Чаще всего форматировать жесткий диск необходимо перед его непосредственным использованием и требуется каждому владельцу персонального компьютера. Благодаря качеству и объему, которыми отличаются современные жесткие диски, их можно использовать весь период службы без дополнительного переформатирования. Однако время от времени форматировать жесткий диск – это наиболее удобный способ его обновления.
Так как ОС Windows может «замусориваться», то есть сохранять на диске старые, не используемые имеющимися программами файлы, которые тем не менее занимают определенное количество памяти и могут негативно отразиться на эффективности работы всей системы. На каждый компьютер периодически устанавливаются и удаляются разнообразные приложения, вследствие чего образуется файловая свалка, влекущая за собой серьезные неполадки, ведь каждое приложение становится частью операционной системы и оказывает влияние на конфигурацию всей среды.
Чтобы выйти из подобной ситуации наиболее оптимальным образом, следует периодически форматировать жесткий диск и переустанавливать операционную систему. Этот радикальный метод наиболее эффективен, так как на диске уничтожаются не только ненужные файлы и информация, которые засоряют операционную систему, но так же вредоносные программы и вирусы. Именно поэтому, прежде чем форматировать жесткий диск, следует записать на другие носители всю важную информацию, чтобы избежать ее потери. Кроме того, во время форматирования на диск наносятся специальные служебные электронные метки, благодаря которым можно найти любую необходимую информацию и гарантированно правильно с ней работать (считывать и записывать). Помимо нанесения на жесткий диск служебных меток, во время процедуры форматирования так же формируется служебная информация для файловой системы. Так как неразмеченные диски непригодны к использованию, форматирование является первоочередной операцией подготовки любого нового диска к дальнейшей работе. Как упоминалось выше, форматирование является способом быстрой очистки жесткого диска, а так же эффективным способом проверки наличия браков и различных дефектных областей, благодаря чему существенно снижается риск потери данных в будущем.
Чем отличаются быстрое и обычное форматирование?
Операционная система Windows предлагает пользователю два способа форматирования – быстрое (Quick Format ) и обычное (Format ). Для непосвященного пользователя разница между ними заключается во временном интервале, который занимает каждая процедура. Однако помимо этого видимого фактора, существует и более глубокое различие.
Быстрое форматирование - это такой способ очистки диска, при котором происходит создание новой таблицы файлов без полной ее перезаписи и стирания присутствующей на диске информации. Быстрое форматирование производится за меньшее время в сравнении с обычным форматированием. По сути – быстрое форматирование обнуляет таблицу файлов, не уничтожая физические данные, которые впоследствии можно восстановить. Данный способ уместен лишь в том случае, если жесткий диск прежде подвергался форматированию и пользователь уверен, что поврежденные секторы на нем отсутствуют.
Выбирая обычный режим форматирования, пользователь полностью удаляет файлы с форматируемого диска, а так же выполняет его проверку на предмет наличия поврежденных секторов. Именно эта проверка и занимает наибольшее количество времени, что влияет на общую длительность всей операции.
О низкоуровневом форматировании.
Ранее речь шла о так называемом высокоуровневом форматировании, но в обычных условиях эксплуатации понятие низкоуровневого форматирования так же весьма распространено. В условиях проведения данной операции, происходит нанесение на поверхность диска специальной разметки, которая необходима для нормальной работы накопителя. Благодаря ей осуществляется не только хранение всей информации и свободный доступ к ней, но так же правильное функционирование внутренних систем самого накопителя и скрытие присутствующих физических изъянов поверхности.
Можно ли восстановить необходимую информацию после процедуры форматирования?
Стоит сразу отметить, что восстановить информацию после проведения низкоуровневого форматирования невозможно. Если было выполнено высокоуровневое форматирование, то шансы частично восстановить уничтоженную ранее информацию довольно существенны, так как во время форматирования создаются новые логические структуры, а так же происходит частичная перезапись прежних данных.
А теперь перейдём от теоретической части к практической и попробуем сами отформатировать жесткий диск. В данной практической части рассмотрим несколько вариантов форматирования жесткого диска от простого к сложному, итак:
1. Простой способ форматирования жесткого диска
Открываем «Мой компьютер» и нажимаем правой кнопкой мыши на диск который необходимо отформатировать. Появляется меню, в нем необходимо выбрать «Форматировать» . Затем нажимаем кнопку «Начать» .


Чтобы туда попасть необходимо выполнить следующее (для разных версий Windows путь может немного отличаться):
Открыть Пуск →Панель управления → Администрирование → Управление компьютером → Управление дисками .



Здесь выбираете диск который нужно отформатировать и проделываете все те же операции, что и в простом способе.
3. Командная строка
Для начала необходимо открыть командную строку, для этого нажимаем на клавиатуре сочетание клавиш WIN + R , в появившемся окне вписываем CMD и нажимаем ENTER .

Вы попадаете в командную строку, теперь пишем уже в ней:
format d: - форматируем диск D:\
format c: -форматируем диск C:\

После ввода и нажатия на клавишу ENTER на экране появится надпись:

ВНИМАНИЕ, ВСЕ ДАННЫЕ НА НЕСЪЕМНОМ ДИСКЕ С: БУДУТ УНИЧТОЖЕНЫ! Приступить к форматированию ?
Если готовы удалить, то ставим Y и нажимаем ENTER . Все будет удалено!
4. Установочный диск Windows

Если у вас есть установочный диск и вы знаете как устанавливается Windows , то должны знать на каком этапе можно отформатировать диски. Этот вариант наверное никто и никогда не будет использовать только для форматирования, но он очень удобен если вы собираетесь сразу после форматирования переустанавливать Windows.
(80 Голосов)