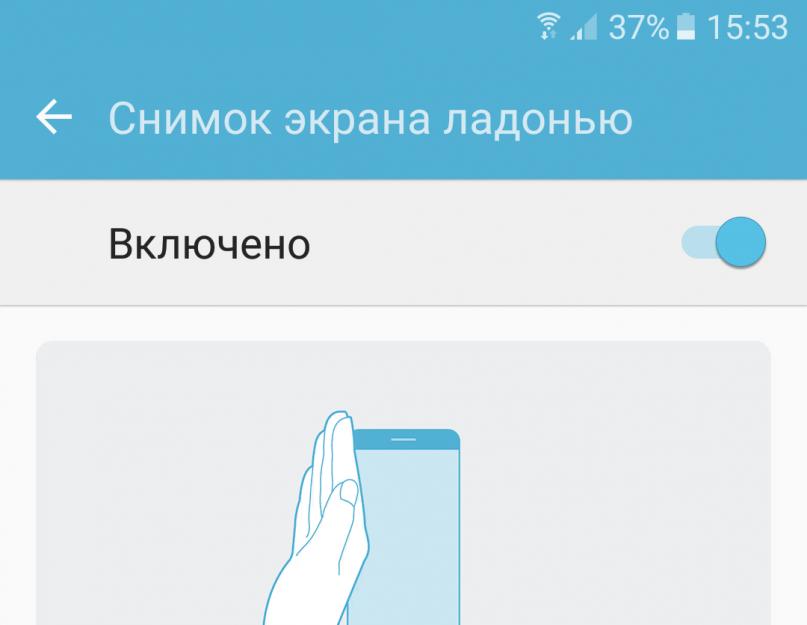Для начала поведаю о стандартных возможностях. Всё дело в том, что в некоторых смартфонах «из коробки» реализована функция снятия скриншотов.
- Android 3.2 и позднее - долгое нажатие на кнопку «Недавние программы».
- Android 4.0 - кнопка уменьшения громкости + кнопка «Включение».
- Samsung Galaxy - кнопка Назад + Домой (сохраняются в папке ScreenCapture).
- Samsung Galaxy S II - кнопка Домой + Блокировка (сохраняются в папке ScreenCapture).
- HTC Desire S - кнопка Включения + Домой (сохраняются в папку с фото).
- Sony Ericsson Xperia Arc S - кнопка уменьшения громкости + Включение.
Если есть Root-права
Cмартфоны с Android продаются без Root-прав, то есть, у вас нет доступа к некоторым скрытым функциям в вашем телефоне. Обычному человеку они вообще ни к чему, но Root нужен, например, чтобы установить кастомную прошивку. Мы расскажем об этом в дальнейшем. Следите за блогом Мастерская, чтобы быть в курсе.
Так вот, если вы уже сделали Root, то вам достаточно скачать одно из многочисленных приложений для снятия скриншотов в Google Play и всё будет хорошо.
Например:
Некоторые из этих приложений якобы не требуют root-прав, но они требуют подключение к компьютеру и перезагрузки. Последняя программа даже платная, но разработчики обещают, что Root не потребуется. Один раз у меня получилось сделать скриншот с её помощью, но пару раз нет, так что, не всегда срабатывает.
Универсальный способ
Ну и, наконец, способ, который позволит сделать скриншот на любом устройстве с ОС Android. Да, он не слишком простой, но зато рабочий. Сразу предупреждаю, для работы потребуется компьютер.
Итак, по пунктам:
Подключаем свой телефон к компьютеру с помощью USB-кабеля и устанавливаем нужные драйверы, если они ещё не установлены в системе.
Скачиваем SDK, но не устанавливаем его, а копируем все файлы и папки из архива в какую-нибудь папку, например, в C:\SDK. Чем короче будет путь к папке, тем проще будет дальше. Итак, у меня в этой папке оказались папки «eclipse», «sdk» и приложение «SDK Manager»
Теперь, из папки C:\SDK\sdk\platform-tools (или оттуда, где вы создали папку на 1 шаге) надо скопировать файлы «adb.exe», «AdbWinApi.dll» и «fastboot.exe» в Windows\System32. Скопировали? Переходим к следующему шагу.
Запускаем командную строку. Надеюсь, у большинства пользователей не возникнет проблем с этим, а если и возникнет, то командную строку всегда можно найти по адресу Пуск-Все программы-Стандартные(или Служебные)-Командная строка. Можно запустить Пуск-Выполнить, набрать там «cmd.exe» и нажать Enter. Думаю, у вас всё получилось и на экране открылось чёрное окошко командной строки.
Теперь нам надо в командной строке перейти в папку, в которую вы положили SDK. Чтобы это сделать, нужно использовать утилиту «cd». Например, если набрать «cd c:\», то мы попадём в корень диска С. Затем набираем «cd SDK» и переходим в папку с SDK. Тут надо снова набрать «cd SDK», т.к. нам нужен именно этот подкаталог. Ну и, наконец, набираем «cd platform-tools» и попадаем в каталог назначения. Если вы скопировали SDK не в C:\SDK, то команды у вас будут другие, по аналогии не трудно догадаться, что надо написать.
Устройства, работающие под управлением операционной системы Android, отличаются от традиционных ПК наличием минимального количества физических клавиш. На их корпусе вы не найдете кнопку Принтскрин, которая фиксирует происходящее на экране в виде отдельного изображения. Вот почему у многих владельцев смартфонов и планшетов возникает вопрос: «Как сделать скриншот на Андроиде?».
Скриншот может потребоваться в любой момент, это не преувеличение. Например, сделать скриншот экрана необходимо в тот момент, если вы столкнулись в одном из приложений с какими-то проблемами. В дальнейшем вы можете выслать изображение разработчику, дабы тот обновил своё творение, избавив его от ошибки. Также скриншоты могут фиксировать ваши игровые достижения - для некоторых геймеров очень важно. И это только пара примеров из огромного множества!
Создание скриншотов на старых смартфонах
К сожалению, самые первые версии операционной системы Android не располагали встроенной возможностью создания снимков экрана. Такая функция оказалась вшита в ПО только с релизом Android 2.4. Если ваш смартфон функционирует под управлением более старой версии Андроида, то для начала вам нужно обзавестись правами суперпользователя (так называемыми ), после чего скачать одно из следующих приложений:
Последнее из них якобы работает даже без рут-прав. Но практика показывает, что без них скриншот на телефоне сохраняется в лучшем случае через раз.
Современные версии операционной системы
Если вашему смартфону менее четырех лет, то с большой долей вероятности он оснащен достаточно свежей версией операционки. В таком случае вы можете сделать снимок экрана на Android, используя для этого нажатие определенной комбинации клавиш.
К сожалению, каждый производитель имеет право вешать данную функцию на свою комбинацию. Но в большинстве случаев скриншот создается после одновременного нажатия клавиши питания и кнопки уменьшения громкости. В частности, в пользу такой комбинации сделали свой выбор , , , , , и многие другие компании.
На устройствах срабатывает другая комбинация. Она заключается в одновременном нажатии клавиши включения и кнопки «Домой», расположенной под экраном. Все изображения вы найдёте в папке Screenshots (на Galaxy S и Galaxy S II она называлась ScreenCapture).
На новейших аппаратах из серии Samsung Galaxy работает дополнительный способ создания скриншота. Он заключается в проведении ребром ладони от правого края экрана к левому, либо наоборот. Но поддержку соответствующего жеста сначала нужно включить в настройках, так как по умолчанию его распознавание может быть отключено!

На устройствах Xiaomi и некоторых других Android смартфонах скриншот можно сделать через панель уведомлений. Для этого выполните следующие действия:
Шаг 1 . Проведите по экрану сверху вниз и нажмите «Снимок экрана» . После этого смартфон автоматически сделает скриншот.

Шаг 2
. Если такой кнопки нет, то найдите пункт
«Сортировка»
(может иметь другое название). Откроется специальное меню через которое можно добавить пользовательские действия. В том числе
«Снимок экрана»
и
«Запись экрана»
для захвата изображений и видео со смартфона. Для этого просто перетащите нужные иконки на панель уведомлений и нажмите «Готово»
.

Альтернативные способы
Существует и множество других способов сделать скрин на Андроид. В большинстве случаев они заключаются в установке дополнительных приложений, в том числе упомянутых выше. Например, создавать скриншоты можно при помощи AirDroid , но для этих целей потребуется синхронизация с компьютером посредством USB-кабеля или Wi-Fi.

Если на ваше устройство установлена неофициальная прошивка, то попробуйте зажать кнопку выключения. Не исключено, что в отобразившемся меню вы обнаружите пункт «Скриншот». Его нажатие тут же сохранит соответствующее изображение. Само собой, самого меню на нём не будет.
Работая с высокодоходными инвестиционными проектами, часто возникает необходимость сделать скриншот экрана. Например, чтобы показать свою выплату или успехи в построении структуры. А столкнувшись с проблемой или трудным вопросом, скрин просто необходим, чтобы собеседник мог понять в чём дело и помочь вам.
Общаясь с новичками, я заметил, что некоторые не знают как сделать скриншот экрана. Многие из них просто берут телефон, фотографируют экран монитора, перекидывают на компьютер фото и отправляют:)
О том, как сделать снимок экрана на компьютере, я расскажу в первую очередь. Следом уделим внимание специальной программе, с помощью которой можно не только заскринить экран, но и автоматически загрузить изображение в интернет. А так как многие любят сидеть с мобильных устройств, в конце статьи разберем, как сделать скриншот на устройствах с системой Android (Samsung, Sony), iOS (Iphone и Ipad) и Windows Phone (Nokia Lumia). Поехали.
Как сделать скриншот экрана на компьютере или ноутбуке в Windows
Нужно открыть то, что хотим заскринить и нажать на кнопку Print Screen (может называться Prt Scr SysRq, Prtsc). Обычно она расположена в правой верхней части клавиатуры, как показано на изображении:
На ноутбуках для снятия скриншота может понадобиться нажать не одну клавишу, а комбинацию Fn + Print Screen. Связано это с тем, что на ноутбуках используется урезанная клавиатура, и одна клавиша может отвечать сразу за 2 функции. Для активации второй функции требуется удерживать клавишу “Fn”, которая обычно расположена слева в нижней части клавиатуры.
И так, после нажатия на Print Screen (или Fn + Print Screen на ноутбуке) мы сделали скриншот, но он пока ещё находится в памяти компьютера, поэтому его нужно сохранить. Для этого заходим в меню Пуск > Все программы > Стандартные > Paint и нажимаем комбинацию клавиш Ctrl + V . При необходимости можно отредактировать изображение (обрезать, выделить цветом и т.д.). Когда всё готово, нужно выполнить последний шаг, нажимаем Файл > Сохранить как и задаём имя файлу.
Программа для скриншотов SSmaker
- После установки программы открываем что хотим заскринить и жмем уже знакомую клавишу Print Screen;
- Выделяем нужную область;
- Нажимаем на иконку загрузки. Готово, ссылка на скриншот находится у нас в буфере обмена – достаточно нажать комбинацию клавиш Ctrl + V для вставки ссылки.
Если скриншот нужно отредактировать (напр. размыть часть изображения, выделить стрелками, линиями) или сохранить на компьютер, тогда жмем на иконку “открыть в редакторе изображений”.
Как сделать скриншот на телефоне (Андроиде, iOS, Windows Phone)
Если на компьютерах и ноутбуках с созданием скринов всё более-менее понятно, то на планшетах и телефонах это несколько сложнее. Дело в том, что на мобильных устройствах для этой цели не предусмотрено специальной клавиши, а используются комбинации кнопок.
Как сделать скриншот на iOS
Начнем с iOS , на котором работают планшеты Ipad и телефоны Iphone. Нам потребуется нажать одновременно “Home” (круглая кнопка внизу) и кнопку включения/выключения. Полученное изображение сохранится в приложении “Фото” на вашем устройстве.
Как сделать скриншот на Андроиде
Создание скринов на устройствах Android имеет свои особенности. А именно, способ и его наличие зависит от версии ОС.
- Android 2.3 и ниже. Для устройств этой операционной системы не предусмотрено штатной функции создание скриншотов, поэтому придется поискать специальное приложение;
- Андроид 3.2. В версии 3.2 для создания снимка экрана нужно удерживать кнопку «Недавние программы»;
- Android 4.0. Скриншот экрана создается одновременным нажатием кнопок питания и понижения громкости;
- Samsung под управлением Android. Здесь существуют 3 способа – попробуйте каждый, какой-нибудь да подойдет. 1) Одновременное удержание кнопок «Домой» и «Питание»; 2) Удержание «Громкости вниз» и «Питания»; 3) Проведение ребром ладони по экрану устройства слева направо.
Сделанные изображения будут находиться в приложении “Галерея”.
Если у вас телефон Nokia Lumia и операционная система Windows Phone, то и для вас есть инструкция:) Для создания скрина в версии Windows Phone 8, нужно нажать на кнопку питания и кнопку “Win”. Для более новой версии – Windows Phone 8.1 нужно одновременно нажать кнопку увеличения громкости и кнопку питания.
Как разместить скриншот в интернете
Данный раздел можете пропустить, если вы поставили программу SSmaker или аналогичную.
Здесь всё просто – вам нужно зайти на любой хостинг картинок и загрузить туда полученный скриншот. Например
В таких случаях и говорят о скриншоте. Но для начала давайте разберемся, что же это вообще значит. Слово "скриншот" в переводе буквально означает «снимок экрана» (от английского screen - "экран" и shot - "снимок").
Теперь, когда нам ясно значение термина, можно двигаться дальше. Так как на телефоне сделать скриншот экрана? Тут, конечно, многое зависит от модели последнего. Ведь количество их в мире просто колоссально. Поэтому давайте рассмотрим, как на телефоне сделать скриншот экрана применительно к различным популярным моделям телефонов.
Делаем скриншот экрана "Самсунга"
Сделать скриншот экрана на телефоне "Самсунг" на самом деле довольно просто. Для этого нужно найти кнопку «питание» (как правило, это кнопка, которой включается и выключается телефон) и кнопку «домой» (как правило, это центральная кнопка внизу телефона). Зажимаем эти две кнопки одновременно на пару секунд и все - вы сделали, что задумали, и изображение сохранено в памяти телефона. Очень часто при этом еще может раздаться характерный звук затвора камеры.
Но это не единственный способ. Многие производители включают эту функцию в различные меню телефона. Таким образом, если зажать кнопку «домой», кнопку «недавние программы» или кнопку «назад», то откроется меню, в котором можно выбрать интересующую функцию и сделать снимок.
Телефон LG
Как сделать скриншот экрана на телефоне LG? Алгоритм действий практически такой же, как и для телефона "Самсунг". Отличается лишь комбинация клавиш. Вам нужно зажать клавишу изменения громкости и в то же время клавишу питания, при этом раздастся звук затвора камеры, и появится всплывающее уведомление.
Также можно применить программу Quick Memo, которая позволяет быстро создавать заметки и делать скриншоты. Просто разверните меню быстрых настроек, проведя пальцем сверху-вниз. Найдите программу QMemo+, нажмите на иконку - и тут же получите желаемое. Помимо этого, прежде чем отправлять его друзьям, вы можете что-нибудь дорисовать поверх него.

Снимок на Iphone
Для всей продукции Apple процесс создания такого рода снимка одинаковый. Необходимо зажать клавишу питания и клавишу «домой» на пару секунд. Кстати, если удерживать эти кнопки более длительное время, то можно привести к выключению телефона. Получившийся снимок можно найти в папке «Фотопленка», если же его там нет, то повторите операцию.

Как быть с Microsoft Windows Phone
На смартфонах с ОС Windows Phone 7 такая функция не поддерживалась. Резонный вопрос: а как на телефоне сделать скриншот экранав таком случае? Единственный вариант - это использование сторонних приложений, позволяющих их делать.
В более новой версии - Windows Phone 8 - этот недостаток исправили, и получить такой снимок можно единовременным нажатием сенсорной клавиши Windows и клавиши питания. Однако для телефонов с ОС Windows Phone 8.1 разработчики поменяли комбинацию клавиш, при помощи которых это можно сделать. Вам нужно зажать кнопки питания и изменения громкости, в один и тот же момент.
Как сохранить снимок
Мы рассмотрели, как на различных моделях телефонов получить снимок экрана, но уверены, что многие задаются не только вопросом, как сохранить скриншот экрана на телефоне, но и где его потом можно найти. Итак, как только вы сделали скриншот, он автоматически сохраняется в памяти телефона. В зависимости от модели телефона они сохраняются в разных папках его памяти.
Например, для телефона модели "Самсунг" он сохранится в папке Screen Capture. Для телефонов модели HTC снимок сохраняется в папку с фото. В Windows Phone изображение можно обнаружить в приложении «фотографии», в специальной папке. А у смартфонов LG - в папке Screenshots.

Вы также можете подключить свой телефон к компьютеру при помощи специального провода, который должен идти в комплекте с вашим смартфоном, и использовать его как флешку:
- Найдите в проводнике ваше устройство и откройте его.
- Далее найдите там папку Pictures, a в ней будет папка Screenshots. В ней-то и будут храниться все ваши снимки. Можете копировать, вырезать их или править их прямо оттуда - как вам угодно.
Как вы могли понять из вышесказанного, этот процесс не так уж и сложен, стоит лишь набраться терпения и упорства, так как не у всех может с первого раза получиться. Это зависит, как вы могли заметить, от модели телефона и его комплектации, но в общем и целом принцип остается схожим.
Надеемся, что данная статья была вам полезна, и вы нашли то, что искали, а впредь сможете радовать своих близких и друзей классными снимками, сделанными прямо со своего экрана телефона.
Возможность делать снимок экрана на телефоне – крайне полезная функция во множестве ситуаций. Если Вы не знаете, как сделать скриншот на телефоне, то Вы попали по адресу!
Есть несколько способов сделать снимок экрана на телефоне: с помощью операционной системой Android – при помощи кнопки на панели уведомлений или «Google Now on Tap», а также при помощи комбинации клавиш.
Способ 1. «Комбинация клавиш громкость вниз + выключение» . Зажмите одновременно на несколько секунд две кнопки: одна – понижение громкости, другая – выключение/блокировка. Данный способ является универсальным и работает практически на всех смартфонах.
Способ 2. «Google Now on Tap» . Зажмите кнопку «Домой» на несколько секунд. На нижней панели выберите иконку, на которой изображено нажатие пальцем. Скриншот готов! Работает данный способ на смартфонах с Android 6 и свежее.

Способ 3. «Фирменный» . Некоторые производители создали для себя уникальный способ для создания снимка экрана. Работают такие способы не на всех моделях смартфонов указанных производителей.
- Samsung . «Домой + Назад» - на очень древних гаджетах. «Выключение» + «Домой» - на относительно свежих. «Выключение» + «Громкость вниз» - на последних.
- Meizu . «Выключение» + «Домой»
- Xiaomi . «Громкость вниз» + «Меню» (сенсорная кнопка слева снизу).

- HTC . «Выключение» + «Домой»
Способ 4. «Оболочки» . Также на некоторых оболочках функция «Снимок» вшита в панель уведомлений. Например, на MIUI или VIBE UI. Откройте на своём телефоне панель уведомлений (проведите пальцем сверху вниз, взяв за точку старта самый верх экрана, затем вытяните панель уведомлений до конца вниз). Нажмите на иконку «Снимок». Примерно через секунду Ваш телефон сделает скриншот, которые Вы сможете найти в альбоме «Снимки экрана» в Галерее.

Надеюсь, что данная публикация помогла Вам в полное мере разобраться с тем, как сделать скриншот на Андроид-смартфоне