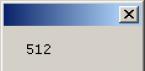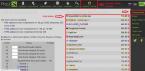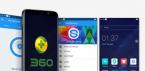В жизни каждого любителя видеомонтажа наступает момент, когда пора обучатся не только эффектам видео, но также и аудио — как поменять звуковую дорожку . А порой это необходимость, ежели звук в ролике оставляет желать лучшего и его необходимо заменить. Или же хочется добавить видеоряду особенную пикантность или изюминку, например, эффект эхо, актового зала, ощущения комнаты и другое.
Программа для видеомонтажа Sony Vegas как никакая другая подходит для данного типа работы, к тому же ее легко может освоить даже новичок.
Итак, наш сегодняшний урок будет посвящен редактированию аудиодорожек в Sony Vegas. И мы рассмотрим четыре основных базовых приема.
1. Удаление и замена аудиоряда.
Этот прием нужен для того, чтобы заменить существующие аудио на какое-либо другое (к примеру, вместо пьяных трелей гостей на свадьбе подставить хит Верки Сердючки или же просто его удалить.
Открываем проект, загружаем в него нужный видеофрагмент и перетаскиваем его в рабочую зону. Если вы потаскаете это видео по рабочей зоне мышкой, то заметите, что и видео, и аудио неразрывно следуют вместе. И это не зависит от того, тащите ли вы мышкой за кусок видео или за кусок аудио.

Соответственно, если вы попробуете в таком случае с помощью клавиши DELETE удалить аудиодорожку, то удалится полностью ролик вместе с видео. Чтобы такого не произошло, необходимо «разорвать» видео и аудио. Для этого нужно щелкнуть на видеоролик и нажать клавишу «U ». Тогда, снова потаскав мышкой видео, вы увидите, что оно уже движется отдельно от аудиодорожки. Ее после этого просто удаляем и по желанию ставим другую.

2. Изменение уровня звука.
Этот прием помогает делать скачки звука от громкого до тихого, когда в определенный момент звук нужно приглушить или наоборот поднять его уровень. Итак, для этого заходим в пункты меню Insert ->AudioEnvelopes ->Volume или же используем горячие клавиши Shift+V .

Потом возвращаемся к нашему видео, а точнее к аудиодорожке, ему принадлежавшую. Двойным кликом мышки ставим меточки в тех местах, где будем регулировать звук.

Затем, нажимая эти метки и двигая их, можно поднимать или опускать уровень звуков. Прослушайте, что получилось, это может быть забавно.

Также можно сделать такой эффект, который я называю «Левое ухо — Правое ухо ». Он предполагает звучание аудио то в левой колонке, то в правой. Для этого заходим в пункты меню Insert ->AudioEnvelopes ->Pan или нажимаем горящие клавиши Shift+P .

Снова на аудиодорожке ставим в нескольких местах метки, где хотим применить аудиоэффект.

И, как и в предыдущем случае, с помощью меток регулируем, где аудио будет падать на «левое ухо », а где — на «правое ухо ».

3. Особые аудиоэффекты
В Sony Vega sесть свой определенный набор аудиоэффектов, который поможет приукрасить звучание ролика. Чтобы их найти заходим в пункты меню View ->Plug-inManager .

Нашему взору открывается окошко с множеством аудиоэффектом на любой вкус.

Чтобы использовать один из них, нужно мышкой перетащить выбранный на нашу аудиодорожку и задать необходимые характеристики.

4. Замедленное звучание
Чтобы «растянуть» аудиозвучание (если выражаться по-английски – slowmotion), необходимо выбрать нужный видеоролик, по необходимости «отрезать» кусок, который будем редактировать (для этого курсором щелкается на видео в том месте, где нужно сделать «разрез», и нажимается клавиша «S »). А потом нужный кусок оттягивается в сторону.

А затем зажимаем клавишу CTRL и тянем видеоряд за краешек, таким образом растягивая его. Вот вам и замедленная съемка, и звук.

Данный урок был подготовлен в рамках бесплатного обучающего курса «Как Самостоятельно Создать Шедевр из Домашнего Видео» , подписаться на который можно:
- указать Имя и свой EMail в правой колонке блога и нажать кнопку «Получить курс»;
- кликнув по ссылке.
Надеюсь, что урок был полезен и благодаря ему вы улучшите свое мастерство видеомонтажа.
А на сегодня у меня все.
Удачи и до скорых встреч!
Процесс перезаписи заключается в извлечении существующей аудиодорожки из видеоклипа для её последующего удаления и замены её на свою собственную. Это можно проделать различными способами. Некоторые способы используются для замены фоновой музыки или звуков для добавления новых звуков. Многие видео с YouTube используют перезапись для наложения нового голосового трека в существующим видеофрагменте, например в рекламных роликах. Некоторые музыканты используют перезапись по-другому, они заменяют некачественный звук живого выступления на лучший по качеству или на другую версию звучания.
Процесс перезаписи довольно таки легко выполняется в программе iMovie для MacOS, но может усложниться в зависимости от того, насколько вам нужно качественно провести работу.
Удаление и замена аудио в i Movie
Сначала необходимо удалить старую звуковую дорожку в видеоклипе для этого вам нужно создать проект и перетащить туда свой видеоклип, который уже включает в себя аудиодорожку. В приложении iMovie на вашем Mac, создайте новый проект, нажав на значок + в правом верхнем углу. После этого, в своей библиотеки проектов, найдите папку, содержащую видео, которое вы хотите использовать или сделайте поиск в своей медиатеке. Найдите видеоклип, а затем перетащить его во вкладку временной линии iMovie.

Теперь выберите этот клип, а затем в строке меню, выберите команду «Изменить». Нажмите на «Detach Audio» из этого меню. (В качестве альтернативы, можно просто правым кликом мышки выбрать клип и выбрать эту команду там, как это сделано на скриншоте.) Обратите внимание, что iMovie разделило этот клип на два независимых файла: на аудио и видео, так что вы можете свободно редактировать и манипулировать ими по отдельности.
После этого, можно очень просто удалить первоначальную звуковую дорожку и перетащить туда свою собственную. Нажмите на аудио-дорожку в iMovie, а затем Delete на клавиатуре. После можно использовать аудио библиотеку приложения iMovie, чтобы перетащить туда новый звуковой файл или импортировать свой собственный файл из Finder.

Перетащите новый звуковой файл в нижнюю панель под видеоклипом и убедитесь, что он выровнен должным образом, чтобы не допустить пауз. Воспроизведите фрагмент полностью в приложении iMovie и теперь у вас получился новый видеофрагмент с новой аудиодорожкой.
Совмещение новой аудио дорожки с предыдущей аудиодорожкой в i Movie
Эта тактика применяется для различных потребностей. Совмещение новой аудиодорожки с предыдущей – это не просто перетаскивание новой аудиодорожки. Правильное совмещение двух аудио файлов поможет добиться правильного звучания всех аудиодорожек и сохранить единство и непрерывность звучания.
Например, вы записали видеофрагмент, где вы поете песню. В целом все звучит хорошо, за исключением небольшого фрагмента. Поэтому вы записали еще один дубль, в котором исправили все ошибки, имевшие место в первом дубле. Используя процесс замещения, вы вставляете в видеоклип только ту часть звуковой дорожки, которая точно совмещается с фрагментом плохого качества и теперь вся аудиодорожка звучит на отлично. Таким образом, вы исправили все свои ошибки в звуковом оформлении видеоклипа.
Процесс совмещения требует особого, правильного выравнивания обоих звуковых дорожек плюс правильного совмещения с видеорядом, чтобы ваши движения рта правильно совпадали со звуковой дорожкой.
Как и в предыдущем способе, сначала перетащите свой видеоклип в новый проект, а затем кликом правой кнопки мышки на временной шкале, выделите аудиодорожку.
 Обратите внимание на две параллельные звуковые дорожки для одного видео.
Обратите внимание на две параллельные звуковые дорожки для одного видео.
Теперь, вместо удаления звуковой дорожки, вам нужно сохранить её. Затем нужно найти либо другой видеоклип со звуковым сопровождением или просто отдельный аудио файл, который вам нужно использовать в первом видеофильме. Вероятней всего, по длительности звучания обе дорожки будут одинаковыми, но с небольшими вариациями в звуковом оформлении. Если вы перетаскиваете на шкалу времени полноценный видеоклип, то сначала необходимо выделить в нем аудиодорожку, а затем удалить видео составляющую. Если это просто звук, все, что вам нужно сделать, это перетащить аудиофайл на временную шкалу.
Поместите новую звуковую дорожку под старой звуковой дорожкой. Обратите внимание на сходство колебаний звуковых волн, так что вы точно знаете куда и как разместить новый аудио клип. Оба аудио клипа должны максимально точно совпадать друг с другом и иметь лишь минимальные различия.

Определите, в каком месте необходимо остановить звучание первой звуковой дорожки и где должна зазвучать вторая звуковая дорожка. Затем, необходимо разделить оба клипа в одной и той же точке временной шкалы. Сделайте это, удерживая нажатой клавишу Shift и выбрав обе звуковые дорожки, а затем установите курсор в точке разделения. Нажмите кнопку «Изменить» в строке меню и выберите кнопку «Split Clip». (Или нажмите «Command+B».).
Определите на временной шкале таким же образом вторую точку разделения. Вам может понадобиться воспроизвести аудио трек несколько раз, чтобы определить тот временной интервал, который мы хотим заменить. Выбирайте ту область разделения на треке, где легче всего смешивать звуковые дорожки, то есть стыки должны приходиться на область минимального уровня звука. Теперь, у вас должны быть два аудио файла, каждый с двумя разделителями на временной шкале.

Удалите выделенный временной интервал в верхней звуковой дорожке, а затем перетащите выделенный временной интервал второй звуковую дорожки от нижнего файла в верхний звуковой файл. Для достижения наилучших результатов необходимо как можно точнее совмещать звуковые дорожки.

Возможно, вам потребуется изменить параметры звучания и скорректировать аудио клипы, чтобы заставить их звучать как надо, потому прослушивайте их по несколько раз. После достижения желаемого эффекта, вы можете удалить любой ненужный аудиофрагмент из второй звуковой дорожки.
Не пропускайте новости Apple – подписывайтесь на наш Telegram-канал , а также на
Рассмотрим простой пример замены звуковой дорожки у сериала. Импортируем видео в программу Virtual Dub для этого выполняем команду: File > Open Video file... (Ctrl+O). Выбираем видео и нажимаем на кнопку: Открыть.
Если нас встречает следующий диалог:

То необходимо установить Xvid декодер чтобы импортировать сериал. После установки декодера в систему, запускаем Virtual Dub и нажимаем комбинацию клавиш Ctrl+O и импортируем видео. Выставляем: Audio > Direct stream copy.

И выполняем команду: File > Save WAV. Сохраняем звуковую дорожку серии. Нажимаем комбинацию клавиш Ctrl+O и импортируем видео к которому хотим прицепить звук. Выполняем команду: Audio > Audio from other file...

И указываем путь к извлеченному звуку.

И для экспорта видео, нажимаем на клавишу F7 или выполняем команду: File > Save as AVI... Нажимаем на кнопку: Сохранить.

Запустится процесс компиляции фильма:

Если при воспроизведении серии в медиа проигрывателе есть небольшой рассинхрон звука и видео, то например в VLC плеере, это можно подкорректировать. Выполняем команду: Инструменты > Синхронизация дорожки. В окне Регулировки и эффекты, переключаемся на закладку: Синхронизация и в разделе Аудио/видео в пункте: Сдвиг между аудио и видео – вбивает отрицательное или положительное значение.
На практике очень многие пользователи сталкиваются с распространенной проблемой замены звука в видео ролике. Чаще всего заменить звук в видео нужно тогда, когда в исходном клипе плохое качество звука или попросту музыкальное сопровождение вас не устраивает. Для того, чтобы заменить звук в видео, воспользуемся программой ВидеоМАСТЕР. Это не только многофункциональный конвертер видео в любые форматы, но и полезная утилита для редактирования видео фрагментов. Как работать в программе?
Шаг 1. Скачайте и установите ВидеоМАСТЕР.
Для того, чтобы заменить звук в видео, в первую очередь, необходимо и установить его. При средней скорости интернет соединения загрузка дистрибутива займет у вас не более пяти минут. Когда скачивание будет завершено, запустите файл VideoMASTER.exe. Подробную информацию по работе с программой вы сможете получить, открыв раздел меню Справка.

Шаг 2. Добавьте видео в программу.
Теперь нужно загрузить в программу те ролики, в которых вы хотите заменить звук. Чтобы это сделать, нажмите кнопку Добавить, которая расположена в верхнем левом углу программы. Выберите нужные файлы, затем нажмите Открыть. После загрузки видеофайлов вы сможете узнать все необходимые данные о них в разделе Информация.

Шаг 3. Как заменить звук в видео?
Для того, чтобы заменить звук в видео, выберите раздел меню Выбор звука > Заменить звук. В открывшемся окне вы сможете добавить одну или несколько музыкальных композиций, а также оценить результат, запустив предпросмотр в плеере. Любой из добавленных треков можно обрезать, нажав на соответствующую кнопку напротив выбранного файла. Далее возможны два способа замены звука.

1. Вы можете нажать клавишу Заменить сейчас для немедленного применения эффекта без конвертации. Формат ролика при этом останется неизменным.
2. Другой вариант заменить звук в видео - с помощью кнопки Сохранить изменения. В этом случае замена звука произойдет в главном окне программы после конвертации. При необходимости вы сможете задать нужные настройки видео, выбрать формат, а также произвести редактирование ролика. Выберите папку для сохранения видео и нажмите кнопку Конвертировать. Помимо функции звукозамены программа позволяет , а также регулировать уровень громкости при конвертировании.