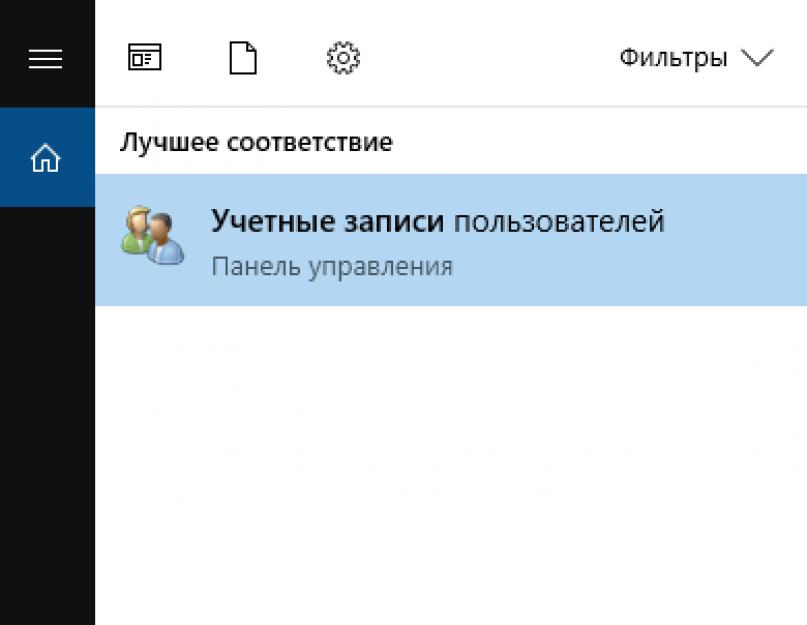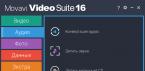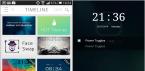Случилось страшное - вы каким-то образом умудрились забыть пароль от учётной записи Windows 10. Что же теперь делать? Конечно же можно действовать по старинке - переустановить операционную систему. А можно попробовать убрать защиту паролем с помощью USB-накопителя. О том, как создать флешку для сброса пароля Windows 10 на компьютере, ноутбуке, планшете можно узнать из этой инструкции.
Создание флешки для сброса пароля Windows 10 официальным способом
Windows предоставляет встроенные средства для создания USB-накопителя, который в дальнейшем можно использовать в случае, когда пароль для входа в систему был забыт или утерян. Однако в этом способе есть несколько недостатков, которые делают его менее практичным. Первый недостаток - создать такой накопитель можно только зайдя в Windows. Получается, что пользователи должны заранее позаботиться о подготовке USB-флешки, чтобы в дальнейшем. Второй - устройство, подготовленное для сброса пароля, может помочь в случае с локальной учётной записью. Убрать или заменить пароль от аккаунта Microsoft оно не сможет.
Если вы привыкли думать наперёд или же вы уже научены горьким опытом и сейчас собираетесь создать USB-накопитель, который в будущем поможет осуществить сброс пароля, вам нужно сделать следующее:

В конечном результате на вашем накопителе должен появиться файл userkey.psw. Он содержит в себе все данные, которые нужны для сброса пароля. Что интересно, этот файл, если необходимо, можно переместить на любой другой накопитель и использовать в случае возникновения неприятной ситуации. Для применения флешки с ним нужно подключить её к компьютеру, на экране входа ввести неверный пароль и нажать на появившийся пункт, чтобы приступить к сбросу.
Использование Online NT Password & Registry Editor для сброса пароля Windows 10
Если вы забыли или потеряли пароль, а создать накопитель для его сброса до этого неприятного случая вы не успели, то есть смысл воспользоваться сторонними средствами. В данном случае утилитой Online NT Password & Registry Editor. Как и подобные ей инструменты, она умеет сбрасывать пароли пользовательских записей, правда только локальных. Сбросить пароль от аккаунта Microsoft ей не под силу. Но зато она может помочь обойти заблокированную запись и попасть в систему.
Перед тем, как использовать Online NT Password & Registry Editor, вам необходимо записать его на флешку. Для этого вы всё же должны где-то раздобыть компьютер. Далее сделайте следующее:
Если что-то пошло не так, вы можете скачать архив с пометкой cd , извлечь из него ISO-образ и программой WinSetupFromUSB. Учтите, что в вашем случае во время настройки этой утилиты нужно поставить галочку напротив пункта SysLinux bootsector/Linux distribution using .
Итак, вам удалось создать флешку для сброса пароля. Что делать дальше? А вот что:
- Подключите USB-накопитель к компьютеру, на котором необходимо выполнить сброс пароля или же каким-то образом попасть в систему.
- Включите компьютер и загрузите флешку, выбрав её в Boot Menu. О том, как вызвать данное меню, можно прочитать в инструкции к ПК.

- На экране должно появиться много различных надписей. Не теряйтесь. Так и должно быть. Нажмите Enter, чтобы перейти на следующий этап.

- Теперь утилита должна обнаружить системный раздел жёсткого диска и вывести небольшую информацию о нём. Всё, что вам нужно сделать - указать его номер и пройти дальше.

- После проверки раздела на наличие всех необходимых файлов на экране появится перечень возможных действий. Так как вас интересует сброс пароля, вам необходимо выбрать первый пункт.

- На следующем шаге вы также должны выбрать первый пункт.

- Перед вами появится таблица с перечнем пользовательских учётных записей. В самом первом столбце вы можете увидеть так называемый RID-номер каждого аккаунта. Посмотрите, какой номер присвоен нужной вам записи и введите его ниже. Если вы пытаетесь получить доступ к компьютеру с аккаунтом Microsoft, вы должны выбрать скрытую учётную запись Administrator
.

- Теперь вам предлагается перечень действий с выбранной пользовательской записью. В случае с локальным аккаунтом нужно ввести цифру 1. Если же на предыдущем этапе была выбрана скрытая запись администратора, вам нужно ввести цифру 2.

- В результате на экране должно появиться сообщение об успешном сбросе пароля, либо же об удачной попытке активировать аккаунт администратора.

- Далее вам остаётся нажать Enter, после этого ввести q
, а следом – y
, чтобы окончательно завершить изменения.

- На этом работа с флешкой для загрузки Online NT Password & Registry Editor завершена. Извлеките её и зажмите Ctrl+Alt+Del , чтобы перезагрузить компьютер.
Забыт пароль для входа в Windows 10 – знакомая до боли многим людям ситуация. Причины этому разные – слишком сложный пароль, который уже на завтра тяжело вспомнить, или же наоборот – применение слишком простого, слабого пароля для входа в систему, и как следствие – взлом Вашей Windows, и смена пароля злоумышленником. Что говорить, бывают случаи, когда пользователь забывает даже очень старый, знакомый ему пароль!
Поэтапно рассмотрим, какие возможности есть для сброса пароля в Windows 10 для входа в свой аккаунт.
Сброс пароля Windows 10 через учетную запись Microsoft
Несмотря на то, что этот вариант имеет свои плюсы и минусы, Вы достаточно легко можете восстановить пароль для входа, используя инструмент восстановления доступа к Windows, и это действительно несложно.
Для начала убедитесь, что доступ точно утерян. Проверьте подключение клавиатуры к компьютеру, западание кнопок. Проверьте регистр вводимых символов, если в пароле присутствуют разнорегистровые символы, а также проверьте язык ввода пароля, если пароль состоит не только из цифр, но и букв.
Перейдите на сайт live.com, и попробуйте совершить вход в систему, используя данные Вашей учетной записи Microsoft, с помощью которой Вы входили в систему до этого времени.
Убедитесь в правильности вводимых e-mail и пароля. Если же вход и здесь не удался, и системы выдала ошибку входа, то перейдите к варианту сброса пароля, нажав на этом же экране опцию “сбросить сейчас”, она же ниже – “Забыли пароль?”.
В появившемся окне Вам будут предложены варианты восстановления доступа к аккаунту Microsoft:
- Я не помню свой пароль
- Я знаю свой пароль, но не могу войти
- Мне кажется, моей учетной записью Майкрософт пользуется кто-то другой
Мы рассматриваем ситуацию утери пароля, поэтому выбираем первый вариант, и жмём кнопку “Далее”.
На следующем этапе введите адрес электронной почты, используемой для входа в аккаунт Microsoft, а также введите символы антибот-капчи, предложенной ниже, и также жмём “Далее”:
В новом появившемся окне сервис запросит проверочный код. Данный код был выслан в этот же момент на электронную почту:
Проверьте свой почтовый ящик на наличие письма от Microsoft Live, скопируйте из него цифровой код, введите в поле ввода кода, и жмите кнопку “Далее”:
Если всё сделано правильно, то в новом окне – “Сброс пароля” – нужно будет совершить самую приятную, и в то же время ответственную процедуру – придумать и ввести новый пароль для учётной записи Microsoft.
Не стоит излишне напоминать, что пароль должен быть таким, чтобы Вы его могли вспомнить в любой момент, даже по прошествии многих месяцев, иначе процедуру пароля восстановления придётся повторять.
Также, пароль должен быть не менее 8 символов, и может включать в себя буквы верхнего и нижнего регистра, а также цифры и символы.
На экране появится уведомление об успешной смене пароля:
И одновременно Вам на электронную почту придёт уведомление от Microsoft об успешной смене пароля. Помимо этого, в письме будет присутствовать техническая информация о системе, из которой производилась смена пароля (данные о Вашем компьютере\телефоне):
Важно ! Если Вы не делали эту процедуру восстановления пароля, но вдруг и внезапно получили такое уведомление – то вероятно, Ваша учетная запись была взломана, а пароль сменён! В этом случае немедленно пройдите по ссылке из письма – “сбросьте свой пароль”, и назначьте новый пароль согласно процедуре, а также проверьте настройки безопасности, в том числе, как вариант, усильте степень безопасности аккаунта.
Полезный совет . После успешного завершения процедуры зайдите через браузер в свой аккаунт, и потратьте несколько минут своего времени для проверки своих данных в аккаунте Microsoft. Укажите адрес дополнительной электронной почты, номер мобильного телефона – всё это может пригодиться в другой раз, когда доступ к аккаунту вдруг опять будет утерян по какой-либо причине.
Также проверьте данные своего аккаунта на предмет наличия “чужих” данных – явный признак того, что в Вашем аккаунте побывал злоумышленник, введя свою контактную информацию для получения доступа к аккаунту.
Сброс пароля Windows 10 через локальную учетную запись
Вышеуказанный способ очень прост и хорош для пользователей Windows – он будет понятен даже начинающему. Но большой минус этого варианта в том, что очень ограниченное количество людей в принципе пользуются “учёткой” от Microsoft – у большинства людей же этой учетной записи просто нет! Для таких пользователей Windows первый способ восстановления пароля становится неактуальным.
В таком случае, рассмотрим второй вариант восстановления доступа к учётной записи, встроенный непосредственно в Windows 10.
В Windows 10, как и в некоторых предыдущих её версиях, существует пользователь “Администратор”, который имеет самые большие права по управлению Windows. Вход в аккаунт этого суперпользователя не требует пароля. Войдя в этот аккаунт – Вы получите полный, неограниченный доступ ко всем функциям Windows, в том числе можно будет и восстановить доступ, назначить новый пароль для любого другого пользователя Windows 10.
К сожалению, но в целях безопасности данный пользователь “Администратор” по умолчанию отключен (скрыт), поэтому если Вы вручную, до утери пароля от своего аккаунта Windows, не включили этого “суперпользователя”, то и вход в него не будет возможен.
А в целом же, включать без острой необходимости пользователя “Администратор”, как и работать в этом аккаунте – строго не рекомендуется, т.к. в случае взлома Windows – злоумышленник получит доступ ко всем функциям операционной системы.
Альтернативный способ получения доступа к Windows
Прежде всего, у Вас должна быть загрузочная флешка с установочной версией Windows 10. Сделать это можно, имея образ самой операционной системы Windows, и запустив одну из бесплатных утилит создания загрузочных дисков – например, Rufus или Windows USB/DVD Download Tool.
Вставьте флеш-карту в USB порт компьютера и перезагрузите его. При старте загрузки, во время инициации BIOS, жмите непрерывно кнопку F12 (как правило, в современных BIOS как раз эта кнопка назначена для запуска окна выбора диска, с которого должна быть оперативно произведена загрузка операционной системы или какой-либо обслуживающей программы). Итак, жмём “F12” до появления меню выбора устройства загрузки. В данном меню выберите устройство флеш-памяти как устройство загрузки Windows. При появлении начального экрана Windows нажмите комбинацию клавиш “Shift” + “F10”, откроется окно командной строки.
Наберите в командной строке следующее:
это команда перехода к диску “C:”. Если диск “C:” существует, вы увидите, что текущий диск сменился на соответствующий выбранный.
Следующим пунктом будет переход к системной папке “System32”:
cd Windows\System32
После чего совершим небольшую хитрость, эдакий лайфхак. А именно, подменим запуск утилиты “Специальные возможности” запуском утилиты командной строки.
Для этого наберите в командной строке последовательно 2 строки, нажимая после каждой клавишу “Enter”:
ren utilman.exe utilman.exe.bak
Теперь совершите обычную загрузку своей Windows. При появлении экрана приветствия и выбора пользователя – нажмите кнопку “Специальные возможности”.
Как помните, чуть выше, согласно инструкции, мы сделали подмену утилит, и при нажатии на эту кнопку вместо привычного функционала мы получим запуск командной строки, которая нам и нужна для активации пользователя “Администратор”.
В командной строке наберите следующее:
net user Administrator /active:yes
…и перезагрузите компьютер еще раз, командой
shutdown -t 0 -r
– где “-t 0 ” – задание количества секунд до начала перезагрузки (в данном случае – ноль секунд, немедленная перезагрузка), а “-r ” – непосредственно сама команда перезагрузки.
После перезагрузки, на начальном экране, помимо привычного пользователя (пользователей) Windows появится пользователь Администратор. Совершите вход в Windows под этим пользователем, пароль для входа не потребуется.
Если у Вас установлена Windows 10 Professional, совершите необходимые настройки следующим способом. Для этого нажмите правой кнопкой мыши кнопку “Пуск”, выбрать пункт меню “Управление компьютером” → “Локальные пользователи и группы” → и двойной клик на меню “Пользователи”.
В появившемся списке пользователей найдите своего пользователя, нажмите на его имени правой кнопкой мыши, в всплывшем меню выберите “Задать пароль”. Придумайте надежный, но запоминающийся новый пароль. Введите его дважды, нажмите “Ок”.
Выйдите из пользователя “Администратор”, совершите вход в своего пользователя, используя заданный новый пароль – проверьте его корректность! Если вход удачен, то процедура смены пароля завершена.
Если у Вас установлена Windows 10 Home (Домашняя), то процедура смены пароля несколько иная. Первым делом, нажмите правой кнопкой мыши на кнопке “Пуск”. Выберите пункт меню “Командная строка (Администратор)”. В появившемся окне командной строки наберите:
Эта команда в Windows отобразит список пользователей. Найдите в списке нужно пользователя, запомните его название. Например, если Ваш пользователь имеет название “Home1”, то задайте для него новый пароль такой командой:
net user Home1 *
после ввода этой команды и нажатия клавиши “Enter” система запросит указать новый пароль для пользователя Home1. Введите новый пароль, нажмите “Enter” – процедура смены пароля завершена. Выйдите из пользователя “Администратор”, проверьте вход в своего пользователя под заданным новым паролем.
Создание нового аккаунта
Если пароль от входа в Windows 10 утерян безвозвратно, и все варианты действий по восстановлению пароля по какой-то причине невозможны, то остается одна хорошая альтернатива для получения доступа к Windows – просто создайте нового пользователя в Windows, и назначьте ему права Администратора.
Для этого, находясь в пользователе “Администратор”, пропишите в командной следующее:
net user USERNAME PASSWORD /add
net localgroup Adminstrators USERNAME /add
… где вместо “USERNAME” задайте имя своего нового пользователя, а вместо “PASSWORD” – пароль для данного пользователя. После перезагрузки Windows Вы увидите, что для входа в систему появился данный новый пользователь.
Все данные, относящиеся к предыдущему пользователю например с именем User1, будут храниться в папке “C:\Пользователи\User1”. Это файлы на рабочем столе, папка “Загрузки”, папки изображений, видео и документов. Перенесите необходимые файлы из аккаунта старого пользователя себе на рабочий стол или на какой-либо диск в удобное место (папку).
И вернём теперь всё на свои места
Так как всё необходимое сделано – пароль сменён, доступ к Windows восстановлен, нужно произвести обратные действия к изменениям, которые мы провели.
Для этого необходимо еще раз вставить загрузочную флешку с Windows 10 в USB порт компьютера, и совершить загрузку с неё, далее “Shift” + “10”, и переход к папке “C:\Windows\System32”, см. подробную инструкцию выше.
Вернём “на место” переименованные файлы. В командном окне набираем:
ren utilman.exe cmd.exe
ren utilman.exe.bak utilman.exe
Соответственно, файлы встали на свои места. У нас остался еще один очень важный момент – активированная учетная запись “Администратор”. Это опасная ситуация, поэтому отключим её:
net user Administrator /active:no
Все необходимые действия выполнены. Перезагружаем компьютер:
… и можно работать в привычном режиме в Windows под своим пользователем.
Забыт пароль для входа в Windows10. Как предотвратить в будущем такие ситуации?
Рассмотрите вариант хранения пароля в одном из специализированных программ – Менеджеры хранения паролей, которые в наше время поддерживают функцию хранения паролей в облаке. Это удобно для входа в часто используемые веб-сервисы сразу с нескольких своих устройств – не нужно хранить пароли отдельно на каждом устройстве, не нужно в принципе помнить их (хотя желательно).
Для хранения пароля от своей учетной записи в Windows 10 – внесите этот пароль в Менеджер паролей вручную. Таким образом, если в какой-то момент Вы забудете пароль от Windows – тут же можете через другое своё устройство (ноутбук, планшет, смартфон), где также установлена программа хранения и управления паролями, быстро посмотреть, вспомнить данный пароль.
Также, если Вы не используете учетную запись Microsoft для входа в Windows, то можно использовать вариант входа в Windows по PIN-коду, который можно задать отдельно. У этого варианта есть несколько преимуществ:
- не нужно “светить” свой пароль от аккаунта Microsoft
- PIN-код короткий, 4 знака, и соответственно его проще запомнить, и легче вспомнить, особенно если эти 4 цифры у Вас с чем-то ассоциированы, с каким-то событием, датой, другой какой-либо логической связью.
Итак, чтобы назначить PIN-код вместо пароля на вход Windows 10 для своей учётной локальной записи, сделайте следующее. Нажмите одновременно кнопки “Win” + “I”, откройте окно параметров. В нём выберите раздел “Учётные записи”, зайдите в него:
В открывшемся окне нажмите слева пункт меню “Параметры входа”, и в нём пролистайте список до пункта “Пин-код”.
Остаётся выбрать этот пункт и назначить PIN-код для входа в Windows.
Есть еще один вариант обезопасить себя от утери пароля Windows – это создание диска для сброса пароля Windows 10.
Для этого нажмите мышью кнопку “Пуск”, и начните вводить фразу “Создание дискеты сброса пароля”. В подсказках практически с первых букв отобразится необходимый пункт меню-ссылка на этот сервис.
Далее потребуется лишь подключить флеш-накопитель в USB порт компьютера, и одним нажатием в новом окне записать на него эдакую программу для сброса паролей. После этого Вы защищены от подобных неурядиц с утерями паролей – в случае необходимости просто вставьте флешку в компьютер, и произведите сброс пароля. Конечно, не стоит злоупотреблять этим вариантом, а всё-таки пытаться делать свой пароль запоминаемым.
Переназначение пароля Windows 10
В случае, если Вы помните свой пароль, то сбрасывать его нет смысла. Можно легко переназначить пароль, задать новый.
Также идём в “Учётные записи”, нажав комбинацию клавиш “Win” + “I”, выбираем пункт меню слева “Параметры входа”, и почти в самом верху видим опцию смены пароля:
Удаление пароля в Windows 10
Возможно, Вы предпочитаете входить в свою учётную запись Windows без пароля? Вариант небезопасный, но имеет место быть. Для этого предусмотрено 2 варианта действий.
Первый вариант – выполняем все шаги предыдущего пункта – “Переназначение пароля”, до появления непосредственно самого окна смены пароля, и тут делаем так: указываем старый пароль, а вот 2 поля для нового пароля оставляем пустыми. Этот вариант и подразумевает, что учетная запись не будет иметь пароля в принципе.
Второй вариант удаления пароля от учетной записи. Нажмите, находясь в Windows, комбинацию клавиш “Win” + “R”. В появившейся строке запуска введите фразу “netplwiz “, без кавычек, нажмите “Ок” или клавишу “Enter”:
В открывшемся окне убираем галочку с параметра “Требовать ввод имени пользователя и пароля”. Жмём кнопку “Применить”:
Windows запросит ввести дважды пароль для пользователя (пользователей), таким образом Вы подтверждаете, что являетесь реальным владельцем аккаунта. После этого, на основе введенного пароля, при каждом последующем входе в Windows – пароль не будет у Вас запрашиваться, а, скажем так, будет вводиться автоматически, без Вашего участия. Но для сторонних вторжений, попыток входа извне, через Интернет и другие сети – пароль для Вашего пользователя так же будет актуален, и будет запрашиваться каждый раз при попытке входа в аккаунт.
И всё-таки, это не самый лучший вариант упрощения работы с Windows. Время, затрачиваемое на ввод пароля – минимально, а безопасность на порядок выше, когда Windows каждый раз запрашивает доступ к аккаунту. Вдруг так случится, что злоумышленник очутится физически за Вашим компьютером – сядет перед ним, включит, и получит доступ ко всем Вашим данным! Поэтому не советуем реализовывать данный вариант без острой на то необходимости.
Общая безопасность
Восстановив доступ к Windows 10, проверьте работу системы в целом, актуальность и свежесть версий программного обеспечения, наличие антивирусных программ. Защита операционной системы, защита программного обеспечения и персональных данных – вполне актуальный вопрос.
В силу развития сетевых технологий, наличия огромного количества устройств в мире, подключенных к глобальной сети и различным подсетям несёт в себе, потенциально, большую угрозу безопасности для Ваших устройств, а также для Вашей личной электронной информации, личных данных – от простых записей в электронном блокноте до платёжных (банковских) данных.
Подводя итоги
Пожалуй, сброс пароля для Windows – не такая простая процедура, как сброс пароля к веб-сайту, какому-либо веб-сервису, где достаточно лишь указать свой адрес электронной почты, или номер мобильного телефона. В зависимости от степени “запущенности” восстановление пароля к учётной записи Windows может занять достаточно большое время. А может случиться так, что пароль восстановить не удастся, и придётся создавать новую учётную запись, и переносить все свои данные из старой “учётки” в новую. Возможен и самый крайний вариант – переустановка Windows 10 в связи с безвозвратной утерей доступа к ней.
Помните о своей безопасности, помните свои пароли, надёжно храните их. Резервируйте альтернативные пути восстановления доступа. Ваша безопасность – в Ваших же руках! Пренебрежение же этим правилом, проверено на практике – рано или поздно может привести к проблемам.
Восстановление забытого пароля в Windows 10
Подобное случалось со всеми. Вы садитесь за компьютер, заходите в Windows набираете комбинацию, которую считаете паролем и тут, раз, и понимаете, что вы забыли пароль! Вы лихорадочно перебираете различные комбинации букв и цифр, пытаясь понять, что именно подойдет, но ничего не получается. Что же делать?
К счастью, процедура восстановления пароля на Windows 10 во многом напоминает процедуру восстановления на Windows 8 небольшим количеством отличий. Ниже мы представим описание процедуры восстановления логина Microsoft Live 10 и рекомендации для остальных пользователей, зарегистрированных по локальной сети.
Применение инструмента восстановления пароля для Microsoft Live Accounts
Первый и наиболее очевидный способ решения проблемы – воспользоваться стандартной функцией восстановления пароля , которая доступна на сайте “Microsoft” по восстановлению доступа. На сайте представлено три варианта восстановления. Вы можете воспользоваться опцией «Забыли пароль» при необходимости восстановления доступа к любым своим аккаунтам в интернете.

После захода в этот раздел вы увидите всплывающее окно раздела по восстановлению пароля, которым пользуются большинство компаний при проверке ваших личных данных. Если при регистрации указан дополнительный мейл или номер телефона, вам придет ссылка на восстановления пароля без необходимости выполнения дополнительных действий.


Создание нового аккаунта для сохранения пользовательских файлов
Вначале запустите установочный файл Windows 10, изменив в BIOS путь загрузки на загрузку с CD или ISO диска
После начала загрузки нажмите комбинацию Shift+F10.

После нажатия клавиш, появляется командная строка. В командной строке меняем Utility Manager на экран логина с помощью cmd.exe , введя следующие комбинации:
Move d:\windows\system32\utilman.exe d:\windows\system32\utilman.exe.bak copy d:\windows\system32\cmd.exe d:\windows\system32\utilman.exe

После выполнения этой операции, перезагрузите компьютер с помощью команды wpeutil reboot .
После появления экрана логина, запустите Utility Manager. Если все сделано правильно, вы увидите окно cmd.exe как показано на изображении ниже

Net user

Затем закройте окно, перезагрузите компьютер. После перезагрузки появится экран с новым именем пользователя.

Нажмите здесь и введите новый пароль. Затем, нажмите команду «Пуск» в правом нижнем углу и выберите «Панель управления» из списка команд

Зайдите во вкладку “Локальные пользователи и группы”, Выберите в выпадающем списке необходимого пользователя и кликните правой кнопкой мыши. Выберите опцию «Задать пароль» и введите новый пароль для входа в заблокированный аккаунт!


Этот метод следует использовать для восстановления паролей аккаунтов в локальной сети. Если вам необходимо восстановить пароль от Microsoft Live, пользуйтесь опциями он – лайн восстановления


Т.е. при невозможности восстановления пароля он-лайн, у вас все равно есть возможность доступа к важным файлам или папкам с помощью команды C:\Users, кликнув на соответствующую папку.


Если ничего не помогает: звоните в службу поддержки Microsoft
Если процесс автоматического восстановления через сайт Microsoft не помогает при восстановлении аккаунта ‘ Live-only, звоните в службу поддержки .

При звонке в службу поддержки “TechNet Help Center”, у вас спросят ответ на секретный вопрос, который вы указывали при регистрации аккаунта. Если вы забыли ответ на секретный вопрос, вас переадресуют на другую службу, где с помощью различных технологий перепроверки персональных данных восстановят аккаунт. При выполнении перепроверки у вас могут детально расспросить о цели использования аккаунта; или имена пользователей в вашем контакт-листе.
Если вы дадите верные ответы, по крайней мере, на два вопроса, представитель службы поддержки отправит вам временный код, с помощью которого вы сможете разблокировать ваш аккаунт.
Меры предосторожности
Понятное дело, что подобная процедура необходима, если вы уже перепробовали различные рекомендации о создании диска с восстановлением пароля с помощью пакета установщика Windows или программу восстановления через операционную систему Ubuntu на диске или- USB носителе.
Восстановление пароля Windows 8 или 10 с помощью диска или USB носителя
Вы также можете воспользоваться новой опцией Windows – ПИН кодом, который вы можете привязать к аккаунту, вместо стандартного числового буквенного пароля. Этой опцией можно воспользоваться при установке или зайдя в папку «Настройки» в разделе «Аккаунт», если у вас Windows 10

Больше не нужно держать в уме сложные комбинации цифр и букв, которые вы используете в качестве логинов к социальным сетям и другим интернет сайтам, достаточно запомнить несколько простых цифр и вы без труда получите доступ к своей банковской карточке, номеру лотерейного билета или другой важной информации
Потерянный и забытый пароль может создать массу проблем, но благодаря нашим рекомендациям и советам, вы сможете его легко восстановить!
Читайте, как восстановить забытый пароль пользователя Windows 10 и восстановить пароль администратора. Какие есть программы для восстановления пароля. Потеря пароля учётной записи пользователя Windows 10 может оказаться очень неприятной неожиданностью. Ведь в результате этого полностью теряется доступ к данным конкретного компьютера. Хорошо если вам известен пароль учётной записи Администратора, с которой можно управлять паролями пользователей конкретного компьютера. Но иногда и он оказывается забытым или утерянным.
Иногда необходимо срочно получить доступ к компьютеру пароль от которого вы не знаете. Нужная информация находится прямо у вас под рукой, но воспользоваться ею у вас нет возможности. Как восстановить доступ к компьютеру и вашим файлам или документам?
Что делать если забыл пароль Windows 10
Шаг 1: Восстановите данные с компьютера, пароль от которого утерян
Если в результате утери пароля учётной записи Windows 10 утерян доступ к вашим данным, одним из эффективных способов их восстановления будет использование программы Hetman Partition Recovery .
Для этого:
- Загрузите программу , установите и запустите её с другой учётной записи данного компьютера. Ознакомьтесь с возможностями программы и пошаговой инструкцией .
- По умолчанию, пользователю будет предложено воспользоваться Мастером восстановления файлов . Нажав кнопку «Далее» и программа предложит выбрать диск, с которого необходимо восстановить файлы.
- Дважды кликните на диске файлы из которого необходимо восстановить и выберите тип анализа. Укажите «Полный анализ» и ждите завершение процесса сканирования диска.
- После окончания процесса сканирования вам будут предоставлены файлы для восстановления. Выделите нужные и нажмите кнопку «Восстановить» .
- Выберите один из предложенных способов сохранения файлов. Не сохраняйте файлы на диск, с которого эти файлы были удалены – их можно затереть.

Шаг 2: Восстановите пароль встроенной учётной записи Администратора Windows 10
Ищите как восстановить пароль учётной записи Администратора Windows 10? Выполните следующее:

Шаг 3: Программы для восстановления паролей учётных записей Windows 10
Восстановление паролей учётных записей Windows 10 возможно осуществить с помощью специальных программ для сброса или восстановления паролей. Особенно такие программы актуальны в случае утери пароля учётной записи Администратора (так как пароли других учётных записей можно сбросить с помощью данной учётной записи).
Для этого:
- Скачайте и установите программу для сброса или восстановления паролей учётной записи.
- Создайте с помощью такой программы загрузочный CD, DVD диск или USB накопитель (в случае необходимости).
- Перезагрузите компьютер и загрузитесь с созданного загрузочного носителя.
- Сбросьте или восстановите пароли от необходимой учётной записи.
Шаг 4: Восстановите забытый пароль пользователя средствами Windows 10
Прежде чем начать восстановление пароля учётной записи пользователя, проверьте подсказку к паролю, которая располагается на экране приветствия рядом с полем ввода пароля.
Если подсказка не помогла вспомнить пароль:

Шаг 5: Загрузочный диск или флешка для восстановления пароля Windows 10
Загрузочный диск для восстановления пароля можно создать самому или воспользоваться уже готовым вариантом (который можно приобрести или скачать).
Восстановите пароль с помощью LiveCD
Пароль учётной записи можно восстановить запустив компьютер с помощью LiveCD – альтернативной портативной версии операционной системы. Этот способ актуален, если вы не можете загрузить компьютер или подсоединить жесткий диск к другой системе.
Для этого:
Используйте образ установочного диска
В случае, если по какой-то из причин вами не был создан диск восстановления системы, а Windows утратила работоспособность, то её можно восстановить с помощью образа диска восстановления операционной системы.
Такой образ можно создать сразу после установки ОС и программного обеспечения или в любой другой момент.
Вы можете скачать бесплатную утилиту от Microsoft и создать образ. Для этого выполните следующее:

Примечание . Не запускайте диск восстановления системы из рабочей Windows. Для правильного его использования установите в BIOS первым загрузочным устройством носитель с образом системы и перезагрузите компьютер.
Важно: Создавать образ необходимо только на работоспособной системе, не зараженной вирусами и не содержащей ошибок. После восстановления вы получите точную копию системы на момент ее создания.
Шаг 6: Восстановите доступ к учётной записи на сайте Microsoft
В последних версиях Windows учётная запись пользователя интегрирована с учётной Microsoft. Для управления некоторыми функциями учётной записи Windows, в работе с операционной системой и осуществлении её настройки требуется доступ к ней.
В случае необходимости восстановления доступа к учётной записи Microsoft:

Шаг 7: Выполните чистую установку Windows
В случае, если ни один из указанных способов не привёл к необходимому результату, переустановите Windows.
Для того чтобы выполнить чистую установку Windows необходимо создать установочный диск или другой носитель с которого планируется осуществление установки операционной системы.
Загрузите компьютер из установочного диска. Для этого может понадобиться изменить порядок загрузки в BIOS (или UEFI для более современных компьютеров).
Следуя пунктам меню установщика укажите диск, на который вы хотите установить Windows. Для этого понадобится отформатировать его. Если вас не устраивает количество или размер локальных дисков, их можно полностью удалить и заново перераспределить.
Помните, что форматирование, удаление или перераспределения дисков удалит все файлы с жесткого диска.
После указания диска для установки Windows запуститься процесс копирования системных файлов и установки операционной системы. Во время установки от вас не потребуется дополнительных действий. В течении установки экран компьютера будет несколько раз гаснуть на непродолжительное время, и для завершения некоторых этапов установки компьютер будет самостоятельно перезагружаться.
В зависимости от версии Windows на одном из этапов от вас может понадобиться выбрать или внести базовые параметры персонализации, режим работы компьютера в сети, а также параметры учётной записи или создать новую.
После загрузки рабочего стола чистую установку Windows можно считать законченной.
Примечание . Прежде чем приступить к выполнению чистой установки Windows заранее побеспокойтесь о наличии драйверов ко всем установленным устройствам и сохранности ваших файлов. Загрузите и сохраните драйвера на отдельный носитель информации, а для важных данных создайте резервную копию.
Пароль пользователя восстановлен? Оставляйте отзывы и задавайте ваши вопросы в комментариях.
В этой инструкции - о том, как сбросить забытый пароль в Windows 10 вне зависимости от того, используете ли вы учетную запись Майкрософт или локальную учетную запись. Сам процесс сброса пароля почти такой же, как те, что я описывал для предыдущих версий ОС, если не считать пары незначительных нюансов. Обратите внимание, если текущий пароль вам известен, то есть более простые пути: .
Если эта информация потребовалась вам из-за того, что пароль Windows 10, который вы устанавливали по какой-то причине не подходит, рекомендую для начала попробовать ввести его с включенным и выключенным Caps Lock, в русской и английской раскладке - это может помочь.
Начиная с версии 1803 (для предыдущих версий способы описаны далее в инструкции) сброс пароля локальной учетной записи стал проще, чем раньше. Теперь, при установке Windows 10 вы задаете три контрольных вопроса, которые позволяют в любой момент произвести изменение пароля, если вы его забыли.

После этого пароль будет изменен и вы автоматически зайдете в систему (при условии верных ответов на вопросы).
Сброс пароля Windows 10 без программ
Для начала о двух способах сброса пароль Windows 10 без сторонних программ (только для локальной учетной записи). В обоих случаях вам потребуется загрузочная флешка с Windows 10, не обязательно с той же версией системы, что установлена на вашем компьютере.
Первый метод состоит из следующих шагов:
- Загрузитесь с загрузочной флешки Windows 10, затем в программе установки нажмите клавиши Shift+F10 (Shift + Fn + F10 на некоторых ноутбуках). Откроется командная строка.
- В командной строке введите regedit
и нажмите Enter.

- Откроется редактор реестра. В нем в левой панели выделите HKEY_LOCAL_MACHINE , а затем в меню выберите «Файл» - «Загрузить куст».
- Укажите путь к файлу C:\Windows\System32\config\SYSTEM (в некоторых случаях буква системного диска может отличаться от привычной C, но нужную букву легко определить по содержимому диска).
- Задайте имя (любое) для загруженного куста.

- Откройте загруженный раздел реестра (будет находиться под заданным именем в HKEY_LOCAL_MACHINE ), а в нем - подраздел Setup .
- В правой части редактора реестра дважды кликните по параметру CmdLine
и задайте значение cmd.exe

- Аналогичным образом поменяйте значение параметра SetupType на 2 .
- В левой части редактора реестра выделите раздел, имя которого вы задавали на 5-м шаге, затем выберите «Файл» - «Выгрузить куст», подтвердите выгрузку.

- Закройте редактор реестра, командную строку, программу установки и перезагрузите компьютер с жесткого диска.
- При загрузке системы автоматически откроется командная строка. В ней введите команду net user чтобы посмотреть список пользователей.
- Введите команду чтобы задать новый пароль для нужного пользователя. Если имя пользователя содержит пробелы, возьмите его в кавычки. Если нужно удалить пароль, вместо нового пароля введите двое кавычек подряд (без пробела между ними). Настоятельно не рекомендую набирать пароль на кириллице.

- В командной строке введите regedit и перейдите к разделу реестра HKEY_LOCAL_MACHINE\System\Setup
- Удалите значение из параметра CmdLine
и установите значение SetupType
равным 0

- Закройте редактор реестра и командную строку.
В результате вы попадете на экран входа в систему, а для пользователя пароль будет изменен на нужный вам или удален.
Изменение пароля для пользователя с помощью встроенной учетной записи Администратора
Для использования данного способа, вам потребуется одно из: Live CD с возможностью загрузки и доступа к файловой системе компьютера, или дистрибутив Windows 10, 8.1 или Windows 7. Я продемонстрирую использование последнего варианта - то есть сброс пароля с помощью средств восстановления Windows на установочной флешке. Важное примечание 2018: в последних версиях Windows 10 (1809, у некоторых - в 1803) описанный далее способ не работает, прикрыли уязвимость.
Первым шагом будет загрузка с одного из указанных накопителей. После загрузки и появления экрана выбора языка установки, нажмите клавиши Shift + F10 - это вызовет появление командной строки. Если ничего подобного не появляется, вы можете на экране установки, после выбора языка, слева внизу выбрать пункт «Восстановление системы», затем зайти в Устранение неполадок - Дополнительные параметры - Командная строка.
В командной строке введите по порядку команды (после ввода нажать Enter):
- diskpart
- list volume

Вы увидите список разделов на жестком диске. Запомните букву того раздела (его можно определить по размеру), на котором установлена Windows 10 (это может быть не C в данный момент, при запуске командной строки из программы установки). Введите команду Exit и нажмите Enter. В моем случае это диск C, эту букву я и буду использовать в командах, которые следует ввести далее:
- move c:\windows\system32\utilman.exe c:\windows\system32\utilman2.exe
- copy c:\windows\system32\cmd.exe c:\windows\system32\utilman.exe
- Если все прошло успешно, введите команду wpeutil reboot для перезагрузки компьютера (можно перезагрузить и по-другому). В этот раз загрузитесь с вашего системного диска, а не с загрузочной флешки или диска.

Примечание: если вы использовали не установочный диск, а что-то еще, то ваша задача с помощью командной строки, как было описано выше или другими средствами, сделать копию cmd.exe в папке System32 и переименовать эту копию в utilman.exe.
После загрузки, в окне ввода пароля, нажмите по иконке «Специальные возможности» внизу справа. Откроется командная строка Windows 10.
В командной строке введите net user имя_пользователя новый_пароль и нажмите Enter. Если имя пользователя состоит из нескольких слов, используйте кавычки. Если вы не знаете имени пользователя, используйте команду net users чтобы посмотреть список имен пользователей Windows 10. После смены пароля, вы сразу же сможете зайти под новым паролем в учетную запись. Ниже - видео, в котором подробно показан данный способ.
Второй вариант сброса пароля Windows 10 (при уже запущенной командной строке, как это было описано выше)
Для использования данного способа, на вашем компьютере должна быть установлена Windows 10 Профессиональная или Корпоративная. Введите команду net user Администратор /active:yes (для англоязычной или русифицированной вручную версии Windows 10, используйте Administrator вместо Администратор).

Либо сразу после успешного выполнения команды, либо после перезагрузки компьютера у вас появится выбор пользователя, выберите активированную учетную запись администратора и войдите под ней без пароля.

После входа (первый вход в систему занимает некоторое время), кликните правой кнопкой мыши по «Пуск» и выберите пункт «Управление компьютером». А в нем - Локальные пользователи - Пользователи.

Кликните правой кнопкой мыши по имени пользователя, пароль для которого нужно сбросить и выберите пункт меню «Задать пароль». Внимательно прочитайте предупреждение и нажмите «Продолжить».

После этого задайте новый пароль учетной записи. Стоит отметить, что этот способ в полной мере работает только для локальных учетных записей Windows 10. Для аккаунта Майкрософт необходимо использовать первый способ или же, если это невозможно, войдя под администратором (как это только что было описано), создать нового пользователя компьютера.

В завершение, если вы использовали второй способ для сброса пароля, рекомендую вернуть все в первоначальный вид. Отключить встроенную запись администратора с помощью командной строки: net user Администратор /active:no
А также удалить файл utilman.exe из папки System32, после чего переименовать файл utilman2.exe в utilman.exe (если это не получается сделать внутри Windows 10, то также, как и изначально, придется зайти в режим восстановления и произвести эти действия в командной строке (как именно показано в видео выше). Готово, теперь ваша система в первоначальном виде, и вы имеете доступ к ней.
Сброс пароля Windows 10 в Dism++
Dism++ - мощная бесплатная программа для настройки, очистки и некоторых других действий с Windows, позволяющая, помимо прочего, удалить пароль локального пользователя Windows 10.
Для того, чтобы выполнить это с помощью данной программы, проделайте следующие шаги:

Подробно о программе Dism++ и о том, где её скачать в отдельной статье .