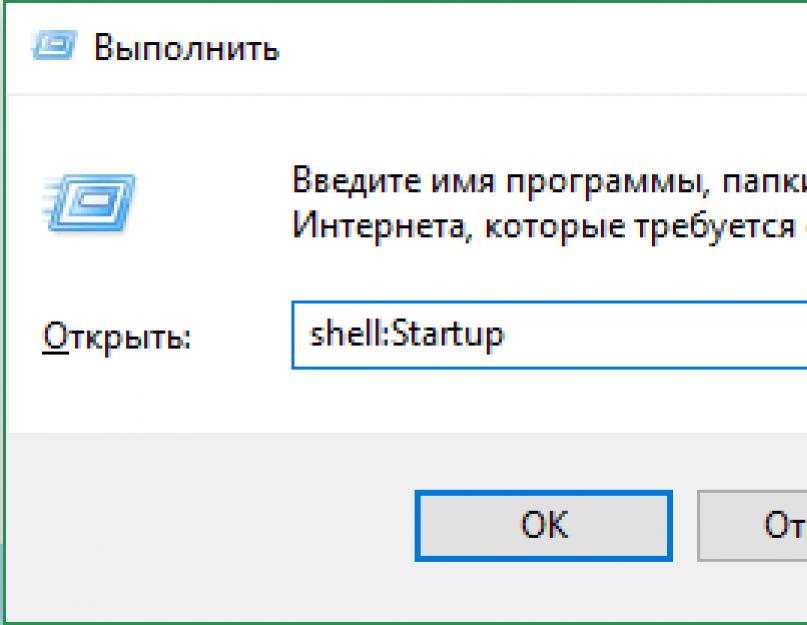Одни программы настолько полезны, что работать с ними приходится постоянно. Было бы очень удобно, если включил компьютер, а они уже запущены. Вторые же приложения запускаются самостоятельно, хотя нужды в них нет. Чтобы выбрать правильные программы, необходимо изменить параметры автозагрузки.
На что влияют параметры автозагрузки
Под термином «автозагрузка» в Windows 10 скрывается список программ, запускающихся автоматически после входа в систему. То есть, как только все системные сервисы загружены после включения компьютера, начинается включение приложений, причисленных к списку автозагружаемых утилит.
С одной стороны, разрешить некоторым программам развёртываться самостоятельно стоит, так как вы сможете нажать одну кнопку, включающую компьютер, немного подождать и сразу начать пользоваться нужными вам программами. С другой стороны, чем больше приложений компьютеру нужно открыть, тем дольше он будет запускаться. Необходимо соблюдать грань между удобством и нагрузкой.
К утилитам, которым рекомендуется разрешить автоматический запуск, можно отнести только антивирус. Он должен включаться всегда сам, так как вы можете забыть о нём и поймать несколько вирусов за то время, пока он деактивирован. Остальной список автозагрузок можете формировать, опираясь на свои потребности.
Управление списком
В Windows 10 вшито несколько методов, позволяющих настроить список программ, запускающихся автоматически. Неважно, каким из них вы воспользуетесь, результат будет то, что вы сможете добавить или убрать автозапускающиеся приложения.
При помощи диспетчера
Диспетчер задач - стандартная утилита, позволяющая отслеживать работающие программы и количество ресурсов, ими потребляемое. Также в диспетчере доступны параметры автозагрузки:
Добавить новые приложения к списку при помощи данного способа нельзя. Если вы нуждаетесь в этой возможности, воспользуйтесь одним из нижеописанных методов.
При помощи папки
Для программ из автозагрузки отведена специальная папка, располагающаяся в системных разделах.

Встречаются случаи, когда описываемая папка пуста, хотя на самом деле есть несколько программ, запускающихся самостоятельно. Поэтому не стоит опираться только на этот метод, если вам нужно получить точную информацию.
При помощи реестра
В реестре находятся все системные параметры. Работать с ним нужно предельно аккуратно, так как изменив не то значение, вы рисуете нанести Windows вред, вызвав критичную ошибку.
- Чтобы раскрыть реестр, зажмите комбинацию Win + R для вызова окошка «Выполнить» и пропишите запрос regedit.
 Выполняем запрос regedit
Выполняем запрос regedit - Используя древо папок в левой части окна, окажитесь в разделе HKEY_CURRENT_USER\Software\Microsoft\Windows\CurrentVersion\Run. Дойдя до последней папки, вы увидите список файлов, каждый из которых отвечает за автозапуск определённого приложения. Чтобы убрать программу, кликните по файлу правой клавишей мыши и используйте функцию «Удалить».
 Выбираем файл и удаляем его
Выбираем файл и удаляем его - Чтобы добавить новое приложение, начните формирование DWORD-параметра (кликните правой клавишей мыши по пустому месту списка, в контекстном меню используйте метод «Создать»). Имя задайте любое (рекомендуется указать название добавляемой программы), а в значении укажите путь до папки, в которую установлена программа, заключив его в кавычки.
 Создаем параметр DWORD
Создаем параметр DWORD
При помощи параметров
«Параметры» - встроенная в Windows 10 утилита, позволяющая изменить настройки системы в наиболее удобном интерфейсе. С помощью неё так же можно удалить приложения из списка, но только в том случае, если у вас установлена версия Windows 1803 и выше, так как до неё эта возможность не существовала.
- Используя системную поисковую строку, отыщите и разверните приложение «Параметры».
 Развертываем параметры компьютера
Развертываем параметры компьютера - Перейдите к блоку «Приложения».
 Открываем раздел «Приложения»
Открываем раздел «Приложения» - Пройдите к подпункту «Автозагрузка». Увидев список, перегоните ползунки в значение «Выключено» для тех приложений, которые не должны включаться самостоятельно. Добавить новые программы к списку в данном окне нельзя, но можно удалить имеющиеся.
 Перегоняем ползунок в состояние «Отключить»
Перегоняем ползунок в состояние «Отключить»
При помощи новой задачи
Любой процесс не может запуститься сам по себе - он должен дождаться наступления некоторых условий. За критерии и отслеживание их выполнения отвечает встроенная программа «Планировщик заданий». Через неё можно управлять задачами, относящимися к автозапуску программ.
- Используя системную поисковую строку, отыщите и раскройте планировщик.
 Открываем планировщик заданий
Открываем планировщик заданий - Развернётся библиотека планировщика, в которой находится список всех заданий, запланированных на выполнение. Отсортируйте его по третьему столбцу «Триггеры», чтобы получить список, отсортированный по типу запуска программ. Нас интересуют все приложения, триггером для которых является условие «При входе пользователя». Именно они запускаются автоматически после включения компьютера.
 Ищем задачи с триггером «При входе пользователя»
Ищем задачи с триггером «При входе пользователя» - Чтобы выдать какой-либо программе права на автозагрузку, перейдите к созданию простой задачи.
 Начинаем создание новой задачи
Начинаем создание новой задачи - Придумайте произвольное название и описание. Желательно написать то, что будет понятно вам в будущем.
 Называем задачу и описываем ее
Называем задачу и описываем ее - На шаге «Триггер» укажите значение «При входе в Windows», так как мы создаём задачу, которая должна выполняться каждый раз при включении компьютера.
 Указываем триггер «При входе в Windows»
Указываем триггер «При входе в Windows» - Пропишите путь до файла, запускающего вашу утилиту. Путь должен доходить именно до самого exe-файла, а не до папки, в которой он лежит. Дополнительные аргументы указывайте по своему желанию, они не обязательны.
 Указываем путь до запускающего файла
Указываем путь до запускающего файла
После того как вы подтвердите правильность введённых данных, система сохранит вышеописанную задачу и начнёт запускать выбранное приложение при каждом входе в систему.
Видео: управление автозапуском в Windows 10
Сторонние программы по управлению автозапуском
Помимо встроенных в Windows средств, существуют сторонние программы, позволяющие управлять списком автозапуска. Использовать их стоит в том случае, если по каким-то причинам стандартные методы не работают. Также внешние приложения более функциональны, то есть могут не только редактировать список самозапускающихся приложений, но и работать с остальными параметрами компьютера.
CCleaner
CCleaner - достаточно популярное приложение, известное своим умением очищать компьютер и реестр от мусора. Но у него есть и ещё одна способность, необходимая нам. Скачайте и установите бесплатную версию, получить доступ к которой можно на официальном сайте - https://www.ccleaner.com .
После запуска утилиты раскройте блок «Сервис» - вы увидите программы, на данный момент запускающиеся самостоятельно. Здесь вы сможете удалить приложение из списка, используя одноимённую кнопку, или временно отключить, используя кнопку «Выключить».
 Во вкладке «Сервис» управляем автозапуском
Во вкладке «Сервис» управляем автозапуском Autorun Organizer
Данное приложение отличается тем, что оно позволяет получить огромное количество информации, касающейся автозапуска. В ней вы можете увидеть, как долго загружалась система при разном количестве автозапускающихся программ, какие именно утилиты сильнее всего затормаживают систему, как была добавлено приложение в список автозапуска и убирают ли её другие пользователи из этого списка. Используя Autorun Organizer, вы сможете подобрать максимально комфортный и оптимальный вариант автозапуска.
Чтобы добавить новую программу, используйте кнопку «Добавить». Укажите путь до желаемого приложения и сохраните изменения. Другие возможности утилиты также интуитивно понятны. Скачать её можно бесплатно с официального сайта - https://www.chemtable.com/ru/autorun-organizer.htm .
 Autorun Organizer предоставляет большое количество информации
Autorun Organizer предоставляет большое количество информации Возможность добавления программ к списку автозагрузок хороша тем, что вы сможете сэкономить время, дав системе команду выполнить рутинные действия по развёртыванию приложения самостоятельно. Но есть другая сторона: чем больше приложений включается при входе в систему, тем дольше вход осуществляется. Придётся балансировать между этих двух условий, чтобы получить максимально подходящий эффект.
Вам надоела долгая загрузка ПК? При подсоединении любого накопителя происходит не то, чего бы хотелось именно вам? Сталкиваетесь с произвольным открытием программ при подсоединении флеш-накопителей? Данная статья подробно рассказывает и показывает, как подружиться с автозапуском и автозагрузкой в Windows 7, 8 и 10.
Почему падает скорость загрузки Windows?
Практически все программы при установке добавляются в автозагрузку. Со временем запуск компьютера становится все более продолжительным. Это происходит потому, что загрузка одной или двух программ занимает 10-15 секунд, а вот загрузка 7-8 программ может занять и минуту. Этим и объясняется тот факт, что после переустановки Windows процесс загрузки намного быстрее, чем после 2-3 месяцев использования.
Многим пользователям зачастую не нужен весь набор программ сразу. Конечно, есть те, кто сидит в интернете, слушает музыку, качает "тяжелые" файлы, работает в фотошопе или другой программе, требующей значительных ресурсов ПК, одновременно. Все зависит от мощности установленного оборудования.
Бывает и так, что автозагружаемые программы просто мешают нормальной работе. Компьютер начинает подвисать, игры и интернет не работают должным образом. Для стабильной работы компьютера лучше всего запускать программы по мере необходимости. Как убрать программы из автозапуска стандартными средствами Windows или с помощью посторонних программ? Об этом пойдет речь в первой части статьи.
Как удалить программы из автозагрузки?
Редактирование автозагрузки командой msconfig
Один из способов посмотреть, какие программы запускаются вместе с Windows, а также включить или выключить их можно с помощью параметра настройки системы msconfig. Данный параметр универсален для всех редакций Windows, так как является стандартным приложением. Поэтому его можно применять в Windows 7, 8 и 10. Для этого нужно зайти в меню Пуск и в поле поиска прописать msconfig. Найденный параметр нужно запустить от имени администратора.
Как найти параметр msconfig
В открывшемся окне переходим во вкладку Автозагрузка. Тут и находятся все загружаемые программы. Напротив тех, которые включены - стоит галочка. Таким образом пользователь может регулировать загрузку и выбирать только необходимые программы. В конце нужно нажать кнопку Ок и перезагрузить систему. Со следующей загрузкой уже будут применены новые параметры.
Редактирование автозагрузки через параметр msconfig
Автозагрузка в диспетчере задач Windows 8 и 10
В диспетчер задач в новых версиях Windows 8 и 10 добавлено дополнительное подменю автозагрузка, чего нет в Windows 7. Это облегчает работу с изменением настроек автоматически загружаемых программ. Щелкаем на панели задач правой кнопкой мыши и выбираем Диспетчер задач. Далее, перейдя во вкладку Автозагрузка, изменяем параметры по своему усмотрению.
Редактирование автозагрузки с помощью программы CCleaner
Программа CCleaner весьма популярна, как программа очистки системы и реестра от всяческого "мусора". Кроме этого, утилита обладает расширенными функциями по настройке системы. Скачивая CCleaner , который распространяется бесплатно на многих языках, в том числе и русском, можно настроить автозагрузку системы и браузеров. Кроме того, через эту утилиту можно удалять программы, очищать диски и восстанавливать систему.
Открыв программу, нужно перейти в раздел Сервис, а далее во вкладку Автозагрузка. Здесь можно удалять как автозагрузку Windows, так и расширения, запускаемые с браузерами. Причем, для каждого обозревателя можно настроить параметры отдельно. В этом же меню есть редактирование контекстного меню. Это меню появляется, когда вы нажимаете правую кнопку мыши. Ненужные функции можно отключить.
Выделив необходимую программу левым щелчком мыши, нажимаем выключить в правой части окна. Также поступаем со всеми программами, которые нужно убрать из автозагрузки.
Редактирование автозагрузки в программе CCleaner
Параметры автозапуска USB-носителей и дисков
При работе с компьютером очень важную роль играет "взаимопонимание" с ПК. К примеру, задавая определенную команду, вы ожидаете определенного результата. Вставляя диск с музыкой в привод, вы хотите, чтобы воспроизводилась музыка. Собираясь сбросить свежие фото с флешки на жесткий диск, вы бы хотели, чтобы на экране отображалась папка со снимками.
Очень часто, при неправильной настройке, начинаются сбои. USB-накопители отказываются автоматически открываться при их подсоединении в разъем, а фотографии почему-то импортируются не так, как бы вы этого хотели. При инсталляции той или иной программы, она устанавливает себя по умолчанию для определенных типов файлов, либо для каких-нибудь других действий пользователя.
В этой части статьи пойдет речь об параметрах настройки автозапуска дисков и других съемных носителей информации.
Управление автозапуском с помощью панели управления для Windows 7
Самый простой и действенный способ управления - зайти в Панель Управления компьютером через кнопку Пуск. Там найти параметр Автозапуск и выбрать настройки для каждого типа носителя.
Здесь можно увидеть все, когда-либо подсоединяемые, носители. Даже те, которые сейчас не подключены. Например, ваш цифровой фотоаппарат или планшетный ПК. В самом верху вы можете убрать или поставить галочку на пункте "использовать автозапуск для всех типов устройств".
Изменение параметров автозапуска для разных типов носителей
Выбрав любой носитель, вы выбираете, что делать системе при подключении такого типа носителя. Далее нужно сохранить параметры. При последующем подсоединении флешки или диска, Windows будет выполнять заданные вами функции.
Управление автозапуском в Winows 8 и 8.1
В редакциях 8 и 8.1 управление автозапуском происходит немного по-другому. Через кнопку Пуск необходимо зайти в настройки компьютера, а затем в подменю Компьютер и устройства. Там, в перечне параметров, вы увидите Автозапуск. Нажав на него, вам будет доступен выбор параметров автозапуска по умолчанию.
Редактирование автозапуска в Windows 8 и 8.1
Также, как и в Windows 7, настройки нужно сохранить и перезапустить систему. Готово, параметры вступили в действие.
Параметры автозапуска носителей в Windows 10
Для Windows 10 параметры автозапуска находятся в панели управления компьютером. Для этого заходим в Пуск, далее нажимаем Настройки, здесь видим меню Устройства. В нем находим строку Автозапуск. Также, как и в Windows 8 и 8.1, редактируем нужные параметры и сохраняем их. Перезагрузив компьютер, выбранные настройки будут работать.
Автозапуск в Windows 10
Как выключить автозапуск и автозагрузку через редактор локальной групповой политики
Если вы хотите выключить автозапуск и автозагрузку совсем, по любым причинам, это легко можно сделать в редакторе локальной групповой политики. Нажимаем на клавиатуре сочетание клавиш Win (кнопка со значком Майкрософт) и R. Далее вводим команду gpedit.msc, нажимаем Enter. В открывшемся окне нужно пройти по ветке Конфигурация компьютера - административные шаблоны - компоненты Windows - политики автозапуска. Выделяем последнее подменю левой кнопкой мыши, и справа увидим пункт Отключить автозапуск.
Редактор локальной групповой политики
В новом окне необходимо поставить флажок Выключить и сохранить параметры. Перезагрузив компьютер, изменения вступят в действие.
Что делать, если при подсоединении флешки открывается программа Adobe Lightroom?
Если вы редактируете фото в программе Lightroom, то вам, возможно, знакома ситуация, когда при подсоединении USB-накопителя, открывается данный фоторедактор. Это происходит из-за того, что при установке программы она по умолчанию устанавливает себя как приоритетную, при подключении флешек. Этот параметр очень легко отключить в самой программе Lightroom.
Зайдя в программу, переходим в меню Правка и выбираем пункт Предпочтения.
Как найти параметры атвозапуска флешки в программе Lightroom
Во вкладке Основные нужно снять галочку с пункта "при обнаружении карты памяти открывать диалог импорта". После этого жмем ОК и закрываем программу. После перезагрузки, при подключении флешки, программа перестанет ассоциировать себя с накопителями.
Снимаем флажок, отвечающий за открытие программы
В этой статье вы узнаете, что такое автозагрузка в Windows 10, где она находится и как настроить автозапуск программ в Windows 10.
Программы, добавленные в автозагрузку, запускаются сразу после включения компьютера. Автозагрузка позволяет оптимизировать рутинные операции (например, запуск Skype или антивируса сразу после включения компьютера) и сэкономить время. В то же время, в процессе работы за компьютером автозагрузка в Windows 10 может забиваться ненужными и даже вредоносными программами, которые будут тормозить систему. Поэтому полезно знать, как удалить программу из автозагрузки.
Редактирование автозагрузки в диспетчере задач
В первую очередь необходимо ознакомится со списком автозагрузки в диспетчере задач. Для того, чтобы открыть окно автозагрузки в диспетчере задач в Windows 10 нажмите правой кнопкой по меню «Пуск» и выберите «Диспетчер задач».
Если вы до этого не заходили в диспетчер задач, то он откроется в сокращенном виде. Для того, чтобы отобразить его полноценный вид нажмите кнопку «Подробнее».

В расширенном режиме диспетчера задач перейдите на закладку «Автозагрузка».
Совет: также, вы можете открыть диспетчер задач комбинацией клавиш Ctrl+Shift+Esc.
В открывшейся закладке Автозагрузка в диспетчере задач вы можете просмотреть список всех программ, находящихся в автозагрузке (данные берутся из реестра и из служебной папки «Автозагрузка»), их влияние на скорость загрузки Windows 10 и состояние запуска (включен или отключен автоматический запуск этих программ).
Состояние отключено или включено. Программы, настроенные на запуск сразу после старта Windows 10 имеют статус «включено». Соответственно, те программы, которые не должны стартовать сразу после запуска имеют состояние «отключено».
Влияние на скорость загрузки бывает низким и высоким. Столбец позволяет понять, насколько автозапуск программы влияет на скорость загрузки операционной системы. Если программа отбирает много ресурсов при старте Windows, то её автозагрузку лучше отключить.
При нажатии правой кнопкой на название программы вы можете:
- отключить автозапуск программ в Windows 10;
- открыть расположение программы;
- поискать данные о программе в Интернете;
- посмотреть свойства файла запуска программы.
Добавление программы в автозагрузку Windows 10
Есть три способа добавить или удалить программу в автозагрузке - добавление программы (или ярлыка программы) в пользовательскую папку, редактирование реестра или планировщик заданий. Рассмотрим все три способа.
Добавление программы в автозагрузку через папку
Чтобы добавить программу в автозагрузку требуется скопировать ярлык программы, которую вы хотите запускать при старте Windows 10 в служебную папку «Автозагрузка». Где находится папка «Автозагрузка» на компьютере читайте ниже.
Расположение папки автозагрузки Windows 10 для текущего пользователя:
C:\Users\имя-пользователя\AppData\Roaming\Microsoft\Windows\Start Menu\Programs\Startup
Расположение папки автозагрузки Windows 10 для всех пользователей компьютера:
C:\ProgramData\Microsoft\Windows\Start Menu\Programs\StartUp
Также вы можете открыть папку комбинацией клавиш Win+R и выполнив команду shell:startup (см. скриншот ниже).

Теперь скопируйте ярлык нужной программы. На скриншоте я скопировал ярлык Skype.
Чтобы удалить программу из автозагрузки просто удалите его из этой папки.
Редактирование автозагрузки Windows 10 через реестр
Данный способ управления автозагрузкой подходит для более опытных пользователей.
Для начала необходимо открыть редактор реестра. Нажмите правой кнопкой по меню «Пуск» и нажмите «Выполнить».

Совет: вы можете открыть диалоговое меню «Выполнить» комбинацией клавиш Win+R.
В открывшемся окне наберите команду regedit и нажмите ОК.

За автоматический запуск программ в Windows 10 отвечают две ветки реестра:
- HKEY_CURRENT_USER\Software\Microsoft\Windows\CurrentVersion\Run - для текущего пользователя компьютера;
- HKEY_LOCAL_MACHINE\Software\Microsoft\Windows\CurrentVersion\Run - для всех пользователей компьютера.
В открывшемся редакторе реестра перейдём в ветку, отвечающую за автозагрузку текущего пользователя.
Таким образом можно добавить любую программу в автозагрузку Windows 10 через редактор реестра.
Настройка запуска программ в планировщике заданий Windows 10
Для того чтобы открыть планировщик заданий Windows 10 нажмите на меню «Пуск» и начните набирать «планировщик заданий» как показано на скриншоте ниже. Кликните по программе, когда она появится в списке найденных.
Совет: вы можете запустить планировщик заданий комбинацией клавиш Win+R, набрав команду askschd.msc в открывшемся окне и нажав кнопку ОК.
В открывшемся окне планировщика заданий в разделе «библиотека планировщика заданий» вы можете увидеть список приложений и расписание их запуска.

Как правило, здесь располагаются команды обновлений различных программ, например, Adobe Flash Player. Но, здесь также может располагаться и команды для запуска программ при старте компьютера.
Внимательно просмотрите программы в данном списке. Возможно, вы захотите удалить какие-то задачи.
Чтобы программа автоматически запускалась после запуска компьютера в планировщике заданий нажмите кнопку «Создать задачу».
Осталось только указать, какую программу запускать при запуске. Перейдите на вкладку «Действия» и нажмите «Создать». Нажмите кнопку «обзор» и выберите необходимую программу. На картинке ниже в моём примере я указал программу «блокнот». После этого нажмите два раза кнопку «ОК».
Видео как добавить программу в автозагрузку Windows
Предлагаем вам посмотреть несколько обучающих видео, в которых подробно показано, как добавить программу в автозагрузку.
В старых версиях операционной системы Windows в меню «Пуск» была доступна папка «Автозагрузка». Ее можно было открыть и поместить в нее ярлык программы, которая должна запускаться при старте Windows. Но, в Windows 10 данную папку убрали из меню «Пуск», что создало трудности для пользователей, которые привыкли ее использовать.
Если вы также столкнулись с подобной проблемой, то предлагаем ознакомиться с нашей статьей. Здесь мы рассмотрим сразу несколько вариантов, как можно добавить программу в автозагрузку в операционной системе Windows 10.
На самом деле, никуда не пропала из Windows 10. Ее просто убрали из меню «Пуск», но если вы знаете, где ее искать, то вы можете и дальше использовать ее для автозагрузки программ. В Windows 10 папка «Автозагрузка» находится на системном диске в папке:
- Пользователи\Имя_вашего_пользователя\AppData\Roaming\Microsoft\Windows\Главное меню\Программы\Автозагрузка
Если у вас английская версия Windows 10, то путь к данной папке будет следующим:
- Users\User_name\AppData\Roaming\Microsoft\Windows\Start Menu\Programs\Startup
Но, открывать данную папку вручную достаточно затратно по времени, намного быстрее воспользоваться меню « » и командой «shell:startup». Для этого нажмите комбинацию клавиш Windows-R, в появившемся окне введите команду «shell:startup» и нажмите на клавишу ввода.
В результате выполнения данной команды перед вами откроется папка Автозагрузки для вашего пользователя. Для того чтобы добавить программу в автозагрузку Windows 10 просто поместите ярлык нужной программы в эту папку. Например, вы можете просто скопировать ярлык программы с рабочего стола в эту папку. После этой простой процедуры выбранная вами программа будет запускаться автоматически при старте компьютера и входе в вашу учетную запись.

Если вы хотите, чтобы программа запускалась автоматически для всех пользователей на этом компьютере, то ярлык программы нужно поместить в следующую папку на системном диске:
- ProgramData\Microsoft\Windows\Start Menu\Programs\StartUp
Как в предыдущем случае, открыть данную папку можно с помощью меню «Выполнить». Для этого нажмите Windows-R и в появившемся окне введите команду «shell:common startup».

С данной папкой можно работать точно также, как и с предыдущей. Просто копируете в нее ярлык программы, которую нужно добавить в автозагрузку Windows 10, и программа начинает запускаться автоматически при старте системы.
Также вы можете добавить программу в автозагрузку Windows 10 с помощью « ». Данный способ удобен тем, что позволяет добавлять программы в автозагрузку с некоторой задержкой от момента запуска системы. Это позволяет уменьшить количество программ, которые запускаются сразу после старта и уменьшить время загрузки.
Для того чтобы воспользоваться данным методом нужно сначала запустить «Планировщик задач». Нажмите комбинацию клавиш Windows-R и выполните команду «taskschd.msc».

После запуска «Планировщика задач» нажмите на кнопку «Создать простую задачу», которая находится в правой части окна.

В результате откроется мастер, с помощью которого можно создать новую задачу для «Планировщика задач». На первом этапе нужно ввести название задачи.


После этого выбрать задачу «Запуск программы».

И воспользоваться кнопкой «Обзор» для выбора программы, которую нужно добавить в автозагрузку Windows 10. С помощью кнопки «Обзор» вы можете выбрать как саму программу, так и ее ярлык». После выбора программы в строке появится полный путь к exe-файлу.

Дальше завершающий шаг – проверка всех данных и подтверждение с помощью кнопки «Готово». После нажатия на кнопку «Готово» задача будет создана и сохранена. Теперь выбранная вами программа будет запускаться автоматически вместе с Windows 10.

Если хотите добавить задержку между запуском Windows 10 и выполнением программы, то найдите созданную задачу в «Планировщике задач» и откройте ее свойства. Здесь, на вкладке «Триггеры», нужно выделить триггер «При запуске» и нажать на кнопку «Изменить».

В результате появится окно, в котором можно более тонко настроить автозагрузку выбранной программ. Для того чтобы добавить задержку воспользуйтесь опцией «Отложить задачу».

После изменения настроек закройте все окна нажатием на кнопку «ОК» для того, чтобы сохранить изменения.
Реестр – это еще один способ добавить программу в автозагрузку в Windows 10. Для того чтобы воспользоваться данным способом нажмите комбинацию клавиш Windows-R и в открывшемся окне выполните команду «regedit».

Таким образом вы . Если вы хотите добавить программу в автозагрузку только для вашей учетной записи, то здесь нужно открыть раздел:
- HKEY_CURRENT_USER — SOFTWARE — Microsoft — Windows — Current Version – Run
Если же программу нужно добавить в автозагрузку для всех пользователей, то открывайте раздел:
- HKEY_LOCAL_MACHINE — SOFTWARE — Microsoft — Windows — Current Version – Run
После того, как вы открыли нужный раздел реестра, кликните правой кнопкой мышки по пустому пространству и выберите вариант «Создать – Строковый параметр».

После этого откройте созданный параметр и введите путь к программе, которую вы хотите добавить в автозагрузку Windows 10

После сохранения параметра все готово, можно перезагружать компьютер и проверять как запустится программа.
Автозагрузка программ в операционной системе Windows 10 является полезной функцией. Согласитесь, удобно добавить часто использованные программы в автозагрузку системы, чтобы постоянно их не открывать после запуска системы. Минусом возможности добавления программ в автозагрузку есть автоматическое добавление большинства ненужных программ в процессе установки.
В данной статье мы рассмотрим как добавить программу в автозагрузку в Winodws 10. Предложенные нами способы работают как на компьютерах под управлением операционной системы Winodws 10, так и под управлением предыдущих операционных систем Windows.
Добавить программу в автозагрузку Windows 10
Проводник
Вторым более быстрым способом открытия текущего расположения есть выполнение команды shell:Startup в окне Win+R . При желании добавить программу в автозагрузку необходимо в папку автозагрузки добавить ярлык приложения. Аналогично решается ситуация с удалением приложений в автозагрузке, только мы уже удаляем ранее добавленные ярлыки.
Обратите внимание что по умолчанию папка AppData скрыта. По этому в первую очередь можете ознакомиться со статьей . В текущей инструкции описано что это за папка, как её найти и как открыть.
Чтобы добавить программу в автозагрузку сразу для всех пользователей необходимо переходить по пути: C:\ ProgramData\ Microsoft\ Windows\ Главное меню\ Программы\ Автозагрузка или выполнять команду shell:common startup. Добавив ярлык программы в текущее расположение, она будет автоматически запускаться при включении компьютера для всех пользователей.
Редактор реестра
Внесение изменений в реестр выполняется через редактор. Редактор позволяет , что особенно полезно и необходимо для новичков. С помощью редактора реестра можно решать любые проблемы и вопросы связанные с операционной системой Windows.
Текущий способ добавляет программу в автозагрузку для текущего пользователя. Для того чтобы добавить программу в автозагрузку сразу для всех пользователей необходимо создавать строковый параметр по пути: HKEY_LOCAL_MACHINE\ SOFTWARE\ Microsoft\ Windows\ CurrentVersion\ Run.
Планировщик заданий
Планировщик заданий используется для создания и управления общими заданиями автоматически выполняемыми в указанное время.
Задания хранятся в папках библиотеки планировщика заданий. Для просмотра или выполнения действия с отдельными заданиями необходимо найти задание в библиотеке и щелкнуть команду в меню действие.
Несмотря на большое количество шагов создания простой задачи в планировщике заданий весь процесс занимает не больше одной минуты Вашего времени. А также по аналогии пользователь без проблем может выбрать вместо пункта Создать простую задачу просто Создать задачу . При настройке задачи необходимо будет просто по аналогии запомнить важные пункты.
Выводы
Добавление программы в автозагрузку Winodws 10 не требует от пользователя больших умений. Есть простые способы добавления программы в автозагрузку, например с использованием проводника или более сложные способы решения проблемы, например с использованием редактора реестра. В общем в пользователя есть возможность добавить самые необходимые программы в автозагрузку самостоятельно.