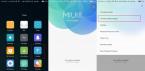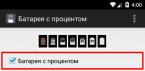В данной статье мы рассмотрим подключение роутера Netgear N300 к персональному компьютеру, подсоединение к беспроводной сети, а также к популярным Интернет-провайдерам.
Рассмотрим такие немаловажные детали, как настройка IPTV, обновление прошивки устройства и восстановление его конфигурации.
Подключение
Итак, как подключить роутер Netgear N300 к компьютеру ?
Фото: внешний вид маршрутизатора Netgear N300

Теперь переходим к настройке сетевой карты, чтобы установить автоматическое получение IP-адреса.
Для Windows 7 необходимо следовать следующим шагам:


Если используется Windows XP, то процесс будет выглядеть несколько иначе:
- переходим в меню «Пуск», затем «Панель управления» и «Сетевые подключения» ;
- выбираем «Подключение по локальной сети» и «Свойства» ;
- во вкладке «Общие» находим «Протокол Интернета» ;
- активируем автоматическое получение IP и DNS-адреса, нажимаем «ОК».
После этой процедуры будет назначен внутренний IP адрес для текущего компьютера.
Вход в интерфейс
Для входа в интерфейс роутера в любом браузере вводим следующий URL-адрес: http://192.168.1.1 . Появится окно авторизации, в котором необходимо указать логин и пароль (логин – «admin», а пароль – «password»), которые откроют доступ к пользовательскому интерфейсу.

Фото: интерфейс роутера Netgear N300
Как настроить WIFI роутер Netgear N300
Подключения по Dynamic IP
Некоторые провайдеры используют подключение по динамическому IP, то есть адресу, который назначается устройству во время подключения и используется только до завершения сеанса.
Чтобы настроить такое подключение, необходимо:

PPPoE для Ростелеком, ТТК и Дом.ру
Ростелеком, ТТК и Дом.ру используют тип подключения «PPPoE».
Следуем следующей инструкции для их настройки:

Дом.ру пользуется привязкой к MAC-адресу, поэтому для него необходимо провести несколько дополнительных манипуляций, аналогичных тем, что описаны в предыдущем пункте. В разделе «MAC-адрес» соглашаемся с использованием адреса вашего ПК.
L2TP для Билайн
Для Билайн подключение будет отличным от тех, что описаны выше, ведь этот оператор использует тип подключения L2TP.
В этом случае делаем следующее:

Беспроводная сеть
Перейдем к настройкам беспроводного соединения:
- в интерфейсе маршрутизатора переходим в раздел «Wi-Fi-сеть» ;
- в строке «Имя (SSID)» даем название новой сети;
Обратите внимание! Называя беспроводную сеть, лучше начать ее имя с прописной буквы, так как некоторые устройства (например, планшеты или телефоны) не всегда корректно воспринимают названия с большой буквы.

Соединение создано и готово к работе.
IPTV
Перед началом настройки IPTV для Нетгир N300, следует учесть один момент: в случае, когда для использования IPTV требуется указание Vlan ID, он не подойдет, так как может только выделять отдельный порт и направлять на него входящий поток.
Если это не требуется, то нам просто понадобится указать порт, к которому подсоединена STB-приставка:

Обновление прошивки
Несмотря на кажущуюся сложность процесса, прошивку маршрутизатора можно вполне выполнить самостоятельно. Для этого потребуются два файла – прошивки, необходимый для непосредственного обновления и конфигурации – для последующей настройки устройства.

Если перейти на веб-страницу с настройками не получается (необходимое условие для пункта №4), то сначала необходимо вернуть устройство к его заводской конфигурации.
Сделать это можно следующим образом:
- находим на задней панели роутера кнопку сброса, находящуюся в небольшом углублении;
- зажимаем ее с помощью ручки или скрепки примерно на 10 секунд;
- после того, как начнет мигать индикатор – отпускаем кнопку и ждем перезагрузки;
- входим в меню устройства, используя пароль по умолчанию.
Видео: Netgear wireless N300
Бывают случаи, когда для сброса настроек этого недостаточно, тогда потребуются дополнительные шаги:
- отключаем питание роутера и зажимаем кнопку сброса;
- удерживая ее, включаем устройство;
- ждем примерно 20 секунд после включения, когда маршрутизатор снова замигает и перезагрузится;
- используем пароль по умолчанию, чтобы войти.
После завершения обновления прошивки необходимо настроить роутер, используя для этого файл конфигурации:
- соединяем компьютер и LAN-порт устройства;
- переходим в раздел «Управление настройками» и затем «Восстановление настроек» ;
- здесь скачиваем файл через веб-интерфейс маршрутизатора (опция «Выберите файл») и сохраняем его на компьютере;
- нажимаем «Отправить» и дожидаемся автоматической перезагрузки;
- после запуска заново вводим логин и пароль («admin» и «password»).
Внимание! При восстановлении стандартных настроек маршрутизатора, он перестает спрашивать логин и пароль при подключении к нему внешних устройств. Это может привести к тому, что с вашей сетью смогут соединяться беспроводные устройства, например, соседей. Исправить это можно, установив новые логин и пароль в меню роутера.
Надеемся, что эта информация помогла вам справиться с настройкой устройства и ответила на все возникающие вопросы. Не забудьте добавить эту страницу в закладки для дальнейшего использования.
Подготовительные работы.
1) Подключаем к роутеру блок питания в соответствующий разъем.
2) Приходящий кабель интернета подключаем в WAN-порт на роутере (помечен синим цветом).
3) Подключаем короткий кабель из комплекта роутера в сетевой адаптер компьютера и в один из LAN-портов на роутере (отмечены черным цветом).
Ручная настройка роутера Netgear N 300 JWNR2010v5
Подключаем короткий кабель из комплекта роутера в сетевой адаптер компьютера и в один из LAN-портов на роутере.
Приходящий кабель интернета подключаем в WAN-порт (самый правый) роутера.
Вводим в адресную строку браузера адрес 192.168.1.1 и нажимаем клавишу Enter, после чего появляется окно с предложением начать настройку.
Выбираем кнопку Quit Wizard .

Этап 2. Настройка Интернет-соединения.
Шаг 1. Выбираем вверху страницы вкладку "Базовый режим"
Шаг 2. Выбираем вкладку слева страницы "Интернет"
Шаг 3. Устанавливаем переключатель "Требуется ли при подключении к Интернету ввести имя пользователя и пароль?" в положение "Да"
Шаг 4. Устанавливаем значения в соответствии с примером на изображении ниже
Шаг 5. Нажимаем кнопку "Применить"

Этап 3. Настройка беспроводной сети.
Шаг 1. Выбираем вкладку слева страницы "Wi-Fi сеть"
Шаг 2. В поле "Имя (SSID)" вводим название беспроводной сети "mark-home-999" (где 999 - последние три цифры договора) - именно так она будет отображаться при поиске точки доступа с различных устройств.
Значение "Канал" устанавливаем "09", "Режим" - "До 300 Мбит/с"
Шаг 3. "Параметры безопасности" - "WPA2-PSK"
Шаг 4. "Фраза-пароль" - данная фраза необходима для защиты вашей Wi-F сети, пароль может быть любым удобным для вас набором символов.Данный пароль необходимо вводить на подключаемых по Wi-Fi устройствах при запросе ключа сети.
Шаг 5. Нажимаем подтвердить.

Этап 4. Системные настройки.
Шаг 2. Выбираем вкладку слева страницы "Настройка"
Шаг 3. Переходим к пункту "Параметры Интернет-порта"
Шаг 4. Устанавливаем флаг на позиции "Отвечать на эхо-запрос Интернет-порта"
Шаг 5. Устанавливаем значение "Фильтрация NAT" - Открытая
Шаг 6. Нажимаем "Применить"

Этап 5. Настройка удаленного управления.
Шаг 1. Выбираем вверху страницы вкладку "Расширенный"
Шаг 2. Выбираем вкладку слева страницы "Дополнительные настройки"
Шаг 3. Переходим к пункту "Удаленное управление"
Шаг 4. Устанавливаем флаг на позиции "Включить удаленное управление"
Шаг 5. Значение "Номер порта" выставляем: 4408
Шаг 6. Нажимаем "Применить"

Этап 6. Установка пароля администратора.
Шаг 1. Выбираем вверху страницы вкладку "Расширенный"
Шаг 2. Выбираем вкладку слева страницы "Администрирование"
Шаг 3. Переходим к пункту "Установка пароля"
Шаг 4. В поле "Старый пароль" вводим установленный ранее пароль, значение по умолчанию "password"
В поле "Установка пароля" вводим последние 8 символов серийного номера роутера. Буквенные символы вводим в английской раскладке в верхнем регистре (заглавными).
Ниже еще раз вводим новый пароль для проверки.
Шаг 5. Нажимаем "Применить"

Настройка маршрутизатора завершена! Перезагружаем роутер, отключив его от питания, затем, включив снова, и проверяем работу сети.
Практически в любом доме имеется Wi-Fi роутер, который позволяет наладить использование беспроводного безлимитного интернета. Сегодня существует огромное количество разнообразных моделей роутеров, среди которых одной из наиболее предпочитаемой пользователями является Netgear N300.
Если вы только обзавелись новеньким роутером Netgear N300, то прежде, чем вы сможете пользоваться беспроводным интернетом, вам потребуется его правильно настроить. Следует отметить, что данная статья достаточно обобщенная, поскольку для разных провайдеров настройка роутера может выполняться иначе. Однако, если у вас есть на руках все необходимые данные от провайдера, то вы можете и самостоятельно справиться с настройкой роутера.
Настройка роутера Netgear N300
Для удобства мы разделили процесс настройки роутера и компьютера на несколько несложных этапов, чтобы вы могли понимать, что конкретно вы будете делать. Подобным образом обычно выполняется настройка роутеров и других производителей, поэтому, если вдруг вам в руки попадет роутер совершенно другого изготовителя, опыт настройки и вас уже будет, а значит, действовать потребуется примерно по такому же принципу.
Этап 1: выполнение подключения роутера
Вы не сможете настроить роутер, пока не выполните его подключение. Сделать это достаточно просто.
Прежде всего, вам потребуется обеспечить вашему маршрутизатору питание. Сделать это можно с помощью блока питания, входящего в комплект, который потребуется подключить к модему, а затем и вставить в розетку.
Следом роутер должен быть подключен к интернету. Мы уже предполагаем, что у вас заключен договор с провайдером, а значит, в дом проведен интернет-кабель. Именно этот кабель и необходимо подключить к роутеру (с обратной стороны корпуса) в гнездо, которое, как правило, выделяется цветом или помечается словом «WAN» или «Internet».

И, наконец, осталось соединить роутер с компьютером, на котором мы и будем производить настройку устройства. Для этого в комплект к вашему модему должен идти специальный кабель, один конец которого подключается в любое свободное LAN-гнездо, а другой, соответственно, подключается к компьютеру.
Собственно, на этом подключение маршрутизатора можно считать завершенным, а значит, мы плавно перетекаем к выполнению второго этапа.
Этап 2: выполнение настройки роутера
- Запустите на компьютере любой установленный браузер. Это может быть как стандартный Internet Explorer, так и любой из сторонних веб-обозревателей.
- Используя адресную строку веб-обозревателя, вам потребуется пройти по следующей ссылке:
- На экране отобразится окно авторизации, в котором потребуется прописать данные для входа в веб-интерфейс вашего маршрутизатора. Если роутер новый, и на нем прежде не выполнялась смена логина и пароля, то эти данные стандартные, а значит, в поле логина вам необходимо прописать «admin» (без кавычек), а в поле указания пароля ввести слово «password». Если данные учетные данные не подошли, обратите внимание на дно вашего роутера, где должна располагаться наклейка с отпечатанными данными для входа в веб-интерфейс.
- Когда вход будет успешно выполнен, вы на экране увидите окно настройки вашего роутера. Для начала нам потребуется настроить интернет, поэтому мы переходим «Internet»
. В верхней части окна пройдите ко вкладке «Расширенный режим»
, а в левой области окна выберите раздел «Настройка Интернет». Далее процедура ввода настроек будет отличаться в зависимости от типа подключения, предоставляемого вашим провайдером.
Настройка Динамического IP

Заполните следующие параметры:
- Требуется ли при подключении к Инетернету ввести имя пользователя и пароль? – Установите точку напротив пункта «Нет»;
- IP-адрес Интернет-порта
- IP-адрес DNS-сервера – поставьте точку около пункта «Получить автоматически от провайдера»;
- MAC-адрес компьютера. Обычно выставляется отметка около пункта «Использовать адрес по умолчанию». В том случае, если ваш провайдер использует привязку по MAC-адресу, вам потребуется отметить пункт «Использовать MAC-адрес компьютера».
- Сохраните внесенные изменения нажатием по кнопке «Применить».
Настройка PPPoE

Наиболее распространенный тип интернет-подключения, используемый провайдерами. Здесь, конечно, же настройка будет сильно отличаться от первого варианта.- Требуется ли при подключении к Интернету ввести имя пользователя и пароль? – Поставьте отметку около пункта «Да»;
- Инкапсуляция – «PPPoE»;
- Вход в систему – здесь указывается логин, предоставленный вашим провайдером (обычно прописывается в договоре);
- Пароль – ключ безопасности, который также прописывается в договоре, заключенным с провайдером;
- Режим подключения – «Всегда подключено»;
- Интернет IP-адрес
- IP-адрес DNS-сервера – «Получить автоматически от провайдера»;
- MAC-адрес маршрутизатора – «Использовать адрес по умолчанию»;
- Щелкните по кнопке «Применить», чтобы сохранить внесенные изменения.
- Теперь, когда интернет на роутере настроен, вы можете выходить в интернет с подключенного компьютера, но беспроводная сеть пока не работает. Чтобы настроить Wi-Fi, в верхней части окна пройдите ко вкладке «Базовый режим», а в левой – к разделу «Wi-Fi сеть»
. Здесь вам потребуется, опять же, заполнить следующие графы:
- Поставьте галочку около пункта «Включить широковещание SSID»;
- Поставьте галочку около пункта «Включить индексатор для значка NETGEAR»;
- Имя (SSID) – пропишите имя для вашей беспроводной сети;
- Канал – «Авто»;
- Режим – «До 300 Мбит/с»;
- Параметры безопасности – установите параметр около пункта «WPA2-PSK»;
- Фраза-пароль – пропишите пароль для защиты вашей беспроводной сети. Учтите, что его длительность должна составлять минимум 8 символов.
- Сохраните изменения, щелкнув по кнопке «Применить». С этого момента настройку интернета на вашем роутере можно считать завершенной. Как правило, с этого момента интернетом можно спокойно пользоваться, но мы рекомендуем выполнить действия, описанные в следующем этапе, которые позволят избежать неполадок в работе сети.
Этап 3: выполнение настройки компьютера

Собственно, по поводу настройки роутера Netgear N300 сегодня все. Обращаем ваше внимание, если у вас возникли сложности при самостоятельной настройке интернета на данной модели роутера, рекомендуем не откладывать звонок провайдеру, где специалист горячей линии обязательно поможет вам настроить доступ к сети.
Американская фирма Netgear – известна на рынке офисного и домашнего сетевого оборудования. Цены на продукцию, как правило, нельзя назвать бюджетными, зато, приобретя любое устройство Netgear, можно на 100% быть уверенным в качестве. Одно из таких устройств, роутер Netgear jwnr2000, наделено функциями домашнего «сетевого комбайна», которые выполнены на максимально высоком уровне. Не очень сложен данный роутер и в настройке. Рассмотрим ее подробнее.
Роутер Netgear jwnr2000
Первое, что бросается в глаза при взгляде на корпус устройства: здесь нет антенн. Просто, они спрятаны в корпус. Устройство создает беспроводную сеть, которая может «похвастаться» удвоенной скоростью (до 300 Мбит/с). В общем, для 100-мегабитных сетей, именно данный роутер можно считать одним из самых оптимальных вариантов. Недостатка – два, но они субъективны: нет внешних антенн, а по цене до 50 у.е. есть решения несколько интереснее.
Настраиваем основные функции
Подключение роутера перед настройкой
Как любое «сложное» сетевое устройство, содержащее в себе множество изменяемых параметров, роутер данной модели нужно настраивать через web-интерфейс. В фирменной инструкции на роутер netgear как подключить его перед настройкой – рассматривается максимально подробно. Общие требования по безопасности: сначала подсоединяются сигнальные кабели, и только затем можно подать питание. Что верно для любых устройств (любой фирмы). Мы так и сделаем:

Подключение роутера перед настройкой
Сначала, надо установить в «синий» порт разъем кабеля провайдера. Затем, пользователь должен соединить любой «желтый» порт с сетевым разъемом компьютера. Для этого, в комплекте идет патч-корд. В последнюю очередь подключается блок питания. Но кнопку включения – сейчас нажимать не нужно.
Проверим настройку сетевой карты компьютера. Проводное соединение в ПК – должно быть настроено так:

Настройка проводного соединения в компьютере
То есть, компьютер будет получать от роутера адрес IP и DNS. Если все сделано правильно, можно включить питание роутера. В графический интерфейс – можно будет зайти через минуту (ровно столько занимает загрузка устройства).
Авторизация в графическом интерфейсе
После того, как роутер загрузится, на компьютере можно открыть любой браузер, в адресной строке которого – необходимо набрать: 192.168.0.1. В новых версиях устройства – ноль заменен единицей. А чтобы сделать еще проще, вместо адреса IP достаточно открыть страницу «routerlogin.net»:

В качестве логина и пароля, для прохождения авторизации – подходит «admin» и «password» соответственно. Далее, перед пользователем появится сообщение о том, что Интернет – не настроен:

Первая вкладка интерфейса
Здесь нужно нажать «ОК», а на следующей странице – отказаться от помощи «мастера»:

Вкладка выбора варианта настройки
Настройка соединения (вариант DHCP)
Если сеть провайдера работает по протоколу DHCP, настроить соединение в роутере – будет очень просто. Надо открыть вкладку «Основные настройки», и в верхнем чекбоксе – выбрать «Нет»:

Вкладка настройки соединения (вариант DHCP)
Собственно, для автоматического получения IP и DNS – все настроено (именно такой вариант используется при работе по DHCP). Единственно, что: можно «подменить» значение аппаратного адреса MAC.
Проверка пользователя по MAC-адресу применяется у многих провайдеров. Если ранее для выхода в Интернет – использовался ПК, с которого происходит настройка, установите точку «Использовать MAC-адрес компьютера». В иных случаях, требуемый MAC-адрес можно установить в явном виде (для чего, сначала надо выбрать точку «Использовать этот MAC-адрес»).
Выполнив настройку соединения, достаточно нажать кнопку «Применить» и дождаться, когда соединение станет активно. Нажимаем «Применить» и ждем, когда параметры обновятся.
Убедиться в том, что соединение – работает, можно на вкладке «Состояние маршрутизатора»:

Вкладка состояния устройства
Настройка соединения (вариант L2TP)
Если провайдер поставляет Интернет по 100-мегабитному кабелю, но для связи – используется тоннель VPN, значит, соединение надо настраивать «под L2TP». Перед настройкой, необходимо узнать:
- Имя абонента VPN;
- Пароль абонента VPN;
- Адрес, либо «буквенное имя» сервера VPN.
Вариант настройки «под L2TP» (которая производится на вкладке «Основные настройки») – представлен ниже:

Вкладка настройки соединения (вариант L2TP)
Сначала в верхнем чекбоксе надо выбрать «Да». Затем, в списке «поставщик услуг…» выбрать: L2TP. Далее, достаточно будет установить значения параметров абонента, о которых мы говорили.
С MAC-адресом – ситуация та же, что в случае настройки соединения DHCP. Его можно «подменить», в том числе, установить «в явном виде» (для чего используется последняя точка в чекбоксе).
Выполнив настройку, надо нажать «Применить». Останется только дождаться появления соединения. Удачной настройки!
Важно знать! Адрес MAC – не обязательно «подменять», что верно и для случаев, когда его проверяют. Возможно, достаточно сообщить провайдеру о смене аппаратного адреса (настоящее значение которого – нанесено снизу корпуса).
Включаем беспроводную сеть
Настроить все основные параметры Wi-Fi-сети можно на вкладке «Параметры беспроводного соединения»:

Вкладка настроек беспроводной сети
- В первое поле – нужно установить имя сети;
- Из списка – надо выбрать регион (влияет на перечень каналов);
- Номер основного канала – оставим «Авто» (всего их – 13);
- Режим работы – лучше оставить, как есть, а именно: до 145Мбит/с, смешанный.
Если все устройства в сети – поддерживают протокол стандарта «802.11 N», есть возможность задействовать режим «N only» (здесь он называется «до 300 Мбит/с»). Необходимо помнить, что в таком режиме роутер будет мешать другим сетям сильнее, чем в более медленных вариантах. Связано это с тем, что ширина радиоканала становится равной 40 МГц (а «по умолчанию» – равна 20).
С основными настройками – разобрались. Осталось выставить шифрование. Рекомендуется использовать WPA-PSK, либо WPA2-PSK (для компьютеров с Windows «новее», чем XP SP 2). Не забудьте установить пароль, содержащий 8 символов. Если не хотите использовать шифрование – в чекбоксе надо выбирать «нет».
После выполнения настройки надо нажать кнопку «Применить». Беспроводная сеть – должна появиться через несколько секунд.
Хотите работать на скрытом имени сети? Надо перейти к вкладке «Параметры беспроводного соединения» дополнительного раздела:

Дополнительные настройки беспроводной сети
Достаточно снять галочку «Включить вещание с SSID» (и нажать «Применить»), имя сети – перестанет транслироваться.
Дополнительные возможности роутера
Настройка IPTV
Роутер рассматриваемой модели – позволяет просмотр IP-телевидения через компьютеры, включенные в его сеть. Достаточно, чтобы на вкладке «Настройка глобальной сети» дополнительного раздела не была выставлена галочка «Отключить IGMP Proxying»:

Вкладка дополнительных настроек глобальной сети
По умолчанию, в роутере – она не выставлена. И можно смотреть IPTV на любом ПК, подключенном, в том числе, через беспроводную сеть.
Дополнительно, отметим: роутер обладает особенностью. Просмотр ТВ на ПК, если с него «клонировали» адрес MAC – не возможен (но доступ к ресурсам Интернет – есть). Вариант решения: замена сетевой карты (либо, установка еще одной).
Вопрос-ответ
Вопрос: к роутеру подключен только патч-корд, который идет к компьютеру, но все равно, не могу зайти в web-интерфейс. Как исправить?
Скорее всего, достаточно выполнить сброс настроек. Роутер – включается, надо дождаться его загрузки, и затем нажать кнопку сброса (рядом с кнопкой включения питания). Удерживать «сброс» нужно 10-15 секунд. Настройки вернутся к «заводским» значениям.
Вопрос: через два месяца эксплуатации, было замечено, что пропадает Wi-Fi сеть. Роутер мог сломаться от перегрева?
В 99% случаев «виноват» не роутер, а блок питания. В непрерывном режиме работы и при плохом охлаждении, БП постепенно перегревается, и начинает хуже фильтровать выходное напряжение. Но вообще, все блоки – импульсные, проблем с переходом «60 -> 50 Герц» у них нет.
Настройка подключения L2TP на Wi-Fi роутере NETGEAR:
Стоит признать, что роутеры NETGEAR не так популярны, как те же D-Link, но вопросы по ним возникают то же достаточно часто. В этой статье разберем более подробно подключение роутера NETGEAR JWNR2000 к компьютеру и его настройку для доступа в интернет.
И так, начнем…
Подключение к компьютеру и вход в настройки
Логично, что прежде чем настраивать устройство, нужно его правильно подключить и войти в настройки. Для начала вам нужно подключить к LAN портам роутера хотя бы один компьютер по кабелю, который шел в комплекте с роутером. LAN порты на таком роутере желтого цветам (см. скриншот ниже).
Интернетовский кабель провайдера подключают к синему порту роутера (WAN/Internet). После этого включайте роутер.
Если все прошло хорошо, вы должны заметить на компьютере, который подключен по кабелю к роутеру, что значок в трее вам будет сигнализировать - установлена локальная сеть без доступа к интернету.
Если у вас пишет, что нет подключения, хотя роутер включен, на нем мелькают светодиоды, компьютер подключен к нему - то , а точнее сетевой адаптер (возможно, что просто еще действуют старые настройки вашей сети).
Теперь можно запустить любой из браузеров, которые установлены на вашем компьютере: Internet Explorer, Firefox, Chrome и т.д.
В адресную строку вводите: 192.168.1.1
В качестве пароля и логина введите слово: admin
Если зайти не получается , возможно настройки по умолчанию от производителя были кем-то сброшены (например, в магазине могли при проверке «потыкать» настройки). Для сброса настроек - на задней стенке роутера есть кнопка RESET - нажмите ее и подержите 150-20 сек. Тем самым настройки сбросятся и вы сможете войти.
Кстати, при первом подключении вас спросят, не хотите ли запустить мастер быстрых настроек. Предлагаю выбрать «нет» и нажать на «далее» и настроить все самим.
Настройка интернета и Wi-Fi
Слева в колонке в разделе «установка» выбираем вкладку «основные настройки «.
Далее настройка роутера будет зависеть от построения сети вашего интернет-провайдера. Вам понадобятся параметры для доступа в сеть, которые вам должны были сообщить при подключении (например, листик в договоре со всеми параметрами). Среди основных параметров я бы выделил: тип подключения (PPTP, PPPoE, L2TP), логин и пароль для доступа, DNS и IP адреса (если требуются).
Поэтому, в зависимости от вашего типа соединения, во вкладке «поставщик услуг интернета » - выбираете свой вариант. Далее вводите пароль и логин.
Часто требуется указывать адрес сервера. Например в Биллайне он представляет собой vpn.internet.beeline.ru .
Важно ! Некоторые провайдеры привязывают ваш MAC адрес при подключении вас к интернету. Поэтому обязательно включите опцию «использовать MAC адрес компьютера». Тут главное то, чтобы использовался MAC адрес вашей сетевой карты, через которую вы раньше были подключены к интернет. Более подробно о клонировании MAC адреса - .
В этом же разделе «установки» есть вкладка «параметры беспроводного соединения «, переходим в нее. Рассмотрим более подробно, что здесь потребуется ввести.
Имя (SSID) : важный параметр. имя требуется для того, чтобы вы могли при поиске и подключении по Wi-Fi быстро узнать свою сеть. Особенно актуально в городах, когда при поиске видишь десяток W-Fi сетей - какая из них твоя? Только по имени и ориентируешься…
Регион : выбирайте тот, в котором находитесь. Говорят что он способствует более качественно работе роутера. Лично не знаю, как то сомнительно…
Канал : всегда выбираю автоматически, или авто. В разных версиях прошивки пишется по разному.
Режим : несмотря на возможность выставить скорость в 300 Мбит/с, выбирайте ту, которую поддерживают ваши устройства, которые будут подключаться к сети. Если не знаете, рекомендую поэкспериментировать, начав с минимального в 54 Мбит/с.
Параметры безопасности : это важный пункт, т.к. если вы не зашифруете соединение, то к нему смогут подключаться все ваши соседи. А оно вам надо? Тем более, хорошо если трафик безлимитный, а если нет? Да лишняя нагрузка на сеть никому не нужна. Рекомендую выбрать режим WPA2-PSK, на сегодняшний день один из самых защищенных.
Пароль: пароль вводите любой, конечно, «12345678» не нужно, слишком простой. Кстати, обратите внимание, минимальная длина пароля 8 символов, для вашей же безопасности. Кстати, в некоторых роутерах можно указать и меньшую длину, NETGEAR в этом неподкупен…
На этом все, всем удачи…