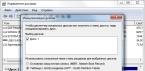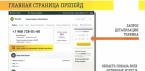Даже если вы предпочитаете исключительно компьютеры Apple, время от времени вам всё равно приходится сталкиваться с экосистемой Windows. Например, друзья или коллеги могут передать вам флешку или жесткий диск, отформатированный в файловой системе Windows NTFS. Скопировать информацию с этих носителей штатными средствами OS X вы сможете, а вот записать что-то на NTFS-разделы - ни-ни. Для кого-то эта проблема, возможно, не покажется значимой, а кому-то для учебы или работы (например, реферат распечатать или исправленный проект заказчику передать) важно иметь возможность пользоваться NTFS-носителями. Да, можно сказать, что сейчас у всех есть интернет, и можно вообще не вспоминать про флешки и диски, но ситуации бывают разные.
К примеру, по разным данным, до трети всех владельцев Mac «держат» на своих ПК/ноутбуках Windows в качестве второй операционной системы. Случается, что необходимо запускать какой-то софт (или игрушки), которого нет для OS X. Так вот, NTFS-раздел на вашем диске будет доступен только для чтения. И если вы создадите в «винде» какой-то документ, то отредактировать его из «макоси» уже не сможете.
Научить OS X воспринимать файловую систему Windows NTFS полноценно не так уж и сложно. Для истинных «гиков» есть способ с редактированием системного файла fstab. Преимущество тут одно - этот способ «нативный». Но, как и при любом вмешательстве во «внутренности» ОС, можно «огрести» непредсказуемые последствия - вплоть до полной неработоспособности системы.
Другой вариант - использовать сторонние драйверы. Среди них есть как бесплатные, так и платные варианты. Бесплатные имеют два основных минуса. Во-первых, скорость записи «черепашья». Во-вторых, стабильность работы под вопросом.
Гораздо проще заплатить за Paragon NTFS for Mac (стандартная цена - 990 рублей, об особых условиях покупки - в заключении). Утилита от известной софтверной компании оперативно обновляется и надежно работает. Со скоростью чтения и записи никаких проблем - всё аналогично работе OS X с «родной» файловой системой HFS+. К примеру, 10 Гб фильм на внешний жёсткий диск с Windows NTFS при использовании драйвера от Paragon Software можно залить за минуту. Бесплатный вариант для решения той же задачи отнимет у вас более 10 (десяти) минут! Утилита Paragon оперативно обновляется в преддверии выхода новых версий ОС, сейчас отлично работает с El Capitan.
Paragon NTFS for Mac имеет усовершенствованную поддержку как HFS+ (файловые атрибуты POSIX, жёсткие ссылки, символьные ссылки, точки ветвления данных и ветви ресурсов), так и Windows NTFS (разреженные, сжатые файлы/paзделы, обновление информации о последних сеансах и т.д.), а также расширенных атрибутов OS X и не латинских языков. Поддерживаются все виды жёстких дисков, флешек, карт памяти. Тесты проводились на накопителях объёмом вплоть до 10 ТБ. И самое главное: утилита Paragon NTFS for Mac работает по принципу «установил и забыл».
Больше информации о программе NTFS for Mac .
В случае, когда пользователь устанавливает на свой компьютер новый жесткий диск или же напротив продает за ненадобностью старый, то без этой программы просто не обойтись. Ведь произвести разметку дискового пространства и «гарантировано» затереть информацию, которая хранилась на винчестере с помощью Windows средств - это довольно трудоемкие операции. И уж точно, не вариант для новичка. Поэтому вам, уважаемый читатель, просто необходимо знать о том, где можно скачать Парагон хард диск менеджер бесплатно. Вместе с тем, не лишней окажется и инструкция по использованию упомянутого софта.
Итак, что за «зверь» этот «Paragon Hard Disk Manager»?
Без всякого преувеличения: данное ПО - это своеобразная программная таблетка, которая избавит начинающего пользователя от «жесткой» головной боли: «Как поделить, удалить или же объединить дисковое пространство винчестера?». Более простой способ управлять параметрами и производить редактирование жесткого диска, что называется, нужно еще поискать.
Между тем, если вам по истечению ознакомительного (30-ти дневного) срока программа покажется, скажем прямо, дороговатой, то есть смысл воспользоваться альтернативной версией, которая распространяется на абсолютно бесплатной основе ( вы можете прочесть о традиционном методе управления разделами жесткого диска).
Обратимся к очевидным преимуществам программы:
- Для того чтобы корректным образом произвести разметку дискового пространства теперь не нужно заходить в БИОС и создавать загрузочные флешки - «Paragon Hard Disk Manager» делит винчестер на разделы заданной емкости прямо в среде Windows и не требует от пользователя специализированных знаний из области компьютерного образования.

- Всего несколькими нажатиями можно провести процесс удаления конкретной партиции или же полностью форматировать жесткий диск.
- При использовании условно бесплатной - 15-ой версии Парагона - у пользователя появляется возможность использовать более десятка различных редакционных опций, как говорится, на любой вкус и практически для всех случаев «жизни HDD».
- Многофункциональность Парагона - это понятный интерфейс и легко воспринимаемые несведущим юзером опциональные названия служебных кнопок.
Безусловно, без ошибок наша жизнь стала бы весьма скучным занятием. Тем не менее, Парагон «вразумительно предупредит» об опасности нецелесообразных действий, а посему нет повода не испытать данный инструмент управления разделами жесткого диска, как говорится, в деле.
Однако помните, при использовании этого менеджера нужно быть предельно внимательным и осторожным… В руках незадачливого дилетанта даже такая версия (упомянутого выше продукта) как Paragon Partition Manager Free - это мощное программное оружие, способное напрочь вывести винчестер из строя.

Впрочем, последнее обстоятельство - удел глупых мира сего. Вам же, уважаемый читатель, ничто не угрожает, ведь у вас есть эта инструкция, которая поможет вам понять, основные моменты взаимодействия с программой. Что в конечном итоге приведет вас только к положительному результату.
Организация дискового пространства: практический пример
Итак, скачать «Paragon Hard Disk Manager» можно отсюда . Официальный источник требует пройти короткую регистрацию и только после подтверждения автоматического письма вы сможете скачать демо версию к себе на компьютер.
- Наведите маркер на раздел диска, который необходимо редактировать и с помощью правой кнопки мышки вызовите контекстное меню.

- В зависимости от того какую именно цель вы преследуете, выберете один из представленных пунктов.
Примечание: в нашем случае рассматривается варианты «создание раздела и форматирование определенной области HDD».
- После того как вы произвели все редакционные действия - нажмите на кнопку «Применить».

- Дождитесь завершения всех запущенных процессов.

- В завершение, нажмите клавишу «Закрыть».
Подводя итоги
Безусловно, представленные на фото примеры - это лишь ничтожная часть из того обширного списка функциональных возможностей коими обладает затронутый нами менеджер Парагон. Вместе с тем, для многих пользователей вполне будет достаточно его бесплатной версии «Paragon Partition Manager Free», которую можно загрузить вот отсюда . Впрочем, если ваши интересы в области компьютерной техники чисто профессиональные, то менеджер дисков 15-ой версии - это верный выбор. Железного здоровья вашему винчестеру!
20.12.2015 8587
И
звестно, что тестирование программного обеспечения лучше всего проводить на виртуальных машинах. И хотя этот способ имеет ряд недостатков, он намного безопаснее. Всё просто. Устанавливаете операционную систему на Hyper-V
или VirtualBox
и делаете с ней всё, что угодно, а если что-то пойдёт не так, в крайнем случае виртуальную машину можно будет удалить и создать новую.
Что до недостатков способа, то основным из ни является отсутствие непосредственного доступа виртуальной машины к некоторым компонентам железа, а ещё может статься такое, что для тестирования потребуется иметь точно такой же набор параметров, что и на реальной системе. Подгонять виртуальную систему под базовую вручную дело неблагодарное, гораздо проще преобразовать её в виртуальный образ, который потом можно будет подключить к какому-нибудь инструменту виртуализации.
Подобную трансформацию реальной системы в виртуальную умеет выполнять VMware Workstation , утилита Disk2vhd от известного разработчика Марка Руссиновича , а также - популярная программа для работы с жёсткими дисками. Этот последний инструмент, а точнее осуществляемый с его помощью способ преобразования физического системного диска в виртуальный мы сегодня и рассмотрим.
Для этого нам понадобиться активированная профессиональная версия . Итак, откройте программу, в главном окне переключитесь на вкладку «Копирование и миграция» и выберите инструмент .


А затем отметьте галочками те разделы, которые необходимо преобразовать в виртуальный образ. Раздел «Зарезервированный системой» должен быть включён в обязательном порядке.


В следующем окне можно будет дать виртуальной машине имя, выделить нужное количеством ядер ЦП и объём оперативной памяти .

В следующем окне ничего не меняем, просто жмём «Далее» .

Для любого пользователя, желающего быть с компьютером на "ты", без утилит разбиения диска и восстановления данных не обойтись. Список этих программ достаточно большой, есть из чего выбирать. Если вы призадумались над приобретением для себя или организации утилиты этого класса, то присмотритесь к Paragon Hard Disk Manager от компании (System Utilities), у которого совсем недавно вышла новая версия - 8.5. Среди многих других достоинств этой версии - поддержка новой операционной системы Microsoft Vista.
Paragon Hard Disk Manager 8.5 - программа, осуществляющая полный цикл обслуживания жесткого диска:
- управление процессом загрузки;
- разбиение диска;
- операции копирования и восстановления;
- обеспечение безопасности системы и данных;
- вывод диска из эксплуатации.
Paragon Hard Disk Manager 8.5 вышел в двух редакциях: и . Нам на тестирование досталась персональная версия, а об отличиях ее от профессиональной мы расскажем ниже.
Hard Disk Manager имеет приятный современный интерфейс, в котором, впрочем, есть недостатки по мелочам. В частности, при создании разделов на больших дисках возникает проблема задания точных размеров дисков. Размер задается ползунковым регулятором, который не позволяет точно задать требуемый раздел, а полей для численного ввода размера нет. Особенно это неудобство заметно на современных жестких дисках большой емкости. И чем больше диск по объему, тем труднее попасть в нужные размеры. Конечно, можно потом воспользоваться функцией изменения размера разделов и подкорректировать эти размеры, но это лишние телодвижения.
И еще одно легкое замечание. Смена видов работ реализована в виде вкладок в главном окне программы. Первой вкладкой разработчики выбрали "Панель дисков". Работа по разметке HDD - важная, но разовая. Главное же в Paragon Hard Disk Manager - выполнение операций архивирования в текущей работе, а также восстановление данных из архива. Переключиться на новую вкладку - не проблема, но лучше все же было бы первой сделать вкладку "Файловый менеджер". Или пусть бы программа открывалась с последней использовавшейся вкладкой. А может, это просто я такой излишне привередливый?
Создание дисков выполняется в отложенном режиме. Это означает, что пользователь может осуществлять форматирование жесткого диска в виртуальном режиме, без внесения реальных изменений на HDD. После создания всего цикла операций можно проверить правильность выбранных команд, а затем нажать на одну единственную кнопку "Применить", и программа начнет выполнение всех заданных операций, которые выполняются довольно быстро. После перезагрузки все диски станут видны в системе.
Теперь архивирование. Алгоритм выполнения архивирования типичен: выбирается объект для архивирования, затем место для хранения архива, затем параметры процесса. И выполняется само архивирование. В новой версии персональной редакции добавлена возможность инкрементного архивирования (то есть копирование лишь тех секторов, которые были изменены с момента получения последней копии). Это существенно повышает скорость процедуры архивирования, что особенно важно при ежедневной операции сохранения данных.
Со временем у любого персонального пользователя собирается целый пакет архивов разных дат. (Что уж тут говорить о корпоративном использовании программы?) Порой бывает трудно разобраться в том, что уже можно удалить, а какую копию нужно попридержать. Для удобства пользователей в обеих редакциях (персональной и профессиональной) реализована функция "База архивов". Также в новой версии появилась возможность создавать обширный текстовый комментарий к каждому из архивов. Теперь вы сможете, не надеясь на свою память, фиксировать в текстовом виде все необходимые заметки для каждого из архивов.
В механизме восстановления данных тоже есть несколько важных нововведений. Прежде всего надо отметить возможность восстановления данных из архивной капсулы без создания аварийных дисков. Как известно, программы восстановления данных могут восстанавливать архивные копии даже при "убитой" операционной системе. Но для этого им нужно включить в БИОС загрузку с CD и иметь сам аварийный компакт-диск.
При использовании Paragon Hard Disk Manager 8.5 для восстановления теперь уже не нужно будет менять настройки параметров загрузки, а также беспокоиться о сохранности аварийного диска. Да и сам CD-привод иметь уже не обязательно. Загрузка компьютера и выполнение любых операций восстановления в случае повреждения операционной системы или иных проблем с загрузкой может осуществляться непосредственно из архивной капсулы.
Другая особенность - функция "Сжать". В некоторых случаях приходится восстанавливать данные на разделы, которые по размеру меньше изначальных, но обладают достаточным местом для восстановления самих данных. В этой ситуации восстановление данных раньше было невозможно. Но теперь это можно сделать без труда.
Восстановление раздела целиком - это, в общем-то, тоже редкая операция, как и разметка диска. Гораздо чаще возникает необходимость в восстановлении каких-то конкретных, частных данных, а не целого образа. Для такого восстановления используется функция подключения архива раздела. При таком подключении архива все дальнейшие операции по восстановлению можно выполнять средствами операционной системы Windows - простая функция копирования.
Все операции в программе выполняются с помощью мастеров. Некоторые из них могут работать в расширенном, для опытных пользователей, режиме. Мастера помогут пользователю правильно и в нужной последовательности выполнить операции по работе с диском и работе с архивами.
Профессиональная версия
Изменения в профессиональной версии числом поменьше, чем в персональной. Потому что часть нововведений (в частности, инкрементное копирование) уже присутствовали в профессиональной редакции. Но и здесь разработчикам есть чем похвастать:
- функция "Циклическое резервное копирование", позволяющая регулярно создавать резервные архивы и автоматически управлять ими;
- технология Hot Backup для динамических томов.
Резюме
Paragon Hard Disk Manager - удобный и практичный инструмент работы с жесткими дисками и архивирования данных для пользователей любого уровня подготовки. Он одинаково хорошо может сохранять данные как персонального пользователя, так и на предприятии. Особо ценным новшеством в новой версии можно назвать возможность восстановления данных без создания аварийного диска, функцию инкрементного копирования, а также поддержку новой операционной системы Windows Vista.
Функционал
- выполнение различных операций с разделами дисков;
- изменение некоторых параметров разделов (скрытие, показ, снятие активности, изменение метки тома, присвоение или удаление буквы логического диска, конвертирование файловой системы и др.);
- перераспределение пространства между томами;
- копирование разделов и дисков;
- создание резервных системных архивов, а также данных локальных и сетевых дисков;
- восстановление дисков, разделов, отмена операции в случае ошибки;
- быстрый просмотр, копирование и редактирование директории и файлов с помощью встроенного файлового менеджера;
- дефрагментация разделов;
- оптимизация разделов кластеров;
- настройка и управление несколькими ОС с одного устройства;
- создание загрузочного диска на флешке.
Достоинства и недостатки
Достоинства:
- бесплатное распространение;
- удобный, простой интерфейс;
- возможность поиска битых секторов дисков;
- поддержка всех моделей носителей;
- полезные наборы функций;
- пошаговый мастер.
Недостатки:
- недочеты во время работы с загрузочным диском;
- ограничения бесплатной версии.
Victoria HDD . Бесплатная программа для тестирования и диагностики жесткого диска. Может обнаруживать и устранять дефекты в его работе, отображать о нем полную техническую информацию, точно оценивать текущее состояние, оценивать производительность и т. д. Имеет встроенный файловый менеджер.
HDDScan. Бесплатный программный продукт, созданный для диагностики жесткого диска. Может проверять его на наличие битых секторов и ошибок, отображать S.M.A.R.T, изменять некоторые параметры и др.
Defraggler . Приложение для дефрагментации диска. Дает возможность дефрагментировать весь диск, а также его отдельные папки либо файлы. Распространяется бесплатно.
Как работает программа
После запуска программы сразу же происходит сканирование дисков, затем открывается ее основное меню:
Интерфейс
Меню состоит из строки, панели действий, структуры винчестеров, панели с памяткой ОС, наглядного раздела, а также структуры конкретно выбранного диска.
Меню операций можно вызвать при помощи правого клика мышкой:

Меню операций
Если нажать по иконке винчестера, появится экран для изменения названия метки, если нажать на его букву – активируется информационное окно:

Информация о диске
Рассмотрим отдельные функции, например, разбивку диска на разделы.
Для начала в нижней части программы в пункте «Disk Map» выберите необходимый вам диск. Далее вызовите контекстное меню и кликните в нем по опции «Move/Resize Partition…»:

Разбивка диска
В следующем окне укажите конечный размер.

Также о работе с программой вы можете узнать из видео:
Paragon Partition Manager – один из лучших бесплатных менеджеров для организации винчестера.