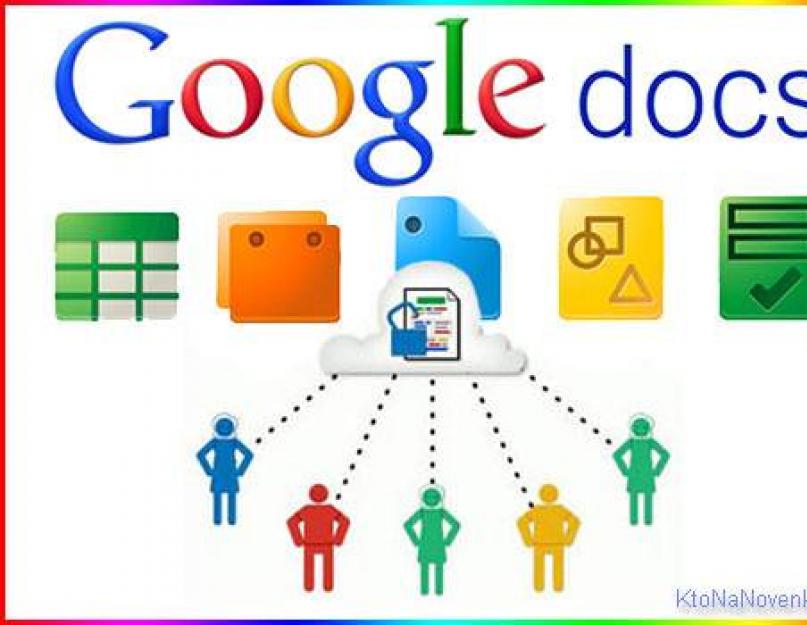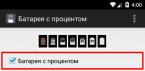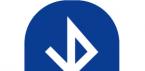Здравствуйте, уважаемые читатели блога сайт. Сегодня хочу продолжить тему облачных хранилищ (файл-хостингов), которые позволяют не носить с собой флешки и другие носители, но при этом иметь доступ к нужным данным дома, на работе и в дороге (с компьютера, планшета или смартфона).
Нашим сегодняшним героем (подопытным кроликом) будет Гугл Драйв , который появился одним из последних среди крупных игроков на этом рынке (если не брать в расчет ), но тем не менее имеет в своем арсенале уникальные возможности, позволяющие получить некоторые конкурентные преимущества.
Возможности Гугл Диска и чем он так примечателен
Прежде, чем начать рассказывать про этот облачный сервис для хранения разных важных и не очень данных, скажу буквально пару фраз про конкурентов, коих нарисовалось уже не мало:
- — прельщает своей возможностью работы с офисными документами (совместный доступ, работа через онлайн-интерфейс). Также у него имеется уникальная для такого типа сервисов возможность получить удаленный доступ к содержимому своего компьютера из интернета (не просто к папке OneDrive, а ко всему содержимому жестких дисков компа). На бесплатном тарифе дают 7 Гбайт дискового пространства в облаке.
- — появилось исторически первым на этом рынке, и кроме замечательной возможности отката к предыдущей версии файла (в бесплатном аккаунте история изменений хранится только за последний месяц) имеет удобный (привычный) интерфейс и поддерживается кучей мобильных приложений. Бесплатно предоставляется 2 Гбайта, которые несложно будет потом расширить до 16 Гб.
- — сейчас уже не выглядит простачком на фоне конкурентов, но тем не менее, когда я выложил для скачивания некоторые на Дропбоксе, то их через некоторое время заблокировали, ибо создавался чрезмерный трафик. В Яндексе же эти же самые курсы лежат до сих пор и никаких претензий не высказывалось по поводу большой нагрузки. На халявку тут можно получить 10-20 Гб свободного пространства в облаке.
5 причин хранить файлы именно в Гугол-облаке
- Гугл Диск тоже имеет свои фишки, которые заставляют многих потенциальных пользователей сделать выбор именно в пользу это сервиса.
- Главная фишка, как мне кажется, заключается в исключительно удобной онлайн-работе с файлами
(тестами, таблицами, презентациями, графикой и т.п.). По большей части этим он обязан унаследованным от инструментам.

Но все равно впечатляет общее количество типов файлов (более 30), которое можно будет просмотреть в их веб-интефейсе с любого устройства (компьютера, ноутбука, планшета, телефона).

Что примечательно, для тех типов файлов, которые Google Drive не поддерживает, вы можете установить приложение от сторонних разработчиков.
- Если говорить о дисковом пространстве в облаке, которое предоставляет этот сервис на бесплатной основе, то тут вполне себе все на уровне — 15 Гбайт
. Однако, следует учитывать, что это место вам отводится не только для хранения файлов в Гугл Диске, но и для хранения , а также для хранения .
Если у вас уже есть почта в этой системе, то для входа на Драйв подойдет логин и пароль от вашей Гмайл-почты.

Если у вас аккаунта в Google пока нет, то придется его завести нажав на показанную кнопку «Создать аккаунт». Там все просто — нужно заполнить поля, подтвердить номер мобильного телефона и начать пользоваться (без номера сотового аккаунт создать не получится, увы и ах).

Доступ к файлам и папкам для всех желающих по ссылке
А лично мне вообще удобнее предоставлять доступ по ссылке кликнув по одноименной кнопке в диалоге расшаривания:

Почему это удобно? Ну, ведь не у всех есть аккаунт в Гугле (хотя, у большинства все же есть), а доступ по ссылке это как вклад на предъявителя — у кого есть ссылка, тот и получает доступ.
При этом никаких возможностей вы не теряете. Даже права доступа к этому файлу или папке можно назначить те же самые — просмотр, комментрирование и редактирование.

Расшаривать можно как отдельные файлы или документы, так и целые папки с ними. Тем, кто перейдет по присланной вами ссылке, предоставится возможность либо просто просмотреть эти файлы, либо их скачать (при желании). В общем, все как полагается в «лучших домах Лондона и Жмеринки» (других облачных сервисах).
Расшаренные папки помечаются синим человечком при просмотре папки Google Диск на компьютере.

Как убрать файл или папку вашего диска из общего доступа
Чтобы убрать возможность общего доступа каких-то расшаренных ранее папок или файликов, нужно будет проделать снова описанный выше процесс, кликнув по имени пользователя, которому доступ предоставлялся:

В открывшемся окне достаточно будет нажать на крестик напротив его имени:


Настройки программы Google Диск довольно-таки примитивны (чтобы в них попасть, достаточно кликнуть по иконке в трее и выбрать соответствующий пункт появившегося контекстного меню трех точек) и единственное, что вам может понадобиться, это выйти из аккаунта, чтобы войти в другой (там 15 Гбайт и тут столько же).

Ах, да. Если у вас ситуация, кода вы вдвоем пользуетесь одним аккаунтом в «Моем диске» (мы с супругой именно так поступаем), то имеет смысл поставить галочку в поле «Синхронизировать только эти папки», чтобы не тратить время, место на компьютере и трафик на синхронизацию ненужных вам «чужих» файлов.
Онлайн-версия «Мой диск» и чудесное восстановление
Еще раз напомню, что веб-интерфейс Гугл Диска доступен по адресу drive.google.com . Естественно, что возможна и оттуда, а не только с компьютера через описанную выше программу. Для этого имеет место быть расположенная вверху слева кнопка «Мой диск» со стрелочкой вниз (со спойлером).

Собственно, находите в открывшемся окне загрузки нужные папки или файлики на компьютере, после чего открывается окошко в правом нижнем углу с индикацией процесса загрузки.
В веб-интерфейсе Google Drive можно выполнять определенные действия над имеющимися там объектами с помощью контекстного меню (появляется при клике правой кнопкой мыши по файлу или папке). Что примечательно, то же самое меню доступно при выделении файла левой кнопкой и нажатии кнопки с тремя точками в правом верхнем углу (см. скриншот ниже).
Там будет доступна уже рассмотренная нами возможность совместного доступа, а также ряд других опций, которых в десктопной версии Диска нет.

Это, например, управление версиями , о котором я упоминал в начале статьи (появляется только у объектов, которые изменялись). В течении месяца Гугл хранит все версии документов и в случае необходимости вы всегда можете к ним обратиться. Увидеть их можно кликнув по файлу правой кнопкой мыши и выбрав соответствующую вкладку.

Допустим, писали статью в Ворде и хранили черновик на Гугол Диске. На определенном этапе удалили случайно фрагмент текста, а чухнулись только через несколько дней. Другого варианта восстановления утерянного у вас, скорее всего, не найдется (если только вы не пользуетесь).

Вуаля! В меню нужной версии документа жмете на кнопку «Скачать» и ваша драгоценная информация восстановлена.
Еще в облаке Гугла можно получить доступ к тем папкам на вашем компьютере , которые при установке программы «Автозагрузка и синхронизация» вы выбрали для резервного копирования.
Все эти папки с файлами доступны на вкладке «Компьютеры» из левого меню «Моего диска». В принципе, к одному аккаунту можно подключить сколько угодно компьютеров и вам в облаке будут доступны все данные из важных папок:

Папки данного конкретного компьютера открываются по двойному клику по его названию:

Очень удобная вещь, которая в купе со всеми остальными плюсами облака от Google способна склонить чашу весов в сторону использования именно этого сервиса хранения.
На вкладке «Доступные мне» (из левого меню) вы найдете все файлы и папки, которые другие пользователи этого облака для вас расшарили (предоставили доступ на просмотр или редактирование). Тоже очень удобно, согласитесь.
Настройки внешнего вида и функционала онлайн-версии Гугл Диска вы найдете в правой верхней области.

Там вы сможете поменять отображение файлов (список или превьюшки), посмотреть быстрые клавиши для удобной работы с приложением, а также посмотреть довольно скудный набор настроек, скрывающихся за одноименным пунктом меню.
Если что-то осталось непонятно, то вот вам видео-ролик в помощью:
Онлайн-офис от Google на базе сервиса «Мой диск»
Как я уже упоминал, Google Диск — это не просто место для хранения важных данных и быстрого доступа к ним. Это еще и онлайн-офис , пусть и не такой навороченный как в СкайДрайв, но зато довольно-таки универсальный и с возможностью расширения его функционала за счет сторонних расширений.
Это означает, что вы можете в нем не только хранить объекты, но и создавать их или же редактировать. Для создания нового файла служит одноименная кнопка в левом верхнем углу, либо выпадающее меню кнопки «Мой диск».

Как вы видите, имеется возможность создать новый текстовый документ в онлайн-редакторе (откроется в новом окне), новую таблицу на манер Эксела, новую презентацию (аля ПауэрПоинт), новую форму, ну или рисунок во встроенном графическом редакторе или внешнем , о котором я уже довольно подробно писал.

Впечатляет, не правда ли? Если вам этих возможностей мало, то жмите на расположенную в самом низу кнопку «Подключить другие приложения» , чтобы их расширить. В открывшемся окне вы сможете прочитать описание и при желании подключить понравившееся вам приложение.

Например, я выбрал хорошо знакомый мне аналог онлайн-фотошопа Pixlr Editor. Теперь в меню кнопки «Создать» у меня добавился соответствующий пункт, после нажатия по которому я должен буду сначала дать разрешение этому приложению на доступ к моему Гугл Диску, чтобы он мог сохранить туда отредактированный мною в Pixlr рисунок.

Некоторые из созданных в Гугл Диске документов можно вставить на свой сайт . Для чего это может понадобиться, мне довольно трудно представить, разве что только форму добавить для получения какой-либо информации от читателей. Или, например, можно вывести содержимое электронной документов на страницах своего блога.

На открывшейся странице нажимаете кнопку «Начать публикацию», после чего в нижней области окна выбираете из выпадающего списка пункт «Html для встраивания в страницу». Чуть ниже появится код на , который нужно будет вставить в нужное месте вебстраницы.

Собственно, на примере таблицы можно будет показать еще одну возможность Google Drive (Docs) — совместный доступ к документам . Чуть ранее мы рассмотрели примеры расшаривания файлов и несколько удивлялись сложности данного процесса. Вот эти сложности как раз и были нужны для реализации совместного доступа.
Итак, опять же из меню «Файл» выбираете пункт «Совместный доступ» , после чего откроется уже знакомое нам окно, где нужно будет добавить имя, либо адрес электронной почты (в Гмайл, естественно) того пользователя, с которым вы планируете вместе поработать над документом. Там же можно будет доступ по ссылке открыть. Если забыли что это, то прокрутите статью вверх до описания доступа к файлам и папкам.

Кроме этого вам нужно будет указать его права и возможности по работе с данным документом, выбрав один из вариантов из выпадающего списка — редактирование, комментирование, просмотр. Разница между ними существенная, поэтому читайте инструкцию перед принятием решения.
Google Диск для мобильных устройств
Я использовал в работе приложение для Ipad и Андроида, и в общем-то никаких нареканий оно у меня не вызвало. Некоторые типы файлов можно редактировать прямо в этом приложении, хотя делать это на телефоне не так уж и удобно по определению.

Настроек у приложения не много (переход в них находится в самом низу показанного на предыдущем скриншоте меню), но среди них есть, например, настройка резервного копирования данных вашего телефона в облако.

Кроме этого, есть возможность автоматически синхронизировать ролики и фото с папкой в облаке (или Гугл Фотках).
Хорошо, что есть возможность просматривать файлы в оффлайн-режиме . Как вы понимаете, при работе с Гугл Диском и любым другим облаком с мобильного устройства, никто не будет вам закачивать на него все содержимое папки «Мой диск» (это делается только на стационарных компьютерах и ноутбуках).
Однако, чтобы каждый раз ваш гаджет не расходовал интернет трафик на просмотр одних и тех же фотографий или файлов (которые не меняются), вы можете их сохранить в памяти мобильного устройства. В мобильной версии Google Drive сие реализуется при помощи перемещения движка «Офлайн доступ» в активное положение.

Там же вы сможете при желании активировать доступ к файлу по ссылке или совместное редактирование данного документа, совершить над ним всяческие действа (удалить, переместить, переименовать), а еще открыть файл в другом приложении, установленном на вашем гаджете.
Если подводить итог, то впечатление от облака Гугла хорошее. Раньше были нарекания, но сейчас все огрехи были убраны. Вышло удобно, массово и вирусно. Данным облаком я сейчас пользуюсь наравне с Дропбоксом, хотя в последнем я взял все же платный тариф.
Удачи вам! До скорых встреч на страницах блога сайт
Вам может быть интересно
 Google Forms - как создать интернет-опрос на сайте в Гугл Формах
Google Календарь - что он умеет и как его использовать на все 100
Google таблицы (Sheets) - их фишки и особенности
Гугл Транслейт - перевод с фото, голосовой ввод, разговорник, оффлайн режим и многое другое
Google Forms - как создать интернет-опрос на сайте в Гугл Формах
Google Календарь - что он умеет и как его использовать на все 100
Google таблицы (Sheets) - их фишки и особенности
Гугл Транслейт - перевод с фото, голосовой ввод, разговорник, оффлайн режим и многое другое
 Онлайн FTP клиент Net2ftp и Google Alerts - полезный сервисы для вебмастеров
Онлайн FTP клиент Net2ftp и Google Alerts - полезный сервисы для вебмастеров
Здравствуйте, уважаемые читатели блога сайт! Открываю серию публикаций, посвященных облачным хранилищам, которые позволяют хранить файлы на дисковом пространстве и работать со своими документами не только с домашнего компьютера, но и с любого подходящего электронного устройства (например, с планшета). Это очень удобно, когда вы находитесь вдалеке от дома и не имеете доступа к своему основному компьютеру.
Начну, пожалуй, с облака Гугл Диск , который является одним из многочисленных продуктов всемогущего Google. Конечно, у гугловского сервиса существуют вполне достойные и реальные конкуренты в лице тех же Яндекс Диска, Дропбокса, Скайдрайва, о которых непременно поговорим подробнее.
Возможно, сравнение их возможностей позволит сориентировать ваш выбор в пользу одного из этих облачных хранилищ соответственно вашим пристрастиям. Как известно, идеала в мире не существует, каждый из них обладает как плюсами, так и минусами. Здесь не исключение.
Вход в Google Drive и обзор предоставляемых возможностей сервиса
Для начала посмотрим, каким образом можно перейти в аккаунт Гугл Диск. Вход легко и просто осуществляется путем перехода на страницу drive.google.com . Правда, предварительно, вы должны войти в свой . Также можно перебраться в Google Диск, нажав на соответствующую иконку в правом верхнем углу после входа в учетную запись:

Чтобы определить возможности, которые предоставляет нам облачное хранилище от Гугла, находим в нижнем левом углу главной страницы drive.google.com ссылку «Настройки». Если подвести к ней курсор, то появится всплывающая подсказка с краткими данными об общем использовании свободного пространства на данный момент:

Ежели нажать на данный линк, то вас перебросит на страницу, где дана более детальная информация по данному вопросу и можно выбрать тарифные планы:

Общее дисковое пространство, которое предоставляется в Google Диске на бесплатном тарифе, вполне солидное, и равняется 15 ГБайтам . Но надо иметь ввиду, что предлагаемое место разделяется для файлов, которые будут храниться на трех сервисах: Гугл Drive, и Google Фото.
Правда, судя по информации, расположенной чуть ниже, ограничение распространяется не на все файлы. Скажем, таблицы, документы и презентации не занимают место на Диске. Это же относится и к фотографиям, расположенным в Гугл+ Фото. Ограничено место только для изображений размером более, чем 2048х2048 пикселей.
Если вам необходимо получить больше места для хранения своих папок, электронных писем, фотографий и бесплатного тарифа недостаточно, то к вашим услугам несколько платных тарифных планов, из которых можете выбрать подходящий. Подробнее с правилами хранения файлов на Гугл Диске можете ознакомиться на этой странице поддержки . Дополнит информацию небольшое видео:
");">
Работа в онлайн версии Google Диска
Теперь посмотрим, какие действия можно производить в своем аккаунте Google Drive, используя рабочие функции. В левой стороны после входа в аккаунт расположено меню, которое предлагает осуществлять различные полезные акции прямо в онлайн режиме. Например, нажав на красную кнопку со стрелкой, направленной вверх, производим загрузку файлов или даже целых папок с компьютера.

Кликнув по рядом расположенной и тоже красной кнопке «Создать», выбираете из выпадающего списка необходимый вам вид будущего объекта (папка, документ, презентация, таблица, форма, рисунок):

Заметьте, что при необходимости есть возможность подключить дополнительное приложение, об этом я еще скажу чуть ниже. Итак, из меню выбираете нужный пункт и приступаете к созданию своего творения. Скажем, в Drive Google несложно сотворить таблицу на манер Excel, пусть и не такую навороченную как в оригинальной программе:

После того, как вы создадите документы и загрузите нужные файлы, вид аккаунта приобретет такой вид:

Во вкладке «Все элементы» будут предоставлены файлы, входящие в папку «Мой диск» и остальные, в том числе находящиеся в совместном доступе. Также с помощью меню можно отфильтровать их и выбрать доступные только вам, отмеченные как важные, недавно созданные и помещенные в корзину. Перейдя в корзину, можно очистить ее, окончательно удалив ненужные файлы.
Для того, чтобы пометить документ как важный, просто щелкните по значку звездочки, расположенному рядом. Если отметить галочкой какой-либо из элементов (чтобы выделить все элементы, надо отметить опцию Заголовок), то вверху появится панель с опциями, которые позволяют производить определенные действия с выделенным файлом либо документом.
При щелчке по картинке, изображающей человечка с плюсом производятся настройки совместного доступа к данному объекту:


Если отметить вторую опцию, то по выше указанной ссылке к файлу с документом как раз и будут переходить те, которым вы ее предоставите. Здесь же можно определить действия, которые будут разрешены. В этом случае из меню выбираете требуемые настройки (редактирование, комментирование, чтение). Тогда доступ к файлу получат все, кто получил ссылку, однако предварительно им придется авторизоваться в Google.
Ежели желаете выложить в открытом виде какой-нибудь файлик для скачивания либо ознакомления (расшарить от англ. share - делить, делиться), то проставляете отметку напротив опции «всем в Интернете» . Тогда все пользователи без исключения получат возможность добраться до него, причем авторизация в данном случае не нужна.
В дополнение выше сказанному существует возможность пригласить в качестве редакторов определенных лиц, введя их имена или адреса электронной почты. Ежели нажать на нижний линк «Изменить», то можно определить, имеют ли они право изменять настройки доступа:

В этом же появляющемся после проставления галочки меню можно переместить отмеченный файл в другую папку, удалить, выбросив в корзину, а также просмотреть его содержимое. Перемещаемся на правую сторону интерфейса окна Гугл Диск, где есть еще одна панелька с настройками:

В случае, если какой-нибудь объект отмечен, появляется иконка с латинской буквой «i», нажав на которую, получаете полную информацию об этом файле или документе, в том числе его описание, местонахождение (в какой папке расположен), права доступа, а также историю редактирования по времени и дате.
Следующие две кнопки дают возможность определить способ отображения файлов в аккаунте Google Диска (в виде списка или таблицы) наподобие тому, как это делается в интерфейсе Windows. Наконец, если вызвать выпадающее меню из недр кнопки с изображением шестеренки, то можно произвести настройку интерфейса документов путем выбора соответствующего пункта, настроить загрузку и быстрые клавиши.
Отдельно хотел бы остановиться на управлении приложениями, о которых я упомянул в начале настоящего раздела. Нажав на соответствующую строчку, получите список приложений, установленных по умолчанию (этот же перечень, если помните, можно найти и в левом меню):

Для каждого приложения существует кнопка, с помощью которой просматриваются его параметры. Но бывает так, что к уже существующему функционалу требуется добавить дополнительные возможности. В этом случае щелкаете по ссылке «Подключить другие приложения», затем выбираете из предоставленного списка:

Если вам известно название приложения, то можно попробовать найти его с помощью поиска. Вбиваете в поисковую строку нужное сочетание букв, жмете кнопку «Enter» на клавиатуре и испытываете прилив удовлетворения оттого, что нужная прога найдена. Я, например, при работе с сайтом плотно использую , поэтому решил применить его и в Google Drive.

Чтобы подключить приложение к Гугл Диску, нажимаем одноименную кнопку и, вуаля, процедура закончена, о чем вы незамедлительно будете осведомлены:

Обратите внимание, что по умолчанию будет установлена галочка, которая активирует опцию, устанавливающую Pixlr приложением по умолчанию для файлов, которые открываются с его помощью. В принципе, этот чекбокс можно не отмечать. Просто, если какое-либо изображение создано с помощью данной программы, вполне логично предположить, что и его редактирование будет производится в ней.
Как установить программу Гугл Диск на компьютер
Как вы, наверное, успели заметить, онлайн версия вполне самодостаточна и предоставляет довольно широкий диапазон возможных действий. Однако, для того, чтобы использовать функционал по максимуму и просматривать содержимое папок, созданных на Диске, на своем компьютере, которые будут синхронизированы с Google Drive, не помешает установить программу. Для этого нажимаем на соответствующую иконку в самом низу левого меню:

Сразу после этого появится красивая картинка с кнопкой «Установить на ПК». Жмете на нее и скачиваете на компьютер установочный файл. Установка пройдет быстро, после чего вы получите сообщение о ее завершении. Затем необходимо перейти к дальнейшим шагам. Перво-наперво отыщите папку «Google Drive» из списка программ. Скажем, для операционной системы Windows7 этот перечень находится в меню «Пуск»:

Как видите в папку входят 4 элемента (Docs, Drive, Sheets и Slides). Щелкаем по строчке «Drive» и авторизуемся в соответствующем аккаунте Гугла, введя логин и пароль:

Я уже давно использую двухэтапную аутентификацию при входе в свой аккаунт, если вы также применяете это эффективное средство безопасности, то придется ввести полученный по SMS код безопасности:


Лично я стараюсь не располагать папки стороннего софта на диск C, где у меня находятся файлы операционки. Поэтому воспользовался опцией «Расширенные настройки» и выбрал диск D:

Теперь щелкните по кнопке «Синхронизировать» для завершения процесса. В результате откроется папка «Google Диск», где будут продублированы все папки и файлы, созданные вами в онлайн сервисе и загруженные туда же:

Излишне говорить, что после завершения синхронизации любые изменения файлов или папок, произведенные вами на компьютере, будут отображены и в аккаунте облачного хранилища. Скажем, можно отредактировать настройки доступа точно также, как это делается в учетной записи облака Гугл Диск. Для этого нужно просто щелкнуть по выбранному файлу и из контекстного меню нажать «Открыть доступ»:

В результате вы либо закрываете доступ посторонним к данному файлу или папке, либо, наоборот, расшариваете его для скачивания или чтения. В общем, я уже подробно описывал процесс настройки доступа выше по тексту. При работе с объектами на компьютере он полностью идентичен. После установки приложения и окончания синхронизации логотип Гугл Диск незамедлительно появится в панели уведомлений (трее):

Для открытия контекстного меню просто кликаете по логотипу единожды левой кнопкой мышки. При этом можно выбрать необходимое вам действие, в том числе редактирование настроек и открытие папки Google Диск.
В заключение отмечу, что программой предусмотрены некоторые требования к системе: данное приложение доступно для операционных систем Windows и Mac OC, для iPhone и iPad (iOS 5.0 и более поздних версий), а также устройств на базе Android. Справочные видеоролики (с титрами на русском языке).
Здравствуйте, уважаемые читатели и посетители моего блога, я очень рад, что вы наши минутку и заглянули ко мне. Продолжая тему компьютерной грамотности, я хочу сегодня поговорить о способах хранения информации в наш век безумного технического прогресса. Google облако вам известно? Вы, наверняка, со мной согласитесь, что, несмотря на обилие гаджетов и навороченной техники, мы страдаем от недостатка памяти. Причем, во всех смыслах.
Вспомните, как было раньше: семейное фото предполагало собой поход в фотоателье, все нарядные, подтянутые, волнительная обстановка и все такое. Фотографий было мало, но о том, когда сделана каждая из них, владелец альбома мог рассказать с точностью даже через много лет.
Сейчас ситуация обратная: сфотографировать можно не только фотоаппаратом, который (и не один!) есть в каждой семье, но и планшетом, мобильным телефоном, видеокамерой. Снимки утратили свое значение, они оцифрованы и сложены в компьютерные папки, их редко просматривают и еще реже печатают. В конечном счете, они все занимают место на жестком диске компьютера.

Обратите внимание, что скачать необходимо версию для компьютера (если вы устанавливаете гугл облако на ПК).

Вот и все, собственно. Программа запустится сама, если нет то запускаем в ручную:

Для работы достаточно нажать кнопку «Начало работы» и нажать «Далее» после того, как в нужном окошке укажете логин и пароль. Можно работать!
Синхронное плавание
Для удобного пользования интернет-хранилище создаст специальную папку для хранения файлов на вашем компьютере и синхронизирует ее работу с облаком. Таким же макаром происходит и синхронизация с андроид, только следует установить специальную программу на телефон и нажать кнопку «синхронизировать».
При желании можно поковыряться в расширенных настройках, но, честно скажу, вряд ли вы найдете там что-то интересное для себя.
Как пользоваться программой становится ясно после установки: рабочий стол радует свежей иконкой – папкой гугл диск. С ее помощью можно распоряжаться содержимым облака. Хранилище будет доступно с любого устройства, на котором стоит соответствующее ПО.
Таким образом гораздо проще перекинуть фотографии или видео с одного девайса на другой: просто нужно закинуть содержимое в папку Гугл Диск, а потом зайти с другого гаджета и скопировать необходимое в память. Объем в 15 гигабайт достаточно велик, чтобы позволить себе не ограничивать фантазию, и обеспечивает хранение данных.

Гугл Диск хорош не только тем, что позволяет просматривать другим пользователям ваши документы, но и возможностью регулировать уровни доступа, от просмотра до внесения правок, комментариев, редактирования документов.
Сервис предполагает следующие степени «доверия», которые можно изменить в любой момент по собственному желанию:
- Чтение предполагает лишь сторонний просмотр без права что-либо изменить.
- Комментирование – соответственно, люди, получившие допуск, могут выразить свое мнение по поводу увиденного, но изменить ничего не имеют права.
- И, наконец, высшая степень доверия – редактирование с правом изменения настроек, в том числе, доступа.
Компьютер
Если снести все файлы, к которым хотите открыть доступ в одну папку на Диске и кликнуть по ней правой кнопкой мышки, то откроется меню, в котором нужно выбрать пункт «совместный доступ» — таким образом вы откроете папку для других пользователей.
Кто это будет – решать вам, просто укажите их электронные адреса в соответствующей строке и обозначьте уровень доступа. Сигналом об окончании работы станет клик по кнопке «Готово» . На каждый из указанных электронных адресов придет оповещение.
Андроид
В приложении гугл Диск выберите файл, который хотите отправить кому-то.

Нажмите значок «Меню» рядом с файлом или папкой. Он выглядит, как три точки, расположенные вертикально друг над другом. В выпавшем меню следует выбрать пункт «Доступ» , так же, как и на компьютере, указать адреса электронной почты тех, кому вы откроете документы и нажать «отправить» .
Надо отметить, что даже при открытом доступе к расшаренной папке, редактировать документы смогут лишь авторизированные пользователи.
Защищайтесь, сударь!
Все мы – люди взрослые, поэтому должны себе отдавать отчет в том, что файлы, помещенные в интернет хранилище, могут стать достоянием посторонних лиц, поэтому стоит позаботиться о защите:
- Запарольте важные папки и файлы. Даже если будет взломан аккаунт, злоумышленникам придется подобрать дополнительные пароли к документам;
- Если вы умеете работать с архивами, то это значительно облегчит задачу: создайте зашифрованный архив, подберите надежный пароль и спите спокойно;
- Можно установить приложение BoxCryptor и с его помощью создать секретную папку для хранения файлов.
Замечу, что все утилиты для работы с Диском гугл предоставляет бесплатно, только пользуйтесь.

Хочу оговориться сразу: мобильный офис – это главное отличие сервиса гугл от прочих подобных. С его помощью доступ и возможность работы со своими документами вы получаете в любой точке мира, где только есть интернет. Именно работать, а не просто хранить. Т.е. – редактировать, вставлять документы в сайты и блоги, создавать новые и предоставлять доступ друзьям.
Такие хранилища – давно не новинка, тому пример , но давайте присмотримся, что из себя представляет конкретно Гугл Диск.
Как войти в Гугл Диск
Чтобы использовать возможности Диска, вам нужно иметь аккаунт в системе Google. Возможно, он уже у вас есть, если вы однажды зарегистрировались в .
Обратите внимание, что после того, как заведете один единственный профиль, вы сможете пользоваться широким спектром возможностей множества сервисов.

Для работы с приложениями от Гугл вы можете создавать несколько аккаунтов, которые будете использовать на ваше усмотрение.
Итак, вы зарегистрировались в системе и хотите создать новый аккаунт – не буду описывать, как это делать, потому что все предельно просто (вы даже можете не подтверждать номер своего телефона).
Просто следуйте инструкциям Гугла и знакомьтесь с миром его возможностей.

Зайдя на главную страницу сайта www.google.ru , вы увидите сверху строку доступа к интересующему вас аккаунту, туда мы и отправимся.
Вы также просто можете зайти в общее меню с приложениями и выбрать Google Диск.

И вот мы перемещаемся в «святая святых» — Гугл Диск предоставляется в свободном доступе.

Для того чтобы освоиться, достаточно обратить внимание на всплывающие подсказки. Они научат вас создавать файлы и папки, в которые вы будете загружать документы, и не только.
Онлайн версия облачного хранилища от Google
Гугл Диск предоставляет 15 Гб свободного пространства для ваших файлов бесплатно.

Если вам необходим больший объем хранилища, обратите внимание на тарифные предложения от Гугл.

Конечно, 30 Тб – это уже максимально возможный объем, вот все тарифные предложения от этого облачного хранилища:
- До 15 Гб – бесплатно;
- До 100 Гб — 1,99 $/месяц;
- До 1 Тб — 9,99 $/месяц;
- Предложения от 10 до 30 Тб вы можете увидеть выше.
Давайте обратимся к рабочему интерфейсу Диска – это небольшая панель слева, которая позволяет быстро создавать папки и загружать документы, а также их редактировать.
Есть два способа, как начать работу с файлами – нажать на кнопку «Создать» или обратиться к вкладке «Мой диск».
Выберем первый способ и получим следующие всплывающие списки.

Как вы видите, есть замечательная возможность подключать и использовать многочисленные приложения от Гугл. Но давайте по порядку.
Начнем с простого – загрузки изображения и создания папки.

Загружаем несколько изображений одной тематики, чтобы потом создать папку и поместить их туда. Обратный порядок также вполне может быть, вы можете создавать что угодно и когда угодно.
Просто загрузите файлы с компьютера или какого-то другого устройства привычным образом. Можно сразу загружать документы, которые у вас оффлайн хранятся в отдельных папках.

Доступ к файлам можно настроить в индивидуальном порядке сразу же после загрузки, используя функцию «Настройки доступа».
Для этого понадобится либо указать конкретных людей из адресной книги, либо отправить ссылку через социальные сети. Отдельно настраиваются возможности – «Редактирование», «Комментирование» или «Чтение».
В нижнем левом углу вы всегда будете иметь доступ к информации о занимаемом объеме пространства на Google Диск.

Теперь через то же меню, выберем «Создать папку», назовем ее «Дельфины» и перенесем туда изображения обычным перетаскиванием.

Кликнув на папку, вы увидите небольшую панельку сверху, где будут собраны все функции для взаимодействия с ней. Или просто кликните правой кнопкой мыши по папке и получите доступ к ее возможностям.

Вы сможете:
- Начать с настройки доступа и отправить ссылку на папку тем, кому захотите;
- Удалить всю папку за несколько секунд (она отправиться в «Корзину», которая имеется в хранилище в меню слева, так что у вас будет при необходимости возможность восстановить все удаленные материалы);
- Открыть папку, используя подключенные приложения, или сделать это непосредственно при взаимодействии с папкой;
- Переместить папку в другие папки, созданные ранее или непосредственно в данный момент;
- Переименовать папку, изменить цвет, сделать пометку;
- Скачать папку или любые другие файлы на компьютер или другие носители в режиме онлайн.
Также верхняя панелька дает доступ к внешнему виду диска, сортировке документов и свойствам – выбрав конкретную папку, можно увидеть всю информацию о ней, а статистика расскажет о действиях на Google Drive с самого начала и до настоящего момента.

Файлы можно перенести в «Мой диск» или оставить их здесь. Это разграничение удобно тем, что даже присланные по почте файлы не затеряются и не исчезнут без следа даже после удаления самих писем в почтовом ящике.
Следующий раздел – «Google Фото» . Если вы еще не знаете, у Гугл есть специальный сервис, где могут храниться ваши фотографии.
Для того чтобы они там появились достаточно настроить синхронизацию с подключаемыми к компьютеру носителями. Однажды наладив работу, вы сможете всегда находить файлы автоматически у себя в облачном хранилище от Google.
«Недавние» . Это список с файлами, с которыми вы когда-либо работали, начиная с последних манипуляций.
«Помеченные» . Каждую папку или файл можно пометить – сделать важными, так вы сможете получать доступ к тому, что обладает приоритетной значимостью.
«Корзина» . Удаленные файлы и папки хранятся здесь, не занимая при этом дискового пространства. Их всегда можно восстановить, даже после удаления из самой Корзины. Правда для этого понадобится обратиться к Техподдержке Гугла.
И не забудьте про многочисленные приложения, которые используются при открытии различного рода файлов, кроме того, их можно просто открыть и использовать самостоятельно в режиме онлайн.
Установка программы на компьютер
Настало время ознакомиться с возможностями Google Drive при взаимодействии с вашим компьютером. Для этого выберите значок «Настройки» на панельке сверху.

После нажатия данной вкладки вас отправят на страницу загрузки приложения на компьютер. Я выбираю уточнение — «Для Mac/ПК» и нажимаю на «Скачать», принимаю «Условия использования Диска Google» и приступаю к скачиванию.
Кстати говоря, эти условия не являются обязательными, просто так вы сможете помогать системе улучшать ее работу и при необходимости извещать о возникающих неполадках.

Сохраняем установочный файл там, где вам удобнее (я это обычно делаю в «Загрузках») и запускаем Google Update Setup. Для этого понадобится подождать не более одной минуты.


Файлы, которые хранятся у вас на Гугл Диске, теперь будут находиться в специальной папке в «Библиотеке» под названием «Google Drive». И делиться файлами можно прямо из этой папки при подключенном интернете.
После того как вы пройдете все установочные шаги, вас автоматически перенаправят в папку с файлами Диска.

После установки в панели вашего компьютера автоматически появится значок Google Drive. Управление осуществляется любой кнопки вашей мышки – вы сможете увидеть все файлы в виде списка и получить доступ к каждому из них в отдельности.
Таким образом, нет необходимости каждый раз заглядывать в виртуальное пространство Гугл Drive на сайте, вы будете иметь доступ к документам постоянно.

Гугл Диск для мобильных устройств
Чтобы загрузить приложение Google Drive для остальных устройств, вернемся к установочной странице — www.google.com/drive/download .
Выберите необходимую программу – отдельно идут установочные приложения для устройств на платформе Android и iOS.
Итак, если ваше устройство работает на базе Android , соответственно выберете вкладку «Для Android».
После этого вы переместитесь в Google Play – магазин приложений, в котором сможете бесплатно скачать и установить программу Google Диск.

Кроме того, вы сможете увидеть оценку приложения пользователями, которые уже успели понять его преимущества и недостатки. Вы получите все те же возможности, которые предоставляются и при использовании Диска непосредственно на сайте.
Для обладателей iPhone и iPad предусмотрено отдельное приложение на основе iOS. При выборе на загрузочной странице этого параметра вы будете перенаправлены в itunes.apple.com/google-drive/ .
Сайт англоязычный, но от вас понадобится нажать всего на пару кнопок для начала установки.

Итак, выберите «View in iTunes», после чего попадете на страницу, где нужно будет выбрать значок «Download Now».

Для всех у кого мобильные телефоны работают на платформе Windows Phone, рекомендую прочитать статью « », где рассказано как установить приложения на подобные устройства.
Подводя итоги, хочется сказать, что Google Drive – приложение своего времени, которым пользоваться крайне просто и удобно.
Возможно, кому-то 15 Гб, которые предоставляются бесплатно, — слишком малое пространство. Тем не менее, для большинства пользователей такого объема с лихвой хватит для периодического использования или применения в рабочих и учебных целях.
Синхронизация файлов в облачном хранилище с теми, что будут находиться у вас в папках на компьютере или мобильных устройствах, позволяет оперативно получать доступ к любому из них.
Вы никогда не потеряете присланные вас в сообщениях электронной почты документы, а также сможете создавать новые при помощи многочисленных сопутствующих приложений на Google Диске.
А Гугл Фото станет для вас альтернативой другим редакторам, которые занимают лишнее пространство. В общем – все возможности сразу и в одном месте, пожалуй, одна из основных характеристик этого облачного хранилища.
Он выполнен в фирменном минималистичном стиле Google, за которым скрывается хорошая функциональность и сбалансированный набор возможностей.
Как пользоваться Google Диском?
Чтобы начать ним пользоваться, нужно иметь учетную запись Google. Как зарегистрироваться учетную запись в Google можете посмотреть . Основное предназначение облачного хранилища Google — хранить ваши файлы в Интернете и делиться ими с друзьями и коллегами. Можете посмотреть официальный видеоролик, где, Google представляет свой новый сервис.
Изначально размер Google Диска — 15ГБ дискового пространства, реферальной программы нет. Объем Google Диска не очень большой, но достаточный для работы с документами. После того, как вы зарегистрируетесь в Google, нужно будет зайти по адресу drive.google.com и скачать программу для компьютера для получения возможностей синхронизации:
Установить Google Диск на ПК
Если посмотреть на процесс установки, то он почти такой же, как у Dropbox. И папка для синхронизации создается так же само, но есть одна особенность по работе с Документами Google. Они представлены в виде ярлыков на документ в интернете. При нажатии на такой ярлык происходит открытие документа в браузере, где с ним можно начать работать. Все другие файлы синхронизируются и открываются как обычно.
Во время установки приложения для ПК есть возможность указать, какие папки будут синхронизироваться с текущим компьютером и местоположение самой папки Диска. Для этого нужно кликнуть по кнопке расширенные настройки, где и можно поменять эти параметры. Эти же параметры можно изменить щелкнув правой кнопкой мышки по значку Гугл Диска в системном трее и выбрав пункт «Настройки».
Основной акцент при взаимодействии с облачным хранилищем Google сосредоточен на работе через браузер Google Chrome. Поэтому программа для компьютера имеет минимум настроек, все понятно и доступно. Статус синхронизации файлов и папок обозначается: зеленой галочкой — файл синхронизирован, синие стрелочки – в процессе синх., красный крестик – синхронизация не удалась. Больше про приложение для ПК сказать нечего, чтобы получить доступ к главным возможностям нужно перейти в онлайн версию Диска Google.
Веб-интерфейс Google Drive
Ваша учетная запись Google предоставляет доступ ко всем сервисам от компании Google, Гугл Диск — только один из них . Чтобы открыть его, нужно кликнуть на ссылку Диск в верхней полоске меню поисковой системы Google или зайти по адресу drive . google . com .
Здесь я как обычно хотел начать описывать возможности онлайн версии Google Drive, но мне попалось видео от самой компании Google, которое очень наглядно все демонстрирует. Я же разъясню некоторые моменты по его окончанию, а пока лучше посмотрите:
Если вы раньше пользовались Документами Google, то теперь они будут находиться на Диске Google. Делиться документами или другими файлами просто, а добавлять новые файлы можно как через папку на компьютере, так и просто перетянув их мышкой в окно браузера.
Как расшарить файл или папку?
Для расшаривания нужно щелкнуть по нужному файле или папке правой кнопкой мыши и в контекстном меню найти пункт «Совместный доступ».

Для более глубокой настройки прав доступа к файлу можете настроить Уровни доступа, там все понятно описано.
Версии файлов
В Гугл Диске для каждого файла хранится 100 его предыдущих версий, которые удаляются после тридцати дней. Доступ к этой функции находится в контекстном меню под названием Управление версиями. Вы в любой момент отключить удаление старых версий файлов или удалить их, так как они будут занимают пространство на диске.
Особенности Гугл Диска
Главная фишка Google Drive – полноценные текстовые документы, электронные таблицы и презентации и много другого можно создавать прямо в браузере. В папке Мой диск показаны все ваши файлы, которые синхронизируются с компьютером и мобильными устройствами. А в папке Доступные мне будут отображаться те документы, которыми поделились с вами. Теперь не нужно пересылать файлы по электронной почте – оны будут храниться на диске, а ссылку на них можно предоставлять кому вы хотите.
Возможно, вы заметили, что возле каждого файла есть прозрачная звездочка. Она пригодится если нужно пометить важный файл. Посмотреть какие файлы вы отметили звездочкой можно в папке Помеченные. В папке Недавние вы легко найдете файлы, с которыми недавно работали, а в папке Действия показаны последние операции с файлами – загрузка на диск, предоставление совместного доступа, создание нового документа.
Документы офлайн позволяют создавать и редактировать Документы Google, когда у вас отсутствует подключение к интернету. Это тоже будет происходить через браузер.
Это был бы не Google, если бы он не реализовал мощный поиск по документам. В параметрах можно задать фильтрацию по типу, доступу и праву собственности на документы.
Можно также отметить Корзину , куда попадают все удаленные файлы. Оттуда можно восстановить файлы или удалить их навсегда.
Удалить Google Диск невозможно, так как он замещает собой популярный сервис Документы Google. А с компьютера он удаляется как любая другая программа.
Отправка больших файлов по электронной почте
Как известно, вложения больших размеров невозможно пересылать по электронной почте. С помощью Gmail теперь можно делать вложения с Гугл Диска. Для этого нужно в окне написания письма, там где вставляются вложения, кликнуть на значек Диска и выбрать нужный файл. Таким образом можно добавлять вложения размером до 10 Гбайт.

Приложения от сторонних разработчиков
Гугл хочет, чтобы их диск стал вашим вторым жестким диском в интернете. Поэтому облачный диск должны поддерживать облачные интернет-сервисы. Гугл предоставляет разработчикам возможности интегрировать Диск в их веб-приложения и работать с ним как с компьютерным жестким диском.

Уже создана целая экосистема веб-приложений для Гугл Драйва, посмотреть их можете по этой . Существуют различные приложение для редактирования фото онлайн(Pixlr Editor), для работы с документами() и музыкой(DriveTunes).
Google Drive как сетевой диск
Подключить Гугл Drive как сетевой диск очень просто. Сначала нужно зарегистрироваться на этом сайте https://dav-pocket.appspot.com и дать доступ к вашему аккаунту в Google. Потом нужно в окне «Мой компьютер» нажать на кнопку «Подключить сетевой диск»:

После этого нужно ввести этот адрес https://dav-pocket.appspot.com/docso/


Теперь Диск Гугл будет подключен в качестве сетевого диска. Хочу заранее предупредить вас, что скорость его работы не высокая, потому лучше скачать приложение Google Drive на компьютер и работать полноценно.