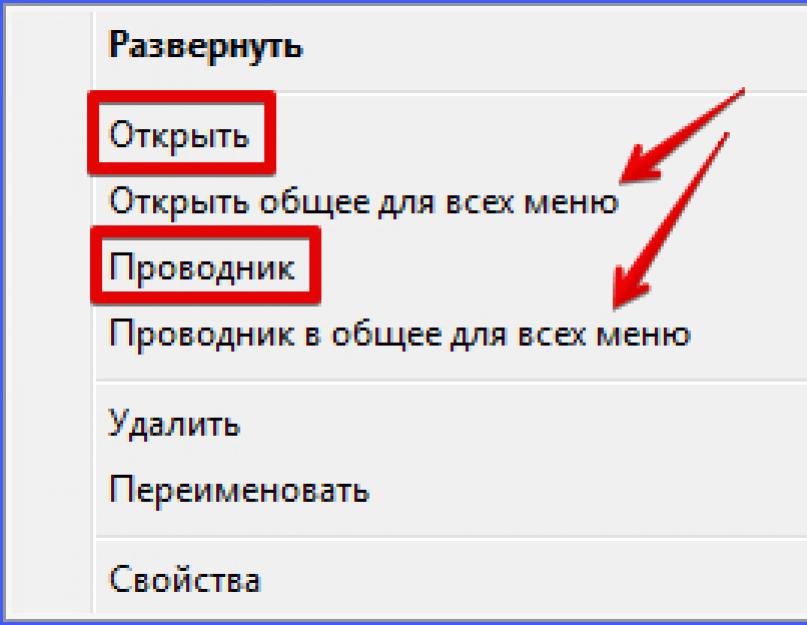Включая компьютер, пользователь запускает только операционную систему. Все остальные действия выполняются в графическом интерфейсе самостоятельно. В зависимости от решаемой задачи запускается определенный набор программ. При этом у каждого пользователя есть такие, которые будут открыты в обязательном порядке. Кто-то первым делом запускает почтовый клиент, кто-то открывает социальные сети в браузере. Не все знают, что эти рутинные операции можно автоматизировать, настроив автозапуск программ.
Чистая ОС автоматически запускает только системные службы. Устанавливая программы, большинство пользователей не обращает внимания на начальные настройки. В результате через какое-то время компьютер превращается в «зоопарк». В нем одновременно «живут» несколько браузеров, самостоятельно стартуют клиенты разнообразных облачных хранилищ, утилиты оптимизации и загрузки файлов. Таким образом, из полезного инструмента автозагрузка превращается во «врага» пользователя, замедляющего работу операционной системы.
Windows 7
В версиях Windows с традиционным меню «Пуск» папку автозагрузки можно найти в общем списке установленных программ. В этом месте она является вынесенным ярлыком, предназначенным для быстрого доступа.
Фактически папка находится в скрытой области пользовательских файлов. Прямой доступ к ней можно получить, вызвав контекстное меню. Обозначенные рамками пункты откроют в «Проводнике» директорию конкретного пользователя, а указанные стрелками ‒ общесистемную.

Чтобы не искать где находится автозагрузка в Windows 7, можно воспользоваться универсальной командой в меню «Выполнить». Вводим в текстовое поле «shell:startup». Нажатие на кнопку «ОК» открывает «Проводник».

В верхней части окна мы видим полный путь к нужной директории. По умолчанию AppData не отображается в «Проводнике». Поэтому если просто открыть папку пользователя, мы ее не обнаружим, пока не включим показ скрытых файлов.

Зайти в автозагрузку «Виндовс» 7 таким образом можно, но полноценно редактировать нельзя. Недостаток метода заключается в том, что большинство программ, имеющих опцию автоматизации в настройках, не будут здесь видны. Отредактировать список автозапуска можно в утилите конфигурации. Запустим меню «Выполнить» и наберем в текстовом поле показанную на скриншоте команду.

В окне утилиты конфигурации переходим на вкладку «Автозагрузка». Здесь мы видим общий перечень программ, управлять поведением которых можно с помощью указанных стрелкой галочек. Снимая их, мы исключаем автоматический старт. Внесенные изменения сначала надо применить, нажав на соответствующую кнопку. Выделенная зеленым цветом колонка «Расположение» содержит путь автозагрузки для каждой программы и понадобится нам в дальнейшем.

Закончив работу с утилитой конфигурации, мы получим системное уведомление. На выбор предлагается немедленная или отложенная перезагрузка.

Следующий способ, позволяющий открыть автозапуск программ на Windows 7, требует вмешательства в системный реестр. В очередной раз используем меню «Выполнить».

Открыв редактор реестра, вспомним про зеленое поле в утилите конфигурации. Там указываются полные пути, по которым расположены настройки автозапуска для конкретных программ. Проигрыватель AIMP прописался как раз по указанному рамкой на скриншоте пути. Чтобы отменить для него автоматический старт, указанный стрелкой ключ надо удалить.

Итак, мы рассмотрели несколько способов найти и почистить автозагрузку в Windows 7. Наиболее универсальным является использование утилиты конфигурации. Только в ней все нужные данные и инструменты собраны в одном месте.
Windows 10
Для Microsoft удивлять пользователей своих ОС стало уже доброй традицией. Изменения бывают не только внешние, вроде исчезнувшей кнопки «Пуск» в Windows 8. Система значительно меняется внутри. Мы только что нашли универсальный способ очистки автозапуска программ. Применяем его в Windows 10 и видим картинку, показанную на скриншоте. Утилита конфигурации есть, вкладка на ней тоже есть, а меню управления «переехало». Спасибо инженерам компании, которые указали где находится автозагрузка в Windows 10, а не заставили пользователей искать ее самостоятельно. Нажимаем на указанную стрелкой гиперссылку.

В диспетчере задач переходим на обозначенную одноименную вкладку. Отключить автозапуск программ в Windows 10 можно прямо в ней. Для этого теперь достаточно вызвать контекстное меню. Нужный пункт показан на скриншоте.

На этом изменения, внесенные Microsoft в настройку автоматизации, закончились. Управление перенесено в диспетчер задач, стало более удобным и не требует знания специальных команд. Остальные рассмотренные возможности сохранились. Убрать автозапуск программ в Windows 10 по-прежнему можно, открыв скрытую папку пользователя или внеся правки в реестр.
Настройка автозапуска
В хорошо настроенной системе без ведома пользователя не должно запускаться ничего, что не потребуется в первые пять минут. Вычистив автозагрузку от ненужного «мусора» и руководствуясь этим правилом, можно настроить автозапуск программ, которые необходимы в первую очередь.
ПО с автозапуском
Открываем настройки выбранного ПО и ищем пункт, отвечающий за интеграцию с операционной системой. Если разработчик предусмотрел такую возможность, ею надо просто воспользоваться. Для примера возьмем популярный плеер AIMP.

Здесь нужный параметр присутствует. Поэтому мы можем его добавить в автозагрузку Windows 10, проставив галочку в указанном стрелкой месте.
ПО без автозапуска
Если нужного нам параметра нет в настройках, поступаем следующим образом. Находим программу, используя поиск. Вызываем контекстное меню и переходим к расположению файла.

В окне «Проводника» выбираем значок нужной программы. Открываем для него последовательно контекстное и выпадающее меню. Во втором добираемся до пункта, создающего ярлык программы на рабочем столе.

Воспользуемся командой «shell:startup» для запуска дополнительного окна «Проводника». Чтобы добавить приложение в автозагрузку, переносим созданный ярлык в открытую директорию. Теперь в диспетчере задач мы найдем оба добавленных разными способами приложения.

Используя описанный метод, добавить программу в автозапуск можно независимо от того, предусматривали разработчики такую возможность или нет. Windows 10 система «капризная», после обновления приложения до новой версии она может отказываться признавать старые ярлыки. В этом случае операцию придется повторить, отправив обновленный файл в автозагрузку.
Планировщик задач
Используя планировщик, можно организовать принудительный запуск программ по расписанию. Открываем мастер создания простых задач и следуем его инструкциям.

Для примера запланируем регулярный запуск музыкального проигрывателя. Чтобы впоследствии можно было найти созданную задачу, задаем ей имя.

Выбираем запуск при входе в ОС.

По умолчанию планировщик предлагает создать задание для запуска программы.

Используем кнопку «Обзор», чтобы указать путь к исполняемому файлу.

Задача создана, и система выдает нам обзорное окно с заданными характеристиками.

После завершения работы мастера триггер можно отредактировать, задав дополнительные условия.

К примеру, активировать ограничение по сроку выполнения. Используя обозначенную область, указываем начальное и конечное значение даты для нашей задачи.

Владельцам ноутбуков надо обратить внимание на вкладку «Условия». Чтобы задача выполнялась в любом случае, а не только при подключении в электросети, в указанной рамкой области снимаем обе галочки.

Результатом проведенных манипуляций станет автоматический запуск проигрывателя при каждом входе в ОС. При этом удалить программу из автозагрузки рассмотренными выше способами невозможно. В диспетчере задач она отображаться не будет. Для отмены задания его нужно удалить из планировщика.
В заключение
Автоматический запуск программ ‒ это полезный инструмент, избавляющий от выполнения рутинных действий. Однако работать «на благо» владельца ПК он будет только в случае разумного подхода. Если установка программ выполняется по принципу «компьютер сам попросил», система быстро превратится в «зоопарк», а автозагрузка станет причиной «тормозов» и главным врагом пользователя.
Есть несколько способов, и каждый имеет свои достоинства и недостатки, так что приступим к изучению. Самый простой способ, это найти в меню «Пуск» папку «Автозагрузка «. Все ярлыки, которые здесь находятся, будут загружаться вместе с Windows. В зависимости от языка операционной системы, эта папка может называться «Автозагрузка» или «Startup»..

Как видите, у меня загружается BingDesktop, Punto Switcher и SpeedFan. Для исключения программы из папки «Автозагрузка», нужно просто кликнуть правой кнопкой и удалить ярлык. Но вместе с загрузкой Windows запускается намного больше процессов и программ, чем представлено в этой папке.
Встроенная утилита для управления автозагрузкой
Это самый лёгкий и доступный способ для Windows 7. Чтобы запустить утилиту «msconfig» нажимаем комбинацию клавиш «Win + R» и в появившемся окошке вводим слово «msconfig»

Перед нами появляется окошко, в котором надо перейти на вкладку «Автозагрузка». Здесь представлены все программы раздела автозапуска, прописанные в реестре Windows 7.

Что мы здесь видим:
- Элемент автозагрузки – это название программы
- Производитель – разработчик софта
- Команда – путь к программе с ключами запуска
- Расположение – раздел реестра или папки, в котором расположена данная команда
- Дата отключения – соответственно, дата когда данный пункт был вами отключён
Теперь находим в списке приложение, снимаем с неё галочку и нажимаем «ОК». Msconfig предложит нам перезагрузиться, но этого можно не делать.

Управление автозагрузкой в Windows 8/10
Прелесть этой программы в том, что она находит все возможные места, откуда вообще что-то может загружаться и позволяет отключить скрытые программы с помощью одного клика! И всё это совершенно бесплатно! Установка не требуется, но во время первого запуска потребуется подтвердить лицензионное соглашение, нажав кнопочку «Agree».

Запускать нужно файл «autoruns.exe» или «autoruns64.exe» для 64-разрядной Windows. Второй файл «autorunsc.exe» предназначен для запуска в режиме командной строки. Окно Autoruns выглядит следующим образом:

В верхней части представлены вкладки, каждая из которых указывает на месторасположение объектов автозапуска. Это не только программы, но и библиотеки (dll-ки), тулбары, виджеты, драйверы, службы и ещё много всего. На первой вкладке «Everything» представлено всё сразу по порядку. На вкладке «Logon» вы найдёте те программы, которые мы могли отключить предыдущими способами.
В средней части, собственно, перечень программ. Чтобы отключить программу из автозапуска достаточно просто снять с неё галочку. Если галочка слева от записи снята, значит она уже отключена. Жёлтым цветом помечаются строчки, которые числятся в автозагрузке, но их файлы удалены, т.е. они не загрузятся в любом случае. Розовым цветом отмечаются программы без описания (колонка «Description») или без производителя (колонка «Publisher»), что как бы намекает на вирусное происхождение, но совсем не обязательно что это вирус.
Кликнув по любой строчке правой кнопкой, и выбрав «Search Online…» в браузере откроется строка поиска с именем запускаемого файла, чтобы можно было проанализировать, насколько исследуемый объект безопасен. В нижней части окна отображается более подробная информация. Как определить уровень уровень доверенности приложений я рассказал .
С помощью кнопки «Save» на панели инструментов можно сохранить текущее состояние автозагрузки, и потом сравнить через какое-то время, с целью выяснить чего нового добавилось. Кстати, тоже весьма полезный инструмент. Заметил, что Autoruns почему-то не проверяет параметры запуска «userinit.exe» и «explorer.exe», поэтому эти ключи лучше проверять вручную, об этом дальше.
Редактирование автозапуска в реестре
Теперь плавно переходим к ручному редактированию реестра. Нажимаем «Win + R» и вводим в строке «regedit». Перед вами откроется редактор реестра, в котором нужно перейти в раздел автозагрузки.

Их там два:
- глобальный для всей системы, из которого программы запускаются под любым пользователем: «Компьютер\HKEY_LOCAL_MACHINE\Software\Microsoft\Windows\CurrentVersion\Run»
- окружение текущего пользователя: «Компьютер\HKEY_CURRENT_USER\Software\Microsoft\Windows\CurrentVersion\Run»
Заходим в оба раздела реестра по очереди и находим в списке справа приложение, которое нужно исключить из автозапуска, и удаляем запись с помощью правой кнопки мыши. Чуть ниже есть ещё по одному разделу, которые называются «RunOnce». В этих разделах могут «сидеть» команды для одноразового исполнения, например для завершения установки какого-нибудь программного пакета. Можно поискать и там, но скорей всего будет пусто.
В отличие от утилиты «msconfig», в редакторе реестра мы можем просмотреть ещё лазеки, откуда что-то может запуститься. Я покажу два наиболее уязвимых места, оба они находятся по пути: «Компьютер\HKEY_LOCAL_MACHINE\Software\Microsoft\Windows NT\CurrentVersion\Winlogon»
Обратите внимание на эти два параметра:
Там должно быть именно то, что вы видите на картинке (могут отличаться пути). Если после «userinit.exe,» или после «explorer.exe» прописано ещё что то, то оно также будет автоматически запускаться вместе с Windows. В 99% случаев это вирус! Простое редактирование этих записей вряд ли поможет. Ведь, если вирус находиться в памяти, он быстро перезапишет запись снова. Поэтому вам понадобится полная .
Что ещё можно сделать?
Если вы попробовали все эти способы, но найти и отключить программку так и не удалось, то посмотрите ещё в службы и планировщик заданий. Возможно, что программа запускается оттуда. В Autoruns есть соответствующие вкладки «Services» для служб и «Sheduled Tasks» для запланированных задач.
Без Autoruns можно легко посмотреть службы, если нажать «Win + R» и ввести в окне «services.msc». Перед вами откроется окно «Службы», в котором надо поискать название искомой программы.

Как запустить планировщик задач и поискать там запланированные задания .
Ещё вам на заметку:
- в безопасном режиме запуска Windows не запускается большинство объектов автозапуска
- если программа, которая поставила себя в автозагрузку, будет запущена снова, и она посчитает что ей всё-таки нужно быть в автозагрузке, то она снова туда пропишется! Поэтому нужно искать в её настройках где можно отключить автозапуск.
Если вы пользуетесь ещё каким-то интересным способом, то прошу рассказать об этом в комментариях.
Автозагрузка программ в Windows — это инструмент, необходимый для автоматического включения программного обеспечения при запуске операционной системы. К примеру, когда вы устанавливаете антивирус, он автоматически «внедряется» в автозагрузку и включается сразу, едва операционная система будет запущена. Сделано это для того, что бы антивирус всегда оставался на страже системы.
Однако далеко не всегда в автозагрузке «поселяются» нужные вам программы. Например, это могут быть вездесущие мессенджеры — при установке программы отключить автозапуск не предоставляется возможным, поэтому мессенджер начинает загружаться вместе с системой, чем изрядно надоедает.
Сегодня я расскажу вам о том, как посмотреть программы, находящиеся в автозагрузке, и при необходимости отключить их.
Нажмите кнопку «Пуск» и в строке «Найти программы и файлы» напишите слово msconfig (без кавычек и прочего).

Появится окно. В нем выберите вкладку «Автозагрузка» — в ней вы увидите все элементы автозагрузки.

С помощью данного меню вы сможете отключить любой из процессов. Например, если вам понадобилось отключить мессенджер, выберите его название и уберите галочку рядом с ним, не забыв нажать ОК. Более подробно об я уже успел рассказать.
Второй способ — это использование сторонних утилит, которые в том числе показывают список программ, загружающихся вместе с Windows. К примеру, это может быть такая замечательная программа, как . О ней я рассказывал множество раз, поэтому вкратце напомню, что это бесплатная утилита для очистки и оптимизации операционных систем Windows.
Скачиваете программу, устанавливаете на компьютер и запускаете. Нажмите на кнопку «Сервис», затем выберите раздел «Автозагрузка» и увидите список программ. Причем самое интересное заключается в том, что здесь же вы сможете увидеть в том числе и те плагины и дополнения, которые запускаются в браузерах.

Где находится папка «Автозагрузка»?
Содержимое папки автозагрузка проще всего посмотреть с помощью меню «Пуск». Нажмите на кнопку «Пуск» и выберите «Все программы» — «Автозагрузка».

Обратите свое внимание на то, что в папке «Автозагрузка» отображаются далеко не все программы, которые запускаются вместе со стартом Windows.
Кроме того, содержимое указанной папки вы можете найти по адресу C:\Users\ИМЯ ВАШЕГО КОМПЬЮТЕРА\AppData\Roaming\Microsoft\Windows\Start Menu\Programs\Startup.

У меня тут пусто. У себя же вы можете увидеть различные программы.
Прочитав перефразированное крылатое выражение об известной мере ограничений «компьютерные ресурсы не резиновые», быть может, вы улыбнетесь. Вместе с тем начинающему пользователю не до смеха, когда его новенький ПК с предустановленной Windows 7 (а именно данная версия системы и будет рассматриваться в качестве базовой) с каждым новым запуском все больше и больше теряет в быстродействии. Как показывает практика, не многие «замучившиеся ждать» понимают, что ответ на вопрос о том, как зайти в автозагрузку «Виндовс 7», — это и есть один из способов решения озвученной проблемы.
Если вы не понимаете, куда делась былая «Windows-резвость», когда вас одолевают различные сомнения и вы устали от зудящих в голове вопросов: «Почему, как и где?», — пришло время освободиться от бремени незнания и реализовать на практике советы и рекомендации из представленной статьи. Что ж, давайте перейдем от слов да к делу!
Аппаратное обеспечение ПК: железный виновник торможения
Прежде всего стоит разобраться, на что способен ваш компьютер. То есть, воспользовавшись специальной программой (например, Aida), выяснить, что под «капотом» вычислительной машины. В принципе, такая проверка необязательна. Однако имеющий точные сведения о пользователь будет застрахован от порой неоправданной затраты временных ресурсов и собственных сил. Ведь часто мы устанавливаем весьма серьезный софт на свой ПК, игнорируя вопрос аппаратной самодостаточности. Компьютер со слабым процессором и незначительным объемом оперативки — устройство, обреченное на торможение. В такой ситуации даже разрешенное затруднение: «Как зайти в автозагрузку «Виндовс 7» - будет, в общем-то, бесполезной затеей.
Итак, где скрываются программы, которые так «напрягают» компьютер?
В процессе установки софт может, так сказать, прописаться в автозагрузку. Что в большинстве случаев и происходит. Попав в приоритетный список запуска, такие программы начинают работать в фоновом режиме непосредственно при старте ОС.

Как вы понимаете, активированный таким образом софт в силу своего влияния потребляет определенные системные ресурсы. В частности, оперативную память компьютера, что в итоге отражается на в целом.
Как зайти в автозагрузку «Виндовс 7»: стандартный метод доступа
Для того чтобы войти в интересующее вас меню, можно воспользоваться наиболее приемлемым для вас способом.
- Зайдите в меню «Пуск».
- Затем задержите маркер на пункте «Все программы».
- Из установленных приложений выберите «Автозагрузка».
Однако для того чтобы получить полный перечень «приоритетного» софта, необходимо воспользоваться нижеописанным способом.

- В поисковой строке пускового меню введите msconfig.
- Активируйте появившееся приложение.
- В открывшемся окне перейдите по вкладке «Автозагрузка».
Стоит отметить, что в главном меню «Конфигурация системы» присутствует вкладка «Службы». В некоторых случаях, особенно когда каждый мегабайт ОЗУ на особом счету, можно деактивировать отдельные сервисы Windows. Например, редко используемая служба «Удаленный реестр», безо всякого сомнения, может быть отключена.
Совсем не сложный процесс деактивации и критические изменения в работе ОС
Не стоит спешить с удалением кажущихся лишними программ и служб, так как такое редактирование может поставить под большой вопрос благоприятность выполненного действия «Как зайти в автозагрузку «Виндовс 7». Отключение некоторых служб неизбежно отразится на стабильности ОС. Да и с программами не стоит горячиться. Например, если вы деактивируете Skype, велика вероятность пропустить важный входящий звонок. Ведь вы привыкли, что приложение постоянно работает.

В случае когда вы отключаете видео- или аудиодиспетчер, расширенные настройки вам станут недоступны в плане «горячей» регулировки. Малозначительные приложения, конечно же, можно удалить. Ведь теперь вы знаете, как найти автозагрузку. В остальном все зависит от ваших предпочтений и целей, которые вы преследуете.
Где скрывается программный потенциал ОС?
В некоторых случаях целесообразней использовать специальное ПО. Потому как некоторые разработчики «научили» свой софт скрываться от Windows-служб мониторинга. Такие приложения не отображаются в стандартном меню автозагрузки, а посему для рядового пользователя недоступны в плане редактирования. Только позволяет обнаружить «скрывающийся софт». Впрочем, установив специализированную программу, вы будете удивлены, насколько сильно отличается стандартный автозагрузочный список от полного «прейскуранта» работающих в фоновом режиме программ.
Чего не увидишь в справке «Microsoft — Windows 7»?

- C помощью горячих клавиш «Win+R» вызовите окно «Выполнить».
- Введите команду «regedit».
- В редакторе раздел «HKEY CURRENT USER».
- Затем проследуйте по пути: Software — Microsoft — Windows — CurrentVersion — Run.
- В правой области редактора и будет выведен список «приоритетных значений».
В том случае, когда в системе реализована многопользовательская схема (вход под разными учетными записями), вышеуказанная ветка в своей концовке будет иметь добавочные символы «Once».
Кстати, системная папка автозагрузки находится в директории: C:\Users\пользовательское имя\AppData (скрытая папка)\Roaming\Microsoft\Windows\Start Menu\Programs\Startup.
AVG PC TuneUp
- В главном окне программы откройте вкладку «Оптимизировать».
- Теперь перейдите в пункт «Деактивировать программы автозапуска».
- В открывшемся списке с помощью ползунка можно производить вкл/откл необходимых приложений.

Невероятно комфортный во всех отношениях софт. Вполне может так случиться, что обстоятельства потребуют вернуть деактивированную программу в «приоритетный строй». Как вы понимаете, у пользователя не возникнет осложнений с решением вопроса: «Как включить автозагрузку?», так как обратный процесс легко реализуем посредством все того же ползунка.
Советы по настройке и формированию приоритетного списка программ
Буквально для всех пользователей - тех, кто не ограничен по части оперативных ресурсов, или же, напротив, экономящих даже на визуальных эффектах, - рекомендации, представленные ниже, будут полезны.
- Не стоит увлекаться процессом тотального отключения. Прежде разберитесь, что за объект вы хотите деактивировать.
- Часто пользователь удаляет из автозагрузки действительно нужную программу исключительно по той причине, что работа софта сопровождается непонятным торможением ОС, а также самопроизвольно запускается интегрированный в систему браузер от Microsoft. Windows 7, как, впрочем, и любая другая версия операционной системы с такими «симптомами», требует антивирусного обслуживания.

- Запустите Ad-Aware программу, и вы избавитесь от навязчивых проблем.
- Как правило, в домашних условиях сканеры, принтеры, фотоаппараты, а также масса другого периферийного оборудования редко используются. Тем не менее, помимо драйверов, пользователь часто устанавливает специализированный софт, который постоянно обращается к узлу поддержки за обновлениями. Как вы понимаете, излишняя активность — утраченное быстродействие.
Вместо послесловия

Теперь вы понимаете, почему ваш новенький компьютер на ОС от Microsoft Windows 7 был такой быстрый первое время. Безусловно, он постепенно обрастал программным обеспечением, увеличивался и список автозагрузки, а это, как вы уже знаете, влечет за собой затрату системных ресурсов. Вместе с тем БД реестра расширялась, а считывающей головке винчестера по мере заполнения дискового пространства приходилось все больше затрачивать времени и энергии на обращение к тем или иным данным. Только оптимизация, систематическое обслуживание компьютера могут гарантировать высокую производительность ПК и эффективность использования ОС. Следите за вашим электронным другом и помните: если вычислительное устройство стало медленней работать — вы знаете, где находится автозагрузка!
Здравствуйте, читатели блога! Мне неоднократно писали пользователи, которые сейчас узнают, как отключить автозапуск программ в Windows 7. Эта процедура также подойдет для других версий, таких как: Windows XP и Windows 8.
Зачем убирать программы с автозагрузки? Дело в том, что каждое приложение, помещенное в автозагрузку, автоматически запускается в сразу после загрузки Windows. В результате операционная система выделяет каждой программе необходимый объем оперативной памяти. Тем самым уменьшается доступный объем для других приложений. И из этого следует, что при большом количестве программ, находящихся в автозагрузке, производительность компьютера может заметно снижаться.Поэтому не стоит добавлять в автозагрузку все программы, которые покажутся вам необходимыми. Их там должен быть необходимый минимум. Кроме того, время от времени делать ревизию приложений, которые находятся в трее. И вот почему.
Периодически процедуру очистки Автозагрузки проводить стоит даже если вы и не добавляли в нее сознательно новые элементы. Дело в том, что при установке многие программы ненавязчиво предлагают добавить их в автозапуск. А учитывая то, что большинство программ, как правило, устанавливаются методом последовательного нажатия кнопки «Далее», даже не вникая в подробности инсталляции, по умолчанию в автозагрузку они и добавляются. Поэтому я стараюсь в каждой своей статье добавлять скриншоты, в которых показываю, что нужно нажимать.
Кроме того, достаточно часто при установке программ они просят разрешить возможность автоматического поиска и установки обновлений и дополнений. Такие модули также попадают в автозапуск.
Совет: если вам нужно одноразово использовать программу, тогда нет смысла оставлять галочки, в которых сказано про обновление или добавление программы в автозапуск.
Естественно, нас не устраивает куча программ, которые будут загружаться вместе с Windows. Поэтому рассмотрим способы удаления программ из автозапуска.
Важный нюанс. Удаление программы из меню автозапуска не приводит к удалению самой программы. Она остается установленной и всегда готова к работе. Запустить программу вы сможете, как обычно через меню «Пуск», папка «ProgramFiles» или ярлык на рабочем столе.
Автозагрузка служит для более комфортной работы за компьютером. После включения компьютера вам не нужно думать: как бы не забыть включить антивирус, java, MAgent, Skype и т.д. Также дополнительную информацию про автозагрузку можете прочитать в: « »
Просто способ, но не для всех программ
Если вы боитесь ковыряться в настройках, но все же хотите понять, как отключить автозапуск программ, то этот способ для вас. Один из способов удаления программ из автозапуска, а значит и из системного трея (обычно), предоставляет сам Windows. Для этого достаточно проделать следующую цепочку операций:
«Пуск» – «Все программы» - «Автозагрузка». Мы увидим список программ, которые загружаются автоматически. Теперь вызываем меню правой кнопкой мыши, находим пункт «Удалить» и активируем его.

Такой штатный способ хорош, но не идеален. Дело в том, что много программ, которые загружаются в автоматическом режиме, не отображаются в меню «Автозагрузка».
Стандартными средствами Windows
Чтобы отключить программу с автозагрузки, можно воспользоваться штатными средствами Windows.
Для этого нам необходимо нажать «Пуск» — «Выполнить» или можно воспользоваться горячими клавишами «Win» + «R». Теперь вводим «msconfig»и нажимаем «Enter».

В открывшимся окне переходим во вкладку «Автозагрузка».

Чтобы убрать программу с автозагрузки, надо убрать галочку, которая находится слева элемента автозагрузки. После чего нажать «ОК».

После этого появится сообщение, в котором нажимаем «Выход без перезагрузки». Если вы хотите проверить, точно ли программа не загрузиться вместе с Windows, то можете нажать на кнопку «Перезагрузка».
Убираем программы из автозагрузки программой Ccleaner
Как убрать программу из автозагрузки программным обеспечением? На помощь нам придет небольшая, но очень удобная программа CCleaner, скачать ее вы можете непосредственно на моем блоге. Приложение CCleaner, несмотря на свою компактность, действительно очень удобное. Это одна из программ, которую могу смело порекомендовать для установки на компьютер или использовать версию.
После установки CCleaaner и его запуска достаточно просто перейти в раздел «Сервис», а затем в подраздел «Автозагрузка».

Затем выбираем программу, которую мы хотим удалить из автозапуска,нажимаем «Выключить», подтверждаем ее удаление и жмем «ОК».
Ниже на скриншоте мы видим, что приложение «MailRuUpdater» запускается при старте Windows.

Но после того, когда я нажал на кнопку «Выключить», в столбце «Включено» мы видим: «Нет». Значит, программа не будет загружаться при старте Windows.

Хотелось бы еще раз отметить, что удаление программы из системного трея или автозагрузки не приводит к ее удалению. Она по-прежнему остается инсталлированной и работоспособной в системе.
Как видим, решение вопроса — как отключить автозапуск программв Windows 7 не такое сложное, как может показаться на первый взгляд.
А на сегодня все.