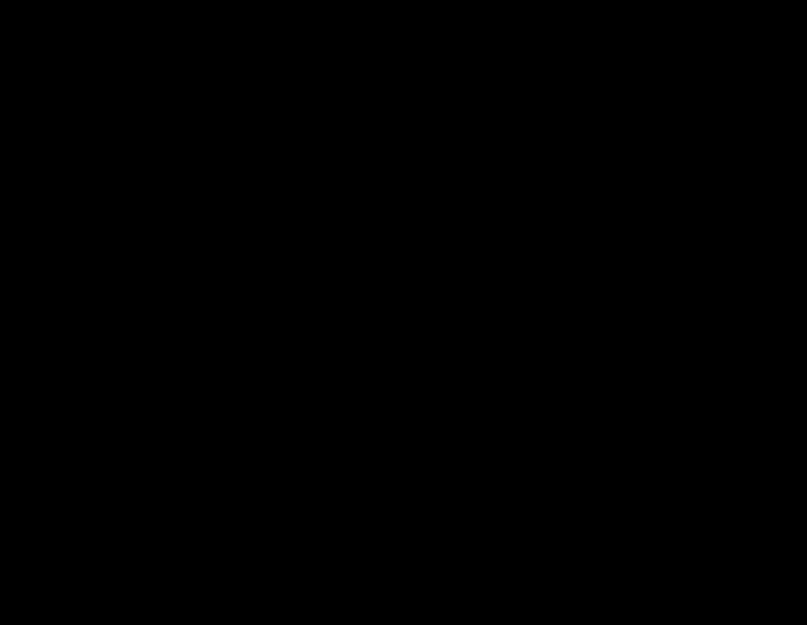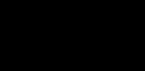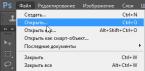Данная программа состоит из нескольких утилит, позволяющих с высокой степенью вероятности вернуть удаленную информацию с различных накопителей, таких как флешки (usb) и жёсткие диски. Обработке подлежат данные, удалённые из «Корзины» либо утраченные вследствие работы вирусов или внезапной потери питания ПК.
Программа запускается и успешно функционирует на различных типах компьютеров под управлением операционной системой семейства Microsoft Windows.
Внимание : бесплатная программа для восстановления данных с флешки и жёсткого диска R – Studio доступна для скачивания по прямой ссылке внизу статьи.
Надо сказать, что программа обладает большим потенциалом в области поиска уничтоженных файлов, а также их дальнейшего восстановления. В случае, когда внутри у жесткого диска нет повреждений или циклов перезаписи было не очень много, утилита вполне способна возвратить к жизни удалённые файлы.
Разработчики этого замечательного и крайне востребованного ПО увеличили количество функций и открыли больше возможностей для простых пользователей данной системной утилиты. Большинство специалистов советует пользоваться данным программным продуктом по единственной простой причине, – он способен успешно работать с большинством популярных файловых систем таких как FAT32, exFAT, NTFS, NTFS5, UFS1, UFS2, Ext2, Ext3, Ext4 FS и др.
Как пользоваться R-studio правильно?
Если Вам необходимо произвести восстановление удаленных файлов с флешки , то первым делом присоедините флэш–накопитель посредством его подключения к USB-порту персонального компьютера либо ноутбука. Далее запускаем программу. На основной странице меню Вам будут показаны все активные цифровые носители данных, которые были подключены к компьютеру.
Для продолжения нужно нажать на изображение флешки, и далее нажимаем «Сканировать».
В результате получаем окно, в нем следует указать тип данных, которые мы собираемся реанимировать. Выбираем область памяти и активируем поиск по утраченным файлам.
Обычно сканирование происходит за короткий промежуток времени, который может варьироваться от десяти минут до получаса (всё зависит от мощности компьютера и скорости USB-порта).
После окончания сканирования пользователю выводится соответствующее уведомление. Далее, чтобы просмотреть найденные файлы следуем подсказкам мастера восстановления данных, который позволит произвести восстановление найденных данных на флешке.
Внимание : при восстановлении удалённых файлов следует указать диск, отличный от того, на котором происходит сканирование с дальнейшим восстановлением. В таком случае вероятность успеха операции по возврату утерянных файлов повышается в разы.
Однако необходимо отметить, что утилита способна сохранить файл не полностью. Такая ситуация случается при условии, что с момента стирания данных прошло много времени или носитель подвергался многократному перезаписыванию данных. Поэтому чем раньше Вы решите запустить программу R-studio, тем выше вероятность на успех найти и восстановить удалённые файлы.
Положительные стороны утилиты
R–Studio работает со множеством современных файловых систем. Поддерживается функция разработки виртуального массива дисков. Информация восстанавливается при различных ситуациях (в результате простого удаления или форматирования (не путать с низкоуровневым форматированием)). Программа способна осуществлять поиск файлов по заданным маскам. R–Studio может применяться на разных популярных операционных системах семейства Windows. Утилита обладает русской версией, что упрощает её применение русскоязычной категорией пользователей.Недочеты в работе программы
Чаще всего удается вернуть лишь графические файлы (растровая / векторная графика), текстовые файлы, музыкальные композиции, видео-ролики. Утилита не бесплатная, но в бесплатной версии позволяет искать файлы размером до мегабайта.
Программа обычной категорией пользователей используется не так часто, поэтому стоит ли её приобретать, зависит от конкретной задачи и необходимости. Неопытным пользователям ПК желательно не заниматься самостоятельным восстановлением файлов, а обратиться к соответствующим специалистам. Это обезопасит от потери имеющихся данных и повысит вероятность возврата утраченной ранее информации, хотя можете "потренироваться на кошках" и таким образом узнать как восстановить файлы удаленные из корзины.
Выводы
В целом, программа R–Studio очень полезная и нужная, она пригодилась многим пользователям, утратившим ценную информацию. Конечно, утилита не способна вернуть данные в случае механического повреждения флешки или жёсткого диска (это дорогостоящее и специальное мероприятие для специалистов высокой квалификации), но это не преуменьшает её и без того значительных возможностей. Файлы восстанавливаются даже при форматировании дисков или повреждения файловой системы.Изначально R–Studio разрабатывалась с целью использования её людьми, работающими в сервисах по ремонту компьютеров, или опытных пользователей ПК. Новичкам можно посоветовать использовать программу R–Undelete, которая является более простым аналогом программы из данной категории.
Однажды R–Studio помогла в возвращении блока из четырех дисков, находящихся в массиве RAID. Успешно было восстановлено более 70 процентов данных. Надо сказать отдельное спасибо программистам, которые создали такой замечательный программный продукт как R–Studio.
Совет: не забывайте время от времени делать резервные копии особо важных данных, потеря которых испепелит большое количество нервных клеток. Ведь для этого бекап и придуман, чтобы сэкономить нервы и время. На крайний случай файлы можно закодировать и поместить в облако для сохранности.
Рекомендуем данную программу для восстановления удалённых файлов с флешки или жёсткого диска.
Приветствую Вас, мои читатели, на . Начну я с не выдуманной истории. В самом начале моей карьеры «Компьютерщика» случился со мной довольно интересный случай. Клиент, который умудрился за год изнасиловать Windows до такой степени, что все тормозило и глючило попросил переустановить всю систему и соответственно весь сопутствующий софт. Данные говорит не нужны — все нужное уже давно на диски записали, сноси все — ничего не жалко. Хозяин — Барин, мне даже так проще, раздел там один был… Разбиваю винт на разделы, инсталлирую систему, ставлю софт, клиент радуется, я забираю денежку и ухожу.
Вечер того же дня, звонит телефон. Номер мне не знаком, отвечаю. На том конце заплаканная девушка: мол ты был сегодня у нас, компьютер делал, там курсовая и пол диплома, копий нигде нет (флэшки тогда были дико дорогие). Сказать что я удивился — не сказать ничего, вот такой вот братик был у девушки, который не подумал, что сестренка ночами не спала — «училась», а он не посчитал нужным у нее узнать о том, есть ли у нее где-нибудь копии. В целом история имеет счастливый финал, данные все восстановили, поэтому и появилась на свет заметка: что такое R-Studio и как ей пользоваться
Думаю все вы замечали, что удаление данных происходит практически мгновенно, а на запись уходит значительно больше времени. Это объясняется тем, что данные с Вашего жесткого диска не удаляются физически , просто очищается оглавление, а потом уже поверх существующих данных производится запись новых. Так вот, если же вы отформатировали жесткий диск, то данные на нем не уничтожаются полностью и восстановить их можно в домашних условиях с вероятностью в 99%.
Существуют разные программы для восстановления данных с жестких дисков, но я порекомендую вам R-Studio . Программа платная и стоит немало денег, однако ее легко можно найти в интернете для свободного скачивания практически на любом торрент-трекере, для тех кто не умеет пользоваться торрентом, предлагаю ознакомиться с моей статьей «Как пользоваться торрентом « .
Давайте ознакомимся с интерфейсом программы (Иначе вы не поймете логику R-Studio и не разберетесь как ей пользоваться): вверху программы находится навигация, окно разбито на три зоны. Слева — описание жестких дисков и других носителей информации, справа отображаются свойства выбранного носителя, снизу — журнал выполнения операций.

Приступим непосредственно к самому процессу восстановления. В левой панели программы выбираем интересующий нас раздел (найти нужный у вас не составит проблем, даже если его нет в системе — программа его найдет), и жмем кнопку «СКАНИРОВАТЬ»

Теперь нам нужно выбрать параметры сканирования. Если вы не знаете что такое файлованя система и какая у вас была, лучше все оставить без изменений, однако в среде Windows обычно используется NTFS. Жмем «СКАНИРОВАНИЕ»
 Процесс сканирования может занимать довольно длительное время, все зависит от производительности вашего жесткого диска
и объема информации, находящейся на нем.
Процесс сканирования может занимать довольно длительное время, все зависит от производительности вашего жесткого диска
и объема информации, находящейся на нем.
 По завершению сканированию вам будет предложено просмотреть распознанные области
на жестком диске, выбираем то, что больше похоже на ваш раздел двойным кликом мыши
.
По завершению сканированию вам будет предложено просмотреть распознанные области
на жестком диске, выбираем то, что больше похоже на ваш раздел двойным кликом мыши
.
 Здесь Вы можете видеть структуру файлов и папок, которые находятся в распознаной программой зоне. Отмечаем галками то что нам нужно восстановить и нажимаем кнопку «ВОССТАНОВИТЬ ПОМЕЧЕННЫЕ»
Здесь Вы можете видеть структуру файлов и папок, которые находятся в распознаной программой зоне. Отмечаем галками то что нам нужно восстановить и нажимаем кнопку «ВОССТАНОВИТЬ ПОМЕЧЕННЫЕ»
 Тут опять небольшие настройки: выбираем папку, куда буду сохраняться восстанавливаемые данные
и жмем кнопку «ОК»
Тут опять небольшие настройки: выбираем папку, куда буду сохраняться восстанавливаемые данные
и жмем кнопку «ОК»
 Ждем и надеемся на лучшее…
Ждем и надеемся на лучшее…
 Ну вот вроде и все, теперь можете заглянуть в папку с восстановленными документами
и проверить эти файлы на работоспособность. 100% гарантии восстановления вам никто дать не сможет, тут слишком много факторов, которые влияют на процент удачи. Конечно я рекомендую всем делать копии важной информации
на внешние носители: диски, флешки, внешние HDD, но как говорится, об этом не задумываются пока жареный петух не клюнет. Но в самом крайнем случае вы знаете, что есть такая программа R-Studio и знаете как ей пользоваться.
Ну вот вроде и все, теперь можете заглянуть в папку с восстановленными документами
и проверить эти файлы на работоспособность. 100% гарантии восстановления вам никто дать не сможет, тут слишком много факторов, которые влияют на процент удачи. Конечно я рекомендую всем делать копии важной информации
на внешние носители: диски, флешки, внешние HDD, но как говорится, об этом не задумываются пока жареный петух не клюнет. Но в самом крайнем случае вы знаете, что есть такая программа R-Studio и знаете как ей пользоваться.
На сегодня все, всем удачи, если возникают вопросы — задавайте в комментариях.
В последнее время в службу поддержки пришло сразу несколько писем, где пользователи сообщают, что не знают, как работать с программой R-Studio .
В этом уроке я приведу пример работы с этой программой.
R-Studio предназначена для восстановления данных – удаленных файлов или файлов с поврежденного диска.
Она подходит для работы и с флешками и с обычными дисками. Главное, чтобы сам диск был виден в ОС, чтобы программа могла с ним работать.
Иногда бывает так, что файлы случайно удалили мимо корзины; иногда происходит сбой в системных областях диска и тогда все файлы с диска перестают быть доступны для пользователя.
Если область диска, где были записаны сами файлы, не повреждена и не изменена, то файлы можно попробовать восстановить.
Главное, постараться это сделать сразу после «пропажи» файлов. Если же после «пропажи» файлов было сделано форматирование или дефрагментация диска, то вероятность успешного восстановления очень мала.
Еще один важный момент – восстанавливать файлы надо на другой диск, или, в крайнем случае, раздел диска, но никак не туда же, где они были раньше.
В статье я приведу такой пример: создам тестовую папку на одном диске с разными файлами, потом удалю все файлы, и затем попробую восстановить файлы на другой диск.
Этап первый.
Создаю папку на разделе "Р" с разными файлами – презентация (ppt), 2 картинки – малого и среднего объема (jpg), таблица экселя (xlsx), музыка в mp3, 4 текста – в разном формате и объеме (txt, doc, rtf).
Для примера я взял часто используемые типы файлов небольшого объема.
Этап второй. Я удаляю все файлы.
Не в корзину, а полностью. Для неопытного пользователя они, можно сказать, безвозвратно утрачены.
Этап третий. Запускаю программу R-Studio.
Я нашел версию 5.2 этой программы на английском языке. На этой версии я покажу основные элементы и их перевод, чтобы пользователи могли ориентироваться и в английской и в русской версиях.
Также напоминаю, что для работы этой программы нужны права администратора у текущего пользователя ОС, в Виндовс 7 программу надо запускать от имени администратора.
Вот окно R-Studio после запуска:

Программа имеет понятный интерфейс. Наверху меню и кнопки основных действий. Центральная часть поделена на две области.
Слева список накопителейна ПК (Drives ) с основной информацией о дисках и разделах. Если выбрать какой-либо раздел, то справа будет видна его подробная информация (Properties ).
Внизу область лога (Log ), куда выводятся результаты действий.
Этап четвертый. Я ищу удаленные файлы.
Для этого выбираю раздел "Р" и двойным щелчком открываю его. Программа сразу сканирует весь раздел. Если диск поврежден, то разделов на нем видно не будет, и программа просканирует весь диск.

В области лог (Log ) появились две записи – о начале и завершении сканирования раздела "Р" .
В левой части появился список каталогов/папок (Folders ), в правой – список содержимого (Contents ).
После этого я выбираю папку "test" в списке папок.
Если имя папки неизвестно, то для поиска файлов надо перебирать все папки по очереди и даже заглядывать в папки, у которых нет названия, а только знак вопроса (?).
При выборе нужной мне папки справа я увидел удаленные файлы. Среди них даже присутствовал временный файл от работы MSWord–это файл, у которого имя начинается со значка «тильда и доллар» (~$).
Выше области лог (Log ) есть настройка сортировки файлов (Sortedby: ): «real» – действительная (как я понял по алфавиту имен файлов), «extensions» –по расширению, «creationtime» –время создания, «modificationtime» –время изменения, «accesstime» –время последнего доступа к файлу.
Эта настройка может быть полезна, например, если известен тип файла или примерное время удаления файла.
В правой области я выделяю для примера все файлы. После открытия диска или раздела в панели кнопок появляются такие кнопки:

Это кнопки для восстановления всего содержимого из правой панели (Recover ) или только отмеченных файлов (Recover Marked ).
Я нажимаю вторую кнопку и вижу новое окно – настроек восстановления (Recover ).
Назначение некоторых настроек я не совсем понял, возможно, они необходимы в случаях более сложных сбоев, и их используют более продвинутые специалисты.

Самая первая настройка – это папка для восстановленных файлов (Output folder ). Ее надо выбирать на другом диске, что я и сделал – выбрал «H:/test » .
Ниже есть две закладки – основные настройки (Main ) и расширенные (Advanced ).
На закладке основных настроек (Main ) есть такие пункты:
- condense successful restoration events – это сжатие сообщений об удачном восстановлении, т.е. сообщения об успешном восстановлении не будут показываться в области лога. При установленной галочке в логе будут только сообщения об ошибках;
- restore folder structure – восстанавливать структуру папок. Эта настройка нужна при восстановлении вложенных папок, чтобы получилась не мешанина файлов, а исходный вид папок. Подпункты позволяют настроить действительную структуру папок и структуру, начиная с корневого каталога;
- recover metafiles - восстановление метафайлов. В моем примере эта настройка была неактивна;
- recover alternative data streams – восстанавливать альтернативные потоки данных, эта настройка связана с файловой системой NTFS;
- recover security – восстанавливать настройки безопасности. Если на файлах изначально были какие-либо настройки безопасности (например, доступ для разных пользователей), то эта настройка может восстановить и их;
- recover extended attributes – восстанавливать дополнительные атрибуты, насколько я понимаю – это атрибуты «скрытый », «системный », «для чтения » и т.д.;
- skip file with bad sectors – пропускать файлы с поврежденными секторами. Эта настройка нужна при физическом повреждении или износе пластин диска, когда нужно быстро восстановить, что еще возможно прочитать.
В самом низу есть настройка «ignore file mask » - игнорировать маску файлов. В чем ее эффект я не разобрался.

На закладке расширенных настроек (Advanced ) есть такие пункты:
- file already exist – файл уже существует в указанной папке. В этом случае можно настроить такие действия с файлом: «prompt» rename» –переименовывать, «overwrite» – перезаписывать, «skip» –пропускать;
- broken file name – поврежденное имя файла. В этом случае можно настроить такие действия с файлом: «prompt» –предлагать пользователю все остальные действия, «rename and change all invalid symbols to:» - переименовать и заменить все неправильные символы на новый символ, который указывается в поле ввода «skip» –пропускать.
- hiddenattribute – скрытые атрибуты файла. Или имеется в виду только один атрибут файла – «скрытый». С ним можно настроить такие действия: «prompt» –предлагать пользователю все остальные действия, «remove» –удалять атрибут, «keep» – сохранять атрибут.
Я устанавливаю такие настройки восстановления, как указаны на картинках выше и жму «ОК».
Идет процесс восстановления. В течение этого процесса я увидел такое сообщение:

Как раз вот тот временный файл MSWord (у которого имя начинается со значка «тильда и доллар» (~$)) имеет атрибут «скрытый » (по-английски hidden ).
Т.к. я установил галочку напротив пункта «prompt », то программа и выдала мне запрос о том, что делать дальше с этим файлом.
Есть два варианта действий: «remove» – удалить атрибут, «continue» – сохранить атрибут.
Также можно поставить галочку, чтобы действие автоматически применялось в случае дальнейшего возникновения такого вопроса.
Я выбираю вариант удаления атрибута.
Восстановление происходит быстро. Его результат виден в области лога:

Последняя запись означает, что 10 файлов восстановлены успешно, 0 файлов восстановить не удалось, т.е. все указанные мною файлы восстановлены.
Вот содержимое папки «H:/test »:

Я проверил все файлы – все открываются, и данные внутри них не повреждены.
В данном примере файлы были восстановлены сразу после удаления, поэтому восстановление прошло успешно.
Из своего небольшого опыта восстановления данных и дома и на работе я заметил следующее:
- лучше всего восстанавливаются маленькие по объему файлы, т.к. они занимают меньше кластеров на диске, и вероятность их «собрать обратно» больше;
- файлы типа "jpg " или "doc" могут восстановиться, но потом их невозможно просмотреть или изображение/текст будет искажено;
- файлы экселя(xlx) чаще всего не восстанавливаются.
Ну и напоследок можно сказать, что программы по восстановлению данных могут выручить, но лучше не лениться и не забывать делать резервные копии всех важных данных.

Читайте, обзор программы для восстановления данных – R-Studio . В результате форматирования жесткого диска компьютера или внешнего жесткого диска целиком, а не одного из разделов, все созданные на нём разделы удаляются вместе с сохранёнными файлами. Большинство программ для восстановления данных могут восстановить из такого диска в лучшем случае только набор файлов, часто с не сохранённым именем, не сохранив структуру папок и дерево каталогов.
В R-Studio есть возможность восстановления данных утерянного раздела с сохранением структуры папок и названий файлов, давайте рассмотрим, как восстановить файлы с её помощью.
Предположим, что на жестком нашем диске было четыре раздела с файлами: D:, I:, F:, E:. Данный диск был отформатирован во время переустановки операционной системы, и на нём был создан один раздел.
Чтобы восстановить один из удалённых разделов с помощью R-Studio, запускаем программу и выделяем жесткий диск, из которого необходимо восстановить раздел, нажимаем кнопку «Сканировать» .

При необходимости, в открывшемся окне делаем дополнительные настройки и жмём «Сканирование» .

Дожидаемся окончания процесса сканирования. Информация о сканировании показывается в своеобразном окне справа, которое напоминает окно дефрагментации диска, как в старых версиях Windows. Также в процессе сканирования программой рассчитывается его длительность, обратите внимание на строку состояния внизу окна программы.

Процесс сканирования диска длился около 4 часов. В результате R-Studio отобразила в окне слева список обнаруженных разделов сканируемого жесткого диска: существующего и удалённых раннее. Если посмотреть на список обнаруженных разделов и сравнить его с теми, которые были удалены с диска (скриншот 1), то сопоставить их по размеру получится не все. Поэтому, если необходимо восстановить какой-то определённый раздел, то его можно обнаружить, проверив каждый.

Просмотрим содержимое раздела объём которого совпадает с удалённым раннее Диском I:.

В результате R-Studio отобразила содержимое данного раздела, в котором не обнаружено удалённых вместе с ним файлов. Такой же результат был в результате проверки других распознанных разделов.

В результате же сканирования существующего раздела диска «Новый том», который был создан вместо удалённых четырёх, программой таки были обнаружен файлы удалённых разделов.

Выделяем файлы и папки, которые необходимо восстановить и нажимаем иконку «Восстановить» в верхнем меню программы.

Указываем папку для восстановления файлов и нажимаем кнопку «Да» .


Файлы и папки восстановлены.

В заключение можно сказать, что программа неплохо справилась с поставленной задачей. И по качеству восстановления данных R-Studio является прямым конкурентом Hetman Partition Recovery : также восстанавливает файлы из удалённых или отформатированных разделов диска, создаёт образы дисков и восстанавливает данные из них, имеет адекватную функцию предварительного просмотра восстанавливаемых файлов.
В чём Hetman Partition Recovery превосходит конкурента, это простой интуитивно понятный интерфейс, намного более высокая скорость работы (как сканирования носителя информации, так и восстановления данных), простота использования, в последнем обновлении в программу добавлена функция восстановления данных виртуальных дисков и дисков виртуальных машин.
С помощью Hetman Partition Recovery возможно восстановление данных в два-три шага, что значительно упрощает процесс восстановления данных и только положительно влияет на его результат.