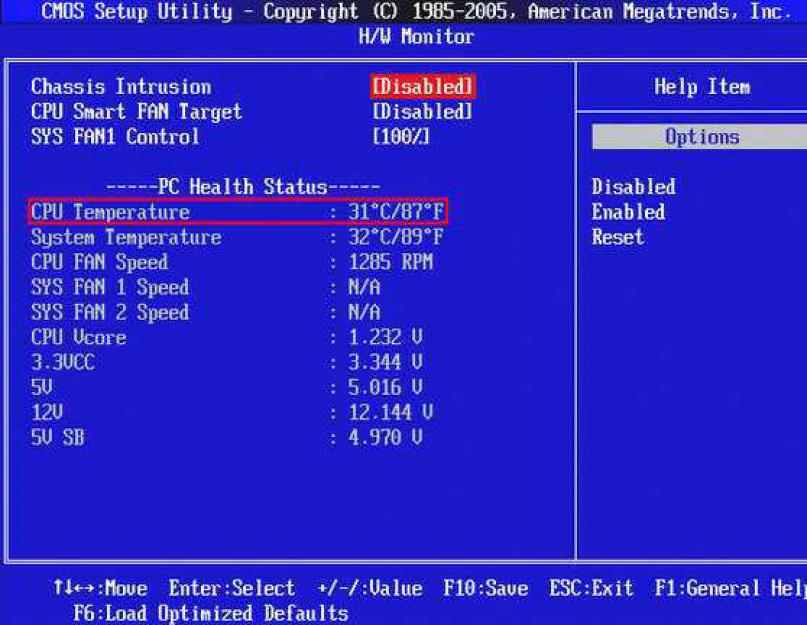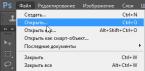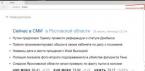Температура комплектующих – один из самых важных факторов на который следует обращать внимание. Как правило, при высоких ее значениях, компьютер начинает медленно работать, зависать и самопроизвольно выключаться.
И так как мы говорим о видеокарте и процессоре, а это самые важные и производительные комплектующие, они перегреваются чаще всего. И в худшем случае, если температура выходит далеко за пределы нормы, они просто .
Согласитесь, потерять графическую карту стоимостью 30 000 руб. было бы обидно. Чтобы это не случилось, необходимо хотя-бы иногда проверять температуру видеокарты и процессора, как в играх (под нагрузкой), так и в режиме простоя. Благодаря такому контролю вы сможете своевременно принять соответствующие меры и избежать поломки.
Способов проверки существует все несколько:
- Узнать температуру можно в биосе.
- Использовать специальные программы.
Давайте разберем оба способа и определимся, какой лучше всего использовать.
BIOS
Если говорить просто, то Биос – это меню, в котором можно просмотреть и изменить необходимые настройки. Без скачивания и установки сторонних приложений.
Нужно лишь:

Как вы видите, все достаточно просто. Однако у этого способа есть весьма значительный недостаток. Вы не сможете мониторить тепловые показатели в момент обычной работы в системе и повышенной нагрузки. Поскольку пока вы находитесь в биосе, процессор работает в режиме простоя (без нагрузки).
Программы
Существует множество программ для измерения температуры видеокарты и процессора, перебирать каждую из них не имеет смысла, поскольку они все выполняют одну и туже задачу. Я лишь расскажу о самых популярных и простых.
OCCT Perestroika
Программа «Перестройка » предназначена для определения температуры не только в режиме простоя, но и в тестах. Полностью на русском языке.

Она позволяет поочередно проверить видеокарту и процессор на стабильность работы, создавая на них максимальную нагрузку.
В своем функционале она имеет 4 вида теста:
- «CPU OCCT » — стандартный процессорный тест. Здесь вы можете настроить длительность проверки, выставить периоды бездействия, указать разрядность и выбрать режим тестирования.
- «CPU LINPACK » — обычный linpack от intel. В основном используется в качестве замены linx. Тестируется исключительно ЦП. Здесь также можно выбрать время проверки, период бездействия, указать количество потребляемой памяти, включить AVX и включить режим использования всех ядер ЦП. Не рекомендуется использовать на ноутбуках, нетбуках, компьютерах со слабой системой охлаждения.
- «GPU 3D » — стресс тест видеокарты. Чем-то похож на Furmark. Можно выбрать все те же режимы проверки, указать DirectX, задать разрешение, плотность шейдеров и ограничить количество кадров.
- «POWER SUPPLY » — одновременно проверяет видеокарту и процессор, создавая максимальную нагрузку. Во время проверки расходуется большое количество энергии, поэтому, если у вас установлен слабый и недорогой блок питания, будьте осторожны с этой опцией.
Выбрав необходимый вид, для запуска нажмите «ON». Для окончания проверки используется кнопка «OFF».

В правом окне «Мониторинг» программа показывает текущую температуру видеокарты «GPU» и процессора «CPU».

Хочу заметить, что утилита полностью бесплатная и поддерживается всеми версиями Windows, включая Windows 10.
Open Hardware Monitor
Еще одна небольшая программа с довольно простым интерфейсом, которая используется для мониторинга температуры. Бесплатная, не требует установки. Точный аналог «HWMonitor». Скачать ее вы можете с оф. сайта разработчиков.
С ее помощью вы можете также отслеживать показатели и других комплектующих (жесткого диска, SSD, материнской платы и т.д).
После запуска утилиты, выберите интересующее вас устройство, в моем случае это процессор «Intel Core i5-3470». Нажмите на знак «плюс», чтобы открыть подробную информацию.

Отслеживать изменение температуры вы можете в разделе «Temperatures ».
Кроме того, утилита показывает процент загрузки каждого ядра, частоту работы и напряжение.
А в разделе материнской платы и видеокарты отображаются данные о работе системы охлаждения «FAN».
AIDA64
Довольно известная программа, которая является полноценным мониторинговым комплексом, способным получить информацию о каждом подключенном к компьютеру устройстве. Платная, но разработчики предоставляют бесплатный тестовый период — 30 дней. Загрузить ее вы можете на оф. сайте .
Для просмотра температуры необходимо перейти в раздел «Компьютер — Датчики ». Здесь вы увидите все температурные показатели процессора, видеокарты, жесткого диска и прочих устройств.

Также с ее помощью можно провести мониторинг CPU и GPU в режиме стресс теста. Это позволит выявить неполадки в работе, того или иного комплектующего. Для запуска теста, перейдите в меню «Сервис » и выберите «Тест стабильности ».

Отметьте галочками нужные устройства и нажмите «Start».

Как вы уже заметили, утилита обладает достаточно большим функционалом, с помощью которого можно не только отследить определенные показатели, но и провести тестирование железа.
Доступна на разных языках, в том числе и на русском. Поддерживается версиями Windows XP, 7, 8, 10.
HWiNFO
Также контроль температуры можно осуществлять с помощью программы «HWiNFO».
». Она полностью бесплатная, загрузить ее можно с оф. сайта . Хочу сразу отметить, что она имеет 2 версии: установочную и портативную. Что делает ее наиболее удобной. Но к сожалению, не имеет поддержки русского языка.

В момент запуска вам будет предложено 2 варианта использования:
- «Sensors only » — выведет на экран окно с датчиками.
- «Summary only » — отобразит общую информацию о вашем компьютере или ноутбуке.
Для того чтобы посмотреть текущую температуру процессора или видеокарты, выбираем первый вариант.

Утилита также выводит информацию о напряжении и частоте работы комплектующих.
В своем функционале имеет ряд настроек, которые могут значительно упростить мониторинг. Например, вы можете настроить «Alerts» — «Оповещения» на определенные показатели температуры, при достижении которых, вы сразу же получите уведомления.

Это может быть всплывающее окно, звуковое сопровождение, запуск программы или изменение цвета.
Speccy
Наверняка вы знаете, а может быть слышали о такой небольшой программе как «Speccy». Она позволяет не только измерить температуру материнской платы, процессора, видеокарты или жесткого диска, но и выводит на экран максимум информации о системе и обо всем установленном железе.

Ее выпустила компания «Piriform Ltd», которая разработала широко известное программное обеспечение «Ccleaner». Благодаря такой известности, утилита «Speccy» смогла завоевать доверие множества пользователей ПК.
Скачать ее вы можете с оф. сайта . После запуска, она быстро просканирует систему и отобразит все данных о каждом комплектующем.

GPU-Z
Основной функцией программы является расширенный вывод информации о видеоадаптере, а также считывание показателей с датчиков (показ температуры). Распространяется бесплатно, но к сожалению, не поддерживает русский язык. Загрузить ее можно с оф. портала разработчиков.

После установки и запуска, на экране отобразится окно со всеми характеристиками видеоплаты. Для того чтобы узнать температуру видеокарты, нужно перейти во вкладку «Sensors ».

Данные обновляются автоматически, поэтому следить за ее изменениями очень удобно.
Здесь можно отследить и работоспособность системы охлаждения.
Утилита позволяет сделать скриншот всех значений или сохранить их в файл. Что на мой взгляд очень удобно.
Каких значений необходимо опасаться
Теперь давайте рассмотрим, какие показатели являются нормальными для каждого устройства, а какие критическими:
- Для процессора допустимой нормой считается до 60 градусов. В режиме простоя от 30 до 40 и под нагрузкой от 45 до 55.
- Для видеокарты. Здесь нужно понимать, что тепловые значения у каждой видеоплаты могут быть свои, на это влияет мощность и модель графического адаптера. Новые видеоплаты хорошо работают и при 60-75 градусах, в то время как для старых, такие показатели могут быть критичными.
Подводим итоги
Итак, мы рассмотрели 7 самых популярных способов мониторинга тепловых показателей графической платы и процессора. Каким из них пользоваться, решать вам.
Единственное, что хочу добавить от себя: программы - это хорошо, а живые тесты еще лучше. Поэтому помимо использования разных программ я рекомендуют проводить реальные тесты, во время игры, во время работы в ресурсоемких приложениях и т.д.
При обнаружении высоких тепловых показателей, рекомендуется своевременно принять . Это поможет избежать вероятной поломки комплектующего.
Еще один способ разобран в этом видео
Чтобы у компьютера была высокая производительность, владельцам ПК следует позаботиться об установке специальной программы, которая измеряет температуру компьютера. Проверку нагрева составного оборудования ПК во время его работы следует измерять хотя бы изредка, особенно в случаях, когда компьютер начинает работать медленней или со сбоями. Дело в том, что по разным причинам, спустя некоторое время использования ПК, аппаратные части устройства могут начать перегреваться. Причиной этому могут быть: выход из строя или слабая систем охлаждения, появление на их поверхности пыли или потеря свойств «термопасты» (вещество, соединяющее узлы для улучшения теплопроводимости).
Если не следить и не решать проблему перегрева оборудования компьютера, программы контроля будут постоянно сбрасывать производительность машины. Также можно столкнуться с перегревом материнской платы, процессора и видеокарты, это может быть причиной их поломки или серьезных сбоев в работе целой системы.
Допустимая температура оборудования компьютера при его работе?
Чтобы компьютер прослужил долго и обеспечивал высокую производительность, необходимо обратить внимание на следующие его комплектующие:
1. Процессор. Если температура процессора составляет свыше 60 градусов, у него начинает срабатывать режим пропуска тактов. Чтобы ее снизить, эффективность работы существенно падает. При температуре от 60 до 85 градусов система перегружается самостоятельно в аварийном режиме или же выключается полностью. Из этого следует, что оптимальной температурой для персонального компьютера или ноутбука считается та, которая составляет не более 55 градусов. Более того, каждый владелец данного оборудования должен знать о том, что при более низкой температуре процессора повышается его производительность. Из этого следует, что процессоры, обладающие идентичной мощностью, могут справляться со своими задачами при различных температурах за разное время.
Внимание! Ни в коем случае нельзя проверять температуру процессора прикосновением частями тела. Прямой контакт с данным узлом может привести к появлению ожогов и не принесет никаких результатов.
2. Материнскую плату. Температура данной комплектующей не должна превышать 35 градусов. В этом случае важно обратить внимание на свойства чипсетов. Большой плюс материнки в том, что она практически не подвергается перегреву.
3. Видеокарту. На температуру этой детали влияют, как правило, срок ее эксплуатации, модель и цели применения. Современные модели видеокарт способны без проблем и негативных последствий перенести температуру 65 градусов. Такой показатель для устаревших комплектующих может быть критическим.
4. Корпус. Именно от температуры данной комплектующей зависит состояние всей системы. Чтобы она работала без проблем, следует установить кулеры.
5. Жесткий диск. Для обеспечения этому элементу нормальной работы требуется температура от 25 до 30 градусов.
AIDA
Если вы заметили, что его машина подвисает, произвольно выключается и перегружается, самостоятельно закрывает приложения, это свидетельствует о ее перегреве. Повышение температуры компьютера также может привести к появлению помех и полос на экране.
Главной причиной перегревания видеокарты и процессора является отсутствие у необходимых знаний о допустимой температуре данных комплектующих.
К сожалению, сейчас нельзя назвать самые лучшие программы для проверки основных составляющих компьютера, так как оценки у всех разные. Но программа AIDA пользуется большим спросом среди многих пользователей. Она предназначается для тестирования состояния системы при полной ее нагрузке.
Для проведения мониторинга сначала следует выбрать в открывшемся окне вкладку «Компьютер», после чего выбрать раздел «Датчики».
Также можно перейти в вкладку «Сервис» и нажать «Тест». Система проанализирует температуру заданных узлов.
Под графиком, который отображает температурные колебания, есть таблица, показывающая нагрузку программы AIDA на процессор. Если наступит перегрев и включится режим пропускания тактов с целью охлаждения системы (тротлинг), тогда нужно в срочном порядке остановить тестирование. За этим моментом нужно следить самостоятельно.
Скачать программу AIDA
Следует знать о том, что существуют устройства, которые обладают устойчивостью к высокой температуре. В данном случае не следует паниковать!
В программе предлагаются упрощенный и расширенный виды тестов. Для оповещения пользователя о состоянии системы используется цветовая семантика. Зеленый цвет свидетельствует о том, что устройства в норме, желтый - пороговое значение наступит в ближайшее время, красный - температура критическая. Утилита по умолчанию предлагается на английском языке, но многие ее элементы переведены на русский, благодаря чему она является очень удобной в процессе эксплуатации.
Вам нужно постоянно следить за температурой процессора или видеокарты, так как если они перегреются, то ваш ПК банально не запустится. На этой странице вы сможете скачать удобную программу для проверки температуры различных компонентов вашего ПК на Windows 10.
Для того чтобы иметь возможность регулярного слежения за показателями состояния аппаратной части собственного ПК, стоит использовать специальные утилиты. Но какая программа для проверки температуры процессора и видеокарты на сегодняшний день лучше остальных? На этот вопрос однозначно ответить довольно сложно. Но всё-таки есть возможность сравнения аналогичных утилит по некоторым показателям. Именно о таком сравнении и пойдёт речь далее.
Какой должна быть программа для проверки температуры видеокарты и процессора
Если вы стремитесь выбрать утилиту для мониторинга состояния собственного ПК, то наверняка находитесь в поиске ПО, которое предоставит вам самые необходимые данные. А что это за показатели? Одними из важнейших должны быть следующие:
- Показатели температуры процессора;
- Жёсткого диска;
- Отображение температуры видеокарты;
- Графики динамики таких показателей;
- Возможность изменения вращения кулеров.

Это только часть функций. В качестве дополнительных неплохо было бы иметь следующие:
- Возможность извещения пользователя о превышении критических показателей;
- Вывод соответствующей информации в виде отдельного гаджета или чего-то подобного;
- Возможность тестирования стабильности системы в зависимости от нагрузки на неё.

Вы можете сказать, что это довольно высокие требования к утилитам такого рода. Однако в настоящее время практически всё это уже реализовано. Поэтому давайте посмотрим, какие программы для проверки подобных данных лучше всего использовать:
- MSI Afterburner;
- SpeedFan и некоторые другие.
MSI Afterburner возможно использовать не только для мониторинга температурных показателей компьютерного железа, но и для разгона ЦП. Эта утилита снимает всё показатели с датчиков материнской платы и передаёт их пользователю. Но это приложение не слишком хорошо подходит для рассматриваемой здесь задачи, хотя и имеет довольно высокий функционал. Дело в том, что вам нужно будет потрать немало времени на изучение интерфейса этого ПО. Тогда как другие утилиты гораздо проще в этом плане.
Некоторые пользователи жалуются на слишком шумную работу вентилятора в системном блоке. Снизить шум вам поможет утилита SpeedFan, манипуляции с которой помогут справиться с перегревом и одновременно с этим снизить звук работы ПК.
На этой странице вы сможете скачать дистрибутив AIDA64, так как мы считаем этот продукт лучшим на рынке среди всех инструментов для измерения показателей внутренних компонентов.
Данный программный продукт отлично подходит для отслеживания состояния важных элементов компьютера. В первую очередь, утилита HWMonitor - это бесплатная программа для измерения температуры процессора и видеокарты, которая дополнительно производит мониторинг эффективности работы вентиляторов (кулеров), а также наблюдает за изменением в работе большинства модулей материнской платы.
Отличительной особенностью приложения является наличие русского языка, что несомненно важно для русскоязычной аудитории пользователей.
Инструмент способен получать широкий набор статистических данных с процессора, блока питания, а также сообщает температуру нагрева HDD и видеокарты от компаний ATI, NVIDIA.
Как проверить температуру ноутбука или стационарного ПК
Сведения, взятые с датчиков температуры компьютера, дадут пользователю программы HWMonitor возможность избежать поломки отдельной детали (это касается не только процессора и видеокарты, но также и других элементов компьютера, которые подвергаются температурным воздействиям). Статистическая информация о скорости работы вентиляторов позволяет организовать детальный мониторинг за исправностью этих компонентов компьютера, чья важная роль в охлаждении системы неоспорима.Программу hwmonitor можно скачать на русском языке бесплатно (последнюю версию) по прямой ссылке внизу этой статьи.
Стоит дополнительно отметить, что несмотря на то, что пользователи всё чаще используют данную программу для мониторинга температуры процессора и видеокарты, она предоставляет детальный отчёт о работе большинства модулей, присоединенных к материнской плате. Разработчики программы сотрудничают со многими компаниями, производящими аппаратные компоненты из которых, собственно, собирают компьютеры.

Кроме этого приложение способно показывать минимальные, а также максимальные температурные параметры по каждому проверяемому блоку. Всю эту информацию можно сохранить, воспользовавшись соответствующим пунктом меню.
Для того, чтобы определить все температурные изменения в составных частях компьютера, необходимо просто включить утилиту hwmonitor в фоновом режиме, после чего запустить ресурсоёмкую программу или игру
. Главное, чтобы запускаемое приложение действительно было прожорливым к системным ресурсам, это позволит наглядно проследить за режимом работы всех задействованных в этой работе аппаратных устройств.
Для чего ещё нужна эта программа?
Инструмент HWMonitor находит применение при возникновении разных ситуаций: необычное поведение компьютера, высокая температура внутри системного блока и многое другое. Также данная программа должна быть у каждого программиста или системного администратора, ведь люди с данными специальностями часто имеют дело с перегревом оборудования и как следствие нестабильной работой системы в целом. Разработчиком ПО является создатель популярной программы CPU–Z , которая является, в некотором, смысле аналогом этого программного продукта. Нужно отметить, что IT-специалисты советуют использовать несколько утилит параллельно, чтобы убедиться в правильности предоставляемых температурных данных. Для этих целей вполне подойдут: Speedfan , CPU-Z или платная версия .
Этот инструмент, при всей его серьёзности, не требует больших умственных способностей от пользователей.
Его интерфейс по-настоящему качественно и детально проработан, поэтому он удобен для любого человека, решившего узнать о температурных параметрах системы в целом (в том числе провести проверку температуры процессора и видеокарты).
В программе не нужно ничего конфигурировать, все настройки уже внесены и достаточно её просто запустить (предварительно, конечно, нужно скачать и установить , это бесплатно). Далее приложение самостоятельно выдаст соответствующие температурные данные по процессору, материнской плате, и другим частям системного блока, обладающим сенсорами.
Разработчики утилиты предоставили возможность использовать программу бесплатно, что очень кстати для тех, кто желает контролировать компоненты своего компьютера в режиме реального времени.