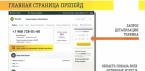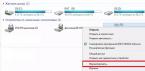Всем доброго времени суток. Пять лет назад я написал статью с заголовком readyboost на windows xp и когда я писал эту статью я думал, что информация будет не актуальной, так как уже была Windows 7 в которой readyboost работает из коробки, да и вышла оперативная память ddr3 которая продавалась дешевле предыдущих плат памяти. Но к моему удивлению и сейчас человек 10 в день переходят из поисковых систем на страницу, за данный момент статью просматривали примерно 80000 раз, а это получается в среднем 42 раза в сутки – что для моего скромного сайта достаточно много.
Спрашивается, почему я начал с ностальгии и заговорил про readyboost на xp? Все просто, сегодня мы будем рассматривать ситуацию обратную т.е. readyboost используют когда оперативной памяти не хватает для комфортной работы, а мы рассмотрим как заставить работать больше 3,5 гигабайт оперативной памяти в windows xp . Четно признаться мне сложно смоделировать и логически объяснить ситуацию в которой это умение вам может пригодится (и да сегодня будет много комментариев от автора и лирических отступлений, если вам не интересно моё «бла бла бла» можете сразу смотреть скриншоты.). Но пригодилось оно мне когда на работе у меня был старый системник dell с oem’ мной windows xp которую нельзя было переустанавливать, ну и ладно было у меня 2Гб оперативной памяти, что для xp вполне достаточно, но тут я пошарился по складу пораздербанивал старые системники и вуаля у меня уже 6Гб оперативной памяти. Ну и как известно система увидела из них всего 3,5Гб и все получается у меня в простаивает 2,5Гб оперативной памяти что есть – плохо, эта мысль начала мне проедать мозг и однажды более опытный коллега мне посоветовал как это реализовать (по этому на авторство не претендую) и поможет нам в этом технология RAM disk . Что такое RAM disk? Все достаточно просто – это технология позволяющая создать раздел в оперативной памяти (RAM). И как нам это поможет задействовать остальную оперативную память? Мы в созданном разделе создадим файл подкачки! Еще немного справки, когда система распределяет всю оперативную память, то не приоритетные процессы могут быть перемещены в менее быстро действенную паять (файл подкачки) в подавляющем большинстве создаётся на жестких дисках скорость которых значительно медленнее чем оперативной памяти.
Для того чтобы показать вам реализацию данной функции я установил Windows XP в виртуальную машину (Virtual Box, возможно я когда–нибудь напишу статью как пользоваться этой программой) и очень переживал, что может не заработать, но все заработало нормально). Остро стал вопрос с выбором программы (нужно было чтобы и просто и бесплатно) нашел программку VSuite Ram disk (Free Edition) функционала бесплатной версии нам вполне хватит.
Ну и стразу пойдем по пунктам, а то я что-то увлекся со своим «бла бла бла»
– Для начала нам нужно скачать инсталятор и установить, в установке нет ничего сложного, жмем далее и все готово.
– Запускаем программу, видим основное окно программы, в поле «Disk Size» указываете объём памяти который не задействовала система (я выделил для виртуальной машины 4710Мб, а система задействовала 3,5Гб в результате у меня получилось ровно 1024Мб или 1Гб собственно это число я и укажу. P.s. Оставляйте хотябы 2Мб не задействованными (на всякий случай), и владельцы ПК с интегрированными видеокартами память которых выделяется из оперативной памяти пожалуйста учитывайте это!).
В поле «Drive Letter» указывается буква создаваемого диска, Я выбрал чтобы не путаться букву «R», а автоматическом режиме он задаст первую свободную в алфавитном порядке.
В поле «Volume Label» задаем название для раздела.
Жмем кнопку «Add» - готово! Для того чтобы проверить результат переходим в «Мой компьютер» и смотрим что такой раздел появился.
Если все получилось, то задаем файл подкачки на созданный раздел, при этом удаляя файл на других разделах. (Для тех кто не знает или не помнит где задается файл подкачки «Свойства системы\ Дополнительно\ Параметры быстродействия\ Дополнительно»). И после перезагрузки все должно заработать.
Приветствую, дорогие читатели! К нашей огромной радости цены на комплектующие неуклонно ползут вниз, и сегодня 8 Гб оперативки на домашнем компе – не что‐то из ряда вон выходящее, а «программа‐минимум» для продвинутого геймера.
Однако пользователя может ожидать неприятный сюрприз: независимо от объема установленной ОЗУ и количества планок на компьютере, операционная система видит не всю оперативку.
Сегодня мы с вами разберем, почему не используется вся оперативная память и как с этим можно бороться.
32‐битные ОС
Для понимания сути проблемы следует немного вспомнить историю развития компьютерной техники. Не буду слишком сильно углубляться в детали и постараюсь дать краткую выжимку. На ПК, созданном еще в бородатом 1981 году, команды периферическим устройствам и обращение к оперативной памяти были совмещены. Соотношение объема адресного пространства, отводимого под ОЗУ и BIOS, было принято 5:3.
С появлением в 1985 году процессора 80386 разделение адресов осталось неизменным в целях совместимости с компьютерами‐предшественниками. Устройствам, использующим адресное пространство, выделили целый четвертый гигабайт. Тогда такая величина казалась заоблачной цифрой: сам Билл Гейтс, создатель Windows, заявлял, что 640 килобайт оперативки достаточно для каждого.
Такая архитектура на 32bit стала стандартом, по которому в течение последующих 20 лет развивалась оргтехника. В 32 битной Винде, независимо от объема установленной памяти, пользователю доступно только 3,25 Гб – все остальное отжирают системные ресурсы. Это наблюдается и на устаревшей, но кое‐где еще используемой «Хрюше», и на windows 7, и на windows 10.
То, что юзер может задействовать не весь объем памяти под свои нужды, устранено на 64bit версии Винды. Узнать версию Windows можно, найдя пункт «Компьютер» в меню «Пуск», кликнув по нему правой кнопкой мыши и выбрав «Свойства».
При этом учитывайте, что из‐за разницы в архитектуре, апгрейд с 32‐разрядной версии до 64‐разрядной невозможен: потребуется полная переустановка операционной системы. Драйвера для всех устройств также придется найти 64‐битные.
Аппаратная проблема
Может случиться и так, что компьютер попросту не видит одну из двух установленных планок оперативки. Для устранения проблемы можно поэкспериментировать со слотами, в которые эти планки установлены. Часто достаточно попросту поменять модули местами или установить их в другие слоты.
Также может помочь протирание контактов ОЗУ медицинским или техническим спиртом. Если этой жидкости нет под рукой, можно протереть их обычной канцелярской резинкой. Если же модули установлены неправильно, запустится мастер диагностики. Придется установить ОЗУ в правильное положение.
Настройки конфигурации
При возникновении ситуации, когда пользователь не шаманил с аппаратной частью, но стала недоступна часть оперативной памяти, необходимо выполнить такой алгоритм:
- Ввести в строке поиска msconfig и запустить найденный файл;
- В открывшемся окне перейти во вкладку «Загрузка» и выбрать пункт «Дополнительные параметры»;
- В следующем окне убрать флажок «Максимум памяти».
Сохранив изменения, выполните перезагрузку компьютера и проверьте, сколько памяти теперь используется. Метод работает независимо от поставленных перед компьютером задач – при выполнении программы или в игре. Обычно в современных играх не предусмотрены настройки, сколько оперативки разрешено им использовать, и по сути они являются теми же программами.
И я в очередной раз акцентирую ваше внимание на том, что при самостоятельной сборке компьютера ориентируйтесь на стандарт DDR4. О том, как и , вы можете узнать перейдя по ссылке.
Если программы зависают, игры глючат, видео в You Tube тормозит, пора проверить использование оперативной памяти. Возможно, компонентам системы не хватает места для хранения и обработки информации.
Как проверить используемый объем памяти?
Запускаем «Диспетчер задач». Переходим во вкладку «Быстродействие» и кликаем «Монитор ресурсов».
Переходим во вкладку «Память» и смотрим данные.

Причины некорректного использования оперативной памяти
Если Windows видит планку оперативной памяти, значит, проблема заключается в следующих моментах:
- Неправильная установка операционной системы. Для владельцев ПК с ОЗУ в 4 Гб подходит 64-битная версия системы, так как 32-битная использует максимум 3,15 Гб памяти.
- Встроенная видеокарта потребляет ресурсы оперативки динамично, а не фиксировано. Это значит, что если ей понадобится определённый объём оперативной памяти, она его получит.
- Предел материнской платы. На всех материнских платах есть определённое количество слотов под планки ОЗУ. Если на ней имеется свободный, это ещё не значит, что материнка сможет использовать дополнительную планку.
- Старая версия БИОСа, которая не имеет возможности получить полный доступ ко всем ресурсам.
- Механическая поломка слота или самой карты ОЗУ. Если у вас есть возможность поменять местами планки, сделайте это. Также ОЗУ можно проверить на работоспособность через программу «Memtest86+».
Как задать максимальное использование оперативной памяти?
Чтобы оперативная память использовалась полностью, стоит выполнить ряд несложных действий. Запускаем «Диспетчер задач». Жмём «Файл», «Новая задача (Выполнить)».

Вводим «msconfig» и кликаем «ОК».

Все пользователи персональных пк добиваются того, чтобы увеличить свою оперативную память. Если вы собираетесь установить дополнительную планку, то это может помещать вашим планам, так как компьютер может попросту не увидеть её.Так почему же доступна не вся оперативная память в разных версиях Windows?
Компьютер не увидит оперативную память по нескольким причинам. Разрядность системы может играть большую роль. Компьютер, с 32-разрядной операционной системой, не увидит более 3 гб ОЗУ, потому что он так устроен. Чтобы решить эту проблему нужно установить 64-разрядную операционную систему.
Может возникнуть такая ситуация, что система и вправду показывает такое количество оперативной памяти, которая должна быть, но доступна она в меньших объёмах памяти. Это объясняется тем, что память зарезервирована встроенной видеокарте, но при наличии дискретной такой проблемы не будет выявлено. Но всё же стоит убедиться в этом и проверить в BIOS включена она или же нет и какое количество памяти она в данный момент использует.
Также при выборе такого параметра, как «Максимум памяти», вы не сможете воспользоваться ей в полной мере. При помощи конфигурации системы возможно это проверить.
Вероятные проблемы
При не обнаружении этого параметра следует обновить BIOS. Есть и вероятность того, что при производстве материнской платы эта функция была не реализована. В этом случае лучшим вариантом будет заменить старую версию на более новую, которая будет поддерживать разблокировку оперативной памяти, чтобы использовать больше, чем 4 гб.
Устаревшее железо тоже может быть помехой. Материнские платы старого поколения могут не видеть больше, чем 4 гб. Для этого нужно посмотреть характеристики самой материнской платы и узнать о максимальном объёме памяти, которую она может поддерживать.
Возможно и то, что, если планка новая, можно попробовать установить оперативную память в различные разъёмы, это может решить проблему. Может быть, перестановка поможет системе увидеть их.
Если эти способы не помогли решить проблему, то рассмотрим следующие варианты, которые могут вам помочь.
Неправильная настройка BIOS тоже может быть всему виной.
Включить перераспределение памяти

Проверьте BIOS на наличие включения перераспределения памяти в его параметрах. Если перераспределить память, то для windows её огромный объём может стать доступен. Тот, кто поставляет оборудование, сам решает, как обозвать функцию, которая будет ответственна за перераспределение памяти. Она может иметь такие названия, как расширение памяти, перераспределение памяти или другие похожие названия. Но также и исключать и тот факт, что такая функция, как перераспределение памяти, может отсутствовать у компьютера.
Изменить размеры видеоаппаратуры AGP при помощи параметров BIOS
Требуется выяснить о выделенной памяти конкретно для видеоаппаратуры AGP. Система делится этой памятью с видеоадаптером, который используется, чтобы отображать текстуры и отрисовки. Параметры BIOS помогут в настройке размера видеоаппаратуры. Её размер обычно 32,64,128 или задаётся автоматически. Затем следует перезагрузить компьютер и проверить объём оперативной памяти.
Обновлено: 13.04.2019 Опубликовано: 15.06.2018
Описание
Система определяет меньший объем оперативной памяти, чем установлено в компьютере.
Или системе доступна не вся память:
Также в БИОС может определяться не весь ее объем (чаще, только половина).
Причина
- Часть памяти забирает встроенная видеокарта.
- Лимит редакции или разрядности операционной системы.
- Программное ограничение.
- Резервирование памяти системой.
- Неисправность оперативной памяти.
- Ограничение со стороны процессора.
- Ошибка БИОС или необходимость его обновления.
- Лимит максимального объема, который поддерживает материнская плата.
- Материнская плата не поддерживает один из модулей памяти.
Решение
1. Использование встроенной видеокарты
Для этой проблемы характерно незначительное выделение памяти под работу видеоадаптера. В данном случае мы будем наблюдать небольшое уменьшение доступной памяти, например:
Если же мы захотим, чтобы встроенная видеокарта потребляла меньше памяти, заходим в БИОС/UEFI и находим один из параметров:
- Share Memory Size
- Onboard VGA Frame Buffer
- Display Cache Window Size
- On-Chip Video Window Size
- Onboard Video Memory Size
- Internal Graphic Mode Select
- Integrated Graphics Share Memory
* в различных версиях БИОС они могут называться по-разному. Также не исключено, что может использоваться другие параметры — в таком случае нужно изучить документацию к материнской плате или воспользоваться поисковиком.
После меняем объем резервирования памяти под нужны видеосистемы:
2. Лимиты операционной системы
Разные редакции системы Windows имеют ограничение по максимально используемому объему памяти.
а) Все 32-х битные версии могут использовать максимум 3.25 Гб оперативной памяти. Это архитектурное ограничение — предел, на который способна система на 32 бита. Картина будет, примерно, такой:
Чтобы задействовать более 3 Гб памяти, необходимо переустановить систему на 64-х битную версию.
б) Редакции Windows также имеют ограничения. Например, Windows 10 Home 64 бита позволит использовать 128 Гб, а Windows 10 Pro x64 — 512 Гб. С Windows 7 ситуация хуже — домашняя базовая редакция позволит использовать лишь 8 Гб, а начальная, всего, 2 Гб.
Подробнее в таблицах:
| ОС | Ограничение, Гб | |
|---|---|---|
| 32-бит | 64-бит | |
| Windows 10 Home | 4 | 128 |
| Windows 10 Pro | 4 | 512 |
| Windows 8 | 4 | 128 |
| Windows 8 Enterprise | 2 | 512 |
| Windows 8 Professional | 4 | 512 |
| Windows 7 Starter | 2 | 2 |
| Windows 7 Home Basic | 4 | 8 |
| Windows 7 Home Premium | 4 | 16 |
| Windows 7 Professional | 4 | 192 |
| Windows 7 Enterprise | 4 | 192 |
| Windows 7 Ultimate | 4 | 192 |
Если наша проблема связана с лимитом редакции, необходимо обновить систему или переустановить ее.
3. Программное ограничение
Ограничение может быть выставлено в системе. Чтобы его снять, открываем командную строку и вводим команду msconfig - откроется окно «Конфигурация системы» (также можно воспользоваться поиском Windows по названию окна).
В открывшемся окне переходим на вкладку и кликаем по Дополнительные параметры :

Проверяем, что не поставлена галочка на Максимум памяти :

4. Настройка базовой системы ввода вывода
Для того, чтобы компьютер мог задействовать всю память, в некоторых случаях, может потребоваться настройка БИОС/UEFI:
5. Максимальный объем, который поддерживает материнская плата
Необходимо проверить, какой максимальный объем может увидеть сама материнская плата. Для этого стоит воспользоваться инструкций — она идет в комплекте, а также ее можно скачать на сайте производителя. Еще, подобную информацию можно найти на некоторых Интернет-магазинах:

6. Неисправность модуля памяти
В случае неисправности памяти система и БИОС будут отображать не весь ее объем (как правило, только половину). Например, если в компьютер вставлено 16 Гб (2 планки по 8 Гб) мы будем видеть только 8.
В этом случае можно попробовать вытащить и обратно вставить планки памяти (можно немного продуть их от пыли). Еще, планки можно поменять местами. Также можно попробовать почистить контакты (подойдет обычная стирательная резинка). В некоторых ноутбуках или моноблоках есть отдельная заглушка, открыв которую можно добраться до модулей памяти, иначе — необходимо разобрать компьютер полностью.
Если это не помогло, выполняем тест памяти . В случае, когда тест также показывает часть памяти, пробуем вытащить обе планки и вставить их по одной — если компьютер не включится с одной из них, данную неисправную планку нужно заменить, если компьютер будет запускаться со всеми планками, возможно, мы имеем дело с проблемой БИОС (шаг ниже).
7. Ограничения процессора
У каждого процессора есть свой лимит на поддержку максимального объема оперативной памяти. Необходимо зайти на официальный сайт разработчика и проверить, какой максимальный объем поддерживает наш процессор.

8. Установка драйвера для чипсета
Обновление или переустановка драйвера также может помочь в решении проблемы. Для этого определяем производителя и модель материнской платы , заходим на сайт производителя, находим страницу конкретной модели и скачиваем драйвер для чипсета. Устанавливаем скачанный драйвер и перезагружаем компьютер.
Также, драйвер можно установить в полуавтоматическом режиме с помощью программы DriverHub .
9. Проблема с БИОС / UEFI
Так как БИОС/UEFI отвечает за сбор сведений о компьютере, проблема может возникнуть на начальной стадии включения ПК.
Для начала, пробуем сбросить настройки. Для этого отключаем компьютер от источника питания и вытаскиваем батарейку минут на 20 (первый раз можно попробовать, секунд, на 10). Если это не поможет, обновляем БИОС.
10. Поддержка модуля со стороны материнской платы
Если память была докуплена, и она отличается от второй планки, необходимо убедиться, что материнская плата поддерживает новый модуль.
Это можно сделать на официальном сайте производителя материнки — переходим в раздел поддержки и находим лист совместимости. Среди перечня оборудования необходимо найти купленную память.
11. Ограничение лицензии Windows
В системах, которые идут в комплекте с компьютерами используется жесткая лицензионная политика, ограничивающая замену оборудования. Это может привести к ситуации, когда при добавлении памяти, она не будет распознаваться вся.
В данном случае необходимо переустановить систему. При этом не поможет простая переустановка поверх имеющийся системы — только полное форматирование системного раздела с установкой новой Windows.
12. Перестановка модулей памяти
Иногда, помогает перестановка сестами модулей памяти. Просто разбираем компьютер, вытаскиваем модули и меняем их местами.
13. Чистка модулей ластиком
Если проблема появилась сама собой, можно попробовать вытащить модули памяти из материнской платы и чистим их контакты стерательной резинкой. После продуваем разъемы на материнской плате и вставляем память на место.