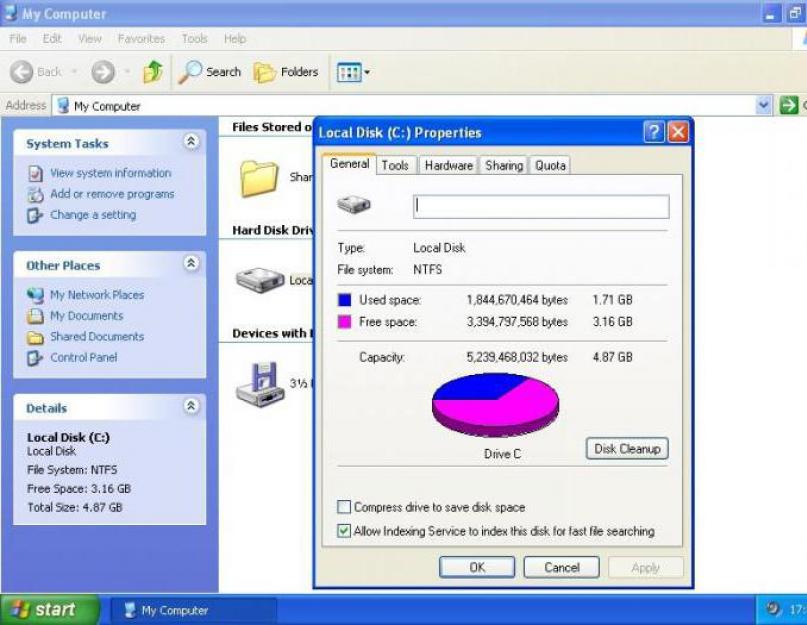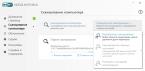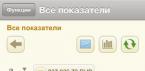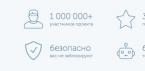Предназначенная преимущественно для флеш-носителей файловая система exFAT, придя в 2006 году на смену предшественнице FAT32, решила проблему последней в части невозможности записи файлов весом более 4 Гб и увеличила этот показатель до 2 Тб. Однако заменить предшественницу ей не удалось и поныне. Вместе с решением проблемы предшественницы наследница, увы, привнесла свои заморочки. Не все устройства смогут работать с SD-, MicroSD-картами, USB-флешками, отформатированными в exFAT. В этой статье рассмотрим, как можно отформатировать флешку (или любой иной съёмный носитель), изначально имеющий файловую систему exFAT, в универсальную FAT32. Но прежде несколько слов о том, почему эта операция рассматривается отдельным вопросом, а не входит в обобщённую тему процедуры форматирования дисковых устройств средствами Windows.
Как форматировать флешку из exFAT в FAT32
Кто наворотил проблем?
Некоторые устройства – телевизоры, ТВ-приставки, медиаплееры, автомагнитолы, фотоаппараты, видеокамеры – могут попросту не видеть носитель, отформатированный в exFAT.
Но они станут прекрасно сообщаться с этим носителем, если он будет иметь файловую систему FAT32. Она пока что лучше любых иных файловых систем совместима с большей частью техники, работающей с флеш-носителями. И речь сейчас идёт не только о старых моделях устройств. С exFAT может не работать и современная техника, ведь эта файловая система является проприетарной. Так, производителям флеш-накопителей или устройств с таковыми на борту, отформатированными в exFAT, если они не хотят нарушать закон, необходимо производить лицензионную плату за использование файловой системы её создателю - компании Microsoft. Ну а это, соответственно, увеличит конечную стоимость продукта, что отнюдь не нужно в сегменте бюджетных устройств, производимых в странах Азии.
Мало того, что Microsoft имеет решение этой проблемы, но пока что не хочет отдавать это решение в пользу пользовательских масс. Компания ещё и препятствует процедуре форматирования съёмных носителей из exFAT в FAT32, если эта операция осуществляется штатными средствами Windows. Попытка выполнения форматирования в системном проводнике обычно завершается неудачей с уведомлением, что, мол, размер диска слишком большой для FAT32. При этом форматирование в исходную файловую систему exFAT, естественно, осуществляется без проблем.
Решение вопроса
Microsoft не позволяет решить проблему штатными средствами, но, благо, не препятствует сделать это с помощью сторонних инструментов. Таких, как, например, бесплатная утилита Fat32format . Она отформатирует флешку из exFAT в FAT32 . Утилита простенькая, портативная, скачать её можно отсюда, кликнув на скриншот:
http://www.ridgecrop.demon.co.uk/index.htm?guiformat.htm
Форматирование флэш-накопителя - это не только быстрый способ очищения его от ненужных файлов, но и выбор определенной файловой системы, которая позволит без проблем считывать информацию с этого носителя самым разнообразным устройствам: ПК, лаптопам, магнитолам, телевизорам, DVD-проигрывателям, игровым приставкам и т.д. Поэтому для начала разберем, в какой системе форматировать флешку лучше всего именно для вас, коснувшись особенностей каждой. Затем подробно остановимся на алгоритмах форматирования для популярных FAT32 и NTFS.
Что такое файловая система
Файловой системой называется вариант организации данных на том или ином носителе. У каждой ОС (а ею обладает даже музыкальный проигрыватель) своя такая система, с ней гармонично совместимая. Или даже несколько. Таким образом, форматируя внешний или жесткий диск в определенной файловой системе, вы прежде всего определяетесь, какая ОС сможет его прочесть.
Многие считают, что возможно только форматировать флешку в FAT32 или NTFS, однако это заблуждение. Файловых систем гораздо больше. Перечислим наиболее известные:
- На Windows: FAT32, exFAT, NTFS.
- На Mac OS: HFS+.
- На Linux: EXT2, EXT3.
Познакомимся с каждой из них поподробнее.
FAT32
Данная файловая система является самой старой, самой распространенной и самой надежной - именно она пришла на смену FAT16. Поэтому многие, решая форматировать флешку в FAT32 или NTFS, традиционно выбирают первый вариант.
Это тот редкий формат, который поддерживается всеми ОС и практически всеми игровыми консолями и прочими устройствами с USB. Но FAT32 ставит следующие ограничения: размер одного файла на диске не должен быть более 4 Гб, а одного раздела - не более 8 Тб.
На многих флешках, которые продаются в магазинах, по умолчанию установлена старая добрая FAT, чтобы данные накопители читались как современными, так и устаревшими устройствами. Для жестких дисков эта система сегодня совсем не годится - чтобы установить современную "Виндоуз", накопитель должен быть отформатирован как минимум в NTFS.
Ваш выбор - FAT32, если вы хотите получить флэш-диск, на который предполагается записывать не тяжелую информацию, и с которым может работать максимальное число разнообразных устройств.
NTFS
Еще один продукт "Майкрософт". Работать с флэш-накопителем, отформатированным в этой системе, может в основном Windows, иногда - Linux. "Яблочная" техника сможет его только прочесть, а игровые приставки и вовсе не поддерживают (Xbox, PS). NTFS допускает размер одного файла на носителе большего размера, чем существующие на сегодня флэш-носители, а ограничение для раздела - 16 Eb!

Кроме того, файловая система подразумевает и следующие возможности:
- запись изменений для восстановления системы в случае краха;
- установление прав доступа к хранящимся файлам;
- дисковые квоты;
- шифрование и др.
Таким образом, форматирование съемного диска в этой системе не практично, т.к. она более заточена для жестких дисков и на работу с Windows, а не с другими ОС.
exFAT
Разбираясь, где лучше форматировать флешку - в FAT32 или NTFS, многие обходят вниманием более современную exFAT, тоже детище "Виндоуз". А она позволяет записывать файлы практически неограниченного объема, ставя ограничение для одного раздела в космические 64 Zb! Хорошо с ней сотрудничает Windows, последние версии "яблочных" ОС и Linux при установке дополнительных пакетов. Современные версии игровых консолей также поддерживают exFAT, что не сказать о Xbox 360 и Playstation 3.

Итак, exFAT - это самая современная файловая система от "Окон", вобравшая в себя возможности совместимости FAT32 и более широкий функционал NTFS. Один недостаток - она работает только с последними версиями существующих ОС и бесполезна на устройствах с устаревшей начинкой.
EXT2, 3 и HFS+
HFS+ - файловая система, разработанная Mac OS. С ней работает также Linux и Xbox, "Виндоуз" она не поддерживается. Ограничений для объема одного файла здесь практически нет, для раздела - 8 Eb.

EXT2, 3 - продукт Linux. Предельный размер файла на флешке, отформатированной в этой системе - 16 Гб, для раздела - 32 Тб. Среди сторонних ОС работает с этим форматом только Xbox.
Как форматировать флешку в FAT32
Алгоритм очень несложный:
- Подсоедините внешний накопитель к компьютеру, после того как система его увидит, зайдите в "Мой компьютер". Никаких программ для форматирования для этой системы не требуется.
- ПКМ по нужной флешке - "Отформатировать".
- Нужная система, как правило, уже выбрана по умолчанию - вам останется только кликнуть на "Начать".
- Через некоторое время компьютер уведомит вас, что форматирование завершилось. Вот и все!
Как отформатировать флешку в NTFS
Форматирование в этой файловой системе сложнее, т. к. она, по сути, не предназначена для Для процедуры вам будет нужна сама флешка и ПК:
- В "Панели управления" зайдите в "Систему".
- В "Свойствах" нужна вкладка "Оборудование", а затем "Диспетчер устройств".
- Далее - "Дисковые устройства" - двойной клик по нужной флешке для открытия ее свойств.
- Затем "Политика" и "Оптимизировать для выполнения". Подтвердите действие и закройте окна.
- Теперь зайдите в "Мой компьютер", выберите нужный съемный диск.
- ПКМ по его названию, далее - "Отформатировать".
- Как отформатировать флешку в NTFS? В выпадающем меню "Файловая система" теперь появилось искомое наименование - выберите его.
- Отформатируйте накопитель, нажав на "Начать".
- В "Моем компьютере" зайдите в системы".
- Далее - "Оборудование", "Диспетчер устройств" - "Дисковые".
- Выберите отформатированный съемный диск, затем перейдите в его "Свойства".
- В "Политике" отметьте "Оптимизировать для быстрого удаления", подтвердите выбор.
Что проще: форматировать флешку в FAT32 или NTFS? Ответ очевиден.
Вспомогательные программы
Чтобы отформатировать накопитель в редкой файловой системе, порой недостаточно возможностей одной ОС. Представим вспомогательные программы для форматирования:
- В NTFS - convert.exe (встроенная утилита Windows), HP USB Disk Storage Format Tool, Format USB Or Flash Drive Software.
- В HFS+ и для карт SD, SHDC, SDXC, SD-C, LLC - SD Formatter.
- Для JetFlash, Transcend и A-DATA - JetFlash Recovery Tool.
- Поддержка всех файловых систем - MiniTool Partition Wizard.

Размышляя над тем, форматировать флешку в FAT32 или NTFS, прежде всего отметьте, для чего вам нужен этот накопитель - для записи больших файлов, работы с разнообразными устройствами, хранения секретных данных и т. д. Ознакомившись с плюсами и минусами этих файловых систем, вы без труда сможете выбрать нужный алгоритм форматирования в этой статье.
14.11.2017
Программа для форматирования флешки в fat32. Как отформатировать флешку в FAT32 различными способами
Подключите флешку к компьютеру и откройте «Мой компьютер». Кстати, вы можете сделать это быстрее, если нажмете клавиши Win + E (латинская E).

Как отформатировать флешку в FAT32 в Mac OS X
- Визуализация.
- Вхождение в состав операционной системы.
Convert.exe
 Еще один способ того, как перевести флешку в FAT32средствами операционной системы, основан на использовании утилиты Convert.exe. Алгоритм ее применения следующий:
Еще один способ того, как перевести флешку в FAT32средствами операционной системы, основан на использовании утилиты Convert.exe. Алгоритм ее применения следующий:
- Открываем окно «Выполнить» нажатием комбинации клавиш «Вин» (на ней нанесен логотип «Виндовс») и R.
- Вводим команду «CMD» в ее поле и нажимаем «Выполнить».
- Затем в командной строке набираем «convert fl: /fs:fat32 /nosecurity /x», где «fl» - это буква, обозначающая накопитель.
- После этого нажимаем «Enter».
- По окончании закрываем все окна и все готово.
Плюсы использования данного метода:
- Встроен в «Виндовс».
- Не нужно перемещать файлы с накопителя.
Недостаток способа заключается в том, что нужно пользоваться командной строкой. Не каждый пользователь сейчас может это себе позволить. Все привыкли к визуализации. Но при этом нет нужды копировать данные с флеш-накопителя. Просто преобразуется файловая система из старой в ФАТ32.
Специальные средства
 Кроме самих средств операционной системы, существует также и специализированное программное обеспечение. При помощи него можно тоже выполнить такую процедуру, как отформатировать флешку под FAT32. В качестве примера можно привести «Партитион Майджик». Для начала необходимо скачать эту программу с интернета и установить у себя на компьютере. Затем подключаем накопитель и запускаем данный программный продукт . Выбираем флешку и, используя меню дисковой утилиты, выбираем тип файловой системы и преобразуем ее. Этот способ лучше всего подойдет для продвинутых юзеров, поскольку придется работать с не совсем стандартным программным обеспечением. Новичкам и плохо разбирающимся пользователям лучше остановить свой выбор на одном из ранее описанных методов.
Кроме самих средств операционной системы, существует также и специализированное программное обеспечение. При помощи него можно тоже выполнить такую процедуру, как отформатировать флешку под FAT32. В качестве примера можно привести «Партитион Майджик». Для начала необходимо скачать эту программу с интернета и установить у себя на компьютере. Затем подключаем накопитель и запускаем данный программный продукт . Выбираем флешку и, используя меню дисковой утилиты, выбираем тип файловой системы и преобразуем ее. Этот способ лучше всего подойдет для продвинутых юзеров, поскольку придется работать с не совсем стандартным программным обеспечением. Новичкам и плохо разбирающимся пользователям лучше остановить свой выбор на одном из ранее описанных методов.
Ubuntu
Все предыдущие методы справедливы для компьютеров, которые работают под управлением такой операционной системы, как «Виндовс 7». А вот в случае с Ubuntu можно использовать «Дисковую утилиту» (находится в меню «Система») или gparted. Первая из них обязательно устанавливается. А вот с gparted возможны различные варианты. Она может быть проинсталлирована, а может и нет. Поэтому в некоторых случаях ее придется дополнительно установить. Эти продукты очень похожи друг на друга, и алгоритм их использования идентичный. Какой из них использовать - зависит от личных предпочтений. Но «Дисковая утилита» все же лучше подойдет для такой процедуры, как переформатировать флешку в FAT32. Она по умолчанию установлена.

Резюме
Лучше всего для такой операции, как «отформатировать флешку в FAT32», использовать окно «Мой компьютер». Это и просто, и надежно. Если же нужно сохранить информацию, то без утилиты Convert.exe просто не обойтись. Но это справедливо для пользователей, которые работают с «Виндовс 7». А вот с Ubuntu рекомендуется применять такую программу, как «Дисковая утилита». Она по умолчанию устанавливается в базовую конфигурацию.
FAT 32 является самой популярной файловой системой, но Windows не позволяет использовать ее на дисках и флешках объемом больше 32 ГБ. Тем не менее есть способ обойти это ограничение. Посмотрите, как можно форматировать флешку в FAT32 с объемом памяти больше 32 ГБ.
Ограничения FAT32 в Windows
FAT32 уже довольно устаревшая файловая структура и имеет существенные ограничения. На флешках или внешних дисках с этой системой невозможно хотя бы сохранить файлы больше 4 ГБ. С другой стороны, она является одной из лучших для хранения и обмена данными по USB, так как ее поддерживает практически каждое устройство – телевизоры SmartTV, игровые приставки, стационарные плееры DVD/DivX, а также любые компьютеры на Mac, Linux или Windows – и поэтому многие пользователи по-прежнему ее используют.
К сожалению, Windows накладывает свои ограничения и позволяет форматировать только устройства емкостью менее 32 ГБ в FAT32. Если памяти на флешке больше, например, 64 ГБ, то остаются файловые системы NTFS, REFS или exFAT. Но они не работают со всеми устройствами, например, старые телевизоры или видео плееры не смогут считать информацию с памяти накопителя. Но есть способ форматировать жесткий диск в FAT32 или флешку объемом больше 32 ГБ. Как это сделать?
Программа для форматирования «объемных» накопителей
Инструменты, встроенные в операционную систему в этом случае окажутся в большинстве неэффективными. Предоставят только возможность форматировать накопитель в системе exFAT или NTFS. Для форматирования переносной памяти 32 ГБ проще всего использовать небольшую утилиту FAT32 Format.
http://www.ridgecrop.demon.co.uk/guiformat.htm
Чтобы ее скачать, откройте вышеуказанную страницу и нажмите на картинку с изображением окна программы – это прямая ссылка на загрузку. Эту программу даже не нужно устанавливать. Она предлагается как portable, то есть это переносная версия. После скачивания ее можно сразу запустить с помощью EXE-файла без необходимости установки.

Отобразится интерфейс немного похожий на тот, который Windows предлагает при форматировании диска. В поле Drive выберите букву подключенного USB диска или флешки, которые нужно форматировать в структуре FAT32. Поле «Allocation Unit Size» можно оставить без изменений.
Затем в поле Label можно ввести название форматируемого устройства. Название может быть любое, которое поможет вам определить назначение накопителя, и что на нем записано. Если нужно быстро форматировать внешний жесткий диск в FAT32 или флэшку, то отметьте флажком опцию «Быстрое форматирование».
После этого нажмите на кнопку Start. Отобразится уведомление о том, что процесс форматирования удалит все данные с переносного носителя. Для продолжения и подтверждения удаления данных нажмите на ОК. Флешка будет отформатирована в FAT32.
Если появится сообщение, что устройство не может быть отформатировано, так как используется другим процессом, что проверьте, что закрыты все окна Проводника и другого файлового менеджера . Открытый Проводник (окно «Мой компьютер») может помешать работе утилиты FAT32 Format. После закрытия Проводника попробуйте снова запустить программу.
Форматируем флешку в виндоус !
USB-флешка - это очень удобный гаджет, который позволяет хранить и обмениваться информацией между ПК без лишних проводов и настроек. Порой, возникают такие ситуации, когда вам нужно отформатировать флешку, например для переноса большого файла или просто - для очистки информации. о том как отформатировать флешку на компьютере - специально для пользователей сайт!
Форматирование usb флешки обычно необходимо тогда, когда вам нужно очистить внутреннюю память носителя от всей информации или например когда на флешке появился вирус. Однако есть и третий случай, когда вам нужно изменить конфигурацию флеш-накопителя. Например у вас есть флешка NTFS и вам нужно сделать её в формате FAT32, или же в обратном порядке.
Для проверения форматирования флешки, вам необходимо открыть «Мой компьютер» (значек находится на рабочем столе или же в меню «Пуск»)
После этого, перед вами откроется диалоговое окно с меню, в котором будут все над устройством, но раз мы решили «форматировать» его, то выбираем пункт «Форматировать».

Перед вами откроется окно, в котором вам нужно будет сконфигурировать параметры, согласно которым будет проведено форматирование устройства.
Конечно же, вам необходимо убедиться что вы выбрали именно то устройство, которое необходимо отформатировать, поскольку форматирование приводит к потере данных,а форматирование диска, на котором расположена системная информация может привести к поломке ПК и потере важных данных. Если вы выбрали нужное устройство (вашу флешку), вам необходимо определиться с типом файловой системы, которая будет настроена на вашем носителе.
На сегодняшний день самыми популярными и распространёнными являются файловые системы NTFS и FAT32 . Они пришли к нам издавна и поддерживаются практически всеми типами современных устройств.
Система FAT32
имеет максимальный размер тома в 128 ГБ, а размер кластера до 64 кб.
В NTFS - максимальный размер тома до 2 ТБ, а размер кластера до 4 кб.
Т.е. для работы с системой формата FAT32 необходимо меньше ОЗУ (оперативной памяти устройства) и системы такого типа работают быстрее. Но в то же время NTFS системы, работают значительо стабильнее, а информация будет сохранена даже при неправильном извлечении или внезапном отключении устройства. USB-носитель с файловой системой NTFS может позволить вам записать файлы, размер которых превышает 4 ГБ, а FAT32 - имеет ограничение, и вы не сможете этого сделать.
Обычно, выбирать тип файловой системы, размер кластера и другие параметры не нужно, система предлагает автоматические параметры по-умолчанию. К тому же, если вы уже заметили, ниже есть кнопка «Восстановить параметры по умолчанию», которая сбрасывает настраиваемые параметры в их default-ные значения. Также, есть поле под названием «Метка тома», в котором вы имеете возможность задать имя вашему устройству, вместо стандартного «Съемный диск».
После задания всех необходимых параметров, вы можете смело нажимать кнопку «Начать» и через несколько секунд ваша флешка будет отформатирована и готова к работе.


Если же вы еще из тех, у кого еще старенькие ПК под управлением старой, но уверенной и проверенной Windows XP, то для вас немного другая инструкция:
Форматируем флешку в Windows XP

Как вы уже догадались, форматирование флеш-накопителя в операционной системе Windows XP проходит немного иначе. Явным отличием тут есть то, что используя стандартные методы, описанные нами выше, вы сможете отформатировать флешку только в файловой системе FAT32, но если именно это ваша цель - то всё описанное выше - верно, но если у вас windows XP и вы желаете сделать флешку с файловой системой NTFS, например чтоб перенести какие-либо важные данные большого объема, то придется немножко заморочиться. А именно…
Сперва, как и всегда, заходим в «Мой компьютер»
Правой кнопкой мыши нажимаете на любом свободном месте и в вападающем меню выбираете пункт «Управление»

Перед вами откроется диспетчер управления компьютером. Далее вам необходимо выбрать левой кнопкой мыши (ЛКМ) пункт меню «Диспетчер устройств», в правой части экрана перед вами будет открыт список всех доступных устройств. Далее следует выбрать раздел «Дисковые устройства». В нём вы увидите свою флешку подключенную к ПК, и вам нужно будет нажать на ней правой кнопкой мыши (ПКМ). Откроется диалоговое окно, где как и ранее, вам нужно будет выбрать раздел «Свойства».

Откроется окно «свойства», где будет пункт «Оптимизировать для выполнения». Вам необходимо поставить галочку (т.е. выбрать) напротив этой надписи и нажать «Ок», т.е. подтвердить оптимизацию.

Теперь вы можете успешно приступать к форматированию вашего устройства в файловой системе NTFS даже в Windows XP по тому же способу, который был описан выше. Успехов!
Для работы с Windows используются файловые системы ntfs и fat32. Это самые распространенные системы, хотя помимо них существует еще несколько десятков дисковых файловых систем (ФС).
Fat32 морально устарела , поэтому при работе на современных ОС чаще всего используется NTFS. Флешки также как и диски используют файловую систему NTFS, т.к. FAT32 имеет некоторые ограничения , среди которых ограничение по размеру записываемых файлов.
Форматирование стандартными средствами
Несмотря на то, что fat32 устарела, ее достаточно часто используют для работы с флеш накопителями. Отформатировать флешку достаточно просто, для этого:
Форматирование через командную строку
Эту же процедуру можно провести немного по-другому, использовав при этом командную строку . Для начала запускаем консоль, для чего нужно запустить командный интерпретатор (нажатие Win + R ), и вводим в строку cmd . Нажимаем ОК .

В открывшемся окне вводим команду: format / FS : FAT 32 X : / q

X – это буква диска флешки, которую можно посмотреть в моем компьютере. Затем получим предупреждение о том, что все данные будут удалены, тут следует нажать Y для начала процесса.
Внимание! Следует внимательно вводить букву диска, иначе можно потерять важную информацию!
Форматирование флешки в macOS
Отформатировать флеш-накопитель в MacOS также достаточно просто. Нам необходимо запустить дисковую утилиту (Finder – приложения – дисковая утилита).
Затем выбираем накопитель и кликаем по кнопке Стереть . Выбираем необходимую систему и ждем окончания процесса.

К сожалению, последние версии MacOS не позволяют выбрать формат FAT32 в утилите, для этого придется использовать терминал :
- Запускаем терминал и вводим sudo – s , чтобы получить права супер пользователя
- Вводим команду diskutil listFilesystems для просмотра всех доступных файловых систем
- Ищем в списке необходимую ФС. Чаще всего интересующая нас сиcтема подписана, как
FAT 32 является самой популярной файловой системой, но Windows не позволяет использовать ее на дисках и флешках объемом больше 32 ГБ. Тем не менее есть способ обойти это ограничение. Посмотрите, как можно форматировать флешку в FAT32 с объемом памяти больше 32 ГБ.
Ограничения FAT32 в Windows
FAT32 уже довольно устаревшая файловая структура и имеет существенные ограничения. На флешках или внешних дисках с этой системой невозможно хотя бы сохранить файлы больше 4 ГБ. С другой стороны, она является одной из лучших для хранения и обмена данными по USB, так как ее поддерживает практически каждое устройство – телевизоры SmartTV, игровые приставки, стационарные плееры DVD/DivX, а также любые компьютеры на Mac, Linux или Windows – и поэтому многие пользователи по-прежнему ее используют.
К сожалению, Windows накладывает свои ограничения и позволяет форматировать только устройства емкостью менее 32 ГБ в FAT32. Если памяти на флешке больше, например, 64 ГБ, то остаются файловые системы NTFS, REFS или exFAT. Но они не работают со всеми устройствами, например, старые телевизоры или видео плееры не смогут считать информацию с памяти накопителя. Но есть способ форматировать жесткий диск в FAT32 или флешку объемом больше 32 ГБ. Как это сделать?
Программа для форматирования «объемных» накопителей
Инструменты, встроенные в операционную систему в этом случае окажутся в большинстве неэффективными. Предоставят только возможность форматировать накопитель в системе exFAT или NTFS. Для форматирования переносной памяти 32 ГБ проще всего использовать небольшую утилиту FAT32 Format.
http://www.ridgecrop.demon.co.uk/guiformat.htm
Чтобы ее скачать, откройте вышеуказанную страницу и нажмите на картинку с изображением окна программы – это прямая ссылка на загрузку. Эту программу даже не нужно устанавливать. Она предлагается как portable, то есть это переносная версия. После скачивания ее можно сразу запустить с помощью EXE-файла без необходимости установки.

Отобразится интерфейс немного похожий на тот, который Windows предлагает при форматировании диска. В поле Drive выберите букву подключенного USB диска или флешки, которые нужно форматировать в структуре FAT32. Поле «Allocation Unit Size» можно оставить без изменений.
Затем в поле Label можно ввести название форматируемого устройства. Название может быть любое, которое поможет вам определить назначение накопителя, и что на нем записано. Если нужно быстро форматировать внешний жесткий диск в FAT32 или флэшку, то отметьте флажком опцию «Быстрое форматирование».
После этого нажмите на кнопку Start. Отобразится уведомление о том, что процесс форматирования удалит все данные с переносного носителя. Для продолжения и подтверждения удаления данных нажмите на ОК. Флешка будет отформатирована в FAT32.
Если появится сообщение, что устройство не может быть отформатировано, так как используется другим процессом, что проверьте, что закрыты все окна Проводника и другого файлового менеджера. Открытый Проводник (окно «Мой компьютер») может помешать работе утилиты FAT32 Format. После закрытия Проводника попробуйте снова запустить программу.
Как отформатировать флешку в FAT32, подробная инструкция.
Хотите узнать как стабильно зарабатывать в Интернете от 500 рублей в день?
Скачайте мою бесплатную книгу
=>>
Думаю, многие сталкивались с такой проблемой, как сложности в распознавании файлов, находящихся на флешке, при её подключении к телевизору или к какому-либо иному проигрывателю.
И самое интересное, что при подключении этой же флешки, например, к компьютеру или ноутбуку таких проблем не было. Почему такое происходит? Хороший вопрос. Дело в том, что проблема кроется отнюдь не в файлах, хранящихся на вашем электронном носителе и даже не в нём самом, а именно в его файловой системе.
Поэтому, для того, чтобы флешка нормально работала на любом устройстве, потребуется изменить её файловую систему.
Как отформатировать флешку в FAT32
Чтобы это сделать, не обязательно скачивать какие-либо сторонние утилиты, достаточно и тех, которые имеются в Windows. Но для начала разберёмся с файловыми системами.
FAT32 и NTFS, что это такое и в чём разница
Итак, FAT32 и NTFS – это программы, использующиеся для конвертации файловой системы электронных носителей. Кстати, данный процесс называется форматированием. Теперь разберём вопрос о том, в чём же заключается различие данных программ.
Начнём с того, что NTFS является более современной файловой системой и, соответственно имеет ряд преимуществ перед FAT32. Поэтому, перед тем как выбрать одну из данных программ стоит больше узнать о некоторых нюансах.
Так, FAT32 больше подходит для работы с флешками, на которых объём памяти не превышает 64 ГБ. Для остальных стоит выбрать NTFS, так как даже если ФАТ32 и справиться с работой, то не факт, что какие-то данные с электронного носителя не пропадут.
Также файлы, чей размер будет превышать 4 ГБ, также не запишутся. В этом случае в процессе форматирования будут выскакивать оповещения о том, что диск переполнен. Однако в случае, когда нужно конвертировать в новый формат фотографии или документы, то FAT32 станет отличным вариантом.
Что касается NTFS, то здесь таких проблем нет. Всё зависит лишь от объёма памяти флешки. Но, тем не менее, если вы решили остановить свой выбор на ФАТ32, то можете столкнуться с вопросом о том, как осуществить форматирование электронного носителя в данной программе. Давайте подробнее познакомимся с основными способами конвертации файлов при помощи FAT32, используя встроенные в Windows инструменты. Только перед этим стоит сделать резервные копии данных с флеш-карты на ПК или другой носитель.
Оптимизация
Перед тем, как приступать к форматированию электронного носителя сначала его стоит оптимизировать. Это делается для успешного форматирования файловой системы в дальнейшем. Чтобы оптимизировать флеш-карту потребуется:
- Вставить электронный носитель в соответствующий разъём на ПК и дождитесь оповещения об определении нового устройства.
- Далее через меню «Пуск» войдите в раздел «Мой компьютер» или «Компьютер».
- Перед вами появятся все подключенные к ПК устройства, среди них найдите то, которое в дальнейшем планируете форматировать. Кликните по нему правой клавшей мыши и из раскрывшегося меню выберете «Свойства».
- В новом системном окне перейдите в раздел «Оборудование» и выделите нужный носитель.
- Кликните по кнопке «Свойства».
- Далее нужно выбрать раздел «Политика» и отметить пункт «Оптимизировать для выполнения». Отсутствие данного пункта будет означать, что оптимизация в данном случае не требуется.
- Подтверждаете действие.
Теперь можно переходить к рассмотрению вопроса, как отформатировать флешку в FAT32, более детально.
Форматируем флешку через раздел «Компьютер»
Самый простой способ по форматированию электронного носителя – использование раздела «Компьютер»:
Как только весь процесс закончится, появится соответствующее оповещение, после которого нужно будет проверить результат, чтобы убедиться, что всё в порядке. Чтобы это сделать потребуется вновь войти в «Компьютер» и нажать правой клавишей мыши по ранее отформатированной флешке.
Только в этот раз для проверки потребуется выбрать «Свойства». Здесь в строке «Файловая система» должно стоять FAT32. Если это не так, то придётся повторить процедуру заново.
Командная строка
Ещё один не менее эффективный вариант по форматированию флешек заключается в использовании командной строки. Только, как и в предыдущем способе, предварительно сделайте резервную копию данных со своего электронного носителя на ПК.
Итак, чтобы использовать командную строку нужно:

Программы по форматированию
Кроме встроенных в ОС инструментов, всегда можно использовать и сторонние программы. В этом случае потребуется самостоятельно поискать утилиты для осуществления форматирования флешек, чтобы впоследствии их установить на ПК.
Среди подобных утилит наиболее популярными являются:
- Партитион Майджик.
- Ubuntu.
- SDFormatter.
- HP USB Disk Storage Format Tool и другие.
Как отформатировать флешку в FAT32, итог
Таким образом, при возникновении вопроса, как отформатировать флешку в FAT32, наиболее простым вариантом его решения является использования раздела «Компьютер». Поскольку в этом случае не нужно ничего дополнительно устанавливать. Но, тем не менее, выбор всегда остаётся исключительно за вами.
Полезная информация:
P.S. Прикладываю скриншот моих заработков в партнёрских программах. И напоминаю, что так зарабатывать может каждый, даже новичок! Главное – правильно это делать, а значит, научиться у тех, кто уже зарабатывает, то есть, у профессионалов Интернет бизнеса.
Заберите список проверенных Партнёрских Программ 2018 года, которые платят деньги!
Скачайте чек-лист и ценные бонусы бесплатно
=>> «Лучшие партнёрки 2018 года»