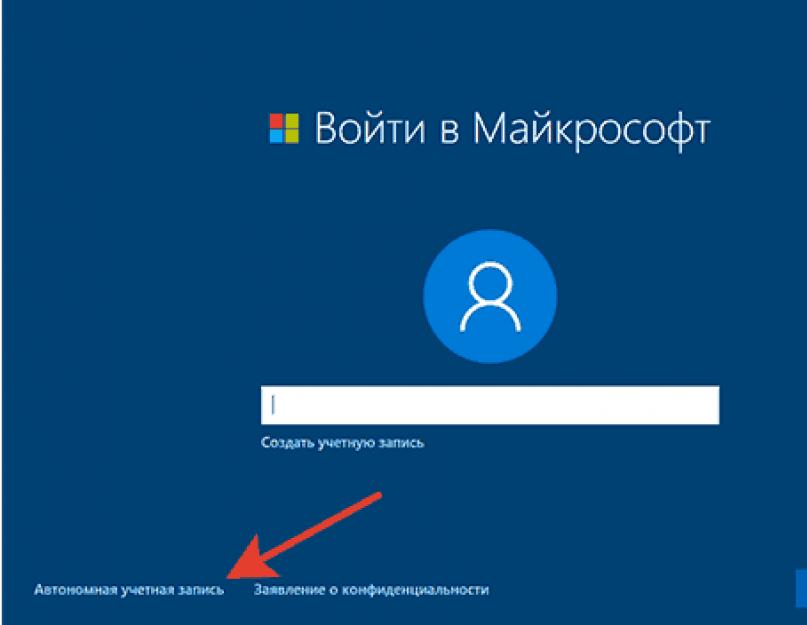К орпорация Microsoft сделала все, чтобы как можно больше пользователей перешли на Windows 10: отправляла бесплатное обновление, сделала максимально простым создание загрузочной флешки – как ее записать, .
Осталось упростить установку системы с этой самой флешки, хотя и сейчас особых проблем инсталляция не вызывает. Но определенные подводные камни есть, и раз вы попали сюда, значит, хотите их избежать и поставить «десятку» правильно и красиво.
Подготовка компьютера
На самом деле, особой подготовки не требуется. Первое время специалисты рекомендовали сначала обновиться до Windows 10 с предыдущей системы, а затем выполнить чистую установку. Сейчас такой необходимости нет: можно сразу ставить «десятку». Главное знать лицензионный ключ - мы ведь все пользуемся официальными версиями, правда?
Обычно пользовательские данные хранятся на отдельном разделе накопителя и остаются нетронутыми при переустановке системы на диске C. Если вы не уверены в том, что важные файлы останутся в сохранности, перенесите их на съемный носитель или другой том жесткого диска, который точно не будет участвовать в инсталляции Windows. Чтобы было понятно - перезаписываться будет тот диск, на котором есть папка «Windows». Обязательно запомните его размер - в процессе установки эта информация пригодится, чтобы определить нужный раздел.
После сохранения файлов остается последний шаг перед инсталляцией системы - установка загрузки с флешки. Сделать это можно в ходе перезагрузки компьютера двумя способами:
- Зайти в BIOS и в разделе с приоритетом загрузки установить на первое место USB. После завершения инсталляции Виндовс не забудьте вернуть первоначальную конфигурацию, с приоритетом загрузки с жесткого диска.
- Вызвать Boot Menu и выбрать источником загрузки флешку с записанным дистрибутивом Виндовс.
Второй способ быстрее и удобнее. Вы просто запускаете установку с флешку, а потом спокойно работаете с системой, не беспокоясь о том, правильная ли конфигурация выставлена в BIOS. В BIOS нет ничего страшного, но если можно обойтись без входа в него, надо использовать такой вариант.
После загрузки с флеш-накопителя отобразится черный экран с фразой «Press any key…». Что ж, последуем совету и нажмем на любую кнопку на клавиатуре, чтобы запустить программу инсталляции.
Установка системы
Установка стартует с предложения выбрать язык, формат денежных единиц и времени, раскладку клавиатуры. Ставьте везде «Русский» и нажимайте «Далее». Естественно, никто не запрещает выбрать любые другие параметры - в систему предустановлено большое количество языковых пакетов.
Следующее окно показывает большую кнопку «Установить» и небольшую ссылку на инструменты восстановления системы. Сейчас вам нужно нажать «Установить», но и восстановление может пригодиться в будущем, так что запомните, на каком этапе находится эта ссылка.
Затем мастер установки предложит активировать Windows. Если вы купили «десятку», лицензионный ключ будет написан внутри коробки или в сообщении на электронную почту, отправленном после приобретения цифровой копии. Если вы переустанавливаете систему (переходите с лицензионной «семерки» или «восьмерки») или выполняете чистую инсталляцию после предварительного обновления до «десятки», то вводить никакой ключ не надо: Windows будет активирована автоматически на основании имеющейся лицензии.
Можно вообще не вводить ключ и пользоваться неактивированной версией. Пока это не приносит особых проблем, разве что не работают некоторые функции: нельзя персонализировать внешний вид, не приходят обновления системы.
На следующем шаге вы выбираете редакцию. Такой вопрос может не появиться, если установщик автоматически определил редакцию по лицензионному ключу. Если ему не удалось это сделать, помогите и выберите тот вариант системы, который на компьютере ранее, то есть на него есть лицензия. Если лицензии не было, или вы готовы от нее отказаться, можно выбрать любой вариант. Затем появится текст лицензионного соглашения. Прочитайте условия и поставьте галочку, что вы их принимаете. Только после этого вы сможете продолжить устанавливать Виндовс 10 с флешки.
- Обновление. Файлы, параметры, установленный софт сохраняются, а прежняя система пакуется в папку Windows.old.
- Выборочная установка. Чистая инсталляция с сохранением (или без сохранения) файлов. Можно выбирать раздел для системы, отформатировать диск, чтобы полностью удалить предыдущую версию Виндовс, если она есть.
Обычное обновление нас не интересует, потому что его можно было выполнить и без создания загрузочной флешки. Раз уж мы начали устанавливать «десятку», не будем обходиться полумерами, и проведем чистую инсталляцию с форматированием или стиранием и созданием томов на носителе.
После нажатия на вариант «Выборочная» откроется страничка с разделами диска. На использованных ранее накопителях вы увидите больше томов, чем отображалось в проводнике - знакомьтесь, это системные разделы. Если прежняя версия Виндовс была предустановлена производителем (часто встречается на ноутбуках), то кроме трех системных разделов будет еще один, объемом от 10 до 20 Гб. Его трогать крайне нежелательно, так как на нем содержится образ восстановления системы.
Сами системные разделы трогать тоже нельзя. Единственное исключение - полное форматирование накопителя. Если вы хотите удалить всю информацию и разметить диск заново, то можно снести все разделы и не беспокоиться ни о чем.
На этом этапе вообще очень много условий. Рассмотрим все возможные варианты:
- Если вы хотите установить Windows на тот же раздел, на котором была предыдущая версия, форматируйте его или удалите, а затем позвольте установщику автоматически создать необходимые сектора.
- Если вы пропустите удаление или форматирование раздела, то предыдущая версия системы сохранится в папке Windows.old. Плюс - вы сможете быстро к ней откатиться при необходимости. Минус - потеря огромного объема свободного пространства (до 20 Гб).
- Если вы выберете для установки другой том, то на компьютере будет две работающие системы - предыдущая версия и «десятка».
- Если на жестком диске нет важной информации, можете удалить все разделы и разметить накопитель заново. Если диск новый, то просто создайте два тома - для системы и файлов пользователя. Остальные разделы установщик сформирует автоматически.
Нет какого-то одного правильного способа - все методы работают, вопрос лишь в том, что вы хотите. Но если говорить о самом-самом правильном способе чистой установки, то он будет заключаться в полном удалении раздела с предыдущей версией. Затем нужно выделить появившуюся неразмеченную область и продолжить инсталляцию. Мастер установки сам создаст новый раздел.
Фух, самое сложное место прошли, теперь можно отдыхать. Установщик начнет копировать и готовить файлы, устанавливать компоненты и обновления. Когда этот этап завершится, компьютер перезагрузится. Дальше продолжится подготовка и настройка, в ходе которой экран будет становиться черным, зависать, компьютер еще несколько раз перезагрузится. Ничего не делайте, пока мастер не предложит установить соединение с сетью.
Если такое предложение не появится, ничего страшного – просто установщик не нашел на компьютере необходимое оборудование. Это чревато необходимостью искать драйверы сетевой карты, чтобы установить подключение к интернету, но на инсталляцию Виндовс 10 никак не влияет.
Предварительная настройка
Когда все эти подготовки и перезагрузки завершатся, установщик предложит вас настроить основные параметры системы.

Завершающий этап - настройка параметров конфиденциальности. Можете вырубить все переключатели, но лучше внимательно ознакомиться с каждым пунктом и подумать, нужно ли вам, чтобы «десятка» определяла ваше местоположение, распознавала речь и делала еще кучу странных вещей.
Первый запуск
Установка завершена, предварительная настройка тоже, перед глазами прекрасный чистый рабочий стол Windows 10. Что делать дальше:

В Windows 10 много функций, которые можно отключить или наоборот включить, но это не относится к первоначальной настройке системы. «Десятка» достаточно современна, чтобы работать «из коробки», без лишних движений со стороны пользователя. Разные варианты настройки лишь позволяют сделать систему удобной для конкретного человека, но не являются определяющими для работы Виндовс.
Переустановка ОС, пожалуй, самая частая необходимость среди пользователей ПК. Поэтому сегодня пойдет речь о том, как установить Windows 10 с флешки , начиная от записи образа и заканчивая настройкой уже установленной системы.
Запись загрузочной флешки
В отличие от многих других утилит Windows 10 нельзя просто взять и скопировать на флешку, как обычный файл. В этом случае она просто не запустится. Чтобы установить Windows 10 через флешку, необходимо использовать специальную программу для записи ISO-образа на флешку.
Их достаточно много, однако далеко не все имеют дружелюбный и понятный интерфейс. Рассмотрим самую простую и «легкую» в плане памяти утилиту – Rufus. Скачать ее можно с любого сайта, после чего делаете следующее:
- Вставляете флешку USB-порт.
- Открываете скачанную программу.
- В открывшемся окне выбираете свою флешку (как правило, она определяется автоматически).
- Файловую систему меняете на NTFS.
- Отмечаете галочкой «Быстрое форматирование» (если она уже стоит, пропускаете данный пункт).
- Отмечаете галочкой «Создать загрузочный диск», после чего указываете путь к скачанному образу Виндовс 10.
- Нажимаете «Старт».

Внимание! При создании загрузочной флешки все данные на ней будут удалены, поэтому стоит заранее позаботиться об их сохранности.
Подготовка к установке Windows 10 через флешку
Чтобы началась установка Windows 10 с флешки, нужно изменить настройки Bios. Дело в том, что флешка по умолчанию не загружается первой, то есть первый в очереди обычно жесткий диск, соответственно, с него то и начнется загрузка, и тут либо вы просто зайдете в старую ОС, либо (если ее нет) будете любоваться черным экраном.
Итак, заставить Биос обратить внимание на флешку можно таким образом:
- При включении компьютера быстро нажать на Del или F2 (см. подсказку на стартовом экране).
- Вы должны попасть в настройки Биоса. В зависимости от версии Bios меню будет отличаться. Если у вас есть полоса с горизонтальным меню, значит ищите вкладку «Boot», а в ней «Hard Disk Drives», жмете на нее и из выпадающего списка выбираете вашу флешку. Если у вас два столбца вертикального меню, значит ищем «Advanced BIOS Features» и в «First boot devices» опять же ставим свою флешку.
- Жмем F10 и перезагружаем устройство.
Если вы все сделали правильно, то при следующем запуске откроется диалоговое окно с ОС.

Windows 10 с флешки не обязательно устанавливать через Биос. В более новых версиях ПК и ноутбуков есть специальное меню, в котором сразу можно указать порядок загрузки устройств. Открывается оно нажатием клавиши F8 – F12 или ESC, у каждой модели устройства она своя. Так что тут либо действовать методом тыка, либо почитать документацию к своему ноуту. Но, как уже говорилось выше, такой способ полезен только для владельцев современных аппаратов, на старых ПК такого меню просто нет.
Инструкция по установке ОС
Установка Windows 10 с флешки на данном этапе наиболее легкая. Все русифицировано и пошагово, поэтому рассматривать каждый пункт установки мы не будем, заострим внимание лишь на выборе места для установки системы. Вам будет предложено два варианта обновление и выборочная установка. Выбираем второй пункт. Далее:
- Выбираем желаемый диск.
- Форматируем его, можно, конечно, обойтись без этого, но зачем вам лишний мусор вместе со тарой системой?
- Жмем «Далее».

Потом остается немного подождать, и как только ПК начнет перезагружаться, вновь войти в Биос и по вышеописанным шагам поставить загрузку с жесткого диска, на который установлена ОС.
Перед тем как вы войдете в новую Виндовс 10, нужно будет настроить некоторые параметры:
- Настройку сети рекомендуем пропустить.
- В окне «Кому принадлежит этот компьютер» отметить «Этот компьютер принадлежит мне».
- Далее нужно ввести пароль от учетки Майкрософт или создать новую, но это вовсе не обязательно и можно сделать позже, поэтому лучше также пропустить.
- Осталось создать учетную запись.
Все, поздравляем, установка Windows 10 на ноутбук с флешки завершена!
Во-первых, мы рекомендуем не отключать автоматическое обновление системы и всегда выполнять его вовремя, от этого зависит, насколько ваш ПК будет защищен от внешних угроз. Во-вторых, желательно проверить драйвера и, если нужно, обновить их. Для этого:
- кликаем по меню «Пуск»;
- выбираем «Диспетчер устройств»;
- выбираем категорию драйверов, например, Видеоадаптер;
- жмем правой кнопкой мыши на устройство;
- выбираем пункт «Обновить драйвер»;
- в открывшемся окне кликаем на автоматическом поиске.

Рекомендуем обновить драйвера для всех устройств. Стандартные хоть и могут подойти, но являются плохой заменой родным. В остальном нечего менять не нужно. Видео и аудио можно просматривать стандартными средствами ОС, ну а для дополнительных возможностей качайте программы из интернета, но только с официальных источников, во избежание вирусов.
Надеемся, что инструкция как установить Windows 10 через флешку была полезна!
Если у Вас остались вопросы по теме «Как установить Windows 10 с флешки? Пошаговая инструкция», то можете задать их в комментария
Совсем недавно операционную систему переустанавливали при помощи DVD-дисков. Сейчас проще и удобнее это сделать с флешки. Однако, первоначально, необходимо создать загрузочный диск на ней, а также выполнить ряд последовательных действий. Остановимся на этом подробнее.
Для начала создаем , то есть переносим на флешку файлы операционной системы (так называемый дистрибутив). Официальную версию системы можно скачать тут: https://www.microsoft.com/ru-ru/software-download/windows10. На этом же сайте приобретается официальная лицензия.

Если у вас уже установлена лицензионная версия продукта, то необходимо сначала обновиться до 10 версии, а затем выполнять переустановку. В этом случае лицензия сохранится под вашей учетной записью.
Основные этапы создания загрузочного накопителя
Шаг 1. Форматируем флешку.
Шаг 2. Выбираем разрядность своей операционной системы при скачивании приложения (смотрим в разделе «Мой компьютер»: 32 или 64 бит).

Шаг 3.

Шаг 4. После загрузки, кликаем по «Создать установочный накопитель для иного компьютера» с сохранением своей лицензии.

Шаг 5. Устанавливаем флешку, нажимаем на «USB устройство флеш-памяти», в этот момент начинается загрузка файлов на носитель.

Шаг 6. Выберите свою флешку в появившемся окне (в стандартном варианте должно отображаться ее имя).

Шаг 6. Загрузочный накопитель готов к использованию, теперь можно в любой момент обновить свою систему.

Внимание! Важно отметить, что перед процедурой все данные на компьютере следует сохранить либо на втором логическом диске, либо на съемном носителе. Иначе все будет удалено.
Настройка компьютера на загрузку с флешки
Чтобы выполнить установку Windows с флешки, необходимо, чтобы при загрузке компьютер выбирал ее в качестве . Для этого меняются настройки в BIOS, но у разных компьютеров они могут отличаться. Это зависит от производителей и от марки. Меню может отличаться, но принцип работы в нем совершенно одинаков.
Шаг 1. При загрузке компьютера необходимо нажать определенную кнопку для выхода в BIOS. У каждого варианта программы эта кнопка своя: «Delete», «Esc», «F2» или другая: смотрим внимательно на загрузочную информацию.

Шаг 2. При выходе в БИОС вы увидите характерное меню на английском языке, сейчас уже разработаны в некоторых моделях и русские версии. Если с первого раза не получилось, например, недостаточно быстро нажали кнопку, то следует снова выполнить перезагрузку.

Шаг 3. В меню нужно выбрать опцию, позволяющую поменять запуск устройства.

Шаг 4. Затем меняем место загрузки на флешку. Обычно это выглядит так: «First Boot – USB-HDD».

Меняем значение загрузки на флешку — USB-HDD
Шаг 5. Сохраняем все изменения. Обычно информация о возможностях сохранения указана внизу экрана.

Шаг 6. Компьютер перезагрузится и появится сообщение на экране. Жмем любую кнопку и ждем запуск системы с флешки.

Инструкция по установке Windows 10 с флешки
Как и любая другая программа, Windows устанавливается довольно просто. Достаточно следовать инструкции, отображающейся на экране компьютера. Рассмотрим ее подробнее.
Шаг 1. В появившемся окне выбираем русский язык во всех вкладках.

Шаг 2.

- в случае его наличия вводим в появившемся поле;
- если апдейт был пробным или бесплатным, то можно пропустить этот этап, в этом случае система не будет активирована и станет постоянно запрашивать ввод ключа;
- если планируется обновление операционной системы с устаревшей, то следует обновиться сначала без переустановки, а затем перезаписать ОС с флешки.

Шаг 4. Знакомимся с лицензией и кликаем «Далее».

Шаг 5. Выбираем один из вариантов установки:
- Обновление - стандартная процедура, которая выполняется при переходе с одной версии на другую с сохранением данных.
- Выборочная установка - полностью перезаписывает все файлы системы с удалением пользовательской информации.

Шаг 6. Если выбрали пункт «Выборочная установка», то следующим шагом будет определением количества дисков на устройстве. Здесь же можно изменить структуру дисков (оставить один диск С:, либо создать несколько дисков).

Шаг 7. Выбираем раздел, на который планируется записывать новые файлы операционной системы, нажимаем кнопку «Форматировать». После завершения процедуры нажимаем «Далее».

Шаг 8. Инсталлятор запускает копирование файлов, процесс можно отследить на экране компьютера, он будет отображаться в процентах. Затем выполняется перезагрузка системы.

Шаг 9. После перезагрузки установщик начнет свою работу. Экран будет периодически мерцать, после процесса компьютер снова перезагрузится.

Шаг 10. Во время распаковки компьютер может запросить подключение к интернету и ввод ключа.


Здесь можно выбрать пункты:
- «Использовать стандартные параметры» — программа установит все, что в ней заложено кодом;
- «Настройка» — в этом разделе можно выбрать, что устанавливать, а что нет.

Шаг 12.

Шаг 13. Затем начинается этап подготовки системы к работе: установка классических приложений и старт.

Шаг 14. На последнем шаге произойдет загрузка операционной системы, а также появится рабочий стол.

В целом процесс установки Windows 10 прост и понятен, если все шаги выполнять без спешки и осознанно. В некоторых случаях могут возникнуть проблемы, но данный процесс всегда можно начать сначала.
Совет! По завершении установки ОС обязательно обновите драйвера всех устройств компьютера, иначе они могут работать некорректно.
Видео — Как загрузить Виндовс 10 с флешки
Как видно из заголовка статьи, речь сегодня пойдёт об установке Windows 10 с USB флешки, рассмотрим это действие в подробностях. Также замечу, что и те, которые для себя выбирают способом установки Виндовс посредством DVD — никаких принципиальных отличий в работе нет, так что описания в статье замечательно подойдут и для пользователей, избравших вариант установки Винды с DVD накопителя.
Шаги установки ОС можно разделить на три основных: Создание загрузочного накопителя (если того не имеется); подготовка к установке… ну и сама установка — процесс установки по шагам — системы на компьютер.
Что жж, приступим:
Текст по пунктам:
перво-наперво нужно…
создать загрузочный накопитель
Пройдите по наиболее для вас симпатичным ссылкам и создайте USB загрузочный накопитель из установочных файлов Windows 10.
…что нужно иметь в виду — если у вас есть лицензия ОС, то, возможно, наилучшим вариантом будет сделать загрузочную флешку (выше самая первая ссылка), используя официальную утилиту от Microsoft: и ещё нужно помнить, что разрядность скачиваемого средства (утилита такая ловкая) для создания, к примеру, USB носителя для установки должна соответствовать вашей операционной системе.
подготовка к установке системы Windows 10
В общем, подготовка к установке (или переустановке) ОС виндовс, не менее важная часть сегодняшнего действа! потому что опосля установки частенько оказывается, что многие важные документы пропали бесследным образом, без возможности восстановления!
Позаботьтесь о важных файлах: перенесите куда-то в безопасное место на флешку, или хотя бы на диск «D».
Знаете что, если я что-то упущу в описании (немудрено, ведь для меня установка кажется элементарной, а поэтому могу позабыть о чём-то важном), то вы непременно задавайте вопросы в комментариях, я тут же отвечу, помогу… ибо всегда практически на сайте.
Что нам для настроек биос нужно? а нам нужно непременно открыть недра самого BIOS и установить наш предполагаемый установочный накопитель (установочную флешку) первой в очереди загрузки (если та подключена к компьютеру в момент загрузки системы).
как зайти в BIOS при переустановке Windows — перезагружая компьютер…
БИОС открыть как правило можно так: при перезагрузке компа в самый его момент перехода к старту загрузки системы (обычно, это миг чёрного «переходного» экрана) нужно не упустить момент и кликнуть, если у вас стационарный компьютер, клавишу «Del», либо же клавишу F2 — это на ноутбуках, но!! вход в BIOS для некоторых вариантов гаджетов может незначительно отличаться — смотрите документацию.
Более подробно опишу в следующей статье, а пока по шагам… порядок на скринах:
Стартовое окно БИОС выглядит примерно так: нам нужно отыскать раздел меню «Boot» .
Открываем раздел Boot.
Выбираем подраздел: «Boot Device Priority» …


Клавиша Enter…

Начнётся применение новых параметров БИОС — это всегда сопровождается перезагрузкой…
Итак: если первичность загрузки с внешнего накопителя установлена, то при перезагрузке компьютера появится такая запись:
Press any key to boot from CD ort DVD — значение: нажмите любую клавишу для загрузки с CD или DVD
установка Windows 10 на компьютер, ноутбук…
В самом начале установки Виндовс с USB накопителя (флешки) нам требуется указать предустановочные формальности: как то — язык, фотрмат времени и метод ввода с клавиатуры…
Всё это возможно оставить так, как есть, ибо при скачивании пакета (по ссылке выше) мы задавали параметры… если у вас сторонний пакет Windows 10 — задавайте свои параметры.

Ну и… как понимаете остаётся тюкнуть «Установить»…

Обратите внимание на такую отсылку к опции «Восстановление системы»… это полезная компонента управления Виндовс, и в некоторых случаях здорово выручает, однако, сегодня не об этом — но можете почитать .
Примерно таким, как скрин ниже, будет следующее окно, в нём потребуется, коли у вас ключ продукта был приобретён отдельно, ввести этот ключ. Если у вас полный пакет ОС (либо пробный вариант) то пропустите этот шаг.

Тот вариант системы, который был на вашем компьютере (это если есть лицензия).
Что-то типа такого выбора предстоит сделать… не буду мудрить рассказами, вы сами знаете что вам нужно)

Потом предстоит выполнить самый мудрёный шаг: согласиться с лицензионным соглашением и пр. и пр.
Опосля согласия предстоит выбрать тип установки системы виндовс 10…

Тут два варианта: прочтите…
советую выбрать 2-ю вариацию «Выборочная установка» — это чистая установка, без всяких лишних сохранений на диске «С» предыдущей ОС системы, которая в этом случае поместится в папку Windows.old — в принципе всё это значит ни что иное как банальное обновление, — нам же требуется чистая и полная установка.
Откроется окно выбора раздела диска, который решаем отвести для установки (разделов, вероятнее всего, у вас будет гораздо больше, нежели наблюдали в проводнике):

На картинке я указал примерный вариант стрелочкой… но вы выбирайте свой основной диск: вероятно, помните его именные данные, вот по ним и ориентируйтесь, — как правило, имя требуемого диск «С».
Нюанс: если просто выбрать «Удалить» — без «Форматирования» — прежняя установленная системочка поместиться также, как говорилось чуть выше, в папку Windows.old… из неё можно выцедить какие-то свои файлы, если вы их забыли сохранить заранее… Однако, помните — эта папка является мусором системы… и, возможно, .
В общем, присматривайтесь внимательнее… (и не бойтесь — коли читаете статью, значит решились лично на переустановку Виндовс)… в случае ошибки — любой из разделов можно запросто создать вновь, используя опции «Удалить» или «Создать», причём возможно по желанию отвести наиболее оптимальный объём для каждого раздела…
Также возможно выбрать свободный раздел диска (или создать новый!) который укажете для установки: что примечательно — в этом случае, у вас на компе будут две абсолютно рабочих системы — а вам, при очередных запусках компьютера, только и нужно что указать которую из систем запускать. В некоторых случаях, юзеры, этот подход замечательно используют… Попробуйте и это, но только тогда, когда немного станете увереннее в управлении компьютером…
Итак — если раздел диска указан, то примерным итогом наших сегодняшних действий, кликаем кнопку «Далее»…
Откроется такое симпатичное во всех отношениях окошко мониторинга процесса установки ОС Windows 10.

Окно-то симпатичное, но процесс немного утомительный… потому что процесс установки виндовс достаточно долгий по времени, и, скажем так, включает в себя несколько перезагрузок компьютера — и это нормально.
Нам только остаётся ожидать!
Через определённое время виндовс 10 практически установлена… остаётся только подстроить организационные данные ОС — это: выбрать регион… параметры клавиатуры и прочее. Я не стану сорить скринами, это всё и так ясно, как день)
В итоге настроек… (возможно, потребуется, для применения окончательных параметров, очередная перезагрузка)

Самый главный и приятный постулат: финал настроек компонентов Виндовс 10 неизбежен…
После окончательной перезагрузки, если задавали пароль для выхода в систему — введите его, и — наконец перед вами во всей красе откроется рабочий стол Windows 10…
Это означает что система успешно установлена и мы можем приступить к работам…
...А мне остаётся только раскланяться... и пожелать полезной работы в сети
Технический уровень : Базовый
Краткое содержание
В этой статье я покажу, как можно подготовиться к установке или переустановке Windows 10 на вашем планшете или компьютере с помощью официальных образов данной ОС, которые предоставляются Microsoft.
Выполняя данные действия, вы принимаете следующие условия использования . При установке Windows 10 вам также необходимо будет принять лицензионное соглашение, иначе вы должны будете прервать установку и удалить ОС с вашего устройства.
Краткое содержание:
1) Что необходимо для выполнения данных действий.
2) Создание загрузочного носителя с образом Windows 10 с помощью программы Media Creation Tool.
3) Создание загрузочного носителя с образом Windows 10 с помощью официальных образов с сайта Microsoft.
Примечание : перед тем, как выполнять эти операции на вашем устройстве, вам следует обратиться в техническую поддержку его производителя. Возможно, он использует специальные образы для вашего устройства, и вы не сможете корректно установить систему с помощью "чистых" образов от Microsoft. Уточните возможность и правомерность использования данной инструкции.
Примечание 2: редакции Enterprise/Education в этой статье не упоминаются, однако большинство действий для установки Windows 10 подобных типов совпадает с описанными в данной статье.
Подробности
Что необходимо для выполнения данных действий.
- Интернет-соединение (нужно будет скачать от 4 до 7 ГБ данных).
- Место на диске вашего компьютера/планшета для хранения скачанных файлов.
- Флеш-накопитель или диск ёмкостью 8 ГБ (в некоторых случаях будет достаточно и 4 ГБ). Можно также использовать SD-карты (например, для планшета так будет гораздо удобнее).
- Для планшетов без полноценного USB-порта - переходник USB-OTG.
- Операционная система Windows 7 или более поздняя (рекомендуется Windows 10).
Убедитесь, что всё это у вас есть.
Создание загрузочного носителя с образом Windows 10 с помощью программы Media Creation Tool.
Этот способ - самый простой, он подойдёт для большинства пользователей Windows.
1) Скачайте программу Media Creation Tool и запустите её.
Скачать программу с официального сайта Microsoft можно, кликнув по кнопке Скачать средство сейчас на этой странице . Можно также воспользоваться прямой ссылкой .
Запустите скачанный файл. Откроется такое окно:
2) Прочитайте и примите лицензионное соглашение.
Изучите лицензионное соглашение. Если вы согласны с ним, что необходимо для дальнейшей работы программы, нажмите Принять .
3) Выберите "Создать загрузочный носитель для другого ПК".
Через какое-то время (обычно до 1 минуты) окно программы обновится и станет выглядеть так:
Нажмите на кнопку Создать загрузочный носитель для другого ПК . Затем кликните Далее .
4) Выберите нужные параметры для Windows 10, которую вы собираетесь устанавливать.
После предыдущих операций откроется окно, где будет предложено выбрать параметры устанавливаемой вами Windows. Изначально, как видно на следующем скриншоте, они неактивны.
Для того, чтобы выбрать нужные параметры вручную, снимите галочку, обведённую на скриншоте. Она будет подписана, как Использовать рекомендуемые параметры для этого компьютера .
Выберите нужные вам параметры. В первом выпадающем списке выберите язык Windows . Во втором - редакцию . В третьем - разрядность , 32-битную или 64-битную.
Подробнее о языках.
Выбранный вами язык будет языком Windows по умолчанию. От выбранного языка также зависит регион и формат времени, валюты и т. п. в Windows, как и доступные редакции Windows 10. В стандартных редакциях Windows 10 - Домашняя (Home) или Профессиональная (Pro) - можно будет изменить язык. Однако рекомендую изначально выбирать необходимый вам.
Подробнее о редакциях.
Доступные редакции зависят от выбранного вами языка. Всего их существует 4. Если вы собираетесь переустанавливать Windows на текущем компьютере/планшете, вы можете оставить данный параметр без изменений - программа автоматически выбирает то, что вам нужно. Иначе вам необходимо выбрать именно ту редакцию, на которую у вас приобретена лицензия.
1) Windows 10. Данная редакция доступна для всех языков. Она включает в себя Windows 10 Домашнюю (Home) и Профессиональную (Pro). При установке Windows из такого образа вам будет предложено выбрать нужный тип ОС.
2) Windows 10 Домашняя для одного языка (Home Single Language). Данная редакция также доступна для всех языков.
3) Windows 10 N. Данная редакция доступна для ограниченного количества языков. Русского или украинского среди них нет. Она отличается иным набором встроенных программ.
4) Windows 10 KN. Данная редакция доступна только для корейского языка.
Подробнее о разрядности.
Разрядность системы напрямую зависит от архитектуры процессора. Она бывает двух видов - 32-битная и 64-битная. Причём на 64-битные процессоры можно установить 32-битную систему, а на 32-битные процессоры установить 64-битную систему нельзя.
Если вы собираетесь переустанавливать Windows на текущем компьютере/планшете, рекомендую оставить данный параметр без изменений. Иначе убедитесь в том, что процессор нужного вам устройства поддерживает ту или иную разрядность. Кроме того, производитель этого ПК должен предоставить драйвера для этой разрядности.
Более того, учтите, что 32-битная система будет работать только с 4 ГБ или менее оперативной памяти, даже если у вас установлено 6 Гб или больше, а 64-битную систему стоит устанавливать только, если оперативной памяти у вас более 4 ГБ.
Вы можете также выбрать параметр "Обе". В таком случае при установке ОС вы сможете выбрать нужную вам разрядность.
После выбора необходимых параметров нажмите Далее :
Если вы изменяли какие-то параметры, вы получите предупреждение, что для активации Windows, которую вы установите с помощью данного образа, может понадобится другая лицензия.
Нажмите ОК .
5) Выберите создание загрузочного носителя на базе флеш-накопителя.
Перед вами откроется окно с вопросом, куда записывать образ системы. Программа может просто скачать и сохранить на вашем компьютере ISO-файл для его дальнейшего использования, а может сразу записать образ системы на флеш-накопитель. Если вам необходимо использовать диск, рекомендую воспользоваться инструкцией из 2 части данной статьи (создание загрузочного носителя с помощью официальных образов с сайта Microsoft). В этой части статьи мы выберем флеш-накопитель.
В зависимости от параметров, которые вы выбрали ранее, необходимы будут флеш-накопители разного объёма. Необходимый объём отображается прямо под первым пунктом - "USB-устройств флэш-памяти".
Выберите 1-ый пункт - USB-устройство флэш-памяти и нажмите Далее .
6) Вставьте флеш-накопитель и выберите его в программе.
Перед вами откроется окно со списком всех подключенных к компьютеру/планшету флеш-накопителей. Если вы подключите новый флеш-накопитель, вам нужно будет нажать кнопку Обновить список дисков , чтобы программа его обнаружила.
Вставьте флеш-накопитель, на который вы будете записывать образ, обновите список дисков и выберите соответствующее устройство. Учтите, что данный флеш-накопитель будет отформатирован. После этого нажмите Далее .
7) Подождите, пока образ загрузится.
После выбора флеш-накопителя программа начнёт загрузку образа. В это время вы можете свободно пользоваться компьютером.
8) После загрузки начнётся процесс проверки образа.
9) После этого программа начнёт запись образа на флеш-накопитель.
10) Загрузочный флеш-накопитель готов!
Можете закрыть программу.
Создание загрузо чного носителя с образом Windows 10 с помощью официальных образов с сайта Microsoft.
Предположим:
- Программа Media Creation Tool работает у вас некорректно;
- Вы захотели сами скачать образ ОС;
- Вы захотели записать образ на диск;
- Вы захотели записать на диск или флеш-накопитель образ одной из сборок Программы предварительной оценки Windows.
Тогда вам поможет данная инструкция.
Замечу, что данный способ работает на всех наиболее популярных операционных системах, включая Windows 7, Windows 8 и Windows 10 .
1) Скачайте нужный образ с сайта Microsoft.
1.1) Вам нужен образ официальной, стабильной версии Windows 10.
Пройдите по следующей ссылке: https://www.microsoft.com/ru-ru/software-download/windows10ISO/ . Открывшийся сайт должен выглядеть следующим образом:
Возможно, что браузер переадресует вас на сайт https://www.microsoft.com/ru-ru/software-download/windows10 . В таком случае воспользуйтесь для того, чтобы всё-таки войти на сайт скачивания образов.
Пролистайте страницу вниз. Вы увидите следующее:
Здесь вас просят выбрать редакцию Windows 10. Подробнее о редакциях вы можете прочитать в 4 пункте 1 части данной статьи. Откройте выпадающий список и выберите одну из 4 редакций. После этого нажмите кнопку Подтвердить .
Через несколько секунд появится следующий выпадающий список. В нём вас просят выбрать язык Windows. Пролистайте список и выберите Русский , если вам нужен русский, Украинский , если вам нужен украинский или какой-либо другой язык. После этого опять нажмите кнопку Подтвердить .
После этого перед вами появятся две кнопки, которые содержат ссылки на скачивание. Первая кнопка - ссылка на скачивание 32-битного образа, вторая - на скачивание 64-битного образа. Подробнее о разрядности в 4 пункте 1 части данной статьи.
1.2) Вам нужен образ одной из предварительных сборок ОС.
Пройдите на следующий сайт: https://www.microsoft.com/en-us/software-download/windowsinsiderpreviewadvanced
Если будет отображаться надпись, что вы не являетесь членом Программы предварительной оценки, хотя вы им являетесь, попробуйте изменить имя аккаунта Microsoft на какое-нибудь имя на латинице, а не на кириллице.
Процесс настройки параметров и получения соответствующей ссылки аналогичен процессу, описанному в пункте 1.1 данной части этой статьи. Правда, сайт Программы предварительной оценки - на английском, но вы можете воспользоваться переводчиком.
Единственное, что изменится - это доступные редакции Windows 10. Будут доступны разные сборки, корпоративные редакции и т. п. Впрочем, для большинства будет необходима редакция Windows 10 Insider Preview, которая содержит в себе Windows 10 Pro Insider Preview и Windows 10 Home Insider Preview. Данные редакции активируются лицензиями от Windows 10 Профессиональной и Windows 10 Домашней соответственно.
Также могут быть доступны не все языки, доступные для стабильной версии Windows 10!
2) Скачайте программу Windows USB/DVD Tool.
Данная программа от Microsoft предназначена для записывания ISO-образов на флеш-накопители или диски. Скачать её можно с этой страницы, принадлежащей Microsoft . Зайдите на неё и нажмите фиолетовую кнопку Download в правой части сайта.
3) Установите программу Windows USB/DVD Tool.
Для этого запустите скачанный файл.
Нажмите Install ("Установить").
Нажмите Finish ("Завершить").
Теперь программа установлена, её ярлык находится на рабочем столе. Её также можно найти в меню Пуск.
ВНИМАНИЕ! При установке программа может потребовать у вас установить компонент системы - .NET Framework 2.0. Установка скорее всего произойдёт автоматически, вам нужно будет просто подтвердить загрузку и установку данного компонента.
4) Запустите программу и выберите скачанный ранее ISO-файл.
В открывшемся окне нажмите серую кнопку Browse (1). Откроется Проводник. Найдите и откройте там скачанный ранее ISO-файл. Пусть к нему появится в строчке (2). После этого нажмите зелёную кнопку Next (3).
5) Выберите носитель, на который вы будете записывать образ.
Нажмите на синюю кнопку USB device (1), если вы будете записывать образ на флеш-накопитель, на синюю кнопку DVD (2), если вы будете записывать образ на диск или серую кнопку Start Over (3), если на прошлом шаге вы выбрали не тот образ и хотите вернуться в начало процесса записи.
6) Вставьте нужный флеш-накопитель/диск, на который нужно записать образ.
Выберите нужное устройство в выпадающем списке (1). Если вы только что вставили диск/флеш-накопитель, нажмите на голубую кнопку (2), чтобы обновить список доступных устройств. После этого нажмите зелёную кнопку Begin copying ("Начать запись", 3). Если вы что-то напутали в предыдущих шагах, серая кнопка Start Over (4) для возвращения в начало процесса к вашим услугам.
7) Согласитесь с форматированием флеш-накопителя, если вы записываете образ на него.
Флеш-накопитель необходимо отформатировать перед процессом записи. Если на нём есть важная для вас информация, скопируйте её на компьютер или на другой флеш-накопитель перед процессом записи образа.
Для форматирования нажмите кнопку Erase USB Device . После этого выскочит ещё одно окно, "Действительно ли вы хотите это сделать?". Нажмите Yes ("Да").