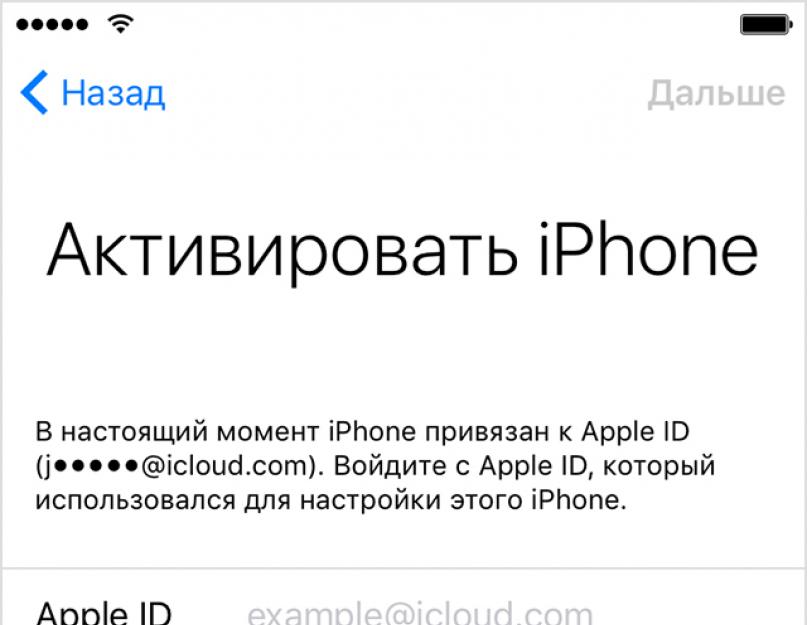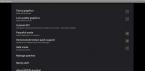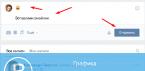Главное — не отчаивайтесь — выход есть всегда! Найдете его под катом.
О том, что такое Apple ID и для чего он нужен мы рассказывали . Как его создать — . Повторяться не буду.
Несмотря на то, что идентификатором Apple ID является адрес электронной почты на который регистрируется учетная запись, например, [email protected], бывают случаи, когда пользователи, вместе с паролем, забывают и его. Как же так?
Если электронную почту использовать только для регистрации, например, в ВКонтакте, Facebook, Одноклассинках, или Instagram, через месяц свой e-mail не вспомнишь. Что говорить, если новый почтовый ящик создается при каждой новой регистрации случайным образом? Напишите как вы забыли свой Apple ID в комментариях. Итак, вопрос:
Забыл Apple ID и что с того?
Самое опасное, к чему это может привести — к , которая не позволит вам , айпэд или компьютер Mac без пароля Apple ID. Вследствие чего, вы не сможете пользоваться своим устройством. Возникает проблема — , если на помнишь на какую почту он регистрировался?

При активации устройства имя Apple ID публикуется зашифрованным — отображается только первый символ идентификатора и домен почтовой службы, например, вместо [email protected] выводится i@gmail.com. Количество «здездочек» () не соответствует реальному количеству скрытых символов, то есть маркеров 5, а символов может быть и 3, и 7, и 10. Так что шансов на то, что вы вспомните идентификатор Apple ID по первому символу и почтовому домену (@) мало.
К счастью, идентификатор Apple ID в открытом виде можно найти:
- на iPhone/iPad;
- на компьютере Windows и Mac.
Как узнать Apple ID на iPhone/iPad?
- Если вы хотя бы раз загружали , или фильм из магазинов Apple, идентификатор Apple ID в открытом виде отображается в:

- Если вы подключали свой Apple ID в Настройках iPhone/iPad, найти ваш идентификатор Apple ID можно в:

- Если вы хотя бы раз входили в свою учетную запись в программе « », ваш идентификатор Apple ID доступен в окне авторизации.

Если ваш iPhone или iPad , не включается или вы активируете устройство, ваш идентификатор Apple ID можно определить с помощью компьютера Windows, Mac или Linux.
Как узнать Apple ID на компьютере Mac?
Если выполнен вход в вашу учетную запись в программах и Mac App Store:

Если вход в вашу учетную запись в iTunes не выполнен:

Также, Apple ID можно найти в:

Если вы не входили в iTunes и Mac App Store с вашим Apple ID, а также не подключали iCloud в Системных настройках OS X, определить идентификатор Apple ID можно по специальному запросу. Для этого:

Да, Mac хорош во всем, но очень дорогой, например, цены на 11-дюймовый MacBook Air в российском Apple Store начинаются с отметки 69 990.00 pyблей (можно найти дешевле). Компьютер Windows есть в каждом доме.
Как узнать Apple ID на компьютере Windows?

Если вы не входили в свою учетную запись в iTunes и iCloud для Windows:

Если в iTunes пусто или нет загруженных приложений с помощью вашего Apple ID, воспользуйтесь формой поиска Apple ID на странице «Найти Apple ID » — введите Имя, Фамилию и адрес электронной почты, на который могли зарегистрировать учетную запись. Если данные будут верны, вы увидите сообщение: «Найден Apple ID».службу поддержки Apple . Других способов восстановить Apple ID не существует.

Заключение
Из всего вышесказанного можно сделать следующие выводы:
- Если использовать Apple ID для загрузки игр, программ, музыки, фильмов, в iCloud, iMessage и FaceTime, вы либо его не забудете, либо легко его найдете.
- Даже если ваш iPhone/iPad не включается, заблокирован паролем или не активирован, найти Apple ID можно с помощью компьютера в iTunes.
- Поиск Apple ID по Имени, Фамилии и адресу электронной почты на странице «Найти Apple ID» бесполезен.
- Если у вас официальный iPhone/iPad и есть чек на покупку, служба поддержки Apple поможет вам восстановить Apple ID.
Остались вопросы, есть дополнения или замечания по тексту? Пишите в комментариях — непременно ответим.
Статьи и Лайфхаки
Потеря пароля приводит к тому, что лицо не может приобретать и загружать контент, а также заходить в iCloud. Что делать тому, кто забыл пароль от App Store? Как всё исправить?
Сброс пароля
- Для этого нам понадобится доступ к электронной почте, которая также является идентификатором Apple ID.
- Открываем любой браузер на компьютере и вводим следующее: iforgot.apple.com.
- Теперь вписываем свой идентификатор и нажимаем «Далее».
- Выбираем аутентификацию по электронной почте. Нажимаем «Далее» и заходим на свой почтовый ящик, к которому привязан аккаунт.
- Если мы помним ответы на три контрольных вопроса, это также можно использовать.
- Перейдя на вышеуказанный сайт через браузер, вводим идентификатор и выбираем соответствующий пункт. Указываем свою дату рождения и отвечаем на вопросы. Осталось ввести новый пароль и подтвердить свои действия.
- Если 2-этапная аутентификация отключена, следует прибегнуть к рекомендациям ниже.
Восстановление через двухэтапную проверку

- Открываем браузер и вводим уже знакомый нам адрес, а после – свой идентификатор.
- Нажимаем «Далее». Если у нас подключена 2-этапная аутентификация
- Вводим специальный ключ, который был получен ещё в процессе первоначальной настройки данной функции, в графу «Подтверждение личности. Шаг 1 из 2».
- Нажимаем «Далее» и выбираем устройство, на которое должен поступить четырёхзначный код проверки. Такой код поступает в SMS-сообщении.
- Вводим его и нажимаем «Продолжить».
- Теперь нам нужно вписать новый пароль.
Важно отдавать себе отчёт в том, что если ключ утерян, то восстановление пароля таким способом будет невозможным.
Стоит ли пользоваться такой функцией, как 2-этапная аутентификация? С одной стороны, она обеспечивает высокую степень безопасности.
Тем не менее, если учётная запись будет заблокирована не по вине пользователя, без ключа не обойтись в любом случае. Такая ситуация автоматически означает потерю всех покупок в магазине за последние годы. Что же делать?
Решение проблемы – смена ключа. Как это сделать:
- Заходим на appleid.apple.com, где выбираем синюю кнопку «Управлять Apple ID» и нажимаем на неё.
- Вводим свой идентификатор и пароль, выбираем устройство и вписываем код проверки.
- После этого переходим в «Безопасность и пароль», где приступаем к смене потерянного ключа в меню управления настройками безопасности.
- Сохраняем новый ключ (желательно где-нибудь его записать, во избежание утери).
- Следующая надпись так и гласит: «Шаг 1 из 2. Распечатайте ключ восстановления»
- Подтвердить его понадобится сразу же, поэтому без записи или распечатки не обойтись.
- Осталось нажать синюю кнопку «Активировать».
Почему Айфон постоянно запрашивает пароль Apple ID? Обычно, данная проблема возникает после обновления или же восстановления iPhone. Также эта проблема может возникнуть и при других обстоятельствах. iPhone не загружен, пароль введён правильно, а с вашей учетной записью нет проблем, но вы продолжаете получать надоедливое уведомление, которое делает пользование гаджетом невыносимым.
Обычно, это случается при неудачных загрузках, которые не отображаются непосредственно на главном экране. Иногда эта проблема связанна с некорректной настройкой вашей учетной записи iCloud, iMessage, FaceTime или App Store.
Так что же делать, когда ваш телефон продолжает запрашивать пароль Apple ID?
Время от времени, часто после крупного обновления iOS, вы получаете уведомления в iCloud, которые требуют вас авторизироваться. Это продолжается снова и снова. И если в начале использование гаджета терпимо, то спустя несколько дней оно становится невыносимым и Айфон постоянно запрашивает пароль Apple ID. Тем не менее, эту проблему достаточно легко устранить, для этого вам нужно:
1. Открыть «Настройки» на вашем iPhone или iPad.
2. Нажать «iCloud».
3. Перейдите вниз страницы и нажать «Выйти».
4. Кликнуть «Выйти» во всплывающем меню.

5. Тапнуть «Удалить из моего iPhone» во втором всплывающем меню.
6. Выбрать, следует ли сохранять данные вашего браузера, новостей, напоминаний и контактных данных на вашем телефоне.
7. Ввести свой пароль, чтобы отключить «Find My iPhone» (если он включён).
8. Дождаться завершения загрузки и перезагрузить гаджет.
На iPhome 8/X нажмите кнопки повышения и понижения питания, после чего зажмите кнопку питания.

На iPhone 7 нажмите и удерживайте кнопку питания и кнопку уменьшить громкость, пока не увидите логотип Apple.
На iPad и моделях iPhone 6 и ниже, нажмите и удерживайте кнопку питания и кнопку «Home».

Перезагрузка вашего iPhone способна решить многие проблемы, в том числе и нашу проблему «Айфон постоянно запрашивает пароль Apple ID». Это легко сделать пользователям iPhone, особенно обладателям более «свежих» моделей. Вам просто нужно нажать и удерживать кнопку питания не менее 10 секунд. После чего сдвиньте появившейся ползунок вправо и дождитесь перезагрузки смартфона.
Сброс настроек
Сброс настроек может решить нашу проблему. Чтобы это сделать, вам необходимо:
- Перейдите в раздел «Настройки» и нажмите «Общие».
- Пролистайте страницу вниз и нажмите «Сброс».
- Наконец, выберите «Сбросить все настройки».

Вы также можете попробовать сбросить настройки без стирания данных. Если iPhone по-прежнему запрашивает пароль Apple ID, переходите к следующему решению.
Проверка обновлений приложений
Все, что вам нужно сделать, это открыть App Store и проверить историю приобретенных приложений. Убедитесь, что нет ничего, что в данный момент загружается, либо обновляется. Они могут не отображаться на вашем главном экране, поэтому лучший способ – это проверить всё собственноручно.
Затем вы можете открыть свои настройки записи в iTunes и App Store («Настройки» → «iTunes» → «App Store») и передать отчет о вашем Apple ID. После этого, еще раз зарегистрируйте его. Это может помочь вам найти проблему и отследить причину её появления.

Во время входа в систему, если вы обнаружите, что не можете войти в свою учетную запись, значит, с вашим паролем Apple ID есть какие-то проблемы. В этом случае попробуйте сбросить пароль и снова войдите в систему с помощью iPhone или iPad.
Проверьте iCloud/iMessage/FaceTime
Всегда важно проверять свою учетную запись iCloud. Чаще проверяйте, настроена ли она надлежащим образом. Проследите, вышли ли вы из своей учетной записи, когда удаляли её. Прежде чем сделать это, вам нужно подготовить все резервные копии файлов для iCloud и iTunes.
Когда вы перейдете в «Настройки», коснитесь поля учетной записи, стерев ранее написанный пароль, введите новый. После этого попробуйте авторизоваться. Это должно исправить проблему.

Если проблема (Айфон постоянно запрашивает пароль Apple ID) всё ещё не исправлена, вам необходимо проверить настройки и . Эти два приложения всегда используют ваш Apple ID, даже если вы не запустили их.
В этом случае могут возникнуть проблемы с активацией вашей учетной записи или с её информацией. Вы должны повторно авторизоваться в и с помощью нового идентификатора Apple и пароля.
Измените идентификатор Apple
Если проблема: “Айфон постоянно запрашивает пароль Apple ID” всё ещё не решена, то попробуйте изменить свой идентификатор Apple. Сделать это можно следующим образом:
1. Откройте «Настройки» прокрутив вниз, выберите «iCloud».
2. Внизу страницы нажмите «Выйти» и подтвердите свой выбор (Если у вас iOS 7 или более ранние версии, вам нужно нажать «Удалить»).
3. Нажмите «Keep on My Device» и введите пароль от вашего Apple ID. В этом случае данные вашего телефона останутся в iCloud и будут обновляться после входа в систему.
4. Теперь вам нужно перейти в «Мой Apple ID» и ввести ваш текущий идентификатор с паролем Apple.
5. После ввода идентификатора и пароля Apple, нажмите кнопку «Изменить», расположенную рядом с вашим идентификатором Apple и основным идентификатором вашей электронной почты. Если возникли проблемы с безопасностью, сначала вам необходимо решить их.
6. Вам потребуется изменить идентификатор Apple на идентификатор электронной почты iCloud.
7. Наконец, выйдите из «Мой Apple ID».
Гаджеты от Apple славятся своей способностью обеспечить безопасность личных данных пользователей — на Айфонах можно «запаролить» буквально всё. Однако самим пользователям это иногда «выходит боком». Понаставив массу паролей, они какой-нибудь да забудут.
Мы расскажем о том, как установить и поменять различные пароли на Айфоне, а также о способах восстановления забытых кодов.
Есть 3 пароля, которые обладатели «яблочной» продукции рискуют забыть:
- Пароль на экран блокировки . Вводить его владельцу Айфона приходится всякий раз при разблокировке девайса.
- Пароль ограничений – защищает приложения от случайного удаления, ограничивает доступ к сайтам, содержащим контент 18+. Через раздел «Ограничения » в «Настройках » можно убрать с рабочих столов браузер и камеру – вернуть эти элементы удастся только тому, кто знает пароль ограничений.
- Пароль от Apple ID . Без пароля от аккаунта не получится скачать приложение из AppStore, деактивировать функцию «Найти iPhone ».
Пароль на экран блокировки iPhone
Пароль блокировки владелец Айфона вводит ежедневно по множеству раз, поэтому случаи, когда этот код оказывается забытым — редкость. На роль пароля блокировки подойдут любые комбинации из 4 цифр, однако совсем уж примитивных (вроде 0000) лучше избегать. Юзеру необходимо помнить, что пароль блокировки защищает его фото, среди которых может быть и компромат.
Как поставить
Установка пароля на экран блокировки производится так:
Шаг 1 . Зайдите в «Настройки » iPhone, отыщите раздел «Пароль » и проследуйте в него.
Шаг 2 . Кликните на пункт «Включить пароль ».

Шаг 3 . Придумайте комбинацию из 4 цифр и введите её дважды.

После этого пароль блокировки окажется установлен.
Обратите внимание на другие опции, присутствующие в разделе «Пароль ». Например, через меню «Запрос пароля » можно установить временной промежуток. Столько времени гаджет должен будет пробыть заблокированным, чтобы попросить ввести пароль.

Эта опция позволяет активному пользователю гаджета избежать необходимости тратить время на ввод цифрового кода по нескольку раз за минуту. Оптимальный временной промежуток для запроса пароля – 5 минут .

Установить можно и 4-часовой период – однако нужен ли в этом случае пароль вообще ?
Apple предупреждает: чем короче временной промежуток для запроса пароля, тем в большей безопасности находятся данные на Айфоне.
Ещё одна любопытная опция – «Стереть данные ». Ползунок для её активации находится в самом низу раздела «Пароль ».

Если опция «Стереть данные » активирована, то после 10 неудачных попыток ввода пароля вся информация, хранящаяся на мобильном устройстве, уничтожается. Нужно ли говорить, что пользователю, который рискнул включить эту опцию, стоит делать резервные копии данных на постоянной основе?
Как поменять / отключить пароль на Айфоне
Поменять код разблокировки можно в том же разделе «Настроек ». Зайдите в него и введите актуальный пароль. Затем кликните на пункт «Изменить пароль ».

Снова укажите действующий код, затем дважды введите новую комбинацию.

Пароль будет изменён.
Пользователь может установить в качестве пароля не только комбинацию из 4-х цифр, но и более сложный набор символов – включающий в себя буквы и знаки препинания. Для этого нужно перевести ползунок «Простой пароль » в неактивное положение.

Айфон попросит ввести действующий код безопасности – затем даст возможность установить сложный пароль.

Экран ввода сложного пароля выглядит так:

Снять пароль с Айфона совсем очень просто. Нужно лишь кликнуть на пункт «Выключить пароль » и единожды ввести актуальный код безопасности.

Как сбросить, если забыл
Следствием сброса пароля разблокировки станет удаление всей информации на Айфоне. Поэтому прежде чем приступать к этой процедуре, стоит .
Сбросить пароль блокировки удастся 2-мя способами: через iTunes и через сайт iCloud. Если вы решили воспользоваться медиакомбайном, действовать нужно так:
Шаг 1 . Запустите iTunes.
Шаг 2 . Введите мобильное устройство в .
Шаг 3 . Подключите Айфон к iTunes USB-кабелем. На экране появится примерно такая картина:

Шаг 4 . Нажмите кнопку «Восстановить iPhone… » и в появившемся окне выберите вариант «Восстановить и обновить ».

Если скорость вашего интернет-соединения оставляет желать лучшего, вы должны быть готовы к тому, что ждать придётся долго – ведь вы поставили перед iTunes задачу загрузить прошивку, вес которой составляет около 1.5 Гб.
По завершении процедуры вы получите гаджет, который сможете – в том числе защитить новым паролем.
Сброс пароля блокировки через сайт iCloud можно выполнить, только если на мобильном устройстве активирована функция «Найти iPhone ». Алгоритм действий таков:
Шаг 2 . В главном меню отыщите иконку «Найти iPhone » и кликните на неё.

Шаг 3. Пропишите пароль от Apple ID и нажмите «Войти ».

Шаг 4 . В меню «Все устройства » выберите тот девайс, который хотите сбросить.

На экране появится изображение устройства, а также перечень действий, которые с ним можно удалённо совершить.
Шаг 5 . Кликните на кнопку «Стереть iPhone ».

Затем подтвердите своё намерение – нажмите на «Стереть » в появившемся окне.

Шаг 6 . Введите пароль от Apple ID ещё раз и кликните на кнопку со стрелкой.

Запустится процедура удаления всех данных с iPhone – в том числе установленных паролей.
Пароль ограничений на Айфоне
С паролями ограничений у пользователей техники Apple проблемы возникают постоянно. Вводить пароль ограничений приходится значительно реже, чем код разблокировки, поэтому забыть его проще простого.
Как поставить
Чтобы поставить пароль ограничений на Айфоне, нужно выполнить следующие действия:
Шаг 1 . Зайдите в «Настройки » гаджета и проследуйте по пути «Основные » — «Ограничения ».

Шаг 2 . В последнем подразделе кликните на пункт «Включить ограничения ».

Шаг 3 . Придумайте и дважды пропишите пароль ограничений, состоящий из 4 цифр. Устанавливать более сложную, включающую буквы (как в случае с кодом разблокировки) комбинацию нельзя.

Поставив пароль, вы увидите, что все ползунки в подразделе «Ограничения » стали активными.

Управляя этими ползунками, вы сможете настроить ограничения. Например, переключив тумблер «Safari » в неактивное положение, вы удалите иконку браузера с экрана iPhone. Деактивировав ползунок «Удаление программ », вы установите запрет на соответствующую операцию.
Как отключить / изменить
Отключение пароля ограничений на Айфоне производится всего в два действия: необходимо кликнуть на пункт «Выключить ограничения », затем ввести пароль.

Поменять пароль ограничений можно, отключив его и установив заново. Других способов нет — однако и этот занимает меньше минуты времени.
Как узнать, если забыл
Если вы забыли пароль ограничений, не обязательно сбрасывать Айфон. Узнать пароль удастся при помощи специального программного обеспечения. Подойдёт программа Pinfinder , скачать которую можно . Утилита весит всего лишь 1 Мб и загружается в формате архива — поэтому для её использования необходимо иметь на ПК WinRAR.
Узнать забытый пароль ограничений посредством Pinfinder можно, действуя так:
Шаг 1 . Создайте резервную копию данных iPhone через iTunes. Если бэкап, включающий в себя пароль ограничений, вы уже делали раньше, этот шаг можно пропустить.
Шаг 2 . Откройте архив и запустите исполняемый файл Pinfinder.exe .

Шаг 2 . Появится такое окошко:

В столбце «Backup Time » перечислены даты создания последних резервных копий. Найдите текущую дату, затем обратите внимание на комбинацию цифр, которая значится напротив неё в столбце «Restrictions Passcode ». Эта комбинация и есть актуальный пароль ограничений .
Пароли ограничений и блокировки состоят из 4 цифр, поэтому довольно часто пользователи применяют одну и ту же комбинацию. Если пароль ограничений забыт, следует прежде всего попробовать ввести вместо него код разблокировки – может быть, это даст результат.
Пароль от Apple ID
Пароль от Apple ID устанавливается при создании учётной записи. Как зарегистрировать Apple ID, мы здесь писать не будем – на нашем сайте есть статья, подробно рассказывающая, . Более злободневным является вопрос, касающийся восстановления забытого пароля от Apple ID.
Как изменить пароль, если помнишь учётные данные
Чтобы поменять пароль от Apple ID, нужно действовать так:
Шаг 1 . Зайдите на страницу управления учётной записью и авторизуйтесь – введите сам Apple ID и пароль от него.

Шаг 2 . Ответьте на пару контрольных вопросов — так же, как вы отвечали на них при регистрации.

Если вы не помните ответов на заданные контрольные вопросы, можно эти вопросы сбросить и установить новые. Для сброса будет достаточно дать ответ всего на один из 3-х вопросов – любой на выбор пользователя.

Шаг 4 . Появится окно – в его поля вам будет нужно вписать текущий пароль (один раз) и новый (дважды).

Требования, предъявляемые к паролю от Apple ID, достаточно строги. Новый пароль должен состоять из 8 символов (минимум), включать в себя цифры, прописные и строчные латинские буквы, а также не быть похожим ни на один пароль из тех, которые использовались вместе с данным идентификатором в течение последнего года.
Шаг 5 . Сумев подобрать соответствующую требованиям комбинацию, кликните на «Изменить пароль… ».
Никаких подтверждений больше не нужно – при следующей попытке скачать приложение вам придётся вводить уже новый пароль от Apple ID.
Как сбросить пароль, если забыл его
Пароль от Apple ID можно сбросить 2-мя способами: через электронную почту либо ответив на контрольные вопросы. Сброс производится следующим образом:
Шаг 2 . Введите в соответствующие поля свой Apple ID (почтовый адрес, к которому прикреплён аккаунт) и капчу. Обратите внимание на клиентоориентированность Apple: пользователь с плохим может заставить сервис капчу назвать — если кликнет на пункт «Для слабовидящих ».

Введя капчу, нужно нажать «Продолжить ».
Шаг 3 . На следующей странице выберите вариант «Я хочу сбросить пароль » и снова кликните на «Продолжить ».
Существует несколько способов, с помощью которых можно восстановить и узнать забытый пароль Apple ID . Если у вас такое случилось, просто проследуйте следующим указаниям, и вы легко восстановите свой пароль к идентификатору Apple ID .
Итак, если вам известны ответы на контрольные вопросы, то узнать Apple ID не будет сложной задачей:
- 1.Переходите на страницу «Мой Apple ID » (appleid.apple.com/ru);
- 2.Далее следует нажать на опцию «Управление Apple ID», а после этого «Забыли пароль»?;
- 3.Вводите свой идентификатор Apple ID и переходите далее, нажав соответствующую опцию;
- 4. Выбираете метод аутентификации под названием «Ответьте на контрольные вопросы» и переходите далее;
- 5. Указываете свою дату рождения, которая связана с вашим идентификатором, жмете на кнопку «Далее» и отвечаете на контрольные вопросы;
- 6. Ответив правильно, у вас появляется возможность ввести и подтвердить свой новый пароль; Важный момент. В самом конце нажмите опцию «Сбросить пароль».
Способ №2. Если вы можете зайти на свой e-mail, который связан с идентификатором Apple ID, то следуйте такой инструкции:
- 1. Осуществляеете переход на appleid.apple.com/ru;
- 2. Аналогично, как и в первом способе, жмете «Управление Apple ID», а после этого «Забыли пароль»?;
- 3. Далее вводите свой идентификатор Apple ID и двигаетесь на слудующую страницу;
- 4. Выбираете метод аутентификации под названием «Аутентификация по e-mail» и жмете на клавишу «Далее»;
- 5. Заходите на свою электронную почту, которая связанна с вашим идентификатором Apple ID, и ждете, пока вам придет сообщение от Apple. Оно обычно приходит мгновенно. Открываете его и жмете опцию «Сбросить пароль Apple ID»;
- 6. На странице «Мой Apple ID», которую вам открыло, вводите свой новый пароль и подтверждаете его, а после этого жмете «Сбросить пароль».
Остался третий способ, как восстановить пароль Эпл Айди.
Этот способ действует тогда, когда у вас включена двухэтапная проверка. В этом случае, чтобы восстановить пароль, надо проследовать таким указаниям:
- 1. Заходите на страницу «Мой Apple ID»;
- 2. Все то же самое, что и в предыдущих способах — жмете «Управление Apple ID», а после этого «Забыли пароль»?;
- 3. Забиваете в свободное поле свой идентификатор Apple ID и жмете кнопку «далее»;
- 4. Для подтверждения своей личности вводите ключ восстановления, который вы получили в процессе двухэтапной проверки (http://support.apple.com/kb/HT5570?viewlocale=ru_RU);
- 5. На доверенное устройство, которое связано с идентификатором Apple ID, служба поддержки Apple ID отправит код подтверждения. Вам нужно будет просто ввести его;
- 6. Далее все по стандарту — вводите свой новый пароль, подтверждаете его и жмете «Сбросить пароль».
Если вы не имеете ключа восстановления или доступа к доверенному устройству, вы не можете совершить аутентификацию, входя в систему с помощью двухэтапной проверки, тогда прочтите вот эту статью — http://support.apple.com/kb/HT5577?viewlocale=ru_RU. Если нужно