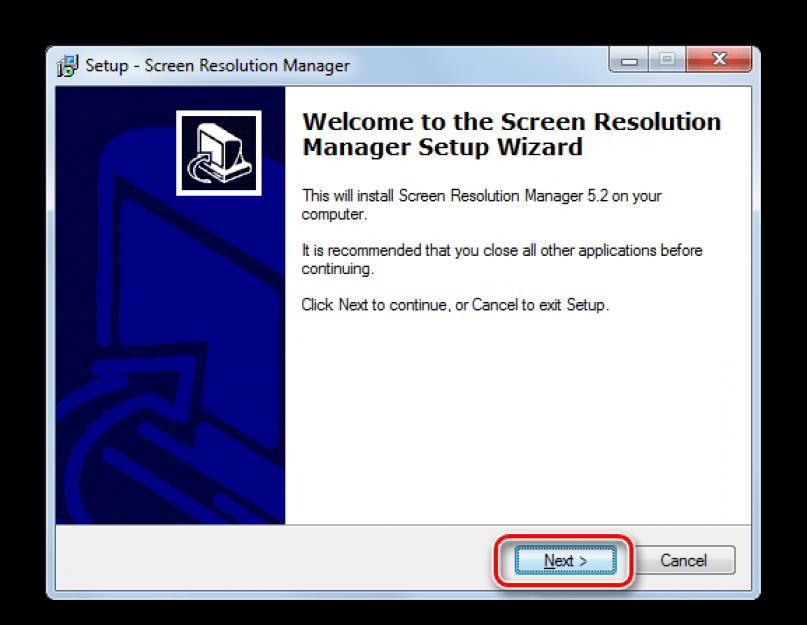Не секрет, что для разных мониторов оптимальной является разная величина разрешения экрана, которая указывает число точек на дисплее. Чем больше это значение, тем более качественное изображение. Но, к сожалению, не все мониторы способны корректно поддерживать работу с высоким разрешением. Кроме того, некоторые пользователи умышленно понижают его, чтобы взамен красивой графики получить большую производительность компьютера. Также изменять этот параметр требуется для выполнения ряда специфических задач. Давайте разберемся, как настроить различными способами разрешение на Windows 7.
Все доступные методы изменения этого параметра экрана на Windows 7 можно разделить на три группы:
- Применение стороннего программного обеспечения;
- Использование ПО видеокарты;
- Применение встроенных инструментов операционной системы.
При этом, даже при использовании методов со встроенными инструментами ОС можно применять разные варианты действий. Поговорим о каждом из них более подробно.
Способ 1: Screen Resolution Manager
Прежде всего, рассмотрим использование сторонних программ для решения поставленной в данной статье задачи на примере приложения Screen Resolution Manager.
- После того, как скачан установочный файл Screen Resolution Manager, программу следует установить. Для этого запустите инсталлятор. Откроется приветственное окно. Нажимайте в нем «Next» .
- Далее запускается окошко лицензионного соглашения. Тут следует принять его, установив переключатель в позицию «I accept the agreement» . Затем нажимайте «Next» .
- Далее открывается окошко, где указывается место расположения исполняемого файла устанавливаемой программы. Если нет особых причин, данную директорию изменять не нужно, так что просто нажимайте «Next» .
- В следующем окошке можно изменить название иконки программы в меню «Пуск» . Но, опять же, без особых причин это делать нет смысла. Жмите «Next» .
- После этого открывается окошко, где обобщаются все ранее введенные вами данные. Если вы хотите что-то изменить, то нажимайте «Back» и производите редактуру. Если же вас все полностью устраивает, то можно приступать к процедуре инсталляции программы, для чего достаточно нажать «Install» .
- Выполняется процедура инсталляции Скрин Резолюшен Менеджер.
- После завершения указанного процесса открывается окошко, в котором сообщается о том, что установка успешно выполнена. Вам достаточно нажать на кнопку «Finish» .
- Как видим, у этой программы не предусмотрена возможность автоматического старта после установки. Поэтому придется запускать её вручную. На рабочем столе ярлыка не будет, а поэтому выполняйте следующие рекомендации. Щелкайте по кнопке «Пуск» и выбирайте «Все программы» .
- В перечне программ ищите папку «Screen Resolution Manager» . Заходите в неё. Далее щелкайте по наименованию «Configure Screen Resolution Manager» .
- Затем запускается окошко, в котором нужно либо перейти к вводу кода лицензии, нажав на «Unlock» , либо воспользоваться бесплатной версией на семь дней, нажав «Try» .
- Открывается окно программы, где производятся непосредственные настройки разрешения экрана. Для нашей цели понадобится блок «Screen settings» . Установите галочку около пункта «Apply selected screen resolution when I log on» . Проследите, чтобы в поле «Screen» было наименование именно задействованной в данный момент на вашем компьютере видеокарты. Если это не так, то выберите из списка нужный вариант. Если ваша видеокарта в списке не отображается, то нажмите на кнопку «Identify» для проведения процедуры идентификации. Далее, перетягивая ползунок «Resolution» влево или вправо, выберите то разрешение экрана, которое считаете нужным. При желании, в поле «Frequency» можно также изменить частоту обновления экрана. Для того, чтобы применить настройки, нажимайте «OK» .
- Затем произведите перезагрузку компьютера. Если вы используете пробную версию программы, то после перезагрузки опять откроется стартовое окошко Screen Resolution Manager. Щелкните по кнопке «Try» и экрану будет задано ранее выбранное вами разрешение.
- Теперь, если вы в следующий раз захотите поменять разрешение с помощью Screen Resolution Manager, сделать это можно будет намного проще. Программа прописывается в автозапуск и постоянно работает в трее. Для внесения корректировок достаточно перейти в трей и щелкнуть правой клавишей мышки (ПКМ ) по её значку в виде монитора. Открывается перечень вариантов разрешения монитора. Если в нем отсутствует нужный вариант, то наведите курсор на пункт «More…» . Откроется дополнительный перечень. Щелкните по нужному пункту. Параметры экрана тут же изменятся, причем на этот раз не придется даже перезагружать компьютер.













Главными недостатками данного способа является то, что бесплатный срок пользования программой Screen Resolution Manager ограничен всего неделей. К тому же, это приложение не русифицировано.
Способ 2: PowerStrip
Ещё одной сторонней программой, с помощью которой можно решить поставленную задачу, является PowerStrip. Она значительно мощнее предыдущей и специализируется, главным образом, на разгоне видеокарты и изменении всевозможных её параметров, но позволяет также решить и поставленную в данной статье задачу.
- Установка Пауэр Стрип имеет ряд особенностей, поэтому есть смысл остановиться на ней подробней. После того, как вы скачали и запустили установочный файл, сразу открывается окошко принятия лицензионного соглашения. Для того, чтобы его принять, установите галочку напротив пункта «I agree with the above terms and conditions» . Затем щелкайте «Next» .
- После этого открывается перечень поддерживаемых программой операционных систем и видеокарт. Рекомендуется заранее просмотреть есть ли название вашей ОС и видеокарты в списке, чтобы зря не устанавливать утилиту. Сразу нужно сказать, что PowerStrip поддерживает, как 32-битную, так и 64-битную версию Windows 7. Так что владельцем данной ОС остается только проверить наличие видеокарты в списке. Если вы обнаружили требуемые параметры, то тогда жмите «Next» .
- Затем открывается окно, в котором указывается директория установки программы. По умолчанию это папка «PowerStrip» в общем каталоге программ на диске C . Не рекомендуется менять этот параметр, если на то нет особых причин. Нажимайте «Start» для запуска процедуры инсталляции.
- Выполняется процедура инсталляции. После этого открывается окно, в котором спрашивается, хотите ли вы для более корректной работы программы добавить в системный реестр Windows некоторые дополнительные записи. Для того, чтобы это сделать, жмите «Да» .
- Затем открывается окно, в котором можно отрегулировать отображение значков утилиты в меню «Пуск» и на «Рабочем столе» . Это можно сделать путем установки или снятия галочек напротив пунктов «Create a PowerStrip program group in the Start menu» для меню «Пуск» (включено по умолчанию) и «Place a shortcut to PowerStrip on the desktop» для «Рабочего стола» (отключено по умолчанию). После указания данных настроек жмите «OK» .
- После этого для завершения инсталляции программы будет предложено перезапустить компьютер. Предварительно сохраните все открытые, но не сохраненные документы и закройте работающие программы. Затем для активации процедуры перезапуска системы жмите «Да» в диалоговом окошке.
- После перезагрузки ПК утилита будет установлена. Она прописана в автозапуске в системном реестре, так что при загрузке системы она автоматически начнет работать в фоновом режиме. Для наших целей щелкните по её иконке в трее ПКМ . В открывшемся списке наведите курсор на пункт «Профили дисплея» . В дополнительном списке жмите по «Настроить…» .
- Запускается окошко «Профили дисплея» . Нас будет интересовать блок настроек «Разрешение» . Путем перетягивания ползунка в данном блоке влево или вправо установите нужное значение. При этом в поле ниже будет отображаться величина в пикселях. Таким же образом, путем перемещения ползунка в блоке «Частота регенерации» можно изменять частоту обновления экрана. Справа от ползунка отображается соответствующее значение в герцах. После того, как все настройки выполнены, жмите «Применить» и «OK» .
- После этого параметры дисплея будут изменены на указанные.








Способ 3: Использование ПО видеокарты
Изучаемый нами параметр экрана также можно изменять, используя программное обеспечение производителя видеокарты, которое устанавливается вместе с ней и служит для управления ею. В подавляющем большинстве случаев подобного типа программы устанавливаются на компьютер вместе с драйверами видеокарты. Посмотрим, как изменить параметры экрана в Windows 7, используя при этом ПО, предназначенное для управления видеокартой NVIDIA.


В «Панели управления NVIDIA» есть очень интересная функция, которая позволяет задать разрешение, даже если оно не поддерживается в стандартных настройках монитора.
Внимание! Производя последующие действия, нужно понимать, что вы выполняете процедуру на свой страх и риск. Возможны даже варианты, когда нижеописанные действия могут нанести вред монитору.
- В нашем случае максимальное разрешение монитора равно 1600×900. Стандартными методами большую величину установить не получится. Мы же попытаемся с помощью «Панели управления NVIDIA» установить показатель 1920×1080. Для перехода к изменению параметров щелкайте по кнопке «Настройка…» .
- Открывается окно, где представлен целый ряд дополнительных параметров, которые мы не наблюдали в основном окне. Их количество можно увеличить, установив галочку, которая по умолчанию снята, напротив пункта «Показать 8-битное и 16-битное разрешение»
. Для того, чтобы добавить выбранные комбинации в основное окно, достаточно поставить напротив них галочки и нажать «OK»
.

После того, как значения отобразятся в основном окне, для их применения нужно произвести ту же процедуру, о которой уже шел разговор выше.

Но, как нетрудно заметить, в данном дополнительном окне установлены параметры довольно низкого качества. Они не отображаются в основном окне просто потому, что редко используются. Разработчики просто желают не засорять основное окно «Панели управления NVIDIA» редко применимыми параметрами низкого качества. У нас же стоит обратная задача – создать разрешение более высокое, чем в стандартных настройках. Для этого жмите «Создать пользовательское разрешение…» .
- Открывается окно создания пользовательских настроек. Вот тут нужно действовать очень осторожно, так как уже говорилось выше, неправильные действия в данном разделе могут повлечь за собой плачевные последствия для монитора и для системы. Переходим к блоку настроек «Режим дисплея (как сообщает Windows)» . В полях данного блока отображается текущее разрешение экрана по вертикали и горизонтали в пикселях, а также частота обновления в герцах. Вбивайте в данные поля те значения, которые вам нужны. В нашем случае, так как следует установить параметр 1920×1080, в поле «Пикселы по горизонтали» вписываем значение «1920» , а в поле «Строки по вертикали» — «1080» . Теперь жмите «Тест» .
- В случае, если заданные величины не превышают технические возможности монитора, отобразится диалоговое окно, в котором будет говориться, что тест пройден успешно. Для того, чтобы сохранить параметры, необходимо в данном окне до окончания отсчета таймера нажать «Да» .
- Происходит возврат в окно изменения параметров. В списке в группе «Пользовательское» отображается созданный нами параметр. Для того, чтобы его можно было задействовать, установите галочку напротив него и щелкайте «OK» .
- Автоматически возвращаемся в основное окно «Панели управления NVIDIA» . Как видим, созданный параметр тут также отображается в группе «Пользовательское» . Для того, чтобы его задействовать, произведите выделение значения, а затем жмите «Применить» .
- Затем появится диалоговое окошко, в котором вы должны подтвердить изменение конфигурации до истечения отсчета таймера, нажав кнопку «Да» .







Все вышеописанное применимо для компьютеров и ноутбуков с дискретным адаптером от NVIDIA. Аналогичные манипуляции могут выполнить и обладатели видеокарт AMD, используя для этого одну из «родных» программ — AMD Radeon Software Crimson (для современных графических карт) или AMD Catalyst Control Center (для более старых моделей).
Способ 4: Использование встроенных инструментов системы
Но решить поставленную задачу можно также, используя только встроенные инструменты системы. Причем, большинству пользователей их функционала вполне хватает.
- Щелкайте «Пуск» . Далее выбирайте «Панель управления» .
- Затем жмите «Оформление и персонализация» .
- В новом окне в блоке «Экран»
выберите параметр «Настройка разрешения экрана»
.

Существует и другой вариант попасть в нужное нам окно. Для этого щелкните ПКМ по «Рабочему столу» . В списке выберите «Разрешение экрана» .
- При использовании любого из описанных алгоритмов открывается стандартный инструмент изменения изучаемого нами параметра экрана. В поле «Разрешение» указано текущее значение. Для того, чтобы изменить его, щелкайте по данному полю.
- Открывается список вариантов с ползунком. Для увеличения качества отображаемого материала тяните ползунок вверх, для уменьшения – вниз. Одновременно с этим в поле будет отображаться значение позиции ползунка в пикселях. После того, как ползунок установлен напротив нужного значения, щелкните по нему.
- Выбранное значение отобразится в поле. Для того, чтобы его применить, нажмите «Применить» и «OK» .
- Экран на мгновение погаснет. После этого выбранные параметры будут применены. В появившемся окошке нужно нажать на кнопку «Сохранить изменения» до завершения отсчета таймера, иначе настройки экрана откатятся к прежним значениям.







Изменить разрешение экрана можно, как применив сторонние программы или ПО, идущее вместе с видеокартой, так и воспользовавшись встроенным инструментарием операционной системы. При этом в большинстве случаев тех возможностей, которые предоставляет ОС, вполне достаточно для удовлетворения запросов большинства пользователей. Обращаться к стороннему ПО или к настройкам видеокарты есть смысл лишь в случае, когда нужно задать разрешение, не вписывающееся в стандартный диапазон, или применить параметры, которых нет в базовых настройках.
Читайте инструкцию, как правильно производится настройка экрана Windows. Как настроить яркость, цветопередачу, разрешение и размер шрифтов. Нормальное использование компьютера невозможно без предварительной настройки экрана. Ее нужно делать сразу же после установки операционной системы и драйверов на видеокарту. Настройки экрана в Windows каждой версии производятся по единому алгоритму, но инструкции для корректировки параметров немного отличаются.
Как настроить экран в Windows 7
Чтобы не ограничивать возможности своего ПК на операционной системе Windows 7, необходимо правильно провести настройку экрана. Ее можно разделить на несколько этапов.
Настройка разрешения экрана
Разрешение экрана напрямую влияет на качество картинки. Чем оно выше, тем четче получается изображение. При повышении этого параметра можно заметить, что объекты на экране становятся меньше. При понижении разрешения объекты будут крупнее, но изображение будет состоять из квадратов – пикселей. Настройка разрешения экрана в Windows 7 производится следующим образом:
- Через меню «Пуск» перейдите в раздел «Панель управления».
- В окне панели выберите режим просмотра «Мелкие значки». Этот параметр изменяется в правом верхнем углу экрана. Из перечня ссылок выберите строку «Экран».
- В левой части окна выберите пункт «Настройка разрешения экрана».
- Во второй строке «Разрешение» из выпадающего списка выберите приемлемый для вас вариант.
- Экран моргнет. Перед вами появится сообщение о необходимости подтверждения внесенных изменений. Нажмите на кнопку «Ок» и закройте окно настройки.
Теперь вы можете использовать компьютер с выбранным разрешением. Если вы хотите попробовать разные варианты настроек, то можно на последнем шаге не подтверждать внесенные изменения, а нажимать кнопку «отмена», а потом менять параметры.
Яркость экрана

Этот параметр более важен для владельцев ноутбуков. Им часто приходится работать с документами или приложениями на улице или при разном освещении. Для удобства необходимо научиться регулировать яркость экрана.
- Перейдите в раздел «Экран» панели управления. Для этого нужно зайти в нее через меню «Пуск».
- В списке в левой части окна выберите пункт «Настройка яркости».
- Перед вами появится меню настройки электропитания. Вы можете выставить яркость в каждом пункте. Щелкнув по ссылке «Настройка параметров электропитания». В этом случае при выборе плана производительности экран будет автоматически менять яркость на заданную пользователем.
- Чтобы изменить текущую яркость по своему желанию не стоит менять параметры работы от сети или батареи. Достаточно найти в нижней части окна и передвинуть бегунок в одну из сторон.
При изменении этого параметра ничего подтверждать не нужно, все изменения тут же вступают в силу.
Размер шрифта
По умолчанию во всех компьютерах используется мелкий шрифт. Но он удобен не всем, младшим школьникам и пенсионерам будет более удобно пользоваться компьютером, если шрифт будет увеличен. Однако, стоит помнить, что некоторые элементы при этом могут на нем не поместиться. Об этом вас предупредит и сама система. Сообщение появится на экране во время работы с настройками.
Регулировка размера шрифта происходит также через вкладку «Экран» панели управления. Перейдите в нее, а потом в основной части окна Выберите нужный режим отображения значков – средний или крупный. Затем вам останется только подтвердить внесенные изменения.
Технология ClearType
Для повышения качества изображения на экране, существует дополнительные настройки экрана в Windows 7 – технология ClearType. Она была внедрена, когда пользователи начали менять аналоговые ЭЛТ-мониторы на современные жидкокристаллические. В более поздних системах эта технология не выведена отдельным пунктом.
Настраивать технологию ClearType стоит в том случае, если текст на экране кажется вам угловатым, а глаза быстро утомляются при работе с компьютером. Изменение параметров происходит по инструкции:
- Зайдите в раздел «Экран» панели управления. В столбце слева выберите пункт «Настройка текста ClearType».
- Перед вами откроется мастер настройки, где на первом экране нужно будет включить ClearType, поставив соответствующий маркер. Нажмите на кнопку «Далее».
- Далее вам предстоит несколько раз выбрать лучший по вашему мнению вариант начертания текста. Каждый раз нажимайте «Далее».
- После того как вы уточните свои пожелания для системы, перед вами появится сообщение, что настройка дисплея закончена. Нажмите кнопку «Готово» и выйдите из мастера.
Изменения будут практически незаметны. Вы почувствуете разницу со временем, когда будете долго пользоваться компьютером – глаза станут меньше уставать.
Цветопередача
Оптимальным режимом отображения цветов является 32 бита. В некоторых случаях система по умолчанию ставит иное значение. Проверить настройки и поменять режим цветопередачи можно в разделе «Экран» панели управления. Для этого необходимо:
- Выбрать из столбца слева строку «Настройка разрешения экрана».
- В открывшемся окне найдите под основными настройками ссылку «Дополнительные параметры».
- Перед вами откроется небольшое окно с несколькими вкладками. Вам необходимо выбрать озаглавленную «Монитор».
- В левом нижнем углу окна расположится пункт «Качество цветопередачи». Там всего два варианта True Color (32 бита) и High Color (16 бит). Лучше всего выбирать первый вариант, передача оттенков будет более естественной.
- Нажмите кнопку «Применить» и «Ок».
Теперь вы можете наслаждаться качественной цветопередачей. На этом настройка монитора будет закончена.
Настройка экрана в Windows 8
Настройка экрана Windows 8 отличается из-за особенностей оформления внутреннего меню. Но пользователи могут столкнуться с проблемами и в этой более современной системе. Настройку можно выполнить через «Панель управления» или специальное системное меню.
Регулировка яркости экрана

В этой операционной системе встроена адаптивная технология настройки яркости. Она работает не всегда точно. Чтобы вы могли выставить параметры яркости по своему желанию, необходимо отключить адаптивную технологию. Приведем подробную инструкцию:
- Прежде всего необходимо вызвать меню настроек экрана. Для этого нажмите сочетание клавиш Win +I .
- В открывшемся перед вами меню нужно выбрать пункт «Яркость» и изменить его настройки. Тут можно отключить адаптивную корректировку и установить нужные параметры, переместив бегунок яркости.
- Нажмите Win +E , чтобы перейти к «Панели управления». Найдите в этом блоке настроек раздел «Электропитание».
- Выберите в новом окне пункт «Настройка параметров электропитания», а затем «Изменить параметры электропитания.
- Внесите необходимые корректировки работы экрана на используемом вами плане электропитания. Сохраните внесенные корректировки.
Эти действия позволят вам работать на оптимальной яркости монитора. В меню настроек экрана также можно изменить и другие параметры отображения, например, разрешение.
Изменение разрешения
Разрешение и другие параметры дисплея меняются через меню настроек. Для этого нужно придерживаться инструкции:
- Откройте меню «Пуск» и введите в строке поиска слово «Параметры».
- В результате поиска найдите значок шестеренки. Щелкните по нему.
- Выберите пункт «Компьютер и устройства2 и перейдите во вкладку «Экран».
- Перед вами появится шкала, позволяющая менять разрешение. Чаще всего оно уже установлено на рекомендованном уровне, но вы можете поменять его по своему желанию.
После изменений настроек перед вами появится сообщение о необходимости подтверждения. Нажмите на «Ок» и закройте экран настроек.
Использование панели управления ничем не отличается от выставления параметров в Windows 7. Найти «Панель управления» можно через меню «Пуск».
Настройка экрана на компьютерах с Windows 10
Операционная система десятой версии отличается более гибкими возможностями настройки параметров. При этом интерфейс системы очень прост и вы сможете буквально в несколько кликов изменить параметры отображения объектов на экране. Настройка экранов Windows 10 производится по инструкции:
- Зайдите в меню «Пуск». Щелкните по пиктограмме, подписанной «Параметры».
- В открывшемся перед вами окне выберите раздел «Система».
- В левом столбце найдите пункт «Экран» и выберите его.
- В верхней части окна производится настройка яркости экрана .
- Далее вам можно выставить остальные параметры: выбрать разрешение, масштаб текста, ориентацию отображения страниц, включить изменение освещения в ночное время.
Все пункты настраиваются просто и понятно. Вам достаточно лишь выставить нужные параметры, а подтвердить свои действия. В этом разделе настроек собраны все параметры, которые могут вам потребоваться для индивидуальной настройки экрана.
Теперь вы знаете как проводится настройка яркости экрана Windows , а также изменение других параметров отображения объектов. Поделитесь информацией с друзьями, обсуждайте и задавайте вопросы в комментариях.
Каждый из тех, кто постоянно работает с компьютером, знает, что некорректно настроенное изображение на экране ноутбука или компьютерном мониторе может вызывать дискомфорт. При этом в первую очередь от усталости страдают глаза. И тут совершенно естественно возникает вопрос о том, как настроить разрешение экрана на Windows 7 под себя, чтобы сделать работу более комфортной. Об этом далее и пойдет речь. Есть несколько нехитрых способов, которые позволят произвести настройку даже неопытным пользователям.
Разрешение экрана: на что влияет этот параметр?
Большинство пользователей разрешение экрана обычно почему-то связывают только с детализацией графического изображения, совершенно упуская из вида, что этот параметр влияет еще на некоторые аспекты.
Да, действительно, при увеличении разрешения картинка становится более естественной, в то время как при уменьшении значения этого параметра она выглядит составленной из квадратиков. Однако если посмотреть на проблему того, как настроить разрешение экрана на Windows 7 на ноутбуке или компьютерном мониторе, можно заметить, что в некоторых приложениях может увеличиваться даже рабочее пространство, и появляются скрытые ранее элементы управления.
Такую ситуацию можно наблюдать во многих приложениях. Например, в музыкальном секвенсоре FL Studio при низком разрешении используемые синтезаторы и эффекты на экран просто не помещаются (требуется несколько мониторов), а при увеличении рабочей области проблема исчезает. То же самое касается и программ для проектирования вроде AutoCAD, когда возможность установки дополнительных мониторов отсутствует.
Какие настройки нужно использовать?
Конечно, вопрос о том, как настроить разрешение экрана на Windows 7 вручную, если этого система не сделала автоматически, является приоритетным, но не стоит забывать еще и о таких параметрах, как частота обновления, цветопередача или контрастность изображения. Они играют далеко не последнюю роль.

Что такое частота обновления, понять нетрудно. Достаточно отойти от монитора на пару метров, как сразу станут заметны горизонтально сменяющиеся полосы. При близком рассмотрении на расстоянии примерно в 30-50 см они не видны, однако на глазах это сказывается негативным образом. То же самое касается и сильной насыщенности цветовой гаммы, ведь слишком ядовитые цвета тоже вызывают дискомфорт. Так что, говоря о том, как настроить разрешение экрана на Windows 7 или в какой-либо другой операционной системе, следует учитывать и эти параметры. Но перейдем непосредственно к настройке.
Как настроить разрешение экрана на Windows 7 простейшим способом?
В любой системе Windows такая настройка производится средствами ОС очень просто. Сперва нужно правым кликом на свободной области «Рабочего стола» вызвать контекстное меню, в котором снизу есть строка перехода к соответствующим настройкам.

Собственно, сама проблема того, как настроить разрешение экрана на Windows 7, сводится только к тому, чтобы выбрать из выпадающего списка поддерживаемых значений именно то, которое требуется установить в данный момент. Для удобства настройки можно воспользоваться специальным ползунком, передвигая его вверх-вниз. Когда будет выбрано нужное значение, настройки следует сохранить кнопкой «Применить», после чего экран погаснет на 1-2 секунды. Ничего страшного в этом нет.
Если установленные параметры пользователя устраивают, на этом можно закончить. В противном случае их следует поменять. Как правило, можно оставить рекомендуемые значения или установить более высокое разрешение, если оно поддерживается. Только после этого элементы графического интерфейса станут меньше, и людям со слабым зрением придется менять тот же размер панели задач или значков на «Рабочем столе» самостоятельно.

В вопросе о том, как настроить разрешение экрана на Windows 7, нельзя обойти стороной и частоту обновления, которая, как уже говорилось выше, тоже достаточно сильно влияет на зрение. Эти настройки можно найти в разделе дополнительных параметров, который вызывается кликом на одноименной гиперссылке. На вкладке «Монитор» имеется выпадающий список, в котором установлено текущее значение.
Для ноутбуков, как правило, используется 60 Гц, но на стационарных мониторах можно установить и 100, и 120 Гц, если такие значения поддерживаются. Вообще, чем выше установленное значение, тем меньше устают глаза.
Как настроить разрешение экрана на Windows 7 после переустановки?
Бывает и так, что после переустановки системы разрешение экрана автоматически не настраивается. Причина тому только одна - отсутствие или некорректная установка видеодрайвера.

Инсталлировать его из «Диспетчера устройств» смысла нет (если система не определила его автоматически, не определит и в дальнейшем). Поэтому установку нужно произвести с оригинального диска с драйверами, использовать пакеты вроде Driver Pack Solution или просто загрузить оригинальный драйвер с сайта производителя графического адаптера.
Управляющие программы для видеокарт Radeon и NVIDIA
Вопрос о том, как настроить разрешение экрана на Windows 7 для ускорителей Radeon и NVIDIA, решается намного проще. Как правило, в системе присутствуют специальные программы управления акселераторами и их настройками уже в предустановленном виде. Если таковых нет, можно установить их дополнительно (PhysX, Catalyst и др.). В их инструментарии возможностей больше, а настройка производится намного тоньше, поскольку можно менять еще и соотношение сторон.

Особенно такие утилиты пригодятся при выставлении наилучших параметров изображения в компьютерных играх.
Вместо итога
Вот вкратце и все, что касается основных настроек разрешения экрана. Остается добавить, что если на борту установлены дискретные видеокарты, от настроек средствами системы лучше отказаться, а использовать «родные» утилиты. Кстати, для тех же интегрированных чипсетов Intel тоже имеются такие программы, правда, от инструментов Windows они особо не отличаются.
Как вы могли заметить, операционная система Windows 10 позволяет установить самые популярные разрешения экранов, например, 1366х768 пикселей для ноутбуков или 1920x1080 для станционарных компьютеров.
Для этого нужно нажать правой кнопкой на рабочем столе и выбрать «Параметры экрана ». Дальше открыть раздел «Экран » и нажать на «Дополнительные параметры экрана ». После этого выберите разрешение, которое подходит для вашего экрана.

Но что делать, если вам не подходит предлагаемое разрешение экрана в Windows 10? Как самостоятельно выбрать и установить разрешение экрана?
К счастью, у нас есть отличный инструмент для этого. Утилита под названием Custom Resolution Utility позволяет выбрать монитор (даже если у вас несколько) и изменить его разрешение на такое, какое вы хотите. Серьезно, абсолютно любое!
Основной список на экране утилиты предлагает стандартные разрешения, но, если вы нажмете на кнопку «Добавить » (Add) и прокрутите вниз до «Другое разрешение » (Other resolution), вы сможете самостоятельно установить разрешение X, Y и частоту обновления.

После этого запустите файл restart . exe , который расположен в папке с утилитой, чтобы перезагрузить драйвера видеокарты.
Обратите внимание, вам следует придерживаться разрешений 4:3, 5:4, 16:9 или 16:10 для достижения наилучших результатов. В против случае у вас может возникнуть ошибки или глюки. Запустите файл reset - all . exe , чтобы вернуть первоначальные настройки.
Скачать - Custom Resolution Utility (бесплатно)
Какое разрешение экрана вы используете на компьютере с Windows 10? Почему вы не хотите использовать родное разрешение? Поделитесь своим мнением в комментариях ниже.