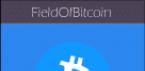Всем привет, ранее мы рассмотрели вопросы "Как распаковать архив 7z в Linux Ubuntu " и "Как открыть или создать архив RAR в Linux Ubuntu ", теперь давайте узнаем, как распаковать tar.gz и tar.bz2 архивы, это основа основ, с которой практически сразу встречается начинающий линуксоид, так как в момент установки и скачивания различных пакетов, они очень часто бывают именно в таком виде. Это в Windows все просто, открыл winrar и кликнул мышкой, все тривиально, а тут придется пару команд выучить, но для этого вы и решили изучать linux.
Распаковываем и создаем tar.gz и tar.bz2
- tar.gz распаковывается так:
tar xvfz *.tar.gz
- tar.bz2 распаковывается так:
tar xvjf *.tar.bz2
Синтаксис:
tar [-ключи] [название архива]
Используемые ключи:
-x
– позволяет вам извлекать файлы из архива.
-v – на экран будут выведены все названия файлов для распаковки/упаковки. Если эта опция опущена, информация, выводимая в процессе обработки, будет ограничена.
-f – является обязательной опцией. Без неё tar пытается использовать магнитную ленту вместо файла архива.
-z – позволяет вам обрабатывать архив, сжатый gzip’ом (с расширением.gz). Если вы забудете указать эту опцию, tar выдаст ошибку. И наоборот, эта опция не должна использоваться для несжатых архивов.
Как создать архив в Linux
создать.tar (архив без сжатия)
tar -cvf file.tar /full/path
создать.tar.gz (архив со сжатием gzip):
tar -czvf file.tar.gz /full/path
создать.tar.bz2 (архив со сжатием bzip2):
tar -cjvf file.tar.bz2 /full/path
сохранить только структуру папок (без файлов):
tar -czvf dirs.tar.gz --no-recursion --files-from <(find
/full/path
-type d)
где:
/full/path -
путь, для структуры, которую надо сохранить в архив
Используемые ключи:
-c
– создать архив
-j
– зажать в bzip2
-z
– зажать в gzip
-f, -v
– см. выше (f - обязательный ключ, v - для визуализации процесса)В файлах.tar можно хранить несколько папок (структуру папок и файлов). Лучше использовать с ключами для архивации файла.tar, чтобы в результате получились файлы с расширением.tar.gz (файл.tar сжатый архиватором gzip) или.tar.bz2 (файл.tar сжатый bzip2). bzip2 лучше сжимает, но с gzip более распространён
, поэтому лучше сжимать gzip.
Если у вас установлен WinRAR, то проблем с открытием.tar.bz2 и.tar.gz не будет.
Большинство пользователей при переходе с операционной системы Windows на Linux испытывают легкий шок. Ведь если раньше, чтобы установить программу, нужно было лишь дважды щелкнуть мышкой по файлу с расширением *.exe, а для распаковки использовать простую программу-архиватор. В Linux для этого нужно знать список команд.
Общие принципы
Как установить tar.gz и что представляет собой этот формат? Расширение tar.gz говорит о том, что данные были обработаны двумя программами: вначале программой tar, которая не сжимает файлы, а только объединяет их в один tar-файл, затем архиватором gzip, который уже уменьшает суммарный размер информации. Как установить tar.gz Ubuntu или в другой сборке Linux? Нужно действовать в обратном порядке: распаковываем файл внешним архиватором, затем внутренним.
Примеры
Возьмем для примера файл libra00.tar.gz и покажем, как распаковать tar.gz на своем компьютере. Нужно ввести следующие команды:
- gunzip libra00.tar.gz tar xvfz libra00.tar.gz
Первая программа распаковывает файл libra00.tar.gz, вторая задает параметры распаковки.
- «x» - значит извлечение из архива.
- «v» - выводит на экран все найденные в архиве файлы.
- «f» - это опция, без которой tar будет использовать пленку стример, а не информацию из архива, поскольку изначально tar для таких пленок и предназначался.
- «z» - параметр, который позволяет работать с архивом gz. Если параметр опустить, tar выдаст ошибку.
Теперь, когда архив распакован, его нужно установить. Для этого нужно перейти в каталог с исходными текстами и прочитать файлы install и readme. Именно в них можно найти сведения о том, как устанавливать и использовать программу. Но как правило, для установки достаточно зайти в каталог программы. Для перемещения по каталогам, нужно ввести команду: cd (название каталога). А чтобы запустить установку, надо ввести:
- ./configure
- make install
Список команд:
- ./configure - команда, которая создаст конфигурацию программы под вашу систему и проверит, может ли вообще программа работать. Если нет, сообщение об этом будет выведено на экран, а процесс установки прекратится. Это происходит как правило когда на компьютере нет требуемых библиотек. Если вы установите библиотеку, то можно заново попытаться установить программу с помощью этой команды. ./configure создает Makefile, в котором записаны пути к библиотекам и к установке программы.
- make - это команда, которая компилирует программу и создает исполняемые файлы из исходника.
- make install - финальный аккорд, установка программы и файлов справочной системы в предназначенные им каталоги (обычно /usr/bin).
У вас есть проблема с открытием.TAR-файлов? Мы собираем информацию о файловых форматах и можем рассказать для чего нужны файлы TAR. Дополнительно мы рекомендуем программы, которые больше всего подходят для открытия или конвертирования таких файлов.
Для чего нужен файловый формат.TAR?
Файловое расширение .tar обозначает тип файлов "Ленточный архив Unix/Linux" (.tar ) и архивный формат TAR. Исторически TAR возник как архивный формат, использовавшийся на ранних компьютерах под управлением Unix для архивации данных на ленточных накопителях, отсюда и произошло его название (TAR = TApe Archive, ленточный архив). TAR по-прежнему является главным архивным форматом в мире Unix/Linux.
Файл .tar представляет собой несжатый архив TAR (т.н. "tarball", тарбол). Он служит в качестве единой обертки для иерархической файловой системы или ее части, например, какой-то директории со всеми вложенными подкаталогами и файлами. Сжатые TAR-архивы традиционно получают двойные расширения вида .tar .gz или .tar .bz2 для указания как на формат архива (.tar ), так и на используемый метод сжатия (.gz - gzip, .bz2 - bzip2, .xz - xz). Формат .tar .gz стал стандартным способом распространения пакетов с исходным кодом программ Unix/Linux.
Основным средством работы с TAR-архивами является утилита командной строки GNU tar, являющаяся свободным программным обеспечением и перенесенная на множество ОС и платформ. В среде Майкрософт Windows как сжатые, так и несжатые "тарболы" распознаются и легко открываются несколькими платными и бесплатными графическими архиваторами.
Программы для открытия или конвертации TAR файлов
Вы можете открыть файлы TAR с помощью следующих программ: tar - наиболее распространенный архиватор, используемый в Linux-системах. Сам по себе tar не является архиватором в привычном понимании этого слова, т.к. он самостоятельно не использует сжатие. В то же время, многие архиваторы (например, Gzip или bzip2) не умеют сжимать несколько файлов, а работают только с одним файлом или входным потоком. Поэтому чаще всего эти программы используются вместе. tar создает несжатый архив, в который помещаются выбранные файлы и каталоги, при этом сохраняя некоторые их атрибуты (такие как права доступа). После этого полученный файл *.tar сжимается архиватором, например, gzip . Вот почему архивы обычно имеют расширение.tar.gz или.tar.bz2 (для архиваторов gzip и bzip2 соответственно)
Использование
tar запускается с обязательным указанием одного из основных действий, самые распространенные из которых - создание и распаковка архивов, далее задаются прочие параметры, зависящие от конкретной операции.
Создание архива
Для создания архива нужно указать tar соответствующее действие, что делается с помощью ключа -c . Кроме того, для упаковки содержимого в файл необходим ключ -f . Далее укажем сначала имя будущего архива, а затем те файлы, которые хотим упаковать.
Tar -cf txt.tar *.txt
Эта команда упакует все файлы с расширением txt в архив txt.tar. Так и создается простейший архив без сжатия. Для использования сжатия не нужно запускать что-либо еще, достаточно указать tar, каким архиватором следует сжать архив. Для двух самых популярных архиваторов gzip и bzip2 ключи будут -z и -j соответственно.
Tar -cvzf files.tar.gz ~/files
упакует папку ~/files со всем содержимым в сжатый с помощью gzip архив.
Tar -cvjf files.tar.bz2 ~/files
создаст аналогичный архив, используя для сжатия bzip2.
Ключ -v включает вывод списка упакованных файлов в процессе работы. К сожалению, более продвинутой индикации хода процесса (например, указания степени готовности в процентах) в tar не предусмотрено. Для этого используйте графические архиваторы (например, Xarchiver) или пользуйтесь средствами файл-менеджера.
Помимо gzip и bzip2 можно использовать, например, lzma (ключ –lzma) или xz (ключ -J), при этом соответствующий архиватор должен быть установлен в системе.
Распаковка архива
Действие «распаковка» задается с помощью ключа -x . И тут снова потребуется ключ -f для указания имени файла архива. Также добавим ключ -v для визуального отображения хода процесса.
Tar -xvf /path/to/archive.tar.bz2
распакует содержимое архива в текущую папку. Альтернативное место для распаковки можно указать с помощью ключа -C:
Tar -xvf archive.tar.bz2 -C /path/to/folder
Просмотр содержимого архива
Для просмотра содержимого архива используйте следующую команду:
Tar -tf archive.tar.gz
Она выведет простой список файлов и каталогов в архиве. Если же добавить ключ -v , будет выведен подробный список с указанием размера, прав доступа и прочих параметров (так же, как по ls -l)
Прочие возможности
tar предоставляет множество полезных возможностей. Например, можно указать файлы и каталоги, которые не будут включены в архив, добавить файлы в существующий архив, взять список объектов для запаковки из текстового файла и много что ещё. Во всем многообразии опций как всегда поможет разобраться
man tar tar --helpНе для всех программ уже есть готовые пакеты для вашего дистрибутива, также новые версии программ могут распространяться только в форме tar.gz архива или просто исходников.
У многих новых пользователей Ubuntu возникает вопрос, как же устанавливать программы или игры в формате tar.gz. Ведь менеджером пакетов они не открываются, а двойным кликом открывается архив. Дело в том, это на самом деле еще не программа, это действительно архив. Архив исходных кодов программы, и если говорить простыми словами, то это набор текстовых файлов с инструкциями на определенном языке программирования.
Чтобы все это превратилось в готовую к установке и выполнению программу нужно выполнить сборку (компиляцию). Но не бойтесь всех этих новых терминов, на самом деле все намного проще чем кажется, вам не нужно будет ничего ни писать, ни исправлять, достаточно только ввести несколько команд в терминале. В этой инструкции будет рассмотрена установка tar.gz в Ubuntu.
Готовить почти нечего, компилятор GCC уже предустановлен в системе, и уже можно переходить к сборке. Но мы хотим не просто установить программу, а так чтобы ею потом можно было управлять с помощью пакетного менеджера, например, при удалении полностью стереть все ее файлы, не оставляя мусора в системе. Поэтому придется установить дополнительные утилиты для создания и сборки пакетов Ubuntu.
Наберите следующую команду для установки этих инструментов:
sudo apt-get install checkinstall build-essential autoconf automake
Установка из tar gz в Ubuntu
Теперь можно переходить к сборке программы и установке tar.gz Ubuntu. Неважно в какой папке будет находиться архив, главное, чтобы вы знали где. Первой командой, которую мы выполним будет переход в папку с архивом:
tar -xvf имя_архива.tar.gz
И переходим в папку с только что полученными исходными файлами:
cd ./имя_архива
Обычно программы в Linux состоят из большого количества файлов, и при их сборке нужны различные параметры и опции, поэтому вместо того, чтобы запускать компилятор для каждого из файлов вручную, в Linux используется утилита make. Она на основе файла Makefile подбирает правильные команды компиляции для каждого файла и собирает всю программу.
Программы часто используют внешние библиотеки, а в разных дистрибутивах путь к файлам библиотек разный, поэтому перед тем, как запускать make нужно выполнить скрипт configure для проверки зависимостей. Этот скрипт можно создать на основе файла configure.in. Но это необязательно, во многих программах скрипт конфигурации не предусмотрен и программа не требует проверки зависимостей перед сборкой, тогда файла configure.in просто нет в папке с исходниками. Если так, то просто пропустите следующие инструкции и переходите к сборке.
Configure можно создать несколькими способами, сначала попытаемся выполнить следующие скрипты:
Если же этих скриптов не оказалось в исходниках, просто последовательно выполните следующие команды:
aclocal
$ autoheader
$ automake --gnu --add-missing --copy --foreign
$ autoconf -f -Wall
Если все прошло успешно установка из исходников Ubuntu может быть продолжена. Теперь, наверное, самое сложное, запускаем configure:
Если скрипт обнаружит что какой-то библиотеки нет (File имя_файла_библиотеки.so not found ), скомпилировать пакет не получится, берем название библиотеки и ищем в Google как называется ее пакет в Ubuntu, а затем устанавливаем его через apt-get. Обычно это libимя_библиотеки или libимя_библиотеки-dev .
Например, нам не хватало libfuse.so. С помощью поисковой системы мы узнали, что эта библиотека есть в пакете libfuse. Теперь просто ее установим:
sudo apt install libfuse
Затем опять выполняете configure, чтобы посмотреть нет ли других неразрешенных зависимостей. И повторяете все до тех пор, пока не увидите слово Sucessful или Complete в конце вывода скрипта.
И только теперь установка tar.gz в Ubuntu может быть продолжена и программа собрана. Команда make скомпилирует программу из исходников, а скрипт checkinstall соберет deb пакет:
Самое сложное уже позади, на этом этапе ошибки почти никогда не возникают.
И только теперь мы получили программу, которую можно устанавливать с помощью центра приложений или в терминале. Установка с помощью dpkg будет выглядеть вот так:
dpkg -i имя_программы.deb
Точно так же ее можно установить любым доступным способом. Теперь это самый обычный пакет. Вы можете не только установить программу из tar.gz, но и скинуть готовый пакет своим друзьям.
Выводы
Вот и все. Теперь вы знаете как установить программу из tar.gz. Ну или точнее, что tar.gz это только текстовые файлы, и чтобы получить из них программу придется немного потрудиться. Вы можете собирать себе самые новые версии программ, которые хотите или даже выгружать собранные пакеты в интернет. Установка tar.gz Ubuntu, это не так уж сложно, как кажется. Если у вас остались вопросы, спрашивайте в комментариях!