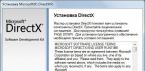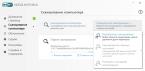Независимо от вида браузера пользователи могут столкнуться с ситуацией, когда звук пропадает при работе с веб-страницами. У этой проблемы есть свои причины, и все они решаются простыми действиями.
Если у вас возникла подобная неприятность, не спешите обращаться в сервисный центр и попробуйте сами устранить неполадки.
Проверяем в первую очередь
Возможно, проблема, которая провоцирует отсутствие звука, незначительная, и дело вовсе не в интернет-обозревателе.
Обратите внимание на следующие пункты :
Настройки для браузеров
В процессе работы другие программы могут изменить настройки браузера и, тем самым, спровоцировать какую-либо проблему. Для решения возникшей проблемы с воспроизведением звука можно попробовать сделать сброс установок интернет-обозревателя.
Внимание! В зависимости от браузера при сбросе настроек могут удалиться все закреплённые вкладки, расширения, темы, сохранённые пароли и другая информация.
Сброс настроек в Google Chrome:
- в правом верхнем углу обозревателя нажмите кнопку меню;
- выберите пункт «Настройки»;

- внизу страницы найдите строку «Показать дополнительные параметры» и щёлкните по ней;

- в разделе «Сброс настроек» щёлкните по одноимённой кнопке и подтвердите операцию;

- Сброс настроек в Яндекс браузере:
- на верхней панели используйте кнопку «Настройка браузера Yandex»;
- в появившемся окне щелкните по пункту «Настройки»;

- внизу страницы перейдите на «Показать дополнительные настройки»;

Фото: «Дополнительные параметры Яндекс браузера»
- в разделе «Сброс настроек» нажмите на одноимённую кнопку и подтвердите операцию.

Фото: «Сброс настроек Яндекс браузера»
Сброс настроек в Mozilla:

Сброс настроек в браузере Опера:

Звуковые драйвера
Очень часто проблемы со звуком могут быть связаны с неправильной работой программного обеспечения, отвечающего за воспроизведение аудио.
Для того чтобы решить проблему с драйвером звуковой карты, существуют два способа:
- скачать программное обеспечение с сайта производителя звуковой платы и запустить установку (вы также можете воспользоваться установочным диском с драйвером, идущим в комплекте с аудиокартой);
- использовать автоматическое обновление драйвера через «Диспетчер устройств»;
Рассмотрим второй способ с использованием автоматического обновления драйвера звуковой карты.
Для Windows XP :

Для Windows 7/ Vista :
- нажмите кнопку «Пуск», затем «Панель управления»;
- в меню выберите «Оборудование и звук»;
- слева вверху найдите «Диспетчер устройств» и щёлкните по нему левой кнопкой мыши;
- затем выберите пункт «Звуковые, видео, аудиоустройства»;
- в развернувшемся окне щёлкните правой кнопкой мыши по устройству и нажмите «Обновить драйверы».
Для Windows 8 и 10:

Если звук есть, но работает плохо
При воспроизведении аудио или видеофайлов через веб-браузер звук может искажаться, прерываться и отставать от видео. Связано это в большинстве случаев с нестабильной работой интернет-соединения.
Рассмотрим основные причины нарушения правильной работы интернет-соединения :
- сбой работы в оборудовании провайдера;
- неправильная настройка роутера или модема;
- работающие рядом СВЧ-печи или радио.
Важно! Проверьте, установлен ли пароль доступа к вашей сети wi-fi, возможно, кто-то использует его без вашего ведома, что может значительно снизить скорость интернет-соединения.
Кроме этого, могут возникать и другие причины, из-за которых звук в браузере работает плохо:
- низкие параметры аппаратного обеспечения, не удовлетворяющие современным требованиям;
- программное обеспечение заражено вирусами, которые нарушили работу всей системы;
- кэш-память браузера переполнена;
- в интернет-обозревателе открыто большое количество активных вкладок, нагружающих систему.
Видео: Нет звука Google Chrome решение
Что делать если, не работает звук в браузере
Если у вас не работает звук в браузере GoogleChrome или любом другом интернет-обозревателе, но на самом компьютере аудио воспроизводится отлично, помочь справиться с проблемой могут несколько практических советов.
Очистка кэша
Переполненный кэш интернет-обозревателя может значительно снизить производительность браузера и, тем самым, тормозить воспроизведение звука.
Рассмотрим способ очистки кэша, который подходит для всех популярных браузеров:

Отключаем Flash модуль
Во многих браузерах по умолчанию установлен плагин Shockwave Flash, при дополнительной инсталляции Adobe Flash Player могут возникать конфликты. Чтобы решить эту проблему, нужно отключить этот модуль.
Отключение модуля в Google Chrome:

Отключение модуля в Яндекс браузере и Опера:

Отключение модуля в Mozilla:
- зайдите в браузер и зажмите сочетание клавиш Ctrl + Shift + A;
- в появившемся меню отключите плагин Shockwave Flash;
- перезагрузите браузер.
Расширение
Расширение – это программа, которая дополняет функциональные возможности браузеров. Обычно браузеры устанавливаются без расширений, но в процессе пользования вы могли установить программу, которая способна отключать звук только определённых либо всех веб-страниц.

Проверьте в вашем интернет-обозревателе установленные расширения и убедитесь, что они не блокируют воспроизведение звука.
Флеш Player
Иногда по причине неправильной работы программы AdobeFlashPlayer могут возникать проблемы с отсутствием звука в браузере. Новая установка этой утилиты сможет помочь в решении неприятности.
Переустановка программы Adobe Flash Player:

Приведённые советы в большинстве случаев помогают в устранении неполадок, связанных с отсутствием звука при работе в любом из существующих интернет-обозревателей. Все рекомендации просты в исполнении и не требуют каких-либо специальных знаний.
Если в вашем случае изложенные решения не помогли, то, вероятнее всего, проблема заключается в аппаратном обеспечении, и, возможно, вам необходимо обратиться в сервисный центр.
В принципе, действуйте согласно следующим рекомендациям.
В первую очередь проверьте, действительно ли включена опция воспроизведения звука в самом браузере. Сделать это можно, зайдя в раздел «Мультимедия» (полный путь начинается так: Пуск - Программы - Internet Explorer(в панели меню выбираете "Сервис") – Свойства обозревателя – вкладка Дополнительно). Когда вы найдете нужный раздел, в открывшемся окне увидите надпись «Воспроизводить звуки на веб-страницах». Поставьте галочку в соответствующем пункте (щелчок левой клавишей мыши), если ее там раньше не было.
Возможна и другая причина отсутствия звука: по какой-то причине программа, находящаяся на сайте, выполняется с ошибками. Соответственно, настройки браузера в этом случае ни к чему не приведут.
Если основной браузер не Internet Explorer, а Mazilla Firefox, на своем персональном вам надо выполнить немного другие действия.
Если ссылки на звуковые файлы не хотят открываться в медиаплеере, а встроенный (собственный) Mazilla не может их запустить, откройте «Мазиллу» и в верхнем меню нажмите на клавишу «Инструменты». Далее вам предстоит пойти по пути: Настройки - вкладка Приложения – Звукозапись, и установить «Использовать проигрыватель Windows Media».
В случае, если сайты на вашем ПК через браузер Opera, то восстановить звук будет так же просто, как описано выше. Чтобы проверить, все ли настройки верны, откройте свой браузер, зайдите в меню «Программы», нажав на значок в левом нижнем углу. В появившемся меню выберите «Настройки» – «Общие настройки». В новом окне переходите на вкладку «Расширенные» и в левом меню найдите и кликните мышью на «Содержимое». Удостоверьтесь, что там стоит галка на «Включить звук на веб-странциах».
Если после подключения колонок к компьютеру воспроизведение звука не осуществляется, вам нужно выполнить ряд настроек, которые позволят устранить данную проблему. Следует заметить, что настройка всех необходимых параметров выполняется достаточно быстро и не требует от пользователя каких-либо особенных знаний в устройстве ПК.
Вам понадобится
- Компьютер, колонки.
Инструкция
Так, вставив устройства в звуковой выход , в открывшемся окне установите параметр «Линейный выход». Если после подключения на рабочем столе не появилось никакого информера, значит, операционная система автоматически определила тип оборудования. Теперь можно перейти к следующему шагу.
Перед тем, как вы приступите к дальнейшим настройкам, включите колонки, выставив регулятор громкости на изделии в максимальное положение. Убедитесь, что режим «MUTE» (подавление аудио сигнала) находится в выключенном состоянии.
Откройте настройки воспроизведения звука на компьютере, кликнув левой кнопкой мышки по иконке динамика, расположенной в системном трее. Установите все регуляторы в верхнее положение. Если после этих действий звук не появится, зайдите в раздел «Параметры» и кликните по меню «Свойства».
Поставьте флажки напротив всех значений, после чего сохраните изменения. Теперь окно настроек звука будет дополнено рядом дополнительных регуляторов. Вам нужно выставить их все в максимальное положение, после чего проверить работоспособность аудиоустройства. После внесенных вами изменений в разделе звуковых настроек подключенные колонки будут работать в нормальном режиме.
Видео по теме
Включение колонок – довольно непростой процесс, если вы это делаете впервые. Он включает в себя не только переключение режима on-off на передней панели акустической системы, но и соединение ее с адаптером и установку драйвера звукового устройства.

Вам понадобится
- - колонки;
- - драйвер звуковой карты.
Инструкция
Убедитесь в том, что на вашем установлена звуковая карта. Найдите на ней разъемы для подключения колонок, микрофона, наушников и так далее. Обычно, если у вас стационарный персональный компьютер, выходы звуковой карты расположены на задней его стенке. В некоторых случаях имеется вариант подключения акустической системы к его передней панели, если вам это удобно.
Найдите разъем, который отмечен пиктограммой с изображением наушников или соответствующей надписью. Подсоедините провод главной колонки к этому разъему, убедитесь в том, что колонки включены, и уровень громкости не установлен на минимальный уровень. Проверьте их подключение к сети.
Установите драйвер звуковой карты, если этого не было сделано раньше. Вставьте специальный диск с программным обеспечением в привод, запустите программу установки, если вы обладаете навыками уверенного пользователя ПК, выполните настройку адаптера вручную, указав при установке драйвера параметры на свое усмотрение. Перезагрузите компьютер, когда установка устройства будет выполнена.
Попробуйте включить один из медиафайлов на вашем компьютере, например, запись в формате MP3. Если все сделано правильно, звук появится из ваших колонок. Настройте уровень громкости выхода со звуковой карты при помощи специальной пиктограммы в правом нижнем углу экрана.
Если вы 5.1, подсоедините каждую колонку к главному устройству при помощи специальных акустических проводов. Вставьте специальный провод для подключения к компьютеру. Выполните подключение акустической системы к звуковой карте вашего персонального компьютера, соблюдая цветовую схему. Обратите внимание, что у вас должна быть установлена специальная звуковая карта, которая поддерживает подключение таких акустических систем.
Полезный совет
Используйте обновленные версии драйверов звуковой карты.
Динамик является оконечным устройством воспроизведения звука. Он характеризуется чувствительностью, внутренним сопротивлением и звуковой отдачей. К трансформаторным и бестрансформаторным усилителям динамики подключаются по-разному. Общим является то, что его нужно согласовать с выходным сопротивлением и мощностью усилителя.

Вам понадобится
- - динамик;
- - усилитель;
- - омметр;
- - провода;
- - паяльник;
- - пассатижи;
- - отвертка;
- - припой и канифоль.
Инструкция
Выходное сопротивление и мощность выходного каскада транзисторного или бестрансформаторного усилителя должны быть известны по паспортным либо расчетным данным. В этом случае вам понадобится только динамик с соответствующей мощностью и с соответствующим внутренним сопротивлением. Если же сопротивление в его маркировке не указано, замерьте его с помошью омметра.
Соедините динамик с выходным каскадом усилителя посредством штатного разъема либо спаяйте. В любом из этих случаев для соединения устройств не обязательно применять провод. Однако сечение его должно обеспечивать необходимую силу тока. Чем , тем провод должен быть толще. Обычно применяют многожильный провод, а иногда и специальный, называемый акустическим кабелем.
Если оконечный каскад усилителя выполнен по трансформаторной схеме, то основные принципы согласования по сопротивлению и мощности точно такие же. Но в этом случае вы можете измерить выходное сопротивление усилителя, то есть выходной обмотки трансформатора, с помощью авометра. Это полезно, когда вы имеете дело с незнакомым вам усилителем.
При подключении динамика к трансформаторному усилителю (например, ламповому) из динамика может появиться мощный гудящий звук. В этом случае поменяйте местами соединительные провода либо на трансформаторе, либо на динамике.
Часто приходится подключать к одному выходному каскаду усилителя два и более динамиков. Не забывайте, что динамики можно соединять друг с другом как параллельно, так и по следовательно. При этом учтите, что при последовательном соединении суммируются внутренние сопротивления динамиков, а при параллельном - обратные им величины. То есть 2 динамика по 4 Ома при последовательном соединении могут быть подключены к усилителю, имеющему выходное сопротивление 8 Ом. При параллельном соединении таких же динамиков сопротивление усилителя может составлять 2 Ома.
Сфазируйте динамики. После того, как вы подключите их в общую цепь, соедините выводы этой цепи, например, с гальваническим элементом. Диффузоры всех динамиков должны одновременно или втягиваться, или выталкиваться их магнитными системами. Если это не так, то у части устройств измените полярность включения.
Полезный совет
Все работы по замерам и пайке проводите при выключенном питании усилителя. При этом ламповому усилителю необходимо дать «остыть» 10-15 минут.
При работе с бестрансформаторныи усилителями избегайте короткого замыкания выходных цепей либо работы их на холостом ходу. И то, и другое может привести к мгновенному выходу из строя выходного каскада.
Трансформаторные усилители позволяют в некоторых пределах варьировать сопротивления динамиков. Но злоупотреблять этим не следует.
С проблемами со звуком в интернете сталкивался, наверное, каждый пользователь ПК. У кого-то звук не работает на новом компьютере, программном обеспечении или операционной системе, у кого-то все прекрасно функционировало раньше, но в одно прекрасное утро в колонках настала тишина. Но в большинстве случаев звук пропадает по вполне закономерным причинам, и восстановить его не составит труда.

Во-первых, проверьте работоспособность ваших колонок или . Нередки случаи, когда отходят контакты или попросту кот провода перегрызает. Подключите их к любому аудиоустройству с подходящим разъемом, будь то плеер или сотовый , и проверьте звучание. Если и в таком случае оно отсутствует, то, скорее всего, колонки придется отправить либо в ремонт, либо в мусорку.
Во-вторых, проверьте наличие обновленных и установленных драйверов звуковой карты. Для этого щелкните правой кнопкой мыши по значку «Мой компьютер» - Свойства – Оборудование – Диспетчер устройств. Если у значков звуковых устройств стоят желтые восклицательные знаки, то заходите в свойства и следуйте инструкциям по переустановке драйвера. Если в Диспетчере устройств не отображаются поломки, то открывайте Панель управления – Звуки и аудиоустройства и ищите устройства ввода/вывода. Если они не отображаются, то устанавливайте драйвер вручную с диска или скачивайте . Модель звуковой карты также можно узнать в Диспетчере устройств.
Если раньше звук , но внезапно исчез, то вы, возможно, подхватили вирус на просторах всемирной паутины и от него необходимо как можно скорее избавиться. Скачайте Kaspersky Internet Security 2012 с официального сайта, установите на свой ПК и активируйте пробную версию на 30 дней. Настройте сканер антивируса под свои нужды и запустите полную проверку системы.
Нередко проблемы со звуком решаются простой переустановкой аудио- и видеокодеков. Самым популярным и бесплатным набором кодеков является K-Lite Codec Pack. Скачайте обновленную версию и установите поверх старой. Если вы только что подключили интернет на новый компьютер или операционную систему, то это нужно сделать в первую очередь, ведь без кодеков ни звук ни
Возникала ли у вас ситуация, что при посещении страницы возникают трудности с воспроизведением звука. Что делать? Оказывается, не всегда нужно обращаться за помощью в сервисный центр. Во многих случаях неполадки устраняются самостоятельно. Рассмотрим подробнее что делать если пропал звук в браузере.
Почему так происходит
Причина пропадания звука бывает банальна. Это отключенная, или заниженная громкость. Чтобы убедиться в этом, кликните левой кнопкой мыши по значку динамика в системном трее (справа внизу), и передвиньте ползунок регулятора громкости.
Проблема с драйверами
Причина пропадания звука из-за некорректных или устаревших драйверов. Обновите или переустановите их. Для этого:

Включение служб
За воспроизведение отвечает служба Windows Audio. Она может автоматически отключиться. Как проверить:

Звучание прерывистое или искаженное
Mozilla Firefox
Что делать если не идет звук в этом обозревателе? Открываем меню (три горизонтальные полоски), далее «Настройки».
Здесь нас интересует раздел «Приватность». Находим кнопку «Исключения». Возможно, что сайт где у вас возникли сложности с воспроизведением звука, затеснен в этот список. Удалите его.
Яндекс.Браузер
Выключите блокировку видео и flash-баннеров. Для этого переходим «Настройки» (три горизонтальные линии)-«Дополнения».
В разделе «Блокировка рекламы» отключите расширение блокировки флеш-данных.
Если ничего не помогло
Попробуйте воспользоваться средствами решения проблем от Майкрософт. Для запуска мастера устранения неполадок кликните правой кнопкой мыши на значок громкоговорителя (справа внизу). Выберите пункт «Найти неполадки».
Утилита начнет работу. Она найдет все существующие неполадки (если они есть), и отобразит краткую информацию о них. Будет предложено устранить их автоматически. Сделайте это. После завершения работы перезапустите ПК чтобы изменения вступили в силу.
Устранение неполадок иногда занимает много времени. Вплоть до одного часа. Все зависит от мощности вашего ПК. Обычно на обнаружение уходит времени 1-2 минуты.
Обратитесь в официальную службу поддержки браузера
Для этого в Google Chrome нажимаем «Настройки»-«Справка»-«Сообщить о проблеме».
Откроется окно, где опишите вашу проблему и нажмите кнопку «Отправить». Описывайте ее как можно точнее. Ответ вы получите в течении 1-3 дней.
Перезагрузка
Переходим в «Диспетчер задач». Находим браузер и нажимаем кнопку «Снять».
Теперь нам нужен раздел «Подробности». Закройте все процессы, связанные с браузером.
Пропал звук на Ютубе (YouTube)
Такое происходит во время переключения кнопок паузы и воспроизведения. Рядом с ней есть кнопка громкости. На не можно случайно нажать. Если она перечеркнута, кликните по ней и при необходимости переместите ползунок для увеличения/уменьшения громкости.
Вывод
Если пропал звук в браузере - не паникуйте. Возможно просто отошел контакт в наушниках, или выключился регулятор громкости. Чтобы узнать, проблема со звуком связана с браузером или системой, откройте этот сайт другим обозревателем. Если все работает как следует, попробуйте устранить неполадку мастером восстановления от Майкрософт. Например, у меня на windows 10 этот способ мне часто помогает.
Здравствуйте, уважаемые читатели. Сегодня я дам некие советы по решению проблемы если пропал звук в браузере Google Chrome (Гугл Хром) . В приниципе некоторые советы пригодятся и для других браузеров, если конечно есть у кого проблемы со звуком в других браузерах.
Недавно я рассказывал о том, как решить проблему, если , некоторые решения из них помогут и в этой теме, а сейчас же я постараюсь Вам помочь если .
Да, прежде чем выполнять эти решения, проверьте, может быть проблема не в браузере, а в самом компьютере, например отключен звук физически или просто снижена громкость до нуля в настройках, попробуйте видео воспроизвести на компьютере через видеопроигрыватели и только тогда, когда убедились, что проблема в браузере Google Chrome, начинайте применять советы на практике.
И так, надеюсь вы проверили компьютер видео прекрасно воспроизводится на компьютере и убедились, что проблема в браузере. И для начала просто попробуем почистить кэш браузера. Чтобы почистить кэш Google Chrome нужно перейти по адресу в самом браузере:
chrome://chrome/history/
И нужно нажать "Очистить историю"![]()
Далее в открывшейся вкладке нужно поставить галочки в нужном Вам месте (желательно везде) и в выпадающем меню выбрать время за которое следует очистить историю браузера (за все время). Далее, после настройки, просто нажать "Очистить историю".

Все можно перезагрузить браузер и попробовать воспроизвести видео или музыку, возможно это решение поможет если пропал звук в Google Chrome, просто у Хрома порой бывают проблемы с кэшем, поэтому может даже очистка его поможет решить такую проблему, ну а если не поможет, то применяйте другие советы, перечисленные далее, либо прочитайте статью о том, как установить и обновить Гугл Хром, ссылку на которую я давал чуть выше.
Пробовали первый совет, не помог, тогда попробуем другой, а именно сделаем вот что:
Набираем в адресной строке Google Chrome
:
chrome://plugins/
Нажимаем "Подробнее", если полный список не раскрыт. Дальше нужно отключить Flash. Там в списке Flash обычно всего три штуки, как на скриншоте ниже:

Просто отключаем второй "Shockwave Flash
", в расположении которого файл pepflashplayer.dll
, нажав "Отключить". Перезапускаем браузер, пробуем запустить музыку/видео. Помогло данное решение, если пропал звук в Google Chrome
?
Так идем дальше, если не помогли советы, перечисленные выше. Может быть пропал звук в Хроме из-за расширения "Панель инструментов Chrome (от Google)", просто нажав на значок данного расширения есть метка "Отключить звук на всех вкладках" (Alt+W), посмотрите может быть отключен звук именно в этом расширении, просто переключите значение на "Включить звук на всех вкладках".
Ну если звука и снова нет, то можно попробовать переустановить Flash Player (Флеш Плеер). Для этого сначала нужно удалить старый флеш плеер, переходим:
Пуск > Панель управления > Удаление программы
Выбираем Флеш Плеер
и наверху вкладке нажимаем "Удалить".
После того как удалили полностью, переходим на сайт:
http://get.adobe.com/ru/flashplayer/otherversions/
Выбираем свою операционную систему, свой браузер, в нашем случае это "Other Browsers" (Другие браузеры), убираем гулочку с анитвируса McAfee (если конечно хотите) и нажимаем "Загрузить"

Скачается и можно запустить установку. Ну все, после установки перезагрузить компьютер и попробовать запустить видео или музыку в Google Chrome. Получилось исправить проблему, если пропал звук в Хроме
?
Ну вот, собственно и все, что хотел предложить насчет восстановления звука в Хроме если он пропал. Если, кстати, вам не помогло ни одно решение из вышеперечисленного, то обращайтесь, постараюсь помочь. Не забудьте подписаться на обявления блога, чтобы не упустить слудющие материалы, сегодня я рассказал как решить проблему, если пропал звук в браузере Google Chrome , если вам помогло другое решение не из моих советов то поделитесь в комментариях, может и кому поможет.
Если во время работы в интернете вы столкнулись с проблемами воспроизведения медиа-контента, например, отсутствию звука на Ютубе и прочих подобных ресурсах – это может принести массу дискомфорта. Существует огромное множество причин, почему может исчезнуть звук как в отдельных программах, так и во всей операционной системе целиком. В данной статье подробно описано, что делать пользователям, у которых пропал звук в видео и играх, воспроизводимых в браузере Яндекс, и почему это может произойти.
Если какая-то программа, установленная на вашей операционной системе Windows, работает не совсем так, как необходимо, первое, что рекомендуется сделать – это перезагрузить свой персональный компьютер. В Виндовс одновременно выполняется огромное количество различных приложений, системных служб и процессов, которые иногда могут начать конфликтовать друг с другом.
В случае таких сбоев некоторые функции компьютера могут переставать работать правильным образом. В случае, если у вас в Яндекс браузере пропал звук, необходимо завершить работу всех приложений и перезапустить ПК. Если звука нет по причине подобного сбоя – все снова начнет корректно работать.
Проблема с драйверами для воспроизведения звука
Если звука нет во всей системе, а не только в Яндекс – возможно на вашем компьютере были повреждены драйвера звуковой карты. Для того чтобы обновить их, вам потребуется выполнить следующее:
Если звук пропал из-за некорректной работы драйверов, с помощью вышеописанных действий вам удастся все починить.
Вирусная атака
Если у вас нет звука или происходят другие проблемы с проигрыванием медиа-контента, стоит задуматься о вирусах. Существует огромное количество вредоносных скриптов и вирусов, которые способны каким-либо образом помешать пользователям работать с компьютером. Среди них есть программы, которые повреждают файлы Flash Player, не давая ему функционировать правильным образом в вашем браузере.
Если звук внезапно перестал воспроизводиться – возможно, ваш персональный компьютер был заражен вирусами. В этом случае пользователям потребуется перейти в директорию, в которую установлен Яндекс. Эта директория располагается в папке AppData\Local в личном каталоге пользователя операционной системы.
В найденной папке вам необходимо найти файл с названием «setupapi.dll» и удалить его. Этот файл создан благодаря действию опасных скриптов, и его удаление не повредит работе веб-обозревателя. Именно он не дает системе воспроизводить звук в Yandex.
После удаления мешающего проигрыванию звука файла настоятельно рекомендуется проверить ваш PC на факт наличия вирусов. Если у вас нет никакой антивирусной программы – обязательно загрузите и установите какую-нибудь. К примеру, вы можете воспользоваться защитным приложением от компании Microsoft – Security Essentials. Данная программа распространяется в свободном доступе и доступна всем желающим. Никакой регистрации и оплаты на официальном сайте приложения нет.
Очистка cache в браузере
Во время своей работы Яндекс, как и все остальные интернет-обозреватели, сохраняет информацию в специальный кэш-файл. Каждая просматриваемая страница, каждое видео или звук помещается в кэш и воспроизводится уже из него, локально. Это реализовано для того, чтобы снизить нагрузку на интернет-канал и вычислительную мощность компьютера.
Ввиду жесткого ограничения на максимально допустимый размер кеша, новая информация постоянно замещает собой наиболее старую. Если во время данного процесса перезаписи происходит какой-либо системный сбой – cache может быть поврежден, что приведет к некорректной работе функции онлайн-воспроизведения в браузере.
При подобных аварийных ситуациях пользователям необходимо очистить файл кеш в своем браузере. Для этого выполните следующее:

Если никаких проблем кеш у вас нет – ничего плохого от данного действия не произойдет. Рекомендует хотя бы раз в месяц проделывать подобную процедуру, чтобы не возникало никаких подобных неполадок.