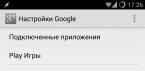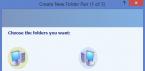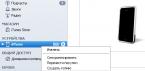И для чего они нужны. Повторяться не будем, нудную теорию расписывать тоже не собираемся. А лучше расскажем, как удалить все сохраненные фотографии сразу и по отдельности. Приступим!
Удаляем сохраненки
Начнем, конечно же, с простой задачи – научимся удалять сохраненные фотографии по одной. Что самое приятное – это не новая задача, не новая инструкция, потому что выполняем все точно по той же схеме, что и со всеми остальными фотками на своей странице:
- заходим в раздел «Мои фотографии»;
- переходим в альбом, в котором сохранены наши фотки;
- открываем фото, выбранное для удаления;
- нажимаем «Удалить».
Но что делать, если у вас очень много сохраненных фотографий ВКонтакте и нужно удалить все? К сожалению, разработчики не позаботились об отдельной кнопочке «Удалить альбом», поэтому нам придется искать обходные пути.
Итак, у нас есть два способа, которые должны помочь с решением нашей проблемы:
- использование приложения-менеджера;
- удаление с помощью специально написанного скрипта.
Рассмотрим каждый из них.
Удаляем через приложение
Если разработчики ВКонтакте не предоставили пользователям какие-то функции, то эти функции предоставят уже сторонние разработчики. Массовое удаление сохраненных фото как раз к таким функциям и относится.
Итак, нас интересует приложение под названием «Перенос фото». Находится оно в разделе «Игры», где, как известно, можно найти хоть игрушку, хоть полезную программу. Вбиваем в поисковой строке «Перенос фото» и открываем приложение.

Интерфейс очень простой, ничем лишним не загружен. Наша задача – создать отдельный альбом, заполнить его подлежащими удалению фотками, а затем новый фотоальбом удалить. Непосредственно в приложении мы можем осуществить первые два действия. Удалять альбом придется уже в разделе «Мои фотографии» на своей страничке.

Удобство приложения в том, что вы можете выборочно отбирать фотки для переноса или выбирать все содержимое альбомов для перемещения. В целом, такая программа может быть полезна и в дальнейшем как менеджер фотоальбомов в ВК. Попробуйте!
Удаляем с помощью скрипта
Второй способ может показаться вам сложнее, но при наличии подробной инструкции проблем быть не должно. Речь идет о редактировании скрипта, т.е. специальной программе для Интернета, написанной на языке программирования.
Подробности вам знать не нужно: для нашей задачи теория не потребуется. Поэтому сразу переходим к практике и учимся быстро удалять сохраненки. В нашем примере будем использовать популярный веб-браузер Chrome. Делаем следующее:
1.Заходим альбом «Сохраненные фотографии», открываем первую в списке фотографию;
2.Нажимаем на клавиатуре F12, вызывая тем самым консоль разработчика;
3.Переходим во вкладку Console;

4.Вводим специальный скрипт, нажимаем Enter.

С помощью этого кода вы сможете убрать все сохраненные фото разом. Соответственно, и сам альбом будет удален, во всяком случае до того момента, как вы не закинете в него новую картинку. Ниже приводим сам код для копирования:
setInterval(delPhoto, 3000);
function delPhoto() {
a = 0;
b = 1;
while (a != b) {
Photoview.deletePhoto();
a = cur.pvIndex;
Photoview.show(false, cur.pvIndex + 1, null);
b = cur.pvIndex;
}
}
Аналогичным способом, кстати, можно избавиться и от других фоток вашего профиля. Но действуйте на свой страх и риск: может, лучше просто перекинуть снимки в отдельный альбом? Ведь восстановить удаленный фотоархив вы уже не сможете…
Ну что ж, теперь вы знаете, как за раз можно удалить несколько или даже все фотки, сохраненные с других страничек ВКонтакте. Надеемся, никаких сложностей при выполнении инструкций у вас не возникнет. Удачи!
Социальная сеть Вконтакте – это платформа для общения людей, где любой может загружать практически любую информацию – видео, картинки, текстовые сообщения и т.д. Но что делать, если вам по каким-то причинам нужно удалить информацию, размещённую на ней? Разработчики VK.com предусмотрели возможность стирания лишних пользовательских данных со стороны пользователя. Далее рассмотрим, как происходит сам процесс удаления.
Удаление фотографий Вконтакте
- Ваши личные фотографии. Как правило они хранятся в альбомах и на вашей стене. После удаления они перестают быть доступными для всех пользователей в том числе и вас;
- Фотографии, добавленные в альбом «Сохранённые» . Во многом очень похожи на предыдущие. Вы можете их удалить и при этом никто не увидит именно эту фотографию на вашей странице. Однако, если изображение было добавлено в этот альбом из другого источника (у данного альбома есть такая функция), то его можно будет найти в первоисточнике, при условии, что оно не было удалено и там;
- Фото, сохранённые в диалогах. В данном случае они сохраняются только в диалогах и никто, кроме участников диалога, просмотреть их не может. Однако вы сможете удалить изображение только на своей стороне. Для других участников диалога оно может быть доступным ещё долгое время после удаления.
Дополнительно учтите, что вне зависимости от категории фотографии, она всё равно будет некоторое время оставаться на серверах Вконтакте, но при этом не будет доступна пользователям. При необходимости, то есть при вашей просьбе, изображения могут быть восстановлены из данных сервера. Правда, если прошло несколько месяц с момента удаления фотографии, то восстановить её будет уже невозможно.
Чтобы проще было удалять загружаемые картинки в будущем, сортируйте их по альбомам при загрузке. Это сделает процесс удаления более удобным, а также позволит удалять сразу большое количество фотографий.
Вариант 1: Одиночное удаление фото
В данном варианте будет рассмотрен тот случай, когда фотографии не распределены по альбомам или вам нужно удалить какой-либо конкретный снимок. Для этого вполне подойдёт стандартный функционал социальной сети Вконтакте. Рекомендуется проявлять внимательность, так как после удаления и перезагрузки страницы восстановить картинку уже будет невозможно без помощи со стороны администрации Вконтакте.
Перейдём к инструкции для данного варианта:
- Войдя в свой профиль в социальной сети, перейдите в раздел «Фотографии» , что расположен в левом меню.
- Теперь выберите нужный альбом или нужную фотографию. Чтобы просмотреть изображения без привязки к альбому, нужно просто немного пролистать страницу вниз.
- Откройте то изображение, которое требуется убрать.
- Обратите внимание на панель инструментов, расположенную под картинкой. Здесь нужно воспользоваться одноимённым пунктом.
- После того, как вы нажмёте на надпись «Удалить» в левой верхней части фотографии будет оповещение об успешном завершении процедуры. Если требуется, то фото можно восстановить, воспользовавшись одноимённой кнопкой, что расположена напротив. После обновления страницы восстановление уже будет невозможно произвести.





Если вы удаляете фотографию просто потому, что не хотите, чтобы на неё смотрели посторонние или какие-то определённые люди, то вы можете переместить её специальный альбом. У каждого альбома во Вконтакте можно выставить свои настройки приватности и оградить некоторые группы пользователей или какого-либо конкретного пользователя от его просмотра. Однако это не относится к теме статьи.
Вариант 2: Массовое удаление
К сожалению, администрация социальной сети Вконтакте не предоставила пользователям полноценного инструмента для удаления большого количества фотографий одновременно. Правда, здесь предусмотрено несколько вариантов, позволяющих «провернуть» данную процедуру. Как правило, стирание в таком случае происходит посредством удаления альбома вместе со всеми ненужными изображениями:
- По аналогии с предыдущим способом авторизируйтесь в социальной сети и перейдите во вкладку «Фотографии» .
- Среди списка альбомов выберите тот, который вы хотели бы удалить. Наведите на него курсором и нажмите на появившейся иконке карандаша.
- В верхней правой части окна редактора нажмите на кнопку «Удалить альбом» .
- Подтвердите действие во всплывшем окне.




Здесь уже после удаления не будет кнопки «Восстановить» . Восстановление будет возможно только при обращении в техподдержку Вконтакте, поэтому будьте внимательны перед подтверждением действия.
Также социальная сеть VK.com предусматривает в своём арсенале инструмент для удаления не всего альбома, а только тех изображений, которые отметил пользователь. Данная функция распространяется не на все альбомы, например, на альбом «Сохранённые фотографии» не распространяется.
Инструкция в этом случае будет выглядеть так (применимо к альбому «Фотографии на моей стене» ):
- Перейдите в раздел «Фотографии» . Найдите тот альбом, фотографии в котором вы хотели бы «почистить». Выделите его курсором и нажмите на иконку карандаша.
- Выделите изображения, которые нужно убрать. Для этого просто нажимайте на иконку галочку в верхнем углу картинки.
- Когда выделите нужные фотографии, то нажмите на кнопку «Удалить» , что расположена в верхней правой части окна редактора альбома.
- Появится окошко, где нужно подтвердить свои действия.




Вариант 3: Удаление фотографий из «Сохранёнок»
«Сохранённые фотографии» — это особый альбом, который пользователь не может удалить, плюс его права на редактирования немного ограничены по сравнению с другими альбомами. Да, есть возможность сделать его приватным, оградив от всех остальных пользователей социальной сети. Но что делать, если вам необходимо «почистить» сохранёнки?
В этом случае можно воспользоваться стандартным способом удаления фотографий:

Данный вариант отлично подойдёт в том случае, если нужно удалить немного фотографий и/или их очень мало в альбоме. Но что делать, когда там несколько сотен или тысяч элементов? В данном случае можно воспользоваться специализированным приложением, которое встроено в сам Вконтакте.
Для начала вам нужно будет создать альбом, куда будут помещены все изображения, которые вы намерены удалить:

Теперь перейдём непосредственно к использованию приложения:
- В левом пользовательском меню нажмите на пункт «Игры» .
- Здесь откроется меню со списком различных игр и приложений, которые интегрированны в Вконтакте и не требуют установки на компьютер и/или в браузер. В поисковой строке, что расположена в верхней части, введите название приложения «Перенос фото» .
- Запустите найденное дополнение. Если поиск выдал несколько результатов, то запускайте тот вариант, который наиболее похож на представленный на скриншоте.
- После запуска приложения обратите внимание на колонку «Откуда» . Здесь, из выпадающего списка ниже, нужно выбрать альбом «Сохранённые фотографии» .
- В колоне «Куда» по аналогии выберите тот альбом, в который будут перемещены фотографии. В данном случае это тот альбом, который вы только что создали. Прямо в интерфейсе приложения можно также создать новый альбом, воспользовавшись одноимённой кнопкой, однако это не рекомендуется делать через данный интерфейс, так как есть риск некорректного отображения.
- Выделите все фотографии, которые вы хотите поместить в альбом для удаления. Чтобы долго не мучится с выделением, просто нажмите на кнопку «Все» , расположенную в верхней части интерфейса.
- Нажмите на кнопку «Переместить» .
- Дождитесь перемещение фотографий и удалить альбом, используя штатные средства социальной сети по инструкции, описанной выше.







Вариант 4: Удаление фото из диалогов
Диалоги во Вконтакте позволяют обмениваться фотографиями и прочими медиа-данными. Все фотографии, которые вы отправили в переписке, хранятся на серверах социальной сети, а не у кого-то отдельного пользователя. Вы можете удалить сомнительное изображение из переписки, но исчезнет оно только у вас, при этом останется у остальных участников диалога на неопределённый срок.
Процедура удаления фотографий из диалога во Вконтакте выглядит одинаковым образом как для переписок с одним человеком, так и для диалога с группой людей:
- Раскройте в левом меню вкладку «Сообщения» .
- Откройте беседу или диалог, где находится та картинка, которую вы хотели бы удалить.
- В самом верху интерфейса диалогового окна обратите внимание на знак в видео троеточия. Нажмите на него, чтобы открыть контекстное меню. Оттуда перейдите в «Показать вложения» .
- Во «Вложениях» можно найти нужный снимок, но стоит учесть, что там показываются и другие медиа-данные, которые отправлялись во время этого диалога. Чтобы увидеть только картинки, выберите в верхнем меню окна вкладку «Фотографии» .
- Дополнительно учтите, что вы можете просматривать все снимки, загруженные всеми участниками беседы/диалога, а не только свои. Из списка фотографий выберите ту, которая подлежит удалению.
- Она откроется в интерфейсе обычного просмотрщика фотографий от Вконтакте. Здесь в нижней панели нужно нажать на пункт «Удалить» .
- При необходимости её также можно восстановить, но до того момента, как вы перезагрузили страницу.
- Для завершения процедуры удаления просто обновите страницу или перейдите в какой-нибудь другой раздел сайта.




Вы можете также удалять в беседе фотографии и другие медиа-данные, присланные другими пользователями, но при этом исчезнут они только у вас. Для других участников беседы они также будут доступны неопределённое время.
Удаление записей во Вконтакте
Записи, которые вы размещали на своей стене во Вконтакте, могут потерять свою актуальность. В этом случае, записи, как и фотографии можно удалить, но стоит учесть пару нюансов. Например, после их удаления они перестанут быть видны вам и другим пользователям, однако они несколько месяцев будут хранится на серверах Вконтакте, следовательно, по вашему требованию или других уполномоченных лиц, они могут быть восстановлены.
Вариант 1: Очистка «вручную»
Отлично подойдёт в том случае, если требуется удалять записи избирательно и/или их не так много на вашей странице. Однако, если у вас на странице куда больше записей, то данный способ вам вряд ли подойдёт, так как он очень трудоёмок, ибо требует удаление каждой записи «вручную».
Инструкция к данному варианту выглядит следующим образом:
- Авторизируйтесь в своём аккаунте и перейдите во вкладку «Моя страница» , что расположена в левой части окна.
- Откроется обзор вашей страницы, где вы можете видеть несколько последних фотографий в специальном блоке, а также все записи, которые публиковали вы или другие пользователи на вашей стене. Чтобы получить доступ к изменению записи, нажмите на иконку троеточия.
- Из контекстного меню выберите вариант «Удалить запись» .
- Запись будет удалена, но вы сможете её восстановить, воспользовавшись специальной кнопкой. После обновления страницы, данная кнопка исчезнет.




Информация о содержании записи ещё будет какое-то время хранится на серверах Вконтакте, однако через пару месяцев и там все данные удалятся. Пока хранится информация на сервере, можно запросить у техподдержки восстановление.
Вариант 2: Консоль просмотра кода
В данном случае речь идёт о удалении всех записей на стене либо большей их части при помощи специального JS-скрипта. На первый взгляд этот способ может показаться сложным из-за необходимости вставлять код в специальную консоль веб-обозревателя, однако он будет значительно легче предыдущего.
Желательно в этом случае использовать браузер с нормальной поддержкой консоли. Практически все современные веб-обозреватели оборудованы ей, но не на всех она может похвастаться удобством для пользователя. Например, самые удобные в этом плане браузеры – Google Chrome и Яндекс.
Инструкция для этого варианта выглядит следующим образом:
- Перейдите к себе на главную, нажав на «Моя страница» .
- Вам нужно пролистать страницу, пропустив некоторые записи. Долистывать до конца её необязательно.
- Нажмите правой кнопкой мыши по любому пустому месту на странице. Откроется контекстное меню, где нужно выбрать вариант «Просмотреть код» или «Исследовать элемент» . Надпись может различаться в зависимости от браузера, но она всегда будет в самом низу контекстного меню.
- Откроется в нижней или правой части раздел просмотра и редактирования кода страницы. Чтобы вписать и запустить скрипт, нужно перейти во вкладку «Console» .
- Сюда скопируйте и вставьте код, который вы видите ниже:
(function () { "use strict"; if (!confirm("Удалить все записи со стены?")) return; var deletePostLink = document.body.querySelectorAll("a.ui_actions_menu_item"); for (var i = 0; i
- Чтобы код применился, нажмите на клавиатуре Enter .
- Всплывёт окошко, предлагающее подтвердить свои действия. Нажмите «Ок» .
- После применения вы увидите, что записи были удалены, но при этом у вас будут активны ссылки для их восстановления. После перезагрузки страницы ссылки исчезнут.





Вариант 3: Скрипт для адресной строки
Этот вариант является неким аналогом предыдущего, правда, менее стабильным. Суть остаётся примерно той же – вы вписываете специальный скрипт, правда, на сей раз вписываете его не в консоль, а в адресную строку браузера.
У этого варианта есть некоторые свои недостатки, например, он работает не очень стабильно с новым дизайном ВК, после его применения браузер будет некоторое время «тупить», удалённые записи уже невозможно будет восстановить. Если вы решили использовать этот вариант, то вот так выглядит инструкция к нему:

Используя рассмотренные варианты, вы можете без проблем избавиться от старых записей на своей странице во Вконтакте.
Удаление сообщений во Вконтакте
Если вам по каким-то причинам нужно избавиться от диалогов во Вконтакте, то вы можете их удалить либо удалить отдельное сообщение. Однако стоит помнить, что удалите вы в большинстве случаев сообщения только у себя, в то время как у собеседника они останутся. Если ни вы, ни собеседник долгое время (более 6 месяцев) не будете возвращаться к беседе, то сообщения со временем исчезнут и у него.
Перейдём к доступным способам удаления сообщений во Вконтакте.
Вариант 1: Удаление стандартными средствами
Здесь нет ничего сложного. Этот вариант рекомендуется использовать в том случае, если вам нужно удалить немного диалогов либо удалять их избирательно. Использовать для этого способа можно любой интернет-браузер, установки каких-либо дополнений не требуется.
Пошаговая инструкция выглядит следующим образом:

Удаление диалога в Вконтакте стандартными методами нельзя отменить, поэтому убедитесь в том, что переписка вам больше не потребуется либо в том, что вы сможете получить нужную информацию из неё при необходимости.
Дополнительно есть ещё один способ, позволяющий удалить диалог в ВК:

Вариант 2: Удаление всех диалогов сразу
В самой социальной сети нет функционала, позволяющего избавиться от всех переписок за раз. Однако он есть в специальных приложениях и дополнения к браузеру. Стоит использовать только самые доверенные. Также стоит учитывать, что в этом случае удаляются все имеющиеся диалоги и восстановлению они не подлежат.
Перейдём к установки специального дополнения (рекомендуется использовать Google Chrome или Яндекс Браузер):

Теперь рассмотрим, как с помощью данного дополнение производить непосредственно удаление диалогов:
- Нажмите на его иконку в адресной строке.
- В контекстном меню нажмите на кнопку «Добавить аккаунт» .
- Вам придётся войти в свой аккаунт в ВК, если вы этого ещё не сделали. Дополнительно нужно будет разрешить использовать приложению данные вашего аккаунта. Важно понимать, что приложение всё равно не получить доступ к аккаунту.
- После добавления аккаунта ВК нужно снова нажать на иконку дополнения, затем на кнопку «Настройки» .
- Обратите внимание на блок «Диалоги» . Здесь нужно поставить галочку напротив варианта «Быстрое удаление диалогов» .
- Теперь перейдите к диалогам в Вконтакте.
- Обратите внимание на панель, расположенную в правой части. Там должен появиться пункт «Удалить диалоги» . Выберите его.
- Во всплывшем окно нужно подтвердить свои действия. Также можно удалить только те диалоги, в которых есть непрочитанные сообщения. Для этого воспользуйтесь специальным пунктом (нужно отметить галочкой).
- Подтвердите удаление. И ожидайте его завершения.







Вариант 3: Удаление сообщений у собеседника
Нововведения в социальную сеть Вконтакте позволяют пользователям полностью избавиться от тех писем, что были отправлены не позднее 24 часов назад. В таком случае они удаляются не только у вас, но и у получателя. Условия одинаковы как для обычного диалога, так и для беседы на несколько лиц:

С помощью рассмотренных в статье образов, вы можете максимально «очистить» свою страницу во Вконтакте от ненужной и/или компрометирующей информации.
С выходом такого устройства, как iPhone появилась возможность делать качественные снимки. Благодаря этому можно обойтись без профессионального фотоаппарата. Иногда возникает ситуация, когда нужно удалить некачественные или ненужные фотографии. Возможно, вы не знаете, но существует несколько способов, позволяющих избавиться от нежелательных снимков.
Удаление конкретной фотки
Самым простым способом удаления снимков является поочередное стирание фоток. Для этого вам потребуется выполнить следующую последовательность действий:
- Запустить приложение «Фото»;
- Открыть снимок, который нужно удалить;
- Нажать на значок корзины, расположенный в правом нижнем углу;
- Кликнуть на кнопку «Delete Photo».

После выполнения 4 пункта, фотография будет удалена. Если вам нужно удалить несколько фотографий, следует повторить процедуру.
Удаление нескольких фотографий
Если у вас имеется более 4 фотографий, подлежащих удалению, рекомендуется рассмотреть способ, позволяющий сразу удалить несколько файлов. Конечно, это не значит, что их нельзя поочередно удалять, как в первом случае, просто это неудобно.

Итак, чтобы удалить фото с айфона, вам следует запустить «просмотрщик» фотографий. Как только программа запустится, выберите пункт «Фотопленка». В этом режиме можно увидеть сразу несколько фотографий.
Теперь вам нужно нажать на кнопку «Select» (верхний правый угол), а затем поочередно помечать снимки, которые нужно будет удалить. Стоит отметить, что при необходимости можете отметить выбор той или иной фотографии.
Когда все ненужные фотки будут отмечены, нажмите на значок в виде мусорной корзины, расположенный в правом нижнем углу. Сразу после этого появится сообщение, типа «Delete 4 photos». Для удаления, вам нужно нажать на эту кнопку.
Быстрое групповое удаление
Иногда бывают ситуации, когда нужно удалить огромное количество фото с iPhone. Чтобы сделать это, запустите приложение «Фото». Как только программа с фотографиями запустится, нажмите на кнопку «Photos», которая находится на панели в нижней части экрана.

На следующем шаге кликните по категории «Моменты» (в англоязычной версии «Moments»). Возможно, вы не заметили, но все фотографии из приложения «Фото» расположены в хронологическом порядке:
- Годы.
- Коллекции.
- Моменты.
Если у вас возникнет необходимость перемещаться по разделам, следует нажать на кнопку «Назад». Итак, попав в раздел «Моменты», нажмите на кнопку «Select», а затем выберите снимки, которые будут удаляться с мобильного устройства. Теперь останется только кликнуть по иконке «Удалить».
Стираем фотоальбом
Если вам нужно удалить альбом со всем содержимым, выполните следующую последовательность действий:
- Запустите приложение «Фото»;
- Перейдите в раздел «Альбомы» (в англоязычной версии «Albums»). Ссылка расположена снизу экрана;
- Кликните по ссылке «Изменить», которая расположена в верхнем углу справа;
- Отметьте альбомы, предназначенные для удаления. Для этого кликните на маленькую кнопку рядом с каталогом;
- Нажмите на кнопку «Удалить».

Чтобы весь фотоальбом был удален, необходимо подтвердить операцию. Для этого нажмите «Delete Album». Так как удалить все фото из альбомов несложно, с процедурой правится даже неопытный человек.
Использование программы iTunes
Помимо обычных способов работы со снимками, вам будет полезно узнать, как еще можно удалить фото с айфона. В том случае, если при попытке удаления возникает ошибка или отказ, рекомендуется обратиться к программе iTunes, установленной на компьютер.

Для того чтобы удалить папку с фото, вам нужно следовать простой инструкции:
- Подключите мобильное устройство к компьютеру через кабель;
- Запустите программу iTunes, а затем перейдите в «Настройки»;
- Найдите пункт «Фото»;
- Установите галку напротив поля «Синхронизировать»;
- В появившемся окошке нажмите на «Удалить фотографии»;
- Кликните по кнопке «Применить», а затем «Синхронизировать».
Через Айтюнс вы можете удалить даже фотографии, загруженные с компьютера. Подобный функционал доступен на iPhone 4 и выше.
Простейший способ удаления всех изображений
На Айфоне 4 и выше при удалении изображений из альбома, снимки остаются в «Фотопленке». Чтобы полностью избавиться от файлов, нужно подключить мобильное устройство к компьютеру через USB-кабель. Во время подключения, появится сообщение с предупреждением. Чтобы продолжить вам нужно кликнуть по кнопке «Доверять».

Примерно через 3 секунды появится форма автозапуска. Чтобы продолжить работу выберите пункт «Открыть устройство для просмотра файлов». После этого будет открыта карта .
Чтобы убрать ненужные снимки, зайдите в папку «DCIM». Внутри будут находиться еще 2 директории. Выберите те снимки, которые подлежат удалению. Если нужно удалить все фотки, нажмите комбинацию клавиш Ctrl+A. Когда все файлы будут выделены, на клавиатуре нажмите Delete.
Запомните, что удаленный файл больше нельзя будет восстановить. Поэтому внимательно выбирайте снимки, чтобы потом не пришлось обращаться к специалистам.
Использование файлового менеджера
Существует мнение, что подключится к iPhone через компьютер можно только посредством программы iTunes. Это не верное суждение, так как существует десяток файловых менеджеров, позволяющих работать с документами, размещенными на мобильном устройстве.
Социальная сеть ВКонтакте существует уже около 10 лет, однако все это время она остается одной из самых популярных во многих странах. Практически у каждого пользователя есть в ней личный аккаунт, и многие юзеры проводят здесь очень много свободного времени. Такую популярность легко объяснить: дело в том, что эта соцсеть весьма многофункциональная, с ее помощью можно одновременно выполнять огромное количество задач. Так, к примеру, помимо непосредственно общения, можно еще и слушать музыку, смотреть видеоролики, просматривать всевозможные паблики и т.д.
Как и во всякой соцсети, пользователь ВКонтакте может выкладывать свои личные фото на всеобщее обозрение. Разумеется, в любой момент он может их и удалить. А вот как именно это сделать, я расскажу вам дальше.
Как удалить фотографию
Итак, как я уже упоминал выше, в любой момент вы можете удалить фотографию со своей страницы. Часто бывает так, что фото разонравилось, утратило актуальность, да мало ли какие могут быть причины! Все, что вам нужно сделать – это нажать непосредственно на фото, тем самым открыв его, после чего посмотрите в правую угол под фотографий. Среди предложенных функций вы увидите строчку «Удалить», нажмите на нее и фотография будет удалена.
До того, как страница обновится, ее можно восстановить, после обновления это сделать уже не получится, разве что загружать картинку заново. Поэтому, советуем до удаления , чтобы ничего не потерять.
Как удалить все сохраненные фото
Однако бывают такие случаи, когда удалить нужно большое количество фотографий. Разумеется, удалять по одной – утомительно и занимает много времени. К сожалению, функции, которая помогла бы решить данную проблему в данной соцсети нет, и, тем не менее, ее можно грамотно обойти.
Итак, как удалить все сохраненные фотографии вконтакте сразу?


Таким образом, всего за несколько минут вы можете удалить любое количество фотографий одним махом.
Всем привет, дорогие посетители блога . В нашей сегодняшней статье мы расскажем о том, как удалить все сохраненные фотографии Вконтакте сразу. Ведь порой их набирается ни один десяток и ни одна сотня, а удалить нужно быстро и в короткий срок. Для этого есть несколько действенных способов…
Данная социальная сеть появилась в 2006 году и на сегодняшний момент, считается самой популярной платформой среди молодежи. Практически у всех есть личная страничка во и многие пользователи проводят здесь по несколько часов в день.
Как и в любой соцсети, пользователи имеют возможность публиковать фотографии на своей страничке и зачастую, опубликовав фото, пользователь осознает, что оно не совсем удачное и он не хочет, чтобы остальные пользователи его видели. Разумеется, в любой момент фотографии можно удалить и если удалить одно фото не составит труда, то что делать, если фотографий много и удалить их необходимо все сразу? Об этом читайте дальше в этой статье.
Удалять по одной фотографии — утомительно долго, а функции, позволяющей сделать это в один клик, на данной платформе нет. Если подлежащие удалению находятся в каком-то одном альбоме, можно удалить весь альбом, если же они хранятся в разных альбомах, воспользуйтесь одним из нижеописанных способов.
Существует два способа , как удалить сразу все сохраненные фотографии:
- с помощью приложения;
- с помощью скрипта.
Чтобы удалить фотографии с помощью приложения, нужно открыть раздел «Игры», ввести в поиске «Перенос фото » и запустить .
Теперь необходимо создать специальный альбом, в который будут отправлены все фотографии, подлежащие удалению. Если вы не хотите, чтобы кто-то из ваших знакомых или друзей мог просматривать этот альбом, сделайте его закрытым и он будет видим только вам.
Затем нужно открыть установленное приложение и указать «Мои альбомы» и «Сохраненные фотографии» в качестве места, откуда будут перемещены фотографии и «Мои альбомы» и название созданного альбома (с фотографиями, подлежащими удалению), в качестве места, куда эти фотографии будут перемещены.

Выделите все необходимые фотографии и нажмите «Переместить». После того, как все вышеописанные действия будут проделаны, зайдите в нужный альбом и найдите графу «Удалить альбом».
Таким образом, за считанные минуты вы можете очистить любое количество своих фото одним движением.
Как удалить все сохраненные фото в Вк с помощью скрипта
Если на вашей страничке больше сотни или тысячи фотографий и вам захотелось их удалить, метод с применением скрипта подойдет лучше всего. Итак, чтобы быстро удалить фотографии в Вк эти способом, необходимо запустить консоль разработчика. Чтобы это сделать, нажмите F12 — внизу экрана появится дополнительное окно. Затем, нам необходимо перейти на вторую вкладку «Консоль». Для запуска консоли нажмите горячие клавиши Ctrl+Shift+I .

После этого, переходите в раздел «Мои фотографии» и нажимайте на первое фото в списке. Фотография должна открыться для просмотра. Вставьте код скрипта в поле ввода данных.

Скрипт для одновременного удаления всех опубликованных фотографий :