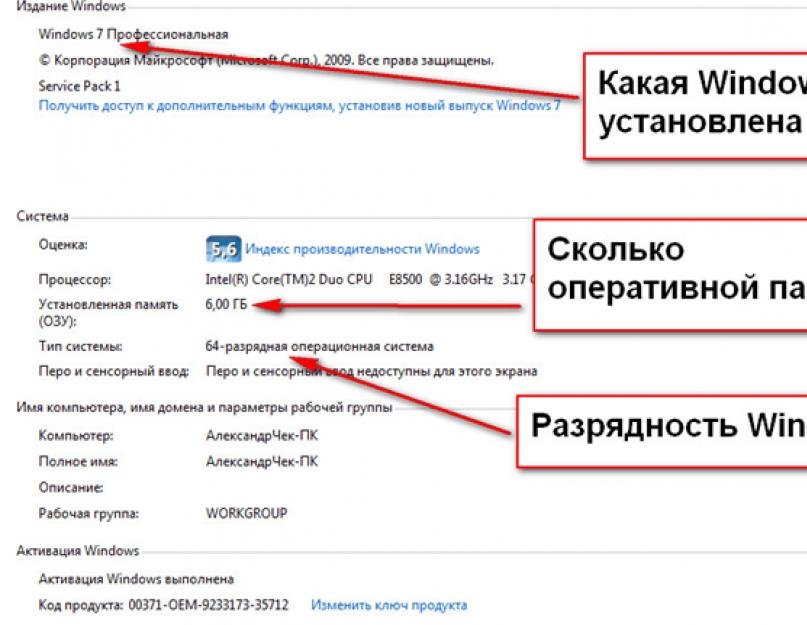Windows 7 установлен на персональные компьютеры и ноутбуки. Пользователи интересуются характеристиками ПК, когда собираются его купить либо когда возникают проблемы с «железом».
Потребность в информации об устройстве возникает в следующих случаях:
- При покупке новой техники. В этом случае пользователь интересуется индексом производительности;
- Модернизация, когда необходимо заменить устаревшие составляющие системного блока;
- Установка и обновление драйверов;
- Зависает ПК и невозможно сразу разобраться в причинах;
- При покупке новой игры. Важно знать, что с ней справится видеокарта и процессор;
- Интересуетесь своим ПК;
- Когда необходимо узнать температуру жесткого диска и процессора.
Чтобы узнать характеристики ПК пройдите по очередности Пуск/Компьютер/Свойства. Там вы сможете определить основные возможности своего «железа».
Существует общая оценка работы всех систем персонального компьютера – индекс производительности. Это служба операционной системы, что дает оценку ее эффективности. Оценка определяется количеством баллов, которые присваивают исходя из скорости принятия решений компонентов. Для Windows 7 оценочные баллы варьируются от 7.9 до 1.0.
Индекс производительности отслеживает работу:
- Процессора – его эффективность, в соотношении проводимых операций в определенное время;
- Оперативной памяти – возможность проводить определенное количество операций за секунду;
- Графики интерфейса – графических эффектов рабочего стола и 2D-игр, что не требуют большой производительности видеокарты;
- 3D-графики – современных игр требующих 3D-эффекта и специальных приложений, что создают нагрузку на видеокарту;
- Жесткого диска – возможность читать и записывать информацию в секунду.
Получить информацию о состоянии ПК можно через «Диспетчер устройств». Пройти к нему можно через Панель управления/Система и безопасность/Диспетчер устройств. «Диспетчер устройств» позволяет отследить наличие всех существующих систем. Он отслеживает драйверы и их готовность к работе.
Windows 7 отдельно отслеживает аудио и видео характеристики используя собственные средства диагностики. Через меню «Пуск», в поиске по компьютеру вы найдете DirectX.
Эта утилита отслеживает основные характеристики устройства. Кроме основной версии DirectX, существуют и обновленные. DirectX можно скачать на официальном сайте Microsoft.
Как еще возможно посмотреть характеристики компьютера на windows 7 ? Среди стандартных программ Windows 7 существует служебные «Сведения о системе». Найти их можно через меню «Пуск».
Вам необходимы следующие действия: Пуск/Программы/Стандартные/Сведения о системе. Или просто в поиске меню «Пуск» необходимо набрать слово «Сведения». В перечне программ «Пуск» укажет вам на «Сведения о системе».
Тут вы узнаете обо всех процессах, что протекают в устройстве подробно. Утилита состоит из нескольких компонентов, каждый из которых дает возможность пользователю отслеживать интересующий его блок информации:
- Сведения о системе – основные данные об устройстве. В частности, указываются имя и версия операционки, тип процессора, версия BIOS, информация о памяти компьютера;
- Ресурсы аппаратуры — отслеживает аппаратные настройки;
- Компоненты – подробная информация об устройствах: сетевая карта, мышь, клавиатура, видеокарта и другие;
- Программная среда – установленные программы, драйвера и службы;
- Параметры браузера – основная информация о браузере.
Программы, что позволяют узнать характеристики компьютера
с помощью программ? Хорошей программой по анализу производительности ПК есть условно-бесплатная утилита ASTRA32
.
- Определение типа , его частоты, коэффициента умножения и другие характеристики;
- Определение драйверов, что существуют на ПК также их определение их актуальности и поиск действующих версий в интернете;
- Отслеживание работы материнской платы, BIOS и его характеристики, модель чипсета;
- Интерфейс. Определение скорости работы CD/DVD приводов;
- M.A.R.T. информация и отслеживание температуры винчестеров;
- Модули памяти и их производительность;
- Определение дополнительных устройств и ресурсов, которые они поглощают;
- USB устройства, подключенные к ПК
И другое.
Speccy
– это бесплатная утилита, что отслеживает производительность системного блока. Она предоставляет пользователю полную информацию о ПК, состояние его программного обеспечения и мониторинг работы «железа» в целом.
- Процессор: имя, модель, производительность и другое;
- Жесткий диск: интерфейс, оббьем файлов, количество хранимой информации и возможности хранения;
- RAM: частота, производительность и другое;
- Графическая карта: разрешение во время работы, текущие возможности, имя, состояние и другое;
- Операционная система: ее имя, лицензии, время установки.
Программа свободно устанавливается на любые носители.
Everest – это утилита для отслеживания работы компьютера, его систем и программного обеспечения.

- Характеристика их частоты, питания, размера памяти;
- Информация о производителях, установленных утилитах;
- Сведения об операционной системе;
- Мониторинг работы ПК;
- Сведения о лицензиях.
HWInfo
– это утилита с обширными возможностями отслеживания производительности компьютера. Она дает возможность полностью отследить работу ПК и его систем. Программа определяет текущую температуру видеокарты и процессора и дает рекомендации по оптимальным температурам для отдельных систем.
Перечень программ, что отслеживают производительность компьютера довольно обширный. Среди них есть современные и в прошлом актуальные программы, что полюбились пользователям. Часть информации о компьютере Windows 7 сохраняет в BIOS.
Приветствую вас мои дорогие читатели.
В своём сегодняшнем посте я расскажу вам о том, как узнать какое железо стоит на компьютере. В основном данная информация нужна для того, чтобы быть осведомленным какие драйвера ставить на комп или ноутбук, и знать детальную информацию о том из каких комплектующих он состоит.
Итак, для того, чтобы узнать подробную информацию о железках вашего компьютера есть несколько способов.
Способ номер раз
Первый – это узнать конфигурацию без применения дополнительного программного обеспечения. Этот метод я бы даже назвал «колхозный»:-), потому что он не всегда сможет получится.
Я говорю о том что можно остановить опрос устройств в нужный момент (если повезёт).
В процессе работы BIOSа можно нажимать клавиши на клавиатуре.
Как только начался опрос устройств то нажав клавишу «Pause Break» опрос остановится. Так сказать произойдёт пауза и на экране будет результаты опроса до момента нажатия этой кнопки.
 Клавиша «TAB» в свою очередь запускает продолжение работы по опросу устройств компьютера биосом.
Клавиша «TAB» в свою очередь запускает продолжение работы по опросу устройств компьютера биосом.
Так вот, способ заключается в следующем: как только вы нажали кнопку Power на корпусе системного блока и началась работа BIOSa — вы быстро начинаете нажимать кнопку «Pause Break» (тем самым остановив процесс), далее вы не переставая нажимать эту кнопку давите «TAB», но уже реже.
Таким образом можно как бы на несколько секунд запускать опрос и сразу же его останавливать (с помощью «TAB»). Я же предупреждал что метод колхозный:).
При некоторой тренировке можно добиться такого результата что вы сможете останавливать процесс опроса как раз перед самой загрузкой операционной системы. Так же это будет полезно если у вас вообще ещё не установлена ОС.
Выглядит это примерно так:

Да конечно, здесь не вся информация, но самая основная как процессор, мат. плата, количество памяти, жесткие диски имеется.
Я думаю этот способ иногда бывает полезен.
Способ номер два
Здесь уже я буду отталкиваться от того что у вас стоит ОС.
- В меню «Пуск» найти «Панель управления» (Для Windows).
- Далее перейти в раздел «Система». Так же можно сделать проще: нажать кнопку Pause Break + клавишу Windows (подержите несколько секунд). Вот вы видите уже кое-какую информацию о вашем компьютере (процессор, оперативная память, тип системы и пр.).

Если вы хотите более детальную информацию, в этом же окне перейдите во вкладку «Диспетчер устройств».

И вот вам подробная информация, как о параметрах вашего компьютера, так и о программном обеспечении.
Но здесь будут отображаться только те устройства к которым установлены драйвера (то есть инициализированные устройства).
По нажимайте разные вкладки для отображения более полного списка.
Я думаю любой юзер не раз уже сталкивался с этим окном.
Способ номер три
Этот способ, с использованием прикладного софта.
Самая популярная программка в этой теме это AIDA 64, скачать можете тута .

По этой полезной программке можно долго говорить, но нас интересует пока только конфигурация компа.
В левой колонки можно найти все наши железки установленные в корпусе, может даже найдутся те о которых вы не знали:-).
Здесь даже тесты можно проводить и выводить отчёты (к примеру для печати на бумаге).
Полный разбор этого полезного программного обеспечения разберём как нибудь в другой раз.
После скачивания и установки, окно программы выглядит примерно следующим образом:

Как видите, достаточно подробно в ней можно узнать информацию о системе, переходя по разным вкладкам (CPU, Mainboard, Memory).
Также можно узнать подробности процессора, к примеру кэш или техпроцесс. CPU-Z отображает подробную информацию о видео карточке и её специфики. В общем отличная штука, всем советую. На этом я думаю можно заканчивать мой сегодняшний пост.
Подписывайтесь на обновления и до новых встреч.
Пользователи не редко интересуются, как узнать характеристики своего компьютера. В данном материале мы рассмотрим встроенные средства и специализированные программы, которые лучше всего подходят для этой задачи.
Встроенные средства для просмотра характеристик компьютера
Для начала рассмотрим встроенные средства, с помощью которых вы можете получить информацию о характеристиках своего компьютера. Встроенные средства не так удобны как специализированные программы, но они доступны буквально в пару кликов, поэтому в большинстве случаев удобней использовать именно их.
Свойства системы или просмотр основных сведений о вашем компьютере
Если вам необходимо узнать базовые характеристики своего компьютера, то для этого достаточно открыть окно «Свойства системы». Данное окно можно открыть различными способами. Самый простой это кликнуть правой кнопкой мышки по иконке «Мой компьютер» (или «Этот компьютер» если у вас Windows 10) на рабочем столе и выбрать пункт меню «Свойства». Также вы можете открыть данное окно с помощью комбинации клавиш Windows+Break или через Панель управления (Пуск – – Система и безопасность – Система).
После этого перед вами откроется окно с базовыми характеристиками компьютера. Здесь можно узнать модель процессора, его тактовую частоту, количество оперативной памяти, а также разрядность операционной системы и процессора.

Если вам нужно более подробные характеристики компьютера, то вам стоит воспользоваться утилитой «Сведения о системе». Данная утилита встроена в операционную систему Windows, и вы можете вызвать ее с помощью команды msinfo32. Для этого нажмите комбинацию клавиш Windows+R и в появившемся окне введите команду «msinfo32 ». Также вы можете ввести данную команду в поиск в меню Пуск или просто поискать по фразе «Сведения о системе».

Утилита «Сведения о системе» предоставляет значительно больше характеристик вашего компьютера. Здесь можно получить информацию о большинстве комплектующих компьютера, а также об их .

Недостатком данной утилиты является довольно запутанная подача информации.
Еще один способ получения информации о характеристиках компьютера это утилита под названием «Средство диагностики ». Данную утилиту можно вызвать при помощи команды «dxdiag » или с помощью поиска.

С помощью «Средства диагностики DirectX» можно получить информацию о модели процессора, количестве памяти и видеокарте.
Если вам нужно знать какие комплектующие используются на вашем компьютере, то вы можете воспользоваться « ». Данная встроенная утилита может запускаться по-разному. Например, вы можете кликнуть правой кнопкой по иконке «Мой компьютер» и выбрать пункт «Управление», после чего перейти в раздел «Диспетчер устройств». Также вы можете открыть «Диспетчер устройств» при помощи команды «mmc devmgmt.msc ».

Диспетчер устройств имеет древовидную структуру, в которой все комплектующие разделены по разным категорям.

Здесь можно узнать названия комплектующих, а также получить информацию об их драйверах.
Специализированные программы для просмотра характеристик компьютера
Ниже мы рассмотрим ряд бесплатных программ для просмотра характеристик компьютера. Все описанные программы можно скачать с официальных сайтов.
CPU-Z
— одна из наиболее популярных программ для просмотра характеристик компьютера. С помощью CPU-Z можно узнать всю возможную информацию о
Необходимость разобраться, какими же системными требованиями наделен компьютер, появляется практически у каждого продвинутого пользователя, в тех или иных обстоятельствах. Например, вам нужно узнать, какие же драйвера подойдут для переустановки вашей операционной системы, и для этого нужно заглянуть в подробные характеристики вашего ПК. Или же, при покупке мощной игры, вам необходимо убедиться, а потянет ли вообще компьютер эту игрушку. В любом случае, нужная вам информация хранится на вашем компьютере и ее достаточно просто найти.
Несмотря на то, что в свойствах операционной системы не так много информации, на самом деле, ее вполне хватает, чтобы ответить на все интересующие вопросы пользователя. Существует множество программ, в которых системные требования раскрываются но о них поговорим позже.
В ОС Windows 7, чтобы получить все необходимые системные требования, достаточно лишь совершить следующий ряд действий.

- Вы увидите надпись «Система» снизу, там указывается название процессора, который установлен на вашем компьютере, объем оперативной памяти и тип системы. Чтобы узнать все подробности, можно нажать на кнопку «Индекс производительности Windows».
- Нажав кнопку «Индекс производительности», вы сможете узнать все возможности программной и аппаратной конфигурации ПК по оценкам, указанным сбоку. Соответственно, если показатели высокие, то и ваш компьютер будет работать быстрее и лучше, чем те, у которых показатель ниже.

Для более продвинутых пользователей или тех, кто просто хочет подробнее разобраться в характеристиках своего ПК, можно также попробовать добраться до нужной информации такими методами.


Все эти способы прекрасно работают на таких операционных системах, как Windows 7, Windows 8 и 10.
Утилиты с дополнительной информацией о характеристиках вашего ПК
Вышеуказанных способов может быть недостаточно для того, чтобы изучить «от» и «до» своего компьютера, а значит, на помощь приходят сторонние программы и дополнительные утилиты, которые снабдят пользователя всеми необходимыми данными.
Разберем подробнее отдельные из них, которые ко всему прочему, совершенно бесплатные. Разберем сначала самые незамысловатые программы и не особо популярные среди пользователей.
PC Wizard

Данная утилита обладает богатым функционалом и может предоставить всю необходимую информацию о компьютере и его системных требованиях. Программа проанализирует процессор и его работу, а также оперативную память и жесткий диск. Сюда можно отнести анализ всех видеокарт и сменных носителей, а также CD-ROM и DVD-ROM, чтобы предоставить подытоживающий вывод по производительности всего устройства.
К сожалению, несмотря даже на частые обновления и постоянное стремление за использованием новейших технологий, данная программа часто не поддерживается некоторыми ПК или просто отказывается включаться. Поэтому, разберем еще несколько дополнительных утилит, как альтернативу, и подведем итог, какая же программа лучшая на данный момент.
HWiNFO – Hardware Information, Analysis and Monitoring Tools

Программа полностью англоязычная, поэтому подойдет для тех, кто знает язык и разбирается в тех или иных характеристиках. Небольшая по своему объему, но достаточно мощная и внушительная по информации, которую предлагает. Программа способна генерировать отчеты и постоянно с обновлениями пополняется различными компонентами компьютера. Каждое новое обновление можно увидеть внизу программы, где публикуется ссылка на сайт с непосредственными драйверами. Утилита может предоставить вам всю информацию на счет температуры всех установленных на устройстве датчиков системы, что является огромным плюсом.
Обратите внимание! Программа работает очень быстро и слажено, и поддерживается такими операционными системами как Windows XP, Vista, 7, 8, 8.1, 10.

Данная утилита считается одной из лучших среди существующих, за счет своей многофункциональности и наличия подробной информации о программных и аппаратных средствах вашего компьютера. Также, программа предлагает оптимизировать работу компьютера с помощью ее подсказок по настройке, после проведенной диагностики и анализа.
В программе есть также возможность дополнительно проверить отдельные подсистемы компьютера при помощи калибровки и специальных внедренных модулей для проведения тестирования.
Важно! Программа рассчитана на продвинутых пользователей и предоставляет огромный спектр анализируемых компонентов ПК.

Данная утилита, как и все предыдущие, предоставляет всю необходимую дополнительную информацию о процессоре, операционной системе, жестком диске и т.д. Программа небольшая и компактная, за счет чего все данные расположены очень удобно и структурировано. Данная утилита вычисляет каждую мелочь, которую найдет на компьютере и анализирует ее во всех подробностях. Также помогает определить, перегревается ли компьютер, с помощью температурных датчиков, как и указанная выше англоязычная программа HWiNFO.
После проведения анализа все данные можно сохранить в двух форматах XML и TXT, что очень удобно для тех, кто не очень разбирается в компьютерах и не сможет самостоятельно «прочитать» все данные, а поэтому сможет предоставить распечатанный вариант всех полученных данных грамотному компьютерному специалисту. Программа поддерживает множество различных операционных систем и очень проста в использовании, а главное – бесплатная.
Видео — Как посмотреть системные требования компьютера
Выводы
После всего сказанного выше можно сделать вывод, что при большом и небольшом желании можно легко и без особых усилий получить всю интересующую пользователя информацию о своем компьютере или ноутбуке. Если вы хотите узнать базовые данные о своем ПК, достаточно просто зайти в «Пуск» и найти все в сведениях. В случае запроса на более вашего компьютера нужно приложить немного усилий и скачать сторонние программы. Возможно, не для каждой операционной системы подойдут те или иные программы, но выше указана подборка таких, что должны подойти абсолютно каждому ПК.
Доброго дня.
Я думаю, что многие при работе за компьютером или ноутбуком сталкивались с безобидным и простым вопросом: «как узнать те или иные характеристики компьютера…».
И должен вам сказать, что вопрос этот возникает достаточно часто, обычно в следующих случаях:
- - при поиске и обновлении драйверов ();
- - при необходимости узнать температуру жесткого диска или процессора;
- - при сбоях и зависаниях ПК;
- - при необходимости предоставить основные параметры комплектующих ПК (при продаже например или показать собеседнику);
- - при установке той или иной программы и т.д.
Кстати, иногда нужно не только знать характеристики ПК, но и правильно определить модель, версию и пр. Уверен, что в памяти такие параметры никто не держит (а в документах к ПК вряд ли перечислены те параметры, которые можно узнать непосредственно в самой ОС Windows 7, 8 или с использованием спец. утилит).
И так, приступим…
Как узнать характеристики своего компьютера в ОС Windows 7, 8
Вообще, даже без использования спец. утилит достаточно много сведений о компьютере можно получить прямо в Windows. Рассмотрим ниже несколько способов…
Способ №1 - использование служебной программы «сведения о системы»
Способ работает как в Windows 7, так и в Windows 8.
1) Открываете вкладку «выполнить» (в Windows 7 в меню «Пуск») и вводите команду «msinfo32 » (без кавычек), жмете Enter.


Кстати, запустить эту служебную утилиту можно и из меню Пуск : Все программы -> Стандартные -> Служебные -> Сведения о Системе .
Способ №2 - через панель управления (свойства системы)
1) Заходите в панель управления Windows и переходите в раздел «Система и безопасность «, затем открываете вкладку «Система «.
2) Должно открыться окно, в котором можно просмотреть основные сведения о ПК: какая ОС установлена, какой процессор, сколько оперативной памяти, имя компьютера и пр.
Для открытия этой вкладки, можно использовать другой способ: просто щелкнуть правой кнопкой мышки по значку «Мой компьютер » и в выпадающем меню выбрать свойства .
Способ № 3 - через диспетчер устройств
1) Переходите по адресу: Панель управления/Система и безопасность/Диспетчер устройств (см. скриншот ниже).
2) В диспетчере устройств можно увидеть не только все комплектующие ПК, но и проблемы с драйверами: напротив тех устройств где не все в порядке, будет гореть желтый или красный восклицательный знак.
Способ №4 - средства диагностики DirectX
Этот вариант больше направлен на аудио- видео- характеристики компьютера.
1) Открываете вкладку «выполнить» и вводите команду «dxdiag.exe » (в Windows 7 в меню Пуск). Затем нажимаете на Enter.
2) В окне средства диагностики DirectX можно познакомиться с основными параметрами видеокарты, модели процессора, количества файла подкачки, версии ОС Windows и пр. параметрами.
Утилиты для просмотра характеристик компьютера
Вообще, подобных утилит достаточно много: как платных, так и бесплатных. В этом небольшом обзоре я привел те, с которыми удобнее всего работать (на мой взгляд они лучшие в своем сегменте). В своих статьях я не раз ссылаюсь на некоторые из (и еще буду ссылаться)…
1. Speccy
Одна из лучших утилит на сегодняшний день! Во-первых, она бесплатная; во-вторых, поддерживает огромное количество оборудования (нетбуки, ноутбуки, компьютеры различных марок и модификаций); в-третьих, на русском языке.
И последнее, в ней можно узнать все основные сведения о характеристиках компьютера: информация о процессоре, ОС, оперативной памяти, звуковых устройствах, температуре процессора и HDD и т.д.
Кстати, на сайте производителя есть несколько версий программ: в том числе и портативная (которая не нуждается в установке).
Да, Speccy работает во всех популярных версиях Windows: XP, Vista, 7, 8 (32 и 64 bits).
2. Everest
Одна из самых знаменитых некогда программ в своем роде. Правда сейчас ее популярность несколько спала, и все же…
В этой утилите, вы не только сможете узнать характеристики компьютера, но и кучу нужной и не нужной информации. Особо радует, полная поддержка русского языка, во многих программах такое увидишь не часто. Одни из самых нужных возможностей программы (все их перечислять особого смысла нет):
2) Редактирование авто-загружаемых программ. Очень часто компьютер начинает тормозить из-за того, что в автозагрузку прописывается очень много утилит, которые большинство в каждодневной работе за ПК просто не нужны! Про то, был отдельный пост.
3) Раздел со всеми подключенными устройствами. Благодаря нему вы сможете определить модель подключенного устройства, а затем найти нужный драйвер! Кстати, программа иногда подсказывает даже ссылку, по которой можно скачать и обновить драйвер. Очень удобно, тем более, что в нестабильной работе ПК, часто виноваты драйвера.
3. HWInfo
Небольшая, но очень мощная утилита. Информации она может дать не меньше Everest’a, удручает только отсутствие русского языка.
Кстати, если например, взглянуть на датчики с температурой - то помимо текущих показателей, программа покажет максимально допустимые для вашего оборудования. Если текущие градусы близки к максимуму - есть повод задуматься…
Работает утилита очень быстро, информация собирается буквально на лету. Есть поддержка разных ОС: XP, Vista, 7.
Удобно, кстати, обновлять драйвера, утилита внизу публикует ссылку на сайт производителя, экономя ваше время.
Кстати, на скриншоте слева показана суммарная информация о ПК, которая отображается сразу же после запуска утилиты.
4. PC Wizard
Мощная утилита для просмотра множества параметров и характеристик ПК. Здесь можно найти и конфигурацию программ, и сведения о железе, и даже провести тест некоторых устройств: например, процессора. Кстати, стоит еще отметить, что PC Wizard, если вам не нужен, может быстро быть свернут в панели задач, изредка помигивая значками с уведомлениями.
Есть и минусы… Долго загружается при первом запуске (что-то около пары минут). Плюс иногда программа притормаживает, показывая характеристики компьютера с запаздыванием. Честно, надоедает ждать по 10-20 сек., после того, как нажмешь на любой пункт из раздела статистики. В остальном - нормальная утилита. Если характеристики смотрите достаточно редко - то смело можно использовать!
Кстати, некоторую информацию о компьютере можно узнать в BIOS: например модель процессора, жесткого диска, модель ноутбука и пр. параметры.

Ноутбук Acer ASPIRE. Информация о компьютере в BIOS.
Кстати, какими утилитами для просмотра характеристик ПК пользуетесь?
А у меня на этом сегодня все. Всем удачи!