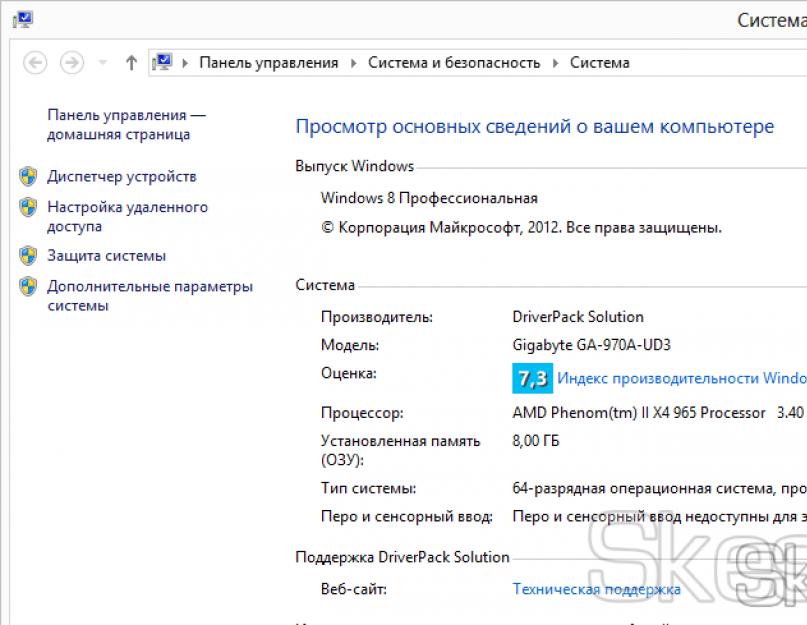Корпорация Microsoft, начиная с Windows Vista, сильно изменили политику безопасности своих систем относительно локальной сети. Операционная система казалось новой, какой-то слишком сложной, и поэтому многие так и не смогли разобраться как открыть доступ к файлам на компьютере. Сегодня мы разберем, как это делается на примере Windows 8.1, но в Vista и 7 аналогичная система, и разница не принципиальна. Локальную сеть можно также использовать для последующего создания , которая будет объединять все мультимедийные устройства дома или квартиры, или для обмена файлами с телефоном или планшетом.
На мой взгляд это очень удобно, когда без дополнительных движений можно воспроизвести фильм с компьютера, ноутбука или даже телефона на большом экране телевизора или прослушать любимую музыку с телефона, на акустической системе без подключения дополнительных проводов, хотя тут уже необходим . Но перейдем к настройке локальной сети.
Видеоинструкция доступна по ссылке .
Пошаговая инструкция
- Для нормального функционирования локальной сети все компьютеры этой сети должны находиться в одной рабочей группе, для домашней сети возьмем MSHOME. Чтобы её установить, нам необходимо пройти по следующему пути: открываем «Панель управления» - «Система и безопасность» - «Система» (также можно на рабочем столе нажать правой клавишей по ярлыку «Компьютер» и выбрать «Свойства» или комбинация клавиш « «). В открывшемся окне в левой колонке выбираем «Дополнительные параметры системы».

- В открывшемся окне переходим на вкладку «Имя компьютера» и жмём кнопку «Изменить». Открывается диалоговое окно, в котором нам и нужно записать новую рабочую группу. Прописываем MSHOME (всё заглавными) и жмём ОК. Закрываем параметры системы так же нажатием кнопки ОК и перезагружаем компьютер.

- Далее желательно настроить постоянный IP для обоих компьютеров. Для этого идём в «Панель управления» — «Сеть и интернет» — «Центр управления сетями и общим доступом» — в левой части окна «Изменение параметров адаптера» — выбираем сетевую карту, нажимаем правой клавишей и жмём «Свойства».

- Перед выполнением этого пункта читаем примечания под скриншотом.
Выбираем «Протокол Интернета версии 4» и жмём «Свойства», заполняем как показано на картинке.

P.S. В случае, если локальная сеть у вас организована через роутер с включенным DHCP сервером — IP-адрес, Основной шлюз и DNS-Сервера можно оставить в автоматическом режиме. Данное действие необходимо делать, если у вас два компьютера подключены на прямую или отключен DHCP на роутере.
P.P.S. Значение IP-адреса должно быть разным на компьютерах в пределах одной локальной сети. То есть, у данного компьютера указываем IP 192.168.0.7, а у следующего уже 192.168.0.8.
- В этом пункте начинаем работать именно с папками, которым будем давать общий доступ в сети. Я расскажу на примере одной папки, но открыть доступ можно ко всему локальному диску по аналогичному сценарию.
Для начала нам необходимо открыть общий доступ к папке. При этом нужно учитывать, что если сеть не ограничивается двумя компьютерами (к примеру некоторые провайдеры (Билайн) проводят интернет в квартиры на основе одной большой локальной сети), есть смысл не давать право на изменение содержимого папки; если вы уверены в компьютерах входящих в локальную сеть, смело давайте «Полный доступ». Итак, открываем свойства нужной нам папки, для этого жмём правой клавишей по папке и выбираем»Свойства», открываем вкладку «Доступ» и жмём кнопку «Расширенная настройка…».
- В открывшемся окне ставим галочку «Открыть общий доступ к этой папке», жмём кнопку «Разрешения» и даём нужные права папке; так как это пример, я даю полный доступ к папке, но вы ставьте по вашему усмотрению. Вот что у меня получилось:

- Жмём ОК для принятия изменений, так же жмём ОК в окне «Расширенная настройка общего доступа», далее в свойствах папки переходим в раздел «Безопасность» и нажимаем кнопку «Изменить».

Далее нам нужно настроить видимость компьютера в пределах локальной сети. Для этого проходим в «Панель управления» — «Сеть и интернет» — «Центр управления сетями и общим доступом» — в левой части окна выбираем «Изменить дополнительные параметры общего доступа» и перед нами откроются профили параметров общего доступа. Тут ваша задача заключается в том, что во всех профилях вы должны включить «сетевое обнаружение», и «общий доступ к файлам и принтерам», и «общий доступ, чтобы сетевые пользователи могли читать и записывать файлы в общих папках», а так же «Отключить общий доступ с парольной защитой». Жмём сохранить изменения.



Здравствуйте.
Еще лет 10-15 назад - наличие компьютера было чуть ли не роскошью, сейчас же даже наличие двух (и более) компьютеров в доме - никого не удивляет… Естественно, что все преимущества ПК появляются при подключении его к локальной сети и интернету, например: сетевые игры, совместное использование дискового пространства, быстрая передача файлов с одного ПК на другой и т.д.
Не так давно мне «посчастливилось» создавать домашнюю локальную сеть между двумя компьютерами + «расшарить» интернет с одного компьютера на другой. О том, как это сделать (по свежей памяти) расскажу в данном посте.
1. Как соединить компьютеры друг с другом
Первое, что необходимо сделать при создании локальной сети - определиться как она будет построена. Домашняя локальная сеть, обычно, состоит из небольшого числа компьютеров/ноутбуков (2-3 шт.). Поэтому чаще всего применяют 2 варианта: либо компьютеры соединяют на прямую с помощью специального кабеля; либо используют специальное устройство - роутер. Рассмотрим особенности каждого варианта.
Соединение компьютеров «на прямую»

Этот вариант самый простой и дешевый (в плане затрат на оборудование). Соединить таким образом можно 2-3 компьютера (ноутбука) друг с другом. При этом, если хоть один ПК подключен к интернету - можно разрешить доступ и всем остальным ПК в такой сети.
Что понадобиться для создания такого соединения?
1. Кабель (его называют еще витая пара), длинной чуть более расстояния между подключаемыми ПК. Еще лучше, если сразу купить в магазине обжатый кабель - т.е. уже с разъемами для подключения к сетевой карте компьютера (если обжимать будете самостоятельно, рекомендую ознакомиться: ).
Кстати, нужно обратить внимание на то, что кабель нужен именно для подключения компьютера к компьютеру (перекрестное соединение). Если взять кабель для подключения компьютера к роутеру - и использовать его, соединив 2 ПК - работать такая сеть не будет!
2. В каждом компьютере должна быть сетевая карта (во всех современных ПК/ноутбуках она имеется).
3. Собственно и все. Затраты минимальны, например, кабель в магазине для подключения 2-х ПК можно купить за 200-300 р.; сетевые карты же есть в каждом ПК.
Останется только соединить кабелем 2 системных блока и включить оба компьютера для дальнейших настроек. Кстати, если один из ПК подключен к интернету через сетевую карту, то вам понадобиться вторая сетевая карта - чтобы использоваться ее для подключения ПК к локальной сети.
Плюсы данного варианта:
Быстрое создание;
Легкая настройка;
Надежность такой сети;
Высокая скорость при обмене файлами.
Минусы:
Лишние провода по квартире;
Чтобы был доступ в интернет - должен быть включен всегда основной ПК, который подключен к интернету;
Невозможность получения доступа в сеть мобильным устройствам*.
Создание домашней локальной сети с помощью роутера
Роутер - небольшая коробка, которая сильно упрощает создание локальной сети и подключение к интернету для всех устройств в доме.
Достаточно один раз настроить роутер - и все устройства смогут сразу же выходить в локальную сеть и получать доступ к интернету. Сейчас в магазинах можно встретить огромное число роутеров, рекомендую ознакомиться со статьей:
Стационарные компьютеры подключаются к роутеру через кабель (обычно 1 кабель всегда идет в комплекте с роутером), ноутбуки и мобильные устройства - соединяются с роутером по Wi-Fi. О том, как подключить ПК к роутеру, можно посмотреть (на примере роутера D-Link).
Более подробно организация такой сети расписана в этой статье:

Плюсы:
Один раз настроить роутер, и доступ к интернету будет на всех устройствах;
Нет лишних проводов;
Гибкие настройки доступа к интернету для разных устройств.
Минусы:
Дополнительные затраты на приобретение роутера;
Не все роутеры (особенно из низкой ценовой категории) могут обеспечить высокую скорость в локальной сети;
Не опытным пользователям не всегда так просто настроить такое устройство.
2. Настройка локальной сети в ОС Windows 7 (8)
После того, как компьютеры соединены между собой каким-либо из вариантов (будь то подключены они к роутеру или на прямую между собой) - нужно настроить ОС Windows для полноценной работы локальной сети. Покажем на примере ОС Windows 7 (самой популярной на сегодняшний день ОС, в ОС Windows 8 настройка аналогична + можете ознакомиться с ).
2.1 При подключении через роутер
При подключении через роутер - локальная сеть, в большинстве случаев, настраивается автоматически. Главная же задача сводится к настройке самого роутера. Популярные модели уже были разобраны на страницах блога ранее, приведу несколько ссылок ниже.
После настройки роутера, можно начать настройку ОС. И так…
1. Настройка рабочей группы и имени ПК
Первое что нужно сделать - задать уникальное имя каждому компьютеру в локальной сети и задать одинаковое имя рабочей группы.
Например:
1) Компьютер № 1
Рабочая группа: WORKGROUP
Имя: Comp1
2) Компьютер № 2
Рабочая группа: WORKGROUP
Имя: Comp2
Для изменения имени ПК и рабочей группы, зайдите в панель управления по следующему адресу: Панель управления\Система и безопасность\Система.


Свойства системы Windows 7
2. Общий доступ к файлам и принтерам
Если не сделать этот шаг, то какие бы вы папки и файлы не предоставили для общего доступа - никто к ним не сможет получить доступа.
Для включения опции общего доступа к принтерам и папкам, зайдите в панель управления и откройте раздел «Сеть и интернет «.


Теперь щелкните в колонке слева по пункту «изменить дополнительные параметры общего доступа «.

Перед вами появиться несколько профилей 2-3 (на скриншоте ниже 2 профиля: «Домашний или рабочий » и «Общий «). В обоих профилях нужно разрешить общий доступ к файлам и принтерам + отключить парольную защиту. См. ниже.

Настройка общего доступа.

Дополнительные параметры общего доступа
После внесенных настроек, нажмите «сохранить изменения » и перезагрузите компьютер.
3. Расшаривание папок для общего доступа
Теперь, чтобы пользоваться файлами другого компьютера, нужно чтобы пользователь на нем расшарил папки (дал общий доступ к ним).
Сделать это очень просто - в 2-3 клика мышкой. Открываем проводник и щелкаем правой кнопкой мышки по папке, которую хотим открыть. В контекстном меню выбираем «Общий доступ - домашняя группа (чтение) «.

Далее останется подождать около 10-15 секунд и папка появиться в общем доступе. Кстати, чтобы увидеть все компьютеры в домашней сети - нажмите на кнопку «Сеть » в левой колонке проводника (ОС Windows 7, 8).

2.2 При подключении напрямую + расшаривание доступа к интернету на второй ПК
В принципе, большинство шагов по настройке локальной сети будет очень похоже на предыдущий вариант (при подключении через роутер). Чтобы не повторяться, шаги которые повторяются, я буду помечать в скобках.
1. Настройка имени компьютера и рабочей группы (аналогично, см. выше).
2. Настройка общего доступа к файлам и принтерам (аналогично, см. выше).
3. Настройка IP адресов и шлюзов
Настройку нужно будет произвести на двух компьютерах.
Компьютер №1.
Соединив сетью два компьютера, пользователи могут обмениваться информацией без использования внешних устройств. Передача данных по локальной сети удобнее и быстрее обмена через электронную почту или, например, флеш-накопитель. Сеть между двумя компьютерами или между компьютером и ноутбуком создается одинаково.
Рассмотрим аппаратную часть создания самой простой одноранговой локальной сети. Для нее достаточно двух компьютеров, оснащенных сетевой картой (сетевой адаптер, Ethernet-адаптер, сетевая плата). Это устройство необходимо для взаимодействия – передачи сигнала между устройствами в сети. Нужный контроллер может быть встроенным в материнскую плату. Вы обнаружите его выход над одним из портов USB. Проверьте наличие обновленного драйвера. Линии связи для соединения компьютеров сетью могут быть: проводные, кабельные, радиоканалы. Самый распространенный и простой способ – использование медного проводника. Более дорогой проводник – оптико-волоконный кабель. Медные сетевые кабели бывают различной степени защищенности. Для увеличения помехоустойчивости провода обматывают фольгой, которая служит отражающим экраном. Найти подходящий сетевой кабель можно в магазине оргтехники. Для создания локальной сети между двумя домашними компьютерами достаточно неэкранированной витой пары. Четырехпарный кабель CAT5 применяется чаще всего. Возьмите кабель длиной не более 100 м, обжав его концы при помощи RJ45-коннектора специальными щипцами – кримперами. Теперь он соединяется с устройством без пайки и сварки. Если индикатор на контроллере горит или мигает, то кабель подключен верно. Можно купить готовый, уже «обжатый» кабель. Теперь осталось настроить компьютеры для обмена информацией по локальной сети, прописать их IP-адреса, открыть доступ к определенным файлам и папкам. В «Панели управления» перейдите в раздел «Сетевые подключения». Их может быть несколько, отыщите «Подключение по локальной сети». В контекстном меню соединения (правая кнопочка мыши на значке) кликните «Свойства». Откроется окно, выделите строку «Протокол Интернета (TCP/IP)», жмите кнопочку «Свойства». Поставьте переключатель на «Использовать следующий IP-адрес:», запишите IP-адрес компьютера. Он должен находиться в диапазоне 192.168.0.1 – 192.168.0.254. Если компьютеров в сети два, то их адреса могут быть «192.168.0.1» и «192.168.0.2». Не забудьте в каждом окне нажать «Ок». Аналогично произведите настройки на другом компьютере.



Постоянный IP-адрес задавать необязательно, можно пропустить этот шаг, но с ним соединение установится быстрее. Компьютеры, оснащенные беспроводными сетевыми картами, можно объединить в сеть без кабелей-коннекторов через Wi-Fi-роутер. Для создания сети больше никакое оборудование не требуется.
29. 07.2018
Блог Дмитрия Вассиярова.
Как создать локальную сеть между двумя компьютерами — инструкция
Здравствуйте.
Чтобы не ругаться с домочадцами из-за того, кто займет место за компьютером, многие семьи обзаводятся несколькими ПК. Часто возникает потребность в перенесении информации с одного на другой. Можно не пользоваться флешкой, если объединить их между собой. То же самое вы можете сделать и на работе.

В этой публикации мы разберем, как создать локальную сеть между двумя компьютерами в различных вариациях: с интернетом и без него, через , кабель или модули Wi-Fi. Также вы научитесь открывать полный либо частичный доступ к содержимому одного компа для остальных профилей.
Условия настройки
Назову общие положения, которых стоит придерживаться в любом случае:
- На всех аппаратах должны быть сетевые адаптеры с рабочими драйверами. Проверить это можно в Диспетчере устройств (Win+Pause/Break и в списке слева выбираем нужный раздел).
Вам нужно, чтобы под строчкой «Сетевые адаптеры» не было пунктов с желтым треугольником, который указывает на неустановленные дрова. Если он есть, кликните по устройству и выберите команду «Обновить драйвера».

- Желательно не включать в сеть больше 3-х ПК, если один из них будет раздавать интернет. Иначе все они будут медленно работать.
- Для организации проводного соединения вам понадобится кабель типа «витая пара» с интерфейсом RJ-45. Стоит он недорого. Его длина должна быть немного больше расстояния между компами.

- Если вы подключаете несколько компов к одному, можно использовать сетевой концентратор (хаб), так как у вас не хватит разъемов.

Физическое подключение
Для начала расскажу, как в разных случаях объединить железо на физическом уровне:
- Если к одному из ваших компьютеров подведен проводной интернет, можно пользоваться им с другого устройства. Достаточно соединить их вышеуказанным кабелем: один конец воткнуть в сетевую плату одного компа, второй - другого.

- То же самое сделайте, когда вам нужно организовать сеть без интернета. Например, чтобы пользоваться одним винчестером.
- У вас есть роутер? Тогда каждое устройство следует соединять с ним. При этом к самому маршрутизатору должен быть подведен отдельный интернет-провод от провайдера.

После объединения компов можно переходить к наладке системы. В любом из случаев она предполагает одинаковые действия. Расскажу на примере Windows 7. В следующих поколениях алгоритм тот же.
Установка названия для группы
Первым делом задаем имя своей сети, потому что на всех компах оно должно совпадать:
- Делаем клик правой кнопкой мыши по «Моему компьютеру».
- Входим в «Свойства», а после этого в раздел с дополнительными параметрами.
- В развернувшемся окне нам понадобится вкладка «Имя компьютера».
- Далее - кнопка «Изменить».

- В строку, где стоит курсор, впишите новое название. Обычно это WORKGROUP.
Проделайте то же самое на каждой машине.
Центр управления сетями и общим доступом
Чтобы попасть в него и настроить, сделайте следующее:
- Нажмите правой кнопкой мышки на значке интернет-подключения, который находится в нижнем углу экрана справа, и выберите соответствующий пункт.

- В новом окне с левой стороны найдите раздел «Изменить дополнительные параметры».
- Для всех участников должны быть включены первые 4 чек-бокса.


- Опуститесь ниже и снимите галочку только с пункта «Включить общий доступ с парольной защитой».
- Не забудьте сохранить правки.
Присваиваем IP-адрес
Если вы организовываете сеть посредством маршрутизатора, то этот этап можно пропустить. Дело в том, что прибор сам присваивает компам через DHCP-сервер. Когда его нет, приходится задавать их вручную:
- В том же Центре управления мы будем работать в разделе «Изменение параметров адаптера».
- Жмем правую кнопку мышки по нужному соединению, чтобы открыть «Свойства».


Если вы четко следовали инструкции, всплывет окно от операционки или установленного антивируса для выбора типа подключения. Установите вариант «Домашняя сеть».
Раздача интернета
У вас нет роутера и интернет-кабель подведен только к одному из компов? Позволить пользование всемирной паутиной другим участникам сети можно так:

На всякий случай предупрежу, что эти действия необходимо выполнить только на компьютере с интернетом.
Беспроводное соединение
Вы можете организовать беспроводную сетку, если в ваших аппаратах есть встроенный или отдельно подключенный Wi-Fi-модуль.
Для этого:
- Зайдите в тот же Центр.
- Откройте вкладку «Изменение параметров адаптера», чтобы проверить активность модулей на всех компах. Если нет - значки будут серыми. При таком раскладе кликните по ним правой кнопкой и включите.

- Вернитесь в главное меню и нажмите на поле «Настройка нового подключения или сети».
- Отметьте версию «Компьютер-компьютер» и жмите «Далее».

- Почитайте правила и переходите дальше.
- В первое поле пропишите имя сети, а во втором выберите способ обеспечения безопасности. Вас утомляет каждый раз вписывать пароль? Укажите последний пункт. Но я рекомендую поставить WPA2, так как шифр из цифр и букв сложнее взломать.
- Сохраните проделанную работу.

Разрешаем пользоваться папками
Чтобы вы могли с одного компьютера попасть в папки другого, следует сделать их доступными. На сленге данное действие называется расшаривание. Выполнить его можно как для отдельной папки, так и для всего локального диска.
Начнем с первого варианта:
- Щелкните по объекту правой кнопочкой.
- В контекстном списке переведите курсор на пункт «Общий доступ».
- Если собираетесь дать возможность другим профилям только просматривать содержимое папки, выберите вариант «Общий доступ — домашняя группа (чтение)»; если и изменять - то и запись.

Хотите разрешить другим участникам сети пользоваться всем содержимым винчестера? Тогда выполните такие шаги:
- Пройдите первые два пункта инструкции выше.
- Теперь вам доступен только один вариант - «Расширенная настройка…».
- В новом окне нажмите подсвеченную синим цветом кнопку с таким же названием.
- В другом окошке ставим галочку в верхнем поле и жмем кнопку «Разрешения».
- Если вы собираетесь обеспечить другим участникам полный доступ и возможность изменять содержимое диска, отметьте соответствующие пункты.
- Сохраните изменения.

Думаю, вы получили необходимую информацию по всем вопросам относительно организации локальной сети. В нашем блоге вы также найдете ответы на вопросы по многим другим компьютерным темам.
Заходите еще.