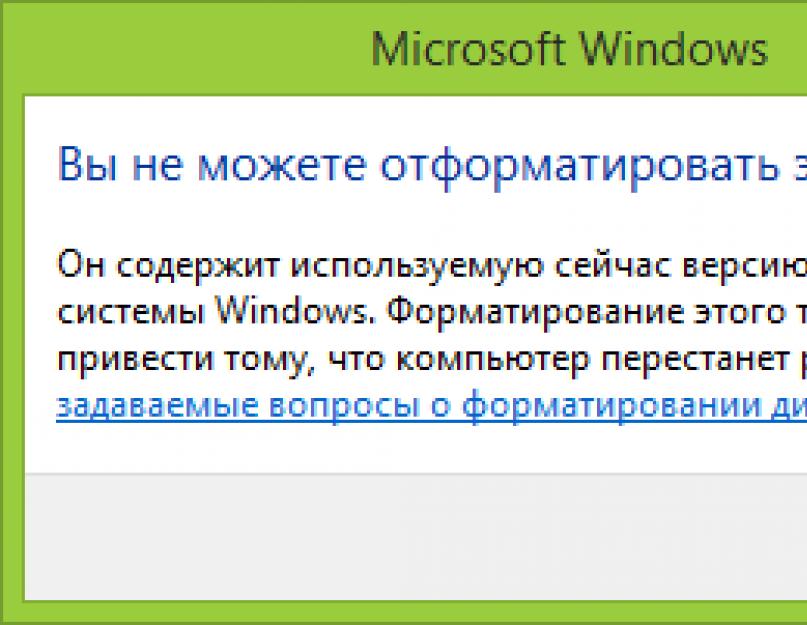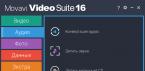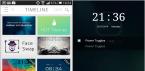Как показывает различная статистика, далеко не все пользователи знают, как произвести указанное действие. Наибольшие проблемы возникают, если нужно отформатировать диск C в Windows 7, 8 или Windows 10, т.е. системный жесткий диск.

В общем-то, данное руководство подойдет и для предыдущих версий Windows. Итак, если вы попробуете отформатировать системный жесткий диск в Windows 7 или 8, то увидите сообщение о том, что:
- Вы не можете отформатировать этот том. Он содержит используемую сейчас версию операционной системы Windows. Форматирование этого тома может привести к тому, что компьютер перестанет работать. (Windows 8 и 8.1)
- Этот диск используется. Диск используется другой программой или процессом. Отформатировать его? А после нажатия «Да» - сообщение «Windows не может отформатировать этот диск. Завершите все прочие программы, использующие этот диск, убедитесь, что ни одно окно не отображает его содержимое, а затем повторите попытку.
Происходящее легко объяснимо - Windows не может отформатировать тот диск, на котором он сам находится. Более того, даже если операционная система установлена на диск D или любой другой, все равно на первом разделе (т.е. на диске C) будут находиться необходимые для загрузки операционной системы файлы, так как при включении компьютера, BIOS в первую очередь начнет загрузку оттуда.
Некоторые примечания
Таким образом, форматируя диск C вам следует помнить, что это действие подразумевает последующую установку Windows (или другой ОС) или же, если Windows установлена на другой раздел, конфигурацию загрузки ОС после форматирования, что является не самой тривиальной задачей и, если вы не слишком опытный пользователь (а судя по всему, это так, раз вы здесь), я бы не рекомендовал за это браться.
Форматирование
Если же вы уверены в том, что делаете, то продолжаем. Для того, чтобы отформатировать диск С или системный раздел Windows, вам потребуется загрузиться с какого-либо другого носителя:
- , загрузочного диска.
- Любых других загрузочных носителей - LiveCD, Hiren’s Boot CD, Bart PE и других.
Имеются также специальные решения, такие как Acronis Disk Director, Paragon Partition Magic или Manager и другие. Но их мы рассматривать не будем: во-первых, эти продукты являются платными, во-вторых, для целей простого форматирования они излишни.
Форматирование с помощью загрузочной флешки или диска Windows 7 и 8
Для того, чтобы отформатировать системный диск этим способом, загрузитесь с соответствующего установочного носителя и на этапе выбора типа установки выберите «Полная установка». Следующее, что вы увидите будет выбор раздела для установки.

Еще один способ - в любой момент установки нажать Shift + F10, откроется командная строка. Из которой вы также можете произвести форматирование (как это сделать, было написано выше). Тут нужно учесть, что в программе установки буква диска С может быть и другой, для того, чтобы выяснить ее, для начала воспользуйтесь командой:
Wmic logicaldisk get deviceid, volumename, description
А, чтобы уточнить, не перепутали ли чего - команду DIR D:, где D: - буква диска. (По этой команде вы увидите содержимое папок на диске).
После этого уже можно применять format к нужному разделу.
Как отформатировать диск с помощью LiveCD
Форматирование жесткого диска с помощью различного рода LiveCD мало чем отличается от форматирования просто в Windows. Так как при загрузке с LiveCD все действительно необходимые данные располагаются в оперативной памяти компьютера, вы можете используя различные варианты BartPE отформатировать системный жесткий диск просто через проводник. И, также как в уже описанных вариантах, использовать команду format в командной строке.

Есть и другие нюансы форматирования, но их я опишу в одной из следующих статей. А для того, чтобы начинающий пользователь знал, как отформатировать диск C этой статьи, думаю, будет достаточно. Если что - задавайте вопросы в комментариях.
Лет десять назад форматирование винчестера считалось обычной и профилактической процедурой. Выполнялась оная чуть ли не ежемесячно, потому как жесткие диски не отличались надежностью и частенько сбоили, а подобное «лечение» неплохо выручало.
С появлением современных твердотельных накопителей необходимость в таких действиях сводилась практически к нулю, по крайне мере относительно винчестеров. Что касается флешек и других внешних носителей, где после форматирования диска мы начинали, что называется, с чистого листа, потребность в подобной процедуре все еще осталась.
Сегодняшний пользователь персонального компьютера не ограничен встроенными инструментами операционной системы и вправе выбрать сторонние утилиты, благо их более чем достаточно. Мы же попробуем ответить на вопрос, что такое форматирование диска и каким образом оно работает. Добрая половина людей, сидящих перед монитором, не забивает себе голову подобными проблемами, считая, что платформа сама справится с этой задачей и что это вообще не входит в компетенцию пользователя. Но полностью полагаться на операционную систему все же не стоит, по крайней мере пока.
Итак, разберемся, что такое форматирование диска, зачем оно нужно, как работает и какие инструменты необходимы для этой процедуры. Все нюансы мы будем рассматривать на популярной платформе «Виндовс» версии 7 и 10.
Что такое форматирование диска?
С помощью данной процедуры наносятся специальные метки на жесткий диск или любой внешний носитель информации. Новенький винчестер или карта памяти только что сошедшие с конвейера абсолютно бесполезны без этой разметки.

Другими словами, подобная операция позволяет операционной системе «видеть» сектора, дорожки, что за диск установлен в приемник, какой объем он имеет и с какова скорость чтения данных. Далее разберемся, что такое форматирование диска для старых девайсов.
За многие годы эксплуатации, особенно активной, винчестер или любой другой накопитель постепенно превращаются в подобие помойки. Все, что когда-либо устанавливалось на диск, оставляет там свой отпечаток. Это могут быть какие-то «корни» старой операционной системы, неправильные или потерявшиеся имена файлов так и осевшие в закоулках секторов, то есть попросту ненужный хлам.
Из-за этого возникает множество проблем, но основная - это снижение скорости обработки данных: зависания, подтормаживания и прочие лаги, причем чем дальше, тем хуже. После форматирования жесткого диска система начинает работать заметно быстрее, а все проблемы пропадают сами собой. Эксперты советуют проводить данную процедуру на регулярной основе хотя бы раз в год. Высокоскоростных SSD-носителей это не касается, потому как у них есть технология TRIM (вшитая ОС сама все делает), но рядовым HDD-винчестерам подобные операции необходимы, не говоря уже о флешках и картах памяти.
Особенности процесса
Также следует отдельно заметить, что после форматирования восстановить диск, а вернее, ранее находящуюся там информацию, очень и очень сложно. Поэтому перед процедурой обязательно нужно сохранить свои данные на другие носители, иначе вы рискуете потерять их навсегда.

Обязательно обратите внимание на тип носителя. Некоторые имеют несколько степеней защиты и проделывать подобные операции на них крайне проблематично. Перед форматированием защищенного диска нужно отключить все ограничения. Подробности, как правило, можно найти в инструкции к носителю или на официальном сайте производителя.
Этапы
Весь этот процесс можно условно разделить на три этапа: низкоуровневое форматирование диска, разметка разделов и высокоуровневый прогон. Процедура довольно длительная, но в некоторых случаях (о них чуть позже) ее можно значительно ускорить.
Низкоуровневое форматирование
На этом этапе наносится разметка на весь диск - от первого до последнего байта. Данная процедура в большинстве случаев ложится на плечи производителя, то есть разделы размечаются на конвейерной ленте. Операция подразумевает собой не только определение секторов и дорожек, но и прошивку служебных данных, которые помогут платформе определить тип и вид носителя, а также классифицировать винчестер по каким-то своим критериям.

Вшитая в служебные сектора информация остается на накопителе навсегда. Чтобы избавиться от нее или внести какие-то изменения, нужны фирменные программы для форматирования жесткого диска, которые просто так не найти. Особенно это касается маститых моделей вроде Seagate или Western Digital. Во всех остальных случаях (китайский ширпотреб) изменить заводские данные не составит труда. Также следует заметить, что после низкоуровневого форматирования восстановить информацию уже не получится ни одной, даже самой современной и мощной программой.
Разбивка разделов
На этом этапе диск просто разбивается на части. Их может быть очень много. Одна часть обязательно резервируется под служебную информацию, а все остальное остается на усмотрение пользователя.
В большинстве случаев диск разбивают на две зоны с именами С и D. На диске С хранятся служебные файлы и собственно сама система, а диск D заполняется пользовательскими данными: музыкой, видео, играми и прочим. С этим этапом справится практически любая толковая утилита, в которой предусмотрена функция разбивки на разделы.
Высокоуровневое форматирование
Это обычное форматирование, которое доступно пользователю в любой операционной системе без каких-либо ограничений. По большому счету - это стирание файлов и папок, как если бы вы в проводнике выбрали удалить.

После этой процедуры остается реальная возможность восстановления данных, так что она не так опасна, как может показаться на первый взгляд. Для проведения операции можно воспользоваться как средствами операционной системы, так и сторонними программами для форматирования диска.
Виды форматирования
Как упоминалось выше процедуру форматирования можно значительно ускорить, если выбрать соответствующий вид операции.
Самый распространенный вид - это быстрое форматирование. На него уходит очень мало времени, но если вы хотите полностью избавиться от имеющейся информации на диске, то такой способ вам не подойдет. Дело в том, что восстановить данные после быстрой процедуры совсем несложно, поэтому в особых случаях лучше пользоваться обычной операцией.

Стандартное форматирование отнимает заметно больше времени, но проводится более тщательно и глубоко. Файловая система в этом случае подлежит полному уничтожению, а восстановить ее можно не всегда и лишь отчасти. При этом весь диск проверяется на битые сектора, корректность разметки и прочие ошибки с последующей фиксацией оных. То есть, выполняя обычное/стандартное форматирование, вы убиваете сразу двух зайцев - и винчестер почистите и ошибки исправите. Конечно, времени оно отнимает гораздо больше, чем быстрое, но ради должного эффекта стоит подождать лишние десять-пятнадцать минут.
Способы форматирования
Данная процедура не требует наличие у пользователя каких-то специальных навыков или знаний. Штатные средства системы подскажут и расскажут, как все сделать, и объяснят последствия. Рассмотрим этот вариант на примере десятой платформы «Виндовс».

Первым делом открываем проводник через «Мой компьютер» или функциональную панель. Перед вами должен быть список доступных носителей. Если нужного диска там не оказалось, то стоит проверить наличие драйверов к нему (должны идти в комплекте) или попробовать его переподключить.
Далее необходимо вызвать контекстное меню правой клавишей мыши и выбрать пункт «Форматирование». Мастер предложит вам на выбор тип системы - NTFS, FAT32 или другую, после чего можно придумать название тому (необязательно) и приступить к операции. Если вы собираетесь переустановить платформу, отформатировав при этом жесткий диск, где она находится, то «Виндовс» просто откажет вам. Для реализации подобных процедур нужно запускать дистрибьютив вне оболочки, то есть с флешки, сразу после загрузки БИОСА, и там уже выполнять форматирование.
Сторонние программы
Подобных утилит в Сети очень много, новичку сложно сориентироваться во всем этом многообразии. Сразу стоит предупредить, что использование сторонних программ подразумевает наличие специальных навыков. Если таковых нет, то велик риск безвозвратно загубить систему. Штатные средства имеют должную защиту от «дурака», а вот с помощью специальных утилит можно натворить непоправимых дел. Так что к этому вопросу стоит подходить, что называется, с головой.
Среди прочего софта можно выделить несколько продуктов, которые отличаются качественной составляющей, более или менее понятным функционалом, а также своей эффективностью. К таковым можно отнести Paragon Partition Manager, EASEUS Partition Master, Aomei Partition Assistant и HDD Low Level Format Tool.
Все эти утилиты неплохо показали себя как в профессиональной, так и в любительской среде. Серьезных или каких-то критичных проблем пользователи с ними не испытывали, а высокий показатель эффективности продуктов был не раз озвучен на специализированных форумах.
Также следует заметить, что программы отличаются своей непривередливостью к носителям. То есть утилиты отлично определяют и работают с широким ассортиментов жестких дисков, флешек и карт памяти. Обязательно перед использованием любой программы такого плана полистайте тематическую документацию или посмотрите видео. Один неверный шаг - и вы рискуете остаться без операционной системы, так что будьте очень осторожны.
- Привет всем! Срочно понадобилось на одном компьютере форматировать диск C : с установленной Windows 10, как это сделать самым быстрым способом?
- Здравствуйте, скажите, как удалить диск C:? Хочу продать ноутбук, новый хозяин пожелал, чтобы он был чистый, то есть без операционной системы. Сейчас установлена Windows 8.1. Никаких установочных дисков Windows или флешек у меня нет.
Привет друзья! Если на вашем ноутбуке установлена Windows 8.1 или Windows 10, то форматировать или удалить диск C: очень просто, но имейте ввиду, что удаление и форматирование, это разные вещи.
Если вы просто удалите диск C: с установленной операционной системой, то восстановить его (и очень быстро) со всеми вашими файлами сможет любой пользователь по . Восстановление произойдёт таким образом, что ваша Windows 8.1 будет загружаться и к чужим людям попадут все ваши файлы, пароли и так далее.
Другое дело форматировать диск C:, в этом случае восстановить мало что удастся.
- Примечание : Если вы продаёте ноутбук, то можете , или произвести без сохранения личных файлов.
Если же вы твёрдо решили форматировать или удалить диск C:, то читаем дальше.
Для примера, давайте возьмём мой ноутбук с установленной Windows 8.1.
Нажимаем клавишу «Shift » и не отпуская её производим перезагрузку ноутбука.
Загружается среда восстановления, выбираем «Диагностика»
«Дополнительные параметры»

«Командная строка»

В командной строке вводим команды:
diskpart
lis vol (выводим список всех разделов и видим, что Uolume 1 (Том 1) , это и есть диск C: с установленной Windows 8.1. Ориентируйтесь названию или объёму, чаще всего диск C: идёт в этом списке первым или вторым, если хотите, можете прямо в командной строке войти на диск C: и увидеть все системные папки: Windows, Program Files).
sel vol 1 (выбираем Том 1)
format quick fs=NTFS (форматируем диск C: в файловую систему NTFS, можете применить параметр quick-быстрое форматирование )
Форматирование успешно завершено.
После данной операции форматирования на вашем ноутбуке будет очень трудно что-то восстановить.

Любой жесткий диск, прежде чем на нем появиться хоть один файл, должен быть отформатирован, без этого никак! Вообще, форматирование жесткого диска производится во многих случаях: не только в самом начале, когда он новый, но и банально при , когда вам нужно быстро все файлы с диска, когда хотите поменять и т.д.
В этой статье хотелось бы затронуть несколько самых часто-используемых способов форматирования жесткого диска. Сначала, небольшое предисловие, о том, что такое форматирование, и какие файловые системы самые популярные на сегодняшний день.
Немного теории
Вообще под форматированием понимают процесс разметки жесткого диска, во время которого создается некая файловая система (таблица). При помощи этой логической таблицы, в дальнейшем, будет записываться и считываться с поверхности диска вся информация с которой он будет работать.
Таблицы эти могут быть разными, что совершенно логично, ведь информацию можно упорядочивать совершено разными способами. То какая будет у вас таблица, будет зависеть от файловой системы .
Во время форматирования диска, вам придется указать файловую систему (обязательно). На сегодняшний день, самые популярные файловые системы - это FAT 32 и NTFS. У них у каждой свои особенности. Для пользователя, пожалуй, главная состоит в том, что FAT 32 не поддерживает файлы размером больше 4 гб. Для современных фильмов и игр - этого уже мало, если вы устанавливаете Windows 7, Vista, 8 - форматируйте диск в NTFS.
Самые частые вопросы
1) Быстрое и полное форматирование… в чем разница?
При быстром форматирование происходит все предельно просто: компьютер считает что диск чистый и создает заного таблицу. Т.е. физически данные никуда не делись, просто те части диска, на которые они были записаны перестали восприниматься системой как занятые… Кстати, именно на этом основаны многие программы по .
При полном форматировании сектора жесткого диска проверяются на поврежденные блоки. Такое форматирование может затянуться на длительное время, особенно, если размер жесткого диска не маленький. Физически данные с жесткого диска так же не удаляются.
2) Вредно ли для HDD часто форматирование
Нет не вредно. С таким же успехом про вредительство можно сказать и о записи, чтение файлов.
3) Как физически удалить файлы с жесткого диска?
Банально - записать другую информацию. Есть так же специальный софт, который удаляет всю информацию так, чтобы ее нельзя было восстановить никакими утилитами.
Форматирование HDD в PartitionMagiс
PartitionMagiс - отличная программа для работы с дисками и разделами. Сможет справиться даже с теми задачами, с которыми многие другие утилиты совладать не в силах. Например, может без форматирования и потери данных!
Пользоваться программой очень просто. После того, как она загрузиться, просто выберите нужный вам диск, щелкните по нему и выберите команду Format. Далее от вас программа попросит указать файловую системы, название диска, метку тома, в общем ничего сложного. Если даже некоторые термины не знакомы, их можно оставить по умолчанию, выбрав только требуемую файловую систему - NTFS.
Форматирование жесткого диска средствами Windows
В операционной систему WIndows жесткий диск может быть отформатирован тремя способами, по крайней мере - они самые распространенные.
Через «мой компьютер»
Это самый легкий и самый известный способ. Для начала заходите в «мой компьютер». Далее щелкаете по нужному разделу жесткого диска или флешки или любого другого устройства правой кнопкой мышки и выбираете пункт «форматировать».
Через панель управления дисками
Покажем на примере ОС Windows 7, 8. Заходим в «панель управления» и вписываем в меню поиска (справа, сверху строка) слово «диск». Ищем заголовок «Администрирование» и выбираем пункт «Создание и форматирование разделов жесткого диска».
При помощи командной строки
Для начала, логично, запускаете эту командную строку. Проще всего это сделать через меню «пуск». Для пользователей Windows 8 (с «замудреным пуском») покажем на примере.
Разбивка и форматирование диска при установке Windows
При установке ОС Windows очень удобно сразу же «разбивать» жесткий диск на разделы, сразу же форматируя их по ходу дела. К тому же, например, системный раздел диска, на котором у вас установлена система по другому и не получиться отформатировать, только при помощи загрузочных дисков и флешек.
Полезные материалы по установке:
Статья о том, как можно записать загрузочный диск с Windows.
В этой статье описывается, как можно записать образ на флешку, в том числе и установочный.
Статья поможет вам в Bios выставить загрузку с диска CD или с флешки. В общем, поменять приоритет при загрузке.
В целом при установке Windows, когда вы дойдете до шага разметки диска, у вас будет следующая картина:

Установка OS Windows.
Вместо «далее», нажмите по надписи «настройка диска». Далее перед вами покажутся кнопки для редактирования HDD. Вы сможете разбить диск на 2-3 раздела, отформатировать их в нужную файловую систему, а затем выбрать тот раздел, в которую установите ОС Windows.
Послесловие
Несмотря на многие способы форматирования, не забывайте о том, что на диске может быть ценная информация. Гораздо легче перед любыми «серьезными процедурами с HDD» все на другие носители. Часто многие пользователи только после, спохватившись через день-два, начинают себя ругать за неосторожные и поспешные действия…
В любом случае, пока вы не записали новые данные на диск, в большинстве случаев , и чем раньше вы начнете процедуру восстановления - тем выше шанс на успех.
Здравствуйте.
Подобная ошибка довольно типична и происходит, обычно, в самый неподходящий момент (по крайней мере, по отношению ко мне:)). Если у вас новый диск (флешка) и на нем ничего нет - то произвести форматирование не составит труда (прим.: при форматировании все файлы на диске будут удалены) .
А вот что делать тем, у кого на диске не одна сотня нужных файлов? На этот вопрос, я постараюсь ответить в этой статье. Кстати, пример подобной ошибки представлен на рис. 1 и рис. 2.
В ажно! Если у вас выскакивает эта ошибка - не соглашайтесь с Windows на форматирование, сначала попробуйте восстановить информацию, работоспособность устройства (об этом ниже).
Рис. 1. Прежде чем использовать диск в дисководе G; его нужно отформатировать. Ошибка в Windows 7
Рис. 2. Диск в устройстве I не отформатирован. Произвести его форматирование? Ошибка в Windows XP
Кстати, если зайти в «Мой компьютер » (или «Этот компьютер «), а затем перейти в свойства подключенного диска - то, скорее всего, вы увидите следующую картину: «Файловая система: RAW. Занято: 0 байт. Свободно: 0 байт. Емкость: 0 байт » (как на рис. 3).
ИТАК, РЕШЕНИЕ ОШИБКИ
1. Первые действия…
- перезагрузить компьютер (возможно произошла какая-то критическая ошибка, глюк и пр. моменты);
- попробовать вставить флешку в другой USB-порт (например, с передней панельки системного блока, подключить ее к задней) ;
- так же вместо порта USB 3.0 (помечен синим цветом) подключить проблемную флешку к порту USB 2.0 ;
- еще лучше, попробовать подключить диск (флешку) к другому ПК (ноутбуку) и посмотреть, не определиться ли она на нем…
2. Проверка накопителя на ошибки.
Бывает, что неаккуратные действия пользователя - способствуют появлению такой проблемы. Например, выдернули флешку из USB порта, вместо безопасного отключения (а в это время могли копироваться файлы на нее) - и при следующем подключении запросто получите ошибку, вида «Диск не отформатирован…» .
В Windows есть специальная возможность проверки диска на ошибки и их устранение (команда эта ничего с носителя не удаляет, так что можно пользоваться без опасения) .
Чтобы ее запустить - откройте командную строку (желательно от имени администратора ). Самый простой способ ее запуска - это открыть диспетчер задач сочетанием кнопок Ctrl+Shift+Esc .
Далее в диспетчере задач нажмите «Файл/новая задача «, затем в строке открыть впишите «CMD «, поставьте галочку, чтобы задача создалась с правами администратора и нажмите кнопку OK (см. рис. 4).
В командной строке впишите команду: chkdsk f: /f (где f: - это буква диска, который у вас просит форматирования) и нажмите на ENTER .
Рис. 5. Пример. Проверка диска F.
Собственно, должна запуститься проверка. В это время лучше не трогать ПК и не запускать посторонних задач. Время проверки занимает, обычно, не так много времени (зависит от размера вашего накопителя, который вы проверяете).
3. Восстановление файлов с помощью спец. утилит
Если проверка на ошибки ничем не помогла (а она могла и просто не запуститься, выдав какую-нибудь ошибку) - то следующее, что я посоветую, это попытаться восстановить информацию с флешки (диска) и скопировать ее на другой носитель.
Вообще, процесс этот достаточно длителен, так же есть некоторые нюансы при работе. Чтобы не описывать их в рамках этой статьи заново, я приведу пару ссылок ниже на свои статьи, где этот вопрос разобран подробно.

- - большой сборник программ для восстановления данных с дисков, флешек, карт памяти и др. накопителей
- - пошаговое восстановление информации с флешки (диска) с помощью программы R-Studio
Кстати, если файлы все были восстановлены, то теперь вы можете попробовать отформатировать накопитель и продолжить им пользоваться дальше. Если флешку (диск) отформатировать не удается - то можно попытаться восстановить ее работоспособность…
4. Попытка восстановить работоспособность флешки
Важно! Вся информация с флешки при этом способе - будет удалена. Так же будьте внимательны с выбором утилиты, если возьмете не ту - можете испортить накопитель.
К этому следует прибегать, когда флешку отформатировать не удается; файловая система, отображаемая в свойствах, RAW; зайти на нее тоже никак… Обычно, в этом случае виноват контроллер флешки, и если его заново переформатировать (перепрошить, восстановить работоспособность) - то флешка будет как новая (утрирую, конечно, но пользоваться ей будет можно).
Как это сделать?
1) Сначала нужно определить VID и PID устройства. Дело в том, что у флешек, даже в одном модельном ряду, могут быть разные контроллеры. А это значит, что нельзя использовать спец. утилиты только по одной лишь марке, которая написана на корпусе носителя. А VID и PID - это и есть идентификаторы, которые помогают в последствии правильно подобрать утилиту для восстановления работы флешки.
Самый простой и быстрый способ определить их - это зайти в диспетчер устройств (если кто не знает, то можно его найти через поиск в панели управления Windows ) . Далее в диспетчере нужно раскрыть вкладку USB и перейти в свойства накопителя (рис. 7).
Рис. 7. Диспетчер устройств - свойства диска
- VID : 13FE
- PID : 3600
2) Далее воспользуйтесь поиском Google или спец. сайтов (один из таких - (flashboot.ru/iflash/) flashboot) для нахождения специальной утилиты для форматирования вашего накопителя. Зная VID и PID, марку флешки и ее размер - сделать это не трудно (если, конечно, для вашей флешки такая утилита есть:))…
Если остались темные и не понятные моменты, то рекомендую воспользоваться вот этой инструкцией по восстановлению работоспособности флешки (пошаговые действия):
5. Низкоуровневое форматирование накопителя с помощью HDD Low Level Format
1) Важно! После низкоуровневого форматирования - данные с носителя восстановить будет невозможно.
2) Подробная инструкция по низкоуровневому форматированию (рекомендую) -
После запуска утилиты, она покажет вам все накопители (жесткие диски, флешки, карты памяти и т.д.), которые подключены к вашему компьютеру. Кстати, покажет она накопители и те, которые не видит Windows (т.е., например, с «проблемной» файловой системой, типа RAW) . Здесь важно правильно выбрать диск (ориентироваться придется по марке диска и его объему, здесь нет названия диска, которое вы видите в Windows) и нажать кнопку Continue (продолжить) .
Рис. 10. HDD Low Level Format Tool - выбор накопителя, который будет отформатирован.
Далее нужно открыть вкладку Low-Level Format и нажать кнопку Format This Device . Собственно, далее останется только ждать. Низкоуровневое форматирование выполняется достаточно длительное время (кстати, время зависит от состояния вашего жесткого диска, от количества ошибок на нем, скорости его работы и пр.). Например, не так давно я проводил форматирование жесткого диска на 500 ГБ - потребовалось около 2-х часов (программа у меня бесплатная, состояние жесткого диска - среднее для 4-х летнего использования) .
Рис. 11. HDD Low Level Format Tool - начать форматирование!
После низкоуровневого форматирования, в большинстве случаев, проблемный накопитель становится виден в «Моем компьютере» («Этом компьютере») . Осталось только провести форматирование высокого уровня и накопителем можно пользоваться, как ни в чем не бывало.
Кстати, под высоким уровнем (многие «пугаются» этого слова) понимается достаточно простое дело: зайдите в «Мой компьютер » и щелкните по своему проблемному накопителю правой кнопкой мышки (который сейчас стал виден, но на котором пока нет файловой системы) и выберите в контекстном меню вкладку «Форматировать » (рис. 12). Далее введите файловую систему, название диска и пр., завершите форматирование. Теперь диском можно пользоваться в полном объеме!
Рис 12. Форматировать диск (мой компьютер).
Дополнение
Если после низкоуровневого форматирования в «Моем компьютере » диск (флешка) не видны, то зайдите в управление дисками . Чтобы открыть управление дисками, сделайте следующее:
- В Windows 7: зайдите в меню ПУСК и найдите строку выполнить и введете команду diskmgmt.msc . Нажмите Enter .
- В Windows 8, 10: нажмите сочетание кнопок WIN+R и в строку введите diskmgmt.msc . Нажмите Enter .
Рис. 13. Запуск управления дисками (Windows 10)
Вам останется только выбрать диск и произвести его форматирование. В общем-то, на этом этапе, как правило, вопросов не возникает.
На этом у меня все, всем удачного и быстрого восстановления работоспособности накопителей!