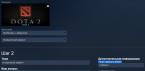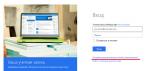Мега утилита Android IMG Repack Tools для всех начинающих и продвинутых ромоделов, разработчиков, для редактирования образов Android.
Android IMG Repack Tools что это и зачем?
Android IMG Repack Tools утилита от пользователя под ником A.S._id (xda , 4pda), призвана для того чтобы редактировать образы Android:
- распаковать образ Android (img, ext4)
- редактирование файлов (вручную)
- собрать образ
А также работа с ядрами (boot.img) и recovery (recovery). Утилита предназначена для работы как из под Linux, так и Windows (необходимо устанавливать Cygwin).
Android IMG Repack Tools будет полезна абсолютно всем ромоделам Android для создания новых кастомных прошивок, а также разработчикам ПО.
Где найти и загрузить Android IMG Repack Tools?
Скачать и новейшую версию утилиты Android IMG Repack Tools можно с официальной страницы проекта на XDA .
Установка Android IMG Repack Tools на компьютер
Так как ОС Android основана на ядре Linux, то все же правильней будет работать утилитой Android IMG Repack Tools из операционной системы основанной на Linux.
Предварительная настройка ОС для Android IMG Repack Tools
Если у вас Ubuntu версии 14.04 и старее (и Mint основанный на нем), то вам будет необходимо установить GCC 5 из репозитория (открыть терминал и набрать следующие команды):
sudo add-apt-repository ppa:ubuntu-toolchain-r/test
sudo apt-get update
sudo apt-get install gcc-5 g++-5
sudo update-alternatives --install /usr/bin/gcc gcc /usr/bin/gcc-5 60 --slave /usr/bin/g++ g++ /usr/bin/g++-5
Для пользователей Ubuntu 16.04 (и Mint основанный на нем), то вам нужно установить вначале:
1. GNU Automake 1.14 (скачать и распаковать)
2. Перейти в папку с Gnu Automake, открыть терминал и выполнить поочередно команды: ./configure make sudo make install
3. Установить пакеты: sudo apt-get install git-core gnupg flex bison gperf libsdl-dev libesd0-dev build-essential zip curl libncurses5-dev zlib1g-dev valgrind libreadline6-dev gcc-multilib g++-multilib libc6-dev x11proto-core-dev libx11-dev libz-dev gawk texinfo automake libtool cvs libsdl-dev
Настройка Android IMG Repack Tools
1. После того как скачали Android IMG Repack Tools распаковать, перейти, открыть терминал
2. Набрать команду для запуска утилиты./main_menu
Если же у вас установлен Mint, то кликнуть по файлу main_menu
3. Перейти в раздел утилиты «0 — Configure & clean tools menu »
4. Выбрать «1 — Build android_img_repack_tools «, для того чтобы загрузить и сконфигурировать инструменты с помощью которых происходит работа с образами Android.
Работа с утилитой Android IMG Repack Tools
Ожидайте обновление статьи с инструкциями по работе утилиты в ближайшее время!
MTwinTools — это утилита, позволяющая работать с файлами прошивок и образами boot.img, recovery.img и system.img. Автором утилиты является vin2809 с форума 4pda. MTwinTool пригодится владельцам смартфонов Huawei на базе процессоров MTK.
Руководство пользователя по работе со средством MTwinTools
1. Введение.
1.1. Назначение.
Средство MTwinTools предназначено для разборки/сборки образов устройств на основе чипов MT.
Оно построено для использования в командной строке по мотивам средства RKwinTools, предназначенного для работы с устройствами на чипах RK29xx-RK31xx, и некоторых свободно распространяемых программ.
Работает только под Windows 7 и выше без установки CYGWIN, а также не требует никаких дополнительных прописок путей в переменных среды ОС.
Средство позволяет:
- распаковать и запаковать образ Boot.img;
- распаковать и запаковать образ Recovery.img;
- распаковать и запаковать образ Kernel.img;
- распаковать и запаковать образ System.img, как yaffs типа, так и ext2-ext4;
- конвертировать разреженный файл типа sparse в образ типа ext4;
- подсчитать контрольную сумму файла в формате md5;
- инициировать SuperUser.
1.2. Инсталляция средства MTwinTools.
Инсталляция средства производится путем распаковки архива в любом удобном для Вас месте. При этом будет создана папка MTwinTools, содержащая:
- папки _In/, App/ и Cygwin/;
- а также файлы Readme.txt, и menu.bat.
Папка _In пустая и предназначена для размещения исходных образов для обработки. Папка App/ содержит набор командных файлов, производящих обработку образов. В папке Cygwin/ находятся свободно распространяемые служебные библиотеки и файлы. Файл Readme.txt содержит инструкцию пользователя, т.е. читаемый Вами сейчас текст. Файл menu.bat служит для создания меню средства MTwinTools.
ВНИМАНИЕ. Никакого прописывания путей доступа к служебным файлам в переменных среды ОС Windows НЕ ТРЕБУЕТСЯ.
Во время работы появятся и другие, необходимые папки:
- Pack, в которой будут находиться файлы Boot, Recovery и System после
запаковки, папка md5, содержащая файлы с контрольной суммой, а также папка
Firmware, в подпапке Image которой будут находиться собранные файлы Boot,
Recovery и System; - Unpack, в которой ПОЛНОСТЬЮ распакованные файлы Boot, Recovery и System
будут находиться в папке Firmware, в подпапке Image.
1.3. Деинсталляция средства MTwinTools.
Деинсталляция средства производится путем удаления корневой папки средства, т.е. папки MTwinTools.
2. Основные правила работы.
2.1.Для начала работы необходимо запустить файл menu.bat, при этом запустится меню средства.
2.2.Образы, предназначенные для распаковки, необходимо положить в папку _In средства. Имена входных файлов ОБЯЗАТЕЛЬНО должны содержать ключевые слова и могут иметь названия следующего вида:
- *boot*.img;
- *recovery*.img;
- *kernel*.img;
- *system*.img.
2.3.При первом запуске выполните инициализацию средства. При инициализации средства ВСЕ файлы, расположенные в папке _In, будут скопированы в рабочую входную папку Unpack/Firmware/Image. Это сделано для того, чтобы сохранить исходные файлы.
2.4.После разборки образа его содержимое будет помещено в папку Unpack, в которой будет создана следующая структура папок:
Boot(Recovery)/cfg/
kernel/
ramdisk/
В папке cfg/ будут находиться настройки образа, в папке kernel Вы найдете ядро, т.е. бинарный файл zImage, а в папке ramdisk будет все остальное. Для выполнения сборки образа его составные части, т.е. ramdisk, ядро, а, возможно и настройки, поместите в соответствующие папки в Unpack. Созданный образ будет находиться в выходной папке Pack.
3. Описание средства.
3.1. Главное меню команд.
Главное меню команд средства имеет следующий вид:
**************************
* MTwinTools_V_0.6 *
**************************
* Image commands: *
* ————— *
* 1-Boot *
* 2-Recovery *
* 3-Kernel *
* 4-System *
* 5-Other commands *
* *
**************************
* Tools commands: *
* ————— *
* 6-Init Tools *
* 7-Clean *
* *
**************************
* 8-Exit *
**************************
Please, choose command:
Выбор команды производится путем ввода номера, указанного перед ней. В текущей версии Вы можете выполнить следующие действия:
— перейти к меню обработки образа Boot, набрав цифру «1»;
— перейти к меню обработки образа Recovery — «2»;
— перейти к меню обработки образа Kernel — «3»;
— перейти к меню обработки образа System — «4»;
— перейти к меню других команд — «5»;
— провести инициализацию рабочей области средства — «6»;
— провести очистку рабочей области средства — «7»;
— завершить работу, т.е. выйти из средства — «8».
3.2. Меню Boot.
Для перехода к обработке образа Boot выполните команду «1-Boot». При этом Вы перейдете в меню «Boot commands».
Меню обработки образов Boot имеет следующий вид:
**************************
* Boot commands: *
* ————— *
* 1-Boot unpack *
* 2-Boot pack *
* *
**************************
* 3-Return *
**************************
Please, choose command:
По команде «1» производится распаковка образов Boot, по команде «2» производится запаковка образов Boot. По команде «3» производится возврат в главное меню средства.
2.2.1. Разборка образа boot.img.
2.2.2. Сборка образа boot.img.
При сборке образа boot появится меню выбора источника данных.
**************************
* Choice source image: *
* 1. Unpack dir *
* 2. Pack dir *
* 3. Return *
**************************
Please, choose source:
У Вас есть возможность собрать образ из распакованного образа, расположенного в папке Unpack/Boot, для этого выбирайте пункт меню «1. Unpack dir». Если выбрать пункт меню «2. Pack dir», то образ будет создан из данных, расположенных в папке Pack/boot. Для отказа от выполнения операции выберите пункт меню «3. Return». При этом Вы
вернетесь в меню «Boot commands».
3.3. Меню Recovery.
Для перехода к обработке образа Recovery выполните команду «2-Recovery». При этом Вы перейдете к меню «Recovery commands». Меню обработки образов Recovery имеет следующий вид:
**************************
* Recovery commands: *
* —————— *
* 1-Recovery unpack *
* 2-Recovery pack *
* *
**************************
* 3-Return *
**************************
Please, choose command:
По команде «1» производится распаковка образов Recovery, по команде «2» производится запаковка образов Recovery. По команде «3» производится возврат в главное меню средства.
2.3.1. Разборка образа recovery.img.
Все действия выполняются автоматически, т.е. без Вашего участия и описывать здесь нечего.
2.3.2. Сборка образа recovery.img.
При сборке образа recovery появится меню выбора источника данных.
**************************
* Choice source image: *
* 1. Unpack dir *
* 2. Pack dir *
* 3. Return *
**************************
Please, choose source:
У Вас есть возможность собрать образ из распакованного образа, расположенного в папке Unpack/recovery, для этого выбирайте пункт меню «1. Unpack dir». Если выбрать пункт меню «2. Pack dir», то образ будет создан из данных, расположенных в папке Pack/recovery.
Для отказа от выполнения операции выберите пункт меню «3. Return». При этом Вы вернетесь в меню «Recovery commands».
3.4. Меню Kernel.
Для перехода к обработке образа Kernel выполните команду «3-Kernel». При этом Вы перейдете к меню «Kernel commands».
Меню обработки образов Kernel имеет следующий вид:
**************************
* Kernel commands: *
* —————— *
* 1-Kernel unpack *
* 2-Kernel pack *
* *
**************************
* 3-Return *
**************************
Please, choose command:
По команде «1» производится распаковка образов Kernel, по команде «2» производится запаковка образов Kernel. По команде «3» производится возврат в главное меню средства.
3.4.1. Разборка образа kernel.img.
Все действия выполняются автоматически, т.е. без Вашего участия и описывать здесь нечего.
3.4.2. Сборка образа kernel.img.
При сборке образа kernel появится меню выбора источника данных.
**************************
* Choice source image: *
* 1. Unpack dir *
* 2. Pack dir *
* 3. Return *
**************************
Please, choose source:
У Вас есть возможность собрать образ из распакованного образа, расположенного в папке Unpack/Kernel, для этого выбирайте пункт меню «1. Unpack dir». Если выбрать пункт меню «2. Pack dir», то образ будет создан из данных, расположенных в папке Pack/Kernel.
Для отказа от выполнения операции выберите пункт меню «3. Return». При этом Вы вернетесь в меню «Kernel commands».
3.5. Меню System.
Для перехода к обработке образа System выполните команду «3-System». При этом Вы перейдете к меню «System commands».
Меню обработки образов System имеет следующий вид:
* System commands: *
* ——————————————— *
* 1-unpack yaffs * 2-pack yaffs *
* 3-unpack ext3 * 4-pack ext3 *
* 5-unpack ext4 * 6-pack ext4 *
* 7-sparse to ext4 * *
* * *
***************************************************
* 8-Return *
***************************************************
Please, choose command:
3.5.1. Разборка образа system типа yaffs.
По команде «1» производится распаковка образов System типа yaffs в папку Unpack/System.
3.5.2. Сборка образа system типа yaffs.
По команде «2» производится запаковка образов System типа yaffs. При этом появится меню выбора источника данных.
**************************
* Choice source image: *
* 1. Unpack dir *
* 2. Pack dir *
* 3. Return *
**************************
Please, choose source:
У Вас есть возможность собрать образ из распакованного образа, расположенного в папке Unpack/system, для этого выбирайте пункт меню «1. Unpack dir». Если выбрать пункт меню «2. Pack dir», то образ будет создан из данных, расположенных в папке Pack/system.
Для отказа от выполнения операции выберите пункт меню «3. Return» и Вы вернетесь в предыдущее меню «System commands».
3.5.3. Разборка образа system типа ext3.
По команде «3» производится распаковка образов System типа ext2-ext3 в папку Unpack/System.
3.5.4. Сборка образа system типа ext3.
По команде «4» производится сборка образа System типа ext2-ext3. Запаковка производится аналогично п.3.5.2. только выходной образ будет иметь тип ext3.
3.5.5. Разборка образа system типа ext4.
По команде «5» производится распаковка образов System типа ext4 в папку Unpack/System.
3.5.6. Сборка образа system типа ext4.
По команде «6» производится сборка образа System типа ext4. Запаковка производится аналогично п.3.5.2. только выходной образ будет иметь тип ext4.
3.5.7. Конвертация сжатого образа sparse в ext4.
По команде «7» производится преобразование (конвертация или перекодирование) сжатых образов типа sparse в образы типа ext4 (аналог операции simg2img).
3.5.8.Возврат в главное меню.
По команде «8» производится возврат в главное меню средства.
3.6. Меню других команд.
Для перехода к выполнению других команд выполните команду «5-Other commands». При этом Вы перейдете к меню «Others commands». Меню выполнения других команд имеет следующий вид:
**************************
* Others commands: *
* —————- *
* 1-Init SuperUser *
* 2-Calculate md5 *
* *
**************************
* 3-Return *
**************************
Please, choose command:
По команде «1» производится инициализация SuperUser в образе System, по команде «2» производится расчет контрольной суммы файлов. По команде «3» производится возврат в главное меню средства.
3.6.1. Инициализация SuperUser.
При проведении инициализации SuperUser появится меню выбора источника:
**************************
* Choice source init: *
* 1. Unpack dir *
* 2. Pack dir *
* 3. Return *
**************************
Please, choose source:
У Вас есть возможность инициализировать распакованный образ, расположенный в папке Unpack/system, для этого выберите пункт меню «1. Unpack dir». Если выбрать пункт меню «2. Pack dir», то будет инициализирован образ, расположенный в папке Pack/system. Для отказа от выполнения операции выберите пункт меню «3. Return».
Инициализация производится путем копирования необходимых файлов (su и SuperSU.apk) в разобранный образ System.img. Для получения Root-доступа Вам необходимо:
— провести распаковку образа System, используя команду «3» главного меню
средства или поместить распакованный образ в папку Unpack(или Pack)/System/;
— выполнить команду «1-init SuperUser» меню «Others commands».
После прошивки образа System.img у Вас в Вашем устройстве появится Root-доступ. Если для получения Root-доступа на Вашем устройстве используются файлы другой версии, то Вам достаточно обновить (заменить) файлы su и SuperSU.apk в папке App/.
3.6.2. Подсчет контрольной суммы.
Для подсчета контрольной суммы файла или файлов поместите их в папку Pack/md5/. После выполнения команды «2-Calculate md5» во все файлы, находящиеся в папке Pack/md5, будет дописана контрольная сумма, рассчитанная по алгоритму md5. Обрабатываются только файлы без расширения или с расширением.img, .tar, .zip.
3.7. Инициализация.
Для проведения инициализации выполните команду «6-init Tools». При этом будут созданы все необходимые для работы средства MTwinTools структуры папок и будет произведено копирование входных образов в рабочую папку Unpack/Firmware/Image.
3.8. Очистка средства.
Для очистки рабочей области наберите «7-CLEAN». При этом ВСЕ дополнительные папки вместе с содержимым будут удалены, средство MTwinTools завершит работу и примет вид, какой оно имело сразу после инсталляции.
3.9. Выход.
Для выхода наберите «8-Exit». При этом произойдет ТОЛЬКО выход из средства без всякой очистки.
Интерполяция , интерполирование — в вычислительной математике способ нахождения промежуточных значений величины по имеющемуся дискретному набору известных значений.
Многим из тех, кто сталкивается с научными и инженерными расчётами, часто приходится оперировать наборами значений, полученных опытным путём или методом случайной выборки. Как правило, на основании этих наборов требуется построить функцию, на которую могли бы с высокой точностью попадать другие получаемые значения. Такая задача называется аппроксимацией . Интерполяцией называют такую разновидность аппроксимации, при которой кривая построенной функции проходит точно через имеющиеся точки данных.
Существует много конечно-разностных методов интерполяции. Наиболее
распространенным является метод Ньютона для интерполяции «вперед» (метод Ньютона - Грегори). Интерполяционный полином в этом случае имеет вид:
Коэффициенты С находим по формуле:
Реализация программы на языке C#:
using System;
namespace Interpolation
{
class Program…
Программа разделена на два потока в одном из которых выполняется сортировка, а в другом перерисовка графического интерфейса. После нажатия на кнопку «Сортировать», в программе вызывается метод «RunSorting», в котором определяется алгоритм сортировки и создается новый поток с запущенным в нем процессом сортировки.
private void RunSo…
Совместное использование ресурсов (CORS) — это спецификация W3C, которая позволяет осуществлять междоменную связь в браузере. Создавая поверх объекта XMLHttpRequest, CORS позволяет разработчикам работать с одинаковыми идиомами как запросы с одним доменом. Вариант использования для CORS прост. Представьте, что на сайте alice.com есть некоторые данные, которые сайт bob.com хочет получить. Этот тип запроса традиционно не допускается в соответствии с той же политикой происхождения браузера. Однако, поддерживая запросы CORS, alice.com может добавить несколько специальных заголовков ответов, которые позволяют bob.com получать доступ к данным. Как видно из этого примера, поддержка CORS требует координации между сервером и клиентом. К счастью, если вы являетесь разработчиком на стороне клиента, вы защищены от большинства этих деталей. В остальной части этой статьи показано, как клиенты могут выполнять запросы с кросс-началом и как серверы могут настраивать себя для поддержки CORS. Продолжени…
Всем привет, сегодня я хочу показать код еще одного проекта, который является абсолютно бесполезным и написан исключительно для развлечения. Однажды у нас на уроке не было преподавателя и мы чтобы хоть как-то развлечь себя начали писать на Pascal. Началось все с простой сирены, которая заставляла системные блоки в аудитории издавать звуки, подобные сирены автомобилей скорой помощи. Закончилось все дома, написанием фрагмента песни группы Linkin Park - Numb.
Вот собственно и код программы:
USES CRT;
VAR i, temp, note, note2, note4, note8: Integer;
PROCEDURE PlayNote(f, p: Integer);
BEGIN
Sound(f);
Delay(p);
NoSound;
Delay(20);
END;
PROCEDURE Pause(p: Integer);
BEGIN
Delay(p);
END;
PROCEDURE Numb(temp, note, note2, note4, note8: Integer);
BEGIN
FOR i:=0 TO 1 DO
BEGIN
PlayNote(880, note4);
PlayNote(1047, note4);
PlayNote(880, note4);
PlayNote(1175, note2 + note4);
PlayNote(1397, note2 + note4);
PlayNote(1319, note…
Необходимо прошить Android c помощью FastBoot, но не знаете как? В этой статье дается детальная инструкция по использованию утилиты FastBoot, как ей пользоваться, откуда скачать и как прошить Android девайс.
Данная инструкция полностью расскажет как пользоваться FastBoot! Как с помощью Fastboot очищать разделы, прошивать IMG файлы, выполнять перезагрузку и многие другие.
Если же вы не знаете как устанавливать архивные обновления, то вам необходима статья — как установить прошивку в zip формате на андроиде с картинками.
Скачивание и установка FastBoot
Прежде прошить Android с помощью FastBoot, необходимо скачать эту утилиту и установить на необходимый компьютер:
- Скачать FastBoot можно со страницы разработчиков Android в комплекте platform-tools .
- Либо воспользоваться программой Adb Run , точней лучше , в которой «все включено», а также умеет разблокировать графический ключ Android .
Почему ADB RUN лучше?
Запуск утилиты Fastboot
В зависимости от того что вы выбрали, скачали отдельно утилиту fastboot или выбрали adb run, запуск может отличаться!
Если скачали Отдельно Fastboot
Извлеките файлы:
- adb.exe
- AdbWinApi.dll
- AdbWinUsbApi.dll
- fastboot.exe
- libwinpthread-1.dll
Переместите их на диск C:\, папка Windows. Вам удалось установить ADB и Fastboot на ваш компьютер!
После того как Вы скачали и установили FastBoot, откройте на ПК программу «Командная строка» .
Пример запуска командной строки Windows
Пример установки ADB и Fastboot.
Если скачали ADB RUN
Если ваш выбор пал на фирменную программу ADB RUN , то запустите ее, наберите кнопку A и нажмите Enter.

Файлы которые необходимо прошить желательно разместить в одной папке с утилитой Fastboot .
Инструкция как прошить Android
c помощью FastBoot
Под прошивкой Android в Fastboot подразумевают прошивку отдельных файлов, для разных блоков памяти устройства (system, data, boot).
Очень важно писать команды и файлы прошивок так как они указаны!
Если у вас указана команда:
fastboot flash cache NazvaniAFiLe.img
то нужно писать именно так, а ни как иначе. Другими словами важен регистр букв иначе вы получите — нет такого файла.
Команды перезагрузки
Fastboot в режим прошивки (bootloader)
- Для того чтобы начать работать с устройством Android с помощью Fastboot для начала необходимо, перевести смартфон или планшет в режим bootloader с помощью adb:
adb reboot bootloader
- Перезагрузка Android из режима прошивки (bootloader) в этот же режим:
fastboot reboot-bootloader
- Перезагрузка Android из режима прошивки bootloader в режим bootloader:
fastboot reboot-bootloader
- Перезагрузка Android в обычный режим из режима прошивки bootloader:
fastboot reboot
Команда «видит» ли ПК ваш Android
Возьмите в привычку перед тем как что-то делать в Fastboot, проверять есть ли соединение между компьютером и Android:
- Проверка «видит ли» ПК ваш Android:
fastboot devices
Данную команду необходимо выполнять когда устройство уже в режиме прошивке (bootloader)
Команды разблокировки и блокировки загрузчика
Google Pixel, Nexus в Fastboot
- Разлочить bootloader для Pixel, Nexus:
fastboot oem unlock или fastboot flashing unlock
- Залочить bootloader для Pixel, Nexus:
fastboot oem lock
Команда узнать версию bootloader
Покажет установленную на Android номер версии бутлоадер:
fastboot getvar version-bootloader
Команды форматирования раздела
в Fastboot (Fastboot Erase)
Перед тем как прошить какой-либо раздел в Android, вначале его необходимо отформатировать, чтобы не возникло проблем в дальнейшей работе:
- Стирает раздел Кеш (Cache) в Fastboot:
fastboot erase cache
- Стирает раздел Дата (Data/UserData) в Fastboot:
fastboot erase userdata или fastbot -w
- Стирает раздел Систем (System)в Fastboot:
fastboot erase system
- Стирает раздел Recovery в Fastboot:
fastboot erase recovery
Команды для прошивки разделов Android в Fastboot
(Fastboot Flash)
После того как выполнили форматирование раздела или разделов Android, можно переходить к следующему шагу, прошивке:
- Прошить раздел системы (System):
fastboot flash system imya.img
- Прошить раздел кеш (Cache):
fastboot flash cache imya.img
- Прошить раздел дата (Data):
fastboot flash userdata imya.img
- Прошить раздел Recovery:
fastboot flash recovery imya.img
Вместо imya.img необходимо вставить имя прошиваемого файла!
- Прошить все разделы (boot, recovery и system):
fastboot flashall
Команда для установки update.zip
Прошивает на Android архив-обновление в формате update.zip — архив ZIP с IMG образами различных разделов:
fastboot update имя_файла.zip
Для устройств Sony
Проверка подключения устройства Sony, если ответ 0.3 устройство, то тогда подключено:
fastboot.exe -i 0x0fce getvar version
Разблокировка bootloader Sony
fastboot.exe -i 0x0fce oem unlock 0xПолученый_Ключ
Более детальная информация по разблокировке Bootloader Sony — Как разблокировать Bootloader Sony .
Ошибка Waiting for Device
Если у вас долгое время в командном окне горит надпись waiting for device — значит:
- Не установлен или некорректно установлен драйвер — переустановить или установить
- Устройство Android не в режиме Bootloader — перевести
- Некорректное подключение к USB порту — использовать задние порты USB 2.0 компьютера, не использовать USB хабы
Видео пример работы с утилитой Fastboot
Для тех кто ничего не понял!
Для тех кто ничего не понял, то тогда воспользуйтесь фирменным приложением ADB RUN , в данной программе введены практически все команды, которые нужны для FASTBOOT!
Ниже представлен пример работы ADB RUN — как прошить быстро файл Recovery с помощью ADB RUN за менее чем за 5 секунд (только не забывайте вначале переводить в режим bootloader)!

Вот и все! Больше статей и инструкций читайте в разделе Статьи и Хаки Android . Оставайтесь вместе с сайтом , дальше будет еще интересней!