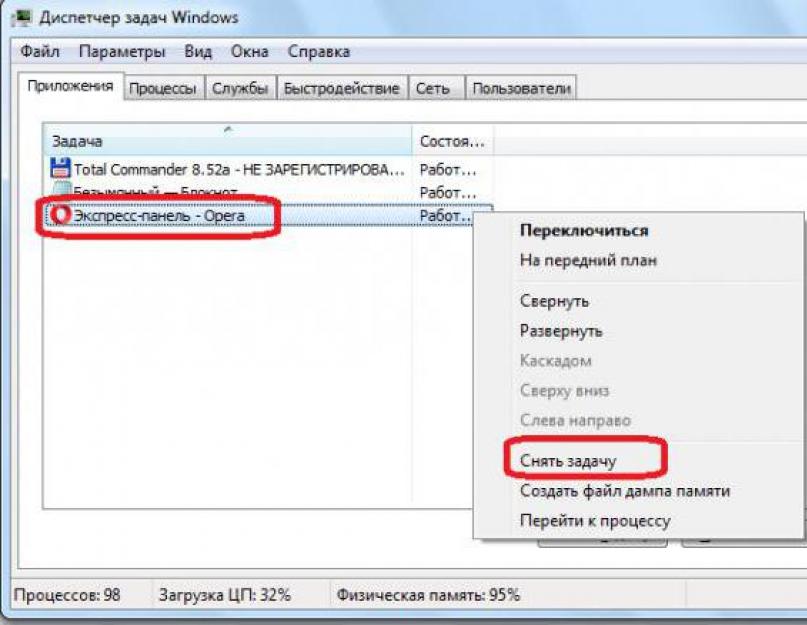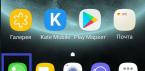В программах для выхода в интернет является одной из простейших задач, с которыми только могут столкнуться юзеры. Реализовать задумку не составляет труда. В каждом браузере есть свои способы решения задачи. И обо всех них будет рассказано ниже. Что должен знать пользователь об обновлении интернет-страниц и браузеров?
Универсальные приемы
К примеру, необходимо понимание того, что в любой программе для выхода в Интернет есть универсальные способы обновления.
Первый совет - это закрыть и снова открыть соответствующее приложение. За закрытие отвечает кнопка с красным крестиком. Обычно она расположена в правом верхнем углу приложения. Клик курсором - и браузер закрыт. Теперь можно вновь открывать его. Например, при помощи двойного клика по иконке на рабочем столе или одинарным по панели задач.
Как перезагрузить браузер иначе? Каждый пользователь может попробовать нажать на клавишу "F5". После этого открытая страничка (активная вкладка) обновится. Кроме того, поможет сочетание Ctrl + "F5".
В "Опере"
Мы изучили универсальные методы перезагрузки браузеров. Но, как уже было сказано, в каждом интернет-обозревателе есть свои секретные приемы. Настало время узнать о них!
Как перезагрузить браузер "Опера"? Сделать это поможет следующая инструкция:
- Открыть приложение.
- Зайти на желаемую страницу.
- Кликнуть ПКМ по любому месту на сайте.
- В функциональном меню выбрать пункт "Обновить".
Вот и все! Теперь открытая вкладка быстро перезагрузится. А как быть, если человек использует другой браузер?

Mozilla Firefox
Все довольно легко решается. Как перезагрузить страницу браузера? Если не хочется пользоваться универсальными методами (или при условии, что они не работают), можно пойти иными путями.
Следующий на очереди браузер - Mozilla. Он в плане перезагрузки и считается более продвинутым. Ведь перечисленные ранее манипуляции для воплощения задумки в жизнь просто не имеют место.
Для обновления браузера "Мозилла", необходимо:
- Зайти в программу.
- Открыть желаемый веб-сайт.
- В правом углу адресной строки нажать на кнопку с закругленной стрелкой.
Explorer
Некоторые пользователи все еще работают с "Интернет Эксплорер". Это далеко не самый любимый юзерами браузер, но иногда он просто необходим. Особенно при установке Windows.
"Эксплорер"? Для этого придется действовать точно также, как и в случае с "Мозиллой". Дело все в том, что около адресной строки (в ее конце) для обновления в Explorer есть специальная кнопка. Это закругленная стрелочка. Всего одно нажатие ЛКМ - и задача выполнена.
Google Chrome
С недавних пор популярностью пользуется "Гугл Хром". Это очень удобным интернет-обозреватель. С ним приятно работать.

Соответственно, чтобы произвести обновление страницы, необходимо нажать на нее. Почти также, как и в "Мозилле"! Все предельно просто и понятно!
"Яндекс"
Как перезагрузить "Яндекс. Браузер"? Во-первых, можно отыскать около адресной строки уже известную нам кнопку. Такой элемент управления есть почти в каждом браузере. Во-вторых, некоторые предпочитают пользоваться универсальными приемами для решения поставленной задачи.
В-третьих, предлагается немного нестандартный подход. О нем известно далеко не каждому пользователю.
Для перезагрузки "Яндекс. Браузера" потребуется:
- Зайти в упомянутый обозреватель.
- В адресной строке написать browser://restart.
- Нажать на "Ввод" на клавиатуре.
После проделанных действий браузер перезапустится. Произойдет его полная перезагрузка. Очень удобно!
Зависшее приложение
Все перечисленные ранее приемы работают только тогда, когда интернет-обозреватель исправен. Но что делать, если браузер "заглючил" и завис?

Тогда придется осуществить его полный перезапуск. Делается это так:
- Нажать Ctrl + Alt + Del.
- Выбрать строчку "Диспетчер задач".
- Выделить нужный браузер курсором.
- Кликнуть по кнопке "Снять задачу".
Веб обозреватели (браузеры) первых поколений были достаточно просты и надежны в работе. Постоянное развитие и усложнение стандартов и способов верстки веб-страниц, применение на них динамических и мультимедийных элементов, развитие различных сторонних расширений, а также постоянно растущие требования пользователей к браузерам привели к тому, что они стали очень сложным программным продуктом, который использует значительные ресурсы компьютера и со временем может начать работать не так, как обычно. Если у вас возникли проблемы с отображением каких-то страниц в вашем любимом веб-обозревателе, то попробуйте перезагрузить браузер.
Рассмотрим возможные способы перезагрузки браузеров и другие действия для восстановления их нормальной работы

В последних версиях (от 13 и выше) браузер Firefox получил специальную кнопку «перезагрузки». Для того, чтобы воспользоваться ею, выполните следующее:

В некоторых случаях браузер может аварийно завершить свою работу и перезапуститься сам. При этом вам будет предложено отправить разработчикам отчет о возникшем сбое. Лучше всего согласиться с отправкой данной информации, так как это поможет разработчикам устранить причины подобных сбоев в следующих версиях веб-обозревателя.
Каждый пользователь интернета в обязательном порядке прибегает к использованию веб-браузера. Именно он позволяет заходить на различные сайты, то есть, использовать инет-ресурсы по полной. Как и любое другое приложение или программа, браузер периодически обновляется. Делается это для того, чтобы ликвидировать некоторые недоработки, которые возникает в процессе эксплуатации.
Разумеется, Google Chrome ничем не отличается от своих побратимов, время от времени и его настигают обновления. О том, как обновить браузер гугл хром, и пойдет речь дальше. А как провести эту операцию в Internet Explorer, к примеру, рассказано в этой .
Как включить обновления гугл хром
Прежде всего, я хочу рассказать о том, как же понять, что вашему обозревателю уже пора обновиться. Откройте Хром и зайдите в настройки, кнопка для которых располагается в правой стороне от адресной строки, в виде трех параллельных линий или гаечного ключа. Перед вами появится длинное вертикальное меню, выберите пункт «О браузере Google Chrome». Больше от вас не требуются никакие действия: во время перехода на эту страничку система автоматически начинает поиск доступных обновлений. Но, забегая вперед, отмечу, что для того чтобы их применить, необходимо будет перезапустить браузер.
Как обновить гугл хром бесплатно
Само собой, все обновления – бесплатные, и вы за них не обязаны платить. Что же нужно сделать, чтобы обновления установились? Все очень просто, нужно лишь следовать инструкции:
- вновь посетите панель инструментов Chrome и откройте меню;
- выберите пункт «Обновить Google Chrome»;
- если обновления-таки имеются, кликните на кнопку «Перезапустить».
Обратите внимание, что с открытыми на тот момент вкладками ничего страшного не случится, они автоматически сохранятся, и после перезапуска вам не придется их восстанавливать. Впрочем, вы можете нажать на кнопку «Не сейчас», тем самым, отстрочив момент перезагрузки на неопределенное время. Даже если они случайно закроются, то можно и сделать это довольно просто.
Кроме того, есть нюанс, который касается тех юзеров, которые работают на Windows 8: перед тем, как перезапустить браузер, им придется сначала закрыть все вкладки и все окна на рабочем столе, то же самое касается и приложений. Кстати, по желанию, вы также можете и отключить обновление гугл хром, однако делать это не рекомендуется, ведь программа устаревшей версии может работать не совсем корректно.
Как видите, обновить Google Chrome сможет даже первоклассник, ведь делается это очень просто и быстро, а результат не заставит себя ждать.
Видео в помощь
Браузеры, как и все другие компьютерные программы иногда требуют перезагрузку (чаще всего в контакте и одноклассниках).
Раньше они очень часто зависали и чтобы продолжить работу, их требовалось обновить или перезапустить.
Сегодня браузеры работают стабильно, тем не менее, иногда их нужно перезагрузить, перезапустить или обновить.
Если вы захотите перезапустить веб обозреватель, то потеряете открытую страницу со всеми вкладками, а вот если обновить, то все сохранится.
Рассмотрим подробнее как восстановить работоспособность браузера, используя несколько способов перезагрузки, в частности опера, мозила, интернет эксплорер, Google Chrome (хром).
Универсальный способ перезагрузить браузер
Если по какой либо причине у вас браузер начал «вытворять чудеса», то существует универсальный способ быстро его обновить.
Он подходит не только ко всем веб обозревателям, но и к большинству компьютерных программ.
От вас требуется просто нажать клавишу F5, иногда может понадобиться сочетание с еще одной — Ctrl+F5.
Есть и другие способы сугубо индивидуальные. Рассмотрим для основных браузеров по отдельности.
Как перезагрузить браузер опера
Во многих веб обозревателях для перезагрузки, есть специальная кнопка, в опере она не предусмотрена.
Это не беда. Кликните в любом месте на открытой странице оперы, правой клавишей мыши и нажмите на строку: «обновить».
Опера перезагрузится и откроется на той же странице или вкладке.
Как перезагрузить браузер мозила
Мозила в отношении перезагрузки более продвинута. Вам понадобится лишь нажать на кнопку находящуюся в конце .
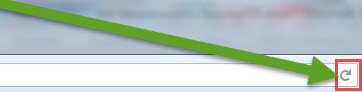
Сразу после нажатия мозила обновится и откроется на той же странице, где вы были.
Как перезагрузить браузер интернет эксплорер
Чтобы перезагрузить интернет эксплорер, вам, как и в случае с мазилой, нужно кликнуть на кнопку в конце адресной строки.
После этого в интернет эксплорер начнется процесс обновления страницы. Откроется та же что и была открыта.
Как перезагрузить браузер Google Chrome (хром)
В Google Chrome (хром) кнопка перезагрузки предусмотрена, только находится не в конце адресной строки, как в других веб обозревателях, а вначале.
После нажатия, страница или вкладка обновится и вы сможете продолжать работать.
Как перезагрузить зависший браузер
Все бы было хорошо, если бы не но! Иногда веб обозреватель может зависнуть намертво – обычные способы (описанные выше) помочь не смогут.

Как перезапустить тогда, покажу на примере интернет эксплорер. Нажмите три клавиши Ctrl+Shift+Esc одновременно.
Запустится Теперь как показано на рисунке выше выделите браузер, который хотите перезапустить.
В моем случае интернет эксплорер. Затем внизу просто нажмите на опцию «снять задачу».
После этого появится вкладка для подтверждения. В ней нажмите на параметр: «завершить сейчас». Вот и все. Надеюсь, разобрались. Успехов.
Как перезагрузить браузер и сохранить все открытые вкладки
В Chrome, в адресной строке нужно набрать — chrome://restart и нажать Enter.
Если не получается, то «Свойствах» ярлыка, в строке «Объект» нужно добавить пробел и прописать -disable-restore-session-state
В Firefox нажмите Shift+F2 и в появившейся внизу строке напишите restart и нажмите Enter.
В Internet Explorer нужно его закрыть и снова открыть IE, после чего нажать Ctrl + T и в открывшемся окне найти и нажать вкладку «Повторно открыть последний сеанс».