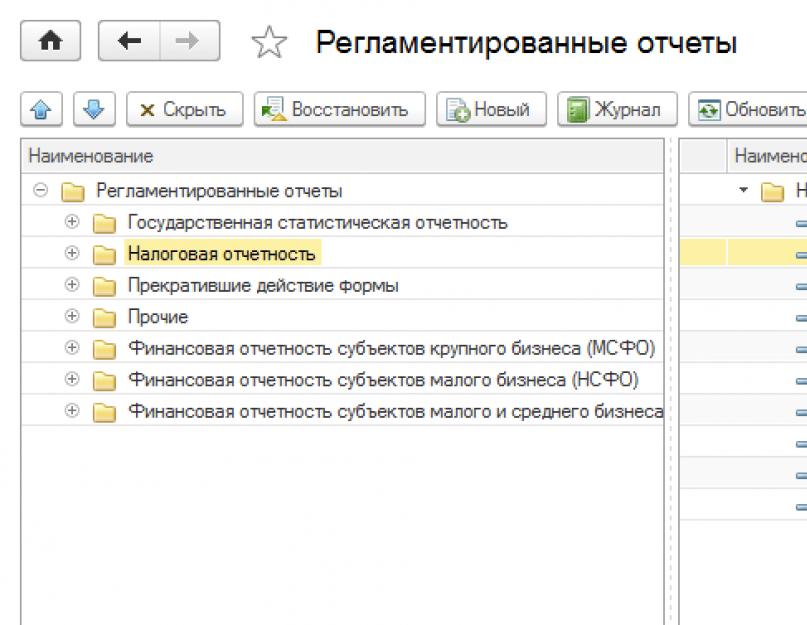В справочнике выбирается отчет, который необходимо заменить. Правой кнопкой мыши выбирается команда Изменить
(либо кнопкой F2
).
В открывшейся карточке выбирается вариант использования файла. В строке указывается путь к внешнему отчету, который необходимо подключить.
Произведенные изменения необходимо сохранить. Внешний отчет подключен и может быть использован.
Подключение внешней печатной формы и обработки
Для подключения внешней печатной формы,обработки,в разделе Администрирование - Печатные формы, отчеты и обработки необходимо перейти по гиперссылке Дополнительные отчеты и обработки .

В открывшемся окне необходимо создать новый элемент с помощью кнопки Создать .
Важно!
Если для подключаемой внешней обработки уже есть предопределенный элемент, новый элемент не создается. Обработка подключается путем изменения существующей записи (по аналогии с подключением внешнего регламентированного отчета).

При нажатии на кнопку, программа выдаст предупреждающее сообщение о безопасности. Для продолжения работы по настройке подключения внешнего файла, необходимо нажать кнопку Продолжить .

После подтверждения сообщения о безопасности, программа автоматически переадресует пользователя к выбору файла внешней формы, обработки.

Пользователю необходимо выбрать файл, который будет подключен в качестве внешней формы или обработки, после чего программой будет выполняться проверка на соответствие файла номеру релиза конфигурации.
В случае несоответствия программа выдаст сообщение.

Подробнее о получении информации о версии релиза конфигурации в ответе линии консультации « ».
Если файл соответствует версии программы, то он будет успешно загружен программой и подключен.
В верхнем меню заходим в Сервис ->->.
После этого появится форма списка справочника. В верхнем меню нажимаем Добавить .
Появилось окно добавления нового отчета. Нажимаем кнопку Открыть .

Выбираем файл с нужным отчетом и нажимаем Открыть . После добавления файла при необходимости меняем наименование отчета (то как он будет отображаться в списке). Нажимаем ОК .

В результате новыц отчет появляется в списке.

После этого отчетом можно пользоваться, добавление завершено. Чтобы потом открыть этот отчет, также заходим в Сервис ->Дополнительные отчеты и обработки ->Дополнительные внешние отчеты .
Для БП 3.0, ЗУП 3.0, УТ 11, ERP 2.0.
Для добавление внешнего отчета в конфигурациях 1С:Предприятие 8.3 в управляемом интерфейсе (на примере Бухгалтерии 3.0) войдем в соответствующий раздел программы:

Необходимо, чтобы был включен признак использования дополнительных отчетов, переходим по гиперссылке:
В открывшемся списке нажимаем кнопку Создать :

После этого сразу откроется диалоговое окно выбора файла с отчетом, в котором нужно выбрать нужный файл (в моем случае это файл с план-фактным анализом затрат).
Теперь необходимо настроить размещение (то место программы, где будет доступен отчет):

Произвольно выбираем из списка нужный раздел программы:

Теперь необходимо записать изменения в карточке внешнего отчета:
Теперь открываем отчет из интерфейса программы:

Список пока пустой, нажимаем Настроить список :

В форме подбора отмечаем галочкой наш отчет:

Теперь он появился в списке:

По кнопке Выполнить открывается форма отчета:

Внешние обработки – очень удобный инструмент для компаний, использующих типовые конфигурации на 1С:Предприятие 8.3. Они позволяют не тратить силы и средства на обновления 1С, давая возможность обновлять базы одной кнопкой в режиме простого пользователя. Используя механизм библиотеки стандартных подсистем, можно добавить различные кнопки в документы и справочники, не изменяя типовую конфигурацию. Рассмотрим пример создания и подключения внешней обработки в одной из конфигураций 1С.
Создаем внешнюю обработку в 1С 8.3
Чтобы создать новую внешнюю обработку, используем конфигуратор. Через меню «Файл» выбираем команду создания «Новый…» и определяемся, что мы будем создавать внешнюю обработку. В открывшемся окне задаем имя, и при нажатии «Enter» оно заполняется автоматически. Также это имя вам предложит система в качестве названия файла при сохранении.
Добавим форму обработки, нажав на кнопку с изображением лупы в соответствующем окне. Для примера создадим обработку, показывающую, в каких заказах клиента используется определенная номенклатура. Для этого нам необходимо разместить на форме:
- Реквизит – поле для установки номенклатуры;
- Кнопку, которая выполнит вызов кода.
Добавляем реквизит «Номенклатура» с типом данных «СправочникСсылка.Номенклатура» в соответствующем разделе и кнопку «Показать» в меню «Команды» -> «Команды формы».
Чтобы на форме отразились добавленные данные, их необходимо перетащить в элементы формы, расположенные в левой верхней части. Есть возможность поменять местами элементы с помощью синих стрелок. Чтобы созданная нами кнопка выполняла задуманное, ей нужно назначить процедуру. Через контекстное меню выберем «Действие команды», и на вопрос, где нужен обработчик, ответим: «Создать на клиенте и процедуру на сервере».

Фрагмент 1
&НаКлиенте Процедура Показать(Команда) ПоказатьНаСервере(); КонецПроцедуры &НаСервере Процедура ПоказатьНаСервере() //Вставить содержимое обработчика. КонецПроцедурыМы выбрали создание процедуры на сервере, так как хотим в качестве результата получить выборку из базы данных. На клиенте у нас нет такой возможности, поэтому потребуется подключение к серверу, который и обменивается с БД данными. Теперь нам необходимо написать код, который реализует задуманное нами. Будет использоваться запрос и вывод всех документов через функцию «Сообщить()».

Фрагмент 2
&НаКлиенте Процедура Показать(Команда) ПоказатьНаСервере(Номенклатура); КонецПроцедуры &НаСервере Процедура ПоказатьНаСервере(Номенклатура) Запрос = Новый Запрос; Запрос.Текст = "ВЫБРАТЬ РАЗЛИЧНЫЕ | ЗаказКлиентаСостав.Ссылка КАК Ссылка | ИЗ | Документ.ЗаказКлиента.Состав КАК ЗаказКлиентаСостав | ГДЕ | ЗаказКлиентаСостав.Номенклатура = &Номенклатура"; Запрос.УстановитьПараметр("Номенклатура", Номенклатура); РезультатЗапроса = Запрос.Выполнить(); ВыборкаДетальныеЗаписи = РезультатЗапроса.Выбрать(); Пока ВыборкаДетальныеЗаписи.Следующий() Цикл Сообщить(ВыборкаДетальныеЗаписи.Ссылка); КонецЦикла; КонецПроцедурыНа текущем этапе мы можем в запущенной базе 1С осуществить открытие внешней обработки как обыкновенного файла, и она уже будет работоспособна. Но если у нас много пользователей, нам придется разослать им всем этот файл, снабдив при этом его инструкцией о том, как его, собственно, открывать в 1С, что крайне неудобно. Чтобы этого избежать, наша обработка должна располагаться внутри одного из разделов 1С. Для этого нам необходимо еще немного ее доработать через конфигуратор, указав определенные настройки.
Чтобы разместить внешнюю обработку в разделе 1С, необходимо ей в модуле объекта прописать процедуру «СведенияОВнешнейОбработке». В основном меню обработки нажмите «Действия» и выберите «Модуль объекта». Здесь необходимо прописать все нужные для 1С настройки, чтобы система поняла, что от нее требуется и что за файл перед ней. На скриншоте изображен код функции «СведенияОВнешнейОбработке».
Функция СведенияОВнешнейОбработке() Экспорт ДанныеДляРег = Новый Структура(); ДанныеДляРег.Вставить("Наименование","Новая внешняя обработка"); ДанныеДляРег.Вставить("БезопасныйРежим", Истина); ДанныеДляРег.Вставить("Версия", "ver.: 1.001"); ДанныеДляРег.Вставить("Вид", "ДополнительнаяОбработка"); ТабЗнКоманды = Новый ТаблицаЗначений; ТабЗнКоманды.Колонки.Добавить("Идентификатор"); ТабЗнКоманды.Колонки.Добавить("Использование"); ТабЗнКоманды.Колонки.Добавить("Представление"); НовСтрока = ТабЗнКоманды.Добавить(); НовСтрока.Идентификатор = "НоваяВнешняяОбработка"; НовСтрока.Использование = "ОткрытиеФормы"; НовСтрока.Представление = "Новая внешняя обработка"; ДанныеДляРег.Вставить("Команды", ТабЗнКоманды); Возврат ДанныеДляРег; КонецФункцииФрагмент 3
Подключение внешней обработки в 1С
Перед тем, как подключать внешнюю обработку к типовой конфигурации, необходимо включить использование этого инструмента. В «Администрировании» в подпункте «Печатные формы, отчеты и обработки» устанавливаем флаг напротив нужного нам механизма. Нам становится доступна кнопка перехода к справочнику дополнительных обработок и отчетов.

При переходе к списку создадим новую строчку в нем, и система предложит выбрать файл. Выбираем сделанную нами и сохраненную обработку, и конфигурация 1С самостоятельно заполняет большинство полей. Через кнопку «Выполнить» мы уже можем проверить работоспособность нашей обработки, но это не слишком удобно для остальных пользователей. Чтобы у пользователей появилась наша команда, и они могли сделать вызов, нам необходимо:
- Указать размещение объекта. Нажатием на «Не определено» мы открываем окно разделов и укажем, в каких разделах будет доступна операция;
- Выбрать пользователей, у которых данная команда появится в меню «Дополнительные обработки» выбранных разделов без лишних настроек. Для этого в табличной части нужно выбрать пункт «Быстрый доступ» и добавить в правую половину ответственных пользователей;
- На вкладке «Дополнительная информация» вы можете указать папку, в которой будет находиться загруженная обработка;
- После нажатия клавиши «Записать» в выбранном разделе в меню «Дополнительные обработки» пользователи обнаружат нашу команду и смогут ею воспользоваться.

Если мы хотим внести изменения в нашу обработку, необходимо сначала выгрузить ее из базы. Для этого в справочнике «Дополнительные обработки и отчеты» найдите нужную строчку и воспользуйтесь командой «Выгрузить в файл…». Внесите изменения, сохраните обработку и через клавишу «Загрузить из файла…» найдите измененный файл epf, не меняя параметры. После записи все пользователи увидят внесенные изменения.
Если вы используете не типовую или снятую с поддержки базу 1С, то воспользуйтесь возможностью загрузить обработку через конфигуратор. В дереве объектов в разделе «Обработки» создайте новую обработку и через контекстное меню выберите «Заменить на внешнюю обработку, отчет…». Останется лишь настроить запуск внешней обработки из нужного раздела, включив добавленную обработку в нужную подсистему.

Работа с внешними обработками весьма удобна и позволяет избежать многих конфликтов. Единственный их существенный недостаток – они не обновляются автоматически вместе с конфигурацией. То есть, если разработчики поменяли название документа или справочника в основной конфигурации, нам придется вручную выполнять настройку обработки.
В этой статье рассмотрим, как подключить внешнюю обработку или отчет к вашей 1С. В качестве примера используем конфигурацию «Бухгалтерия предприятия ред. 3.0», но статья подходит и для любой другой современной 1С.
Подключение обработки
- Если обработка пришла вам по почте, сначала сохраните ее на компьютер;
- Зайдите в меню «Администрирование»-«Печатные формы, отчеты и обработки»:
3. Установите флажок «Дополнительные отчеты и обработки», если он еще не установлен:
 Флажок «Дополнительные отчеты и обработки»
Флажок «Дополнительные отчеты и обработки»
Если у вас нет этого флажка, значит у вас недостаточно прав в 1С. Если 1С установлена на вашем сервере, то обратитесь к вашему администратору 1С, чтобы он подключил обработку вместо вас. Если он раньше никогда этого не делал, дайте ему ссылку на данную статью.
Также этой галочки может не быть, если ваша 1с находится в облачном сервисе. В таком случае просто отправьте файл обработки вашему менеджеру. Если обработку откажутся подключать к вашему облаку, мы можем
4. Зайдите в «Дополнительные отчеты и обработки»:

5. В открывшемся списке нажмите «Создать»:
 Добавление внешней обработки
Добавление внешней обработки
6. 1С выведет предупреждение безопасности, нажмите «Продолжить»:

7. Откроется окно выбора файла обработки. Выберите нужный файл и нажмите «Открыть»:
 Выбор файла обработки
Выбор файла обработки
Если появится сообщение «Невозможно подключить дополнительную обработку из файла. Возможно она не подходит для этой версии программы», значит либо вы скачали обработку не для своей версии 1С, либо разработчик неправильно оформил код обработки, либо в самом программном коде есть ошибка:

Обратитесь в разработчику обработки, либо к нам, мы
8. Если файл подходит к вашей версии программы, то откроется форма создания новой внешней обработки. В ней сразу будет заполнено наименование обработки, заданное разработчиком, и название команды, открывающей обработку:

Вам нужно заполнить размещение обработки и определить список пользователей, которым она будет сразу доступна.
9. Нажмите на надпись «Не определено»:

10. В открывшейся форме выберите один или несколько разделов, откуда вы хотите открывать обработку:

11. Теперь укажите тех пользователей, которым нужен доступ к обработке:

12. Кнопкой «>» выберите нужных пользователей. Если доступ нужен всем, то нажмите «>>»:

13. На этом настройки завершены, осталось сохранить обработку. Нажмите «Записать и закрыть»:

Проверка подключенной обработки
14. Теперь перейдите в раздел, в котором разместили новую обработку. В нем должна появиться ссылка «Дополнительные обработки»:

15. Нажмите на нее, там будет только что подключенная обработка. Выделив ее мышкой и нажав «Выполнить» вы запустите обработку:

Подключение отчета
Внешний отчет подключается точно также, как и внешняя обработка.
Единственное отличие: отчет появится в разделе «Дополнительные отчеты»:

Запуск внешнего отчета такой же, как и у внешней обработки:

Вот и все, теперь вы знаете как подключить внешнюю обработку или отчет к 1С
Иногда при работе с программными продуктами 1С:Предприятие возникает необходимость использовать внешние печатные формы, или же внешние отчеты. Это могут быть новые формы отчетности, нестандартные отчеты, сделанные специально под вашу компанию, и многое другое. Использовать их очень просто.
Рассмотрим подключение отчета «Декларация по налогу на имущество организаций» на примере «1С:Бухгалтерии 2.0» .
В конфигурациях «1С:Зарплата и Управление персоналом 2.5», «1С:Управление торговлей 10.3», «1С:Комплексная Автоматизация 1.1» схема будет точно такая же. Для этого необходимо зайти во вкладку «Сервис», перейти в «Дополнительные отчеты о обработки», и далее в «Дополнительные внешние отчеты»
Откроется следующая форма:
Нажимаем кнопку «Добавить», открывается форма регистрации нового внешнего отчета, в нее загружаем наш внешний отчет, с помощью кнопки «Заменить файл внешней обработки».
«Код» программа пропишет сама, «Комментарий» является необязательным для заполнения. Нажимаем «ОК». Отчет появится в списке. При первом открытии 1С предложит зарегистрировать отчет, нажимаем «Да», отчет автоматически зарегистрируется.