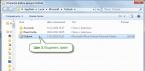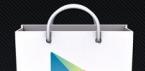Если вы хотите узнать, как совершить переход на Windows 10, то нам остается вас только поздравить – здесь вы найдете ответ на свой вопрос, а также подробную инструкцию… Итак, прежде чем начать повествование, хочется заметить, что установить у себя на компьютере полностью легальную “десятку» после 29.07.2016 (когда Майкрософт прекратил её бесплатное распространение) достаточно сложно. В сети уже появились многочисленные слезные «Не могу бесплатно перейти на Win 10, что делать??». Конечно, не сможете, если пользоваться устаревшими методами. Но читайте наш сайт и понимайте, что не все потеряно.
Как сейчас перейти на официальную 10 Винду
Так можно ли ещё бесплатно перейти на Виндовс 10? Ведь уже не приходят по десять раз на дню сообщения «обнови меня, я вся твоя», даже на официальном сайте загрузить уже бесплатно нельзя и вовсю продается лицензия на десятку. Да, все изложенное - так, но Майкрософт оставило последнюю лазейку. Она пока работает, поэтому пользуемся, пока не прикрыли:
- Условия перехода на 10 Винду: вы должны иметь лицензионную ОС 7, 8 или 8.1
- Нужно перейти на одну из страниц официального сайта Майкрасофт . Там предлагается десятка для людей с ограниченными возможностями. В ней есть такие специальные возможности, как виртуальная клавиатура или лупа (можно не включать). А в остальном Винда совершенно обычная;
- Нажимаем «Обновить сейчас» - к вам на комп скачивается установочный файл (ищите на рабочем столе);
- Щелкаете по файлу - запускается - следуем инструкции.
- После перезагрузки получаем в пользование новую десяточку.
Как можно было перейти на десятку раньше
Способ №1: обновление
Итак, если вам нужно было знать, как полностью перейти на Windows 10 с лицензионной «семерки» или «восьмерки», то ответ был достаточно простым:
- проверить, включено ли у вас автоматическое обновление и, если это так, просто ждать;
- рано или поздно на вашем экране появилось бы предложение обновиться, после чего нужно было скачать парочку гигабайт файлов (все это произошло бы без вашего вмешательства);
- затем банально жать на кнопку «Далее» до тех пор, пока новая ОС не поприветствовала бы вас с экрана ПК.
Чтобы проверить работу службы обновлений, нужно было сделать следующее:
Шаг №1
Открыть Пуск – Панель Управления.
Шаг №2
Дважды щелкнуть по значку «Центр обновлений».

Шаг №3
Открыть раздел «Настройка параметров» в левой части окна.

Шаг №4
Переключить режим установки, выбрав «Устанавливать обновления автоматически».

Шаг №5
Нажать ОК.
Способ №2: инсайдерский
Второй ответ на вопрос о том, как можно было совершить переход с Windows XP, Vista, 7 или 8 на Windows 10 бесплатно, подходил тем, кто в свое время пожалел денег на лицензию. В данном случае вам нужна была учетная запись Microsoft, в которой имелся доступ к инсайдерской программе Microsoft. Затем оставалось только скачать какую-нибудь из инсайдерских сборок (благо, на торрентах они до сих пор валяются), а затем подождать, пока она обновится до последнего билда.
Правда, стоит учитывать, что во втором случае вы будете выступать в роли испытуемого, так как будете получать все новые фишки и обновления раньше других пользователей. В этом есть как плюсы, так и минусы, например, вам вполне может достаться «сырое» ПО, имеющее несколько ошибок. Впрочем, их достаточно быстро исправляют…
Вот и все. Теперь вы можете рассказывать, как включить переход на Windows 10 своим друзьям.
Давайте посмотрим, как можно будет вернуться с Windows 10 на Windows 7 или Windows 8.1, в зависимости от того, какая операционная система была раньше установлена на вашем компьютере. Такая возможность, откатиться с Windows 10, на прежнюю версию операционной системы, будет доступна в течение месяца, начиная с того дня, когда вы обновили свою ОС до Windows 10.
Почему может возникнуть необходимость возврата на предыдущую операционную систему? Причины для отката системы могут быть самые разные.
Наиболее распространенные причины: в Windows 10 не работают необходимые программы, оборудование компьютера перестало корректно работать из-за отсутствия драйверов, оптимизированных под новую операционную систему (особенно это касается старых компьютеров), некоторым просто не понравилась Windows 10 (вкусы у всех разные), и т. д.
В случае со старым оборудованием, скорее всего, уже ничего поделать будет нельзя. Производители не будут выпускать новые драйвера, совместимые с Windows 10, для старого оборудования. В случае с программами, есть вероятность, что многие разработчики все-таки обновят свои приложения для возможности их использования в Windows 10.
Для таких случаев, предусмотрела возможность возвращения с Windows 10 на предыдущую операционную систему Windows 8.1 или Windows 7. Файлы предыдущей системы, будут сохранены в течение месяца на вашем компьютере в папке Windows.old, которая будет использована для отката к прежней системе.
Можно ли будет снова обновиться до Windows 10 через некоторое время? Да, конечно, вы можете в течение года, до 29 июля 2016 года, снова бесплатно перейти на операционную систему Windows 10.
Как откатиться назад с Windows 10
Войдите в меню «Пуск», там нажмите на пункт «Параметры». После этого, откроется окно «Настройки», в котором вам нужно будет нажать на «Обновление и безопасность».
В разделе «Обновление и безопасность» откройте вкладку «Восстановление». Здесь вы увидите пункт «Вернуться к Windows 8.1», или «Вернуться к Windows 7», в зависимости от того, с какой операционной системы вы проводили обновление своего компьютера до Windows 10.
сообщает вам, что эта возможность доступна только в течение месяца после обновления до Windows 10. Для запуска процесса возвращения своего компьютера на предыдущую операционную систему, нажмите на кнопку «Начать».

После этого откроется окно «Почему вы возвращаетесь?», в котором вам необходимо будет отметить один из пунктов:
- Мои приложения или устройства не работают в ОС Windows 10
- Использовать Windows 8.1 было проще
- Windows 8.1 работала быстрее
- Windows 8.1 была надежнее
- По другой причине
Вы можете в поле «Расскажите подробнее», описать свои причины перехода на прежнюю операционную систему Windows 7 или Windows 8.1. Как видите, собирает информацию и отзывы пользователей для того, чтобы лучше понимать причины, которые побуждают пользователей откатываться с Windows 10.
После выбора соответствующего пункта, кнопка «Далее» станет после этого активной, нажмите на нее для продолжения процесса возвращения на прежнюю операционную систему.

В следующем окне «Что нужно знать», вас проинформируют о том, операция возвращения на Windows 8.1 или Windows 7 займет некоторое время. Все это время ваш компьютер должен оставаться включенным.
После возврата на Windows 7 или Windows 8.1, возможно вам понадобится переустановить некоторые приложения и программы. Все настройки, которые вы применяли на своем компьютере в Windows 10, будут отменены.
Для запуска процесса возвращения на прежнюю операционную систему, нажмите на кнопку «Далее». Эта операция будет необратима. Если вы еще сомневаетесь, стоит ли вам возвращаться с Windows 10 на предыдущую ОС, то вы можете нажать на кнопку «Отмена», для прекращения данного процесса.

После запуска процесса, произойдет перезагрузка вашего компьютера, после которой начнется процесс возвращения на прежнюю операционную системы. Данная операция займет некоторое время, дождитесь ее завершения.
В завершающей части, после перезагрузки, на вашем компьютере будет произведена загрузка прежней операционной системы Windows 7 или Windows 8.1. Теперь вы можете использовать снова старую систему на своем компьютере.
Выводы статьи
В течение месяца, после обновления до Windows 10, вы можете снова вернуться с Windows 10 на старую операционную систему Windows 7 или Windows 8.1.
Как вернуться с Windows 10 на Windows 8.1 или Windows 7 (видео)
Привет всем! Вот уж 2 дня прошло после выхода Windows 10 и сегодня прочитал что обновилось уже 14 млн компьютеров! Соответственно нагрузка на серваки майкрософта неимоверная! Сразу у людей возникли вопросы, как обновить до windows 10 и что делать если ?
Как обновить Windows 8 до Windows 10 ?
Тут есть 2 способа, первый ждать пока придет обновление и качать все обновления, забивать место на диске и второй, когда вы скачиваете программу и обновляетесь. Так же можно обновить windows 8.1 до windows 10.
1 способ
Обычный способ, нужно зайти в центр обновления. Для этого:
Кликаем по моему компьютеру правой кнопкой мыши и выбираем свойство.

Ищем все обновления. И устанавливаем.

Когда все важные обновления будут скачены и установлены, появится обновление Windows 10 или же появится значок в трее.


Способ 2
Скачиваем программу для обновления.


Когда пакеты обновлений скачаются, вводим ключ активации. Если у вас нет, то вот список:
Ключи для установки. (не для активации)
- Windows 10 Home - TX9XD-98N7V-6WMQ6-BX7FG-H8Q99
- Windows 10 Home N - 3KHY7-WNT83-DGQKR-F7HPR-844BM
- Windows 10 Home Single Language - 7HNRX-D7KGG-3K4RQ-4WPJ4-YTDFH
- Windows 10 Home Country Specific - PVMJN-6DFY6-9CCP6-7BKTT-D3WVR
- Windows 10 Professional - W269N-WFGWX-YVC9B-4J6C9-T83GX
- Windows 10 Professional N - MH37W-N47XK-V7XM9-C7227-GCQG9
- Windows 10 Education - NW6C2-QMPVW-D7KKK-3GKT6-VCFB2
- Windows 10 Education N - 2WH4N-8QGBV-H22JP-CT43Q-MDWWJ
- Windows 10 Enterprise - NPPR9-FWDCX-D2C8J-H872K-2YT43
- Windows 10 Enterprise N - DPH2V-TTNVB-4X9Q3-TJR4H-KHJW4
- Windows 10 Enterprise 2015 LTSB - WNMTR-4C88C-JK8YV-HQ7T2-76DF9
- Windows 10 Enterprise 2015 LTSB N - 2F77B-TNFGY-69QQF-B8YKP-D69TJ



После этого появятся настройки. Если согласны нажимаем установить, если нет нажимайте изменить.

Вот теперь, когда Вы нажали установить пройдет прилично времени…


И теперь настраиваем.

Выбираем использовать стандартные параметры или же слева настройте.

Посмотрите какие новые приложения)


Ну и все) Приветствие)

А вот и долгожданный рабочий стол)))

И в видео как это делать)
Microsoft официально объявила об окончании бесплатного обновления до Windows 10 от Windows 7 или Windows 8/8.1 29 июля 2016. Это было ровно год после запуска ОС Windows 10. Но если вы все еще хотите обновить ОС Windows 8.1 до Windows 10, и если вы используете вспомогательные технологии, то у вас может быть возможность обновить ОС без необходимости платить огромную сумму за обновление.
Для тех, кому интересно узнать стоимость, Windows 10 Home доступен за 119 долларов, а Windows 10 Pro стоит 199 долларов США за лицензию.
Этапы обновлению windows 8.1 до windows 10
Чтобы перейти с Windows 8.1 на Windows 10, у вас должна быть лицензионная копия Windows 8.1 . Вам также потребуется ваш старый ключ продукта , чтобы активировать обновленную ОС. Вот как происходит обновление:
Процесс установки — это процедура принятия во времени, и вы не сможете использовать компьютер некоторое время. Поэтому, если у вас есть важная работа, вы можете загрузить файл и оставить его использовать, когда ваш компьютер свободен. После запуска обновления компьютер перезагрузится и начнет обновление ОС. После долгого ожидания компьютер подтвердит, что обновление завершено, и вы можете начать использовать последнюю версию Windows 10 (версия 1511).
Этот способ обновления с Windows 8.1 до Windows 10 является бесплатным и простым. Это не требует много сложных шагов, потому что компьютер автоматически проведет вас через экраны и шаги, необходимые для завершения установки. Microsoft предоставляет поддержку через часто задаваемые вопросы и форумы, чтобы помочь вам, если вы окажетесь на любом из шагов.
По завершении установки и если вы довольны последней версией Windows 10, которую вы используете, вы можете продолжить и удалить файл Windows.old с вашего компьютера, чтобы увеличить пространство на вашем устройстве. Имейте это в виду, что как только вы это сделаете, вы больше не сможете вернуться к своей старой версии ОС Windows, если вы не установите ее с установочного носителя с нуля. Таким образом, опция rollback будет удалена после удаления Windows.old. Однако, если вы создали резервную копию, о которой мы говорили на нашем первом этапе, вы можете вернуться к предыдущей версии с помощью резервного копирования.
Многие полагают, что Microsoft продолжает предлагать бэкдор для обновления до Windows 10 бесплатно, чтобы гарантировать, что Windows 10 используется в максимальных устройствах. Сделайте сено в то время как солнце светит, потому что, как только этот бэкдор остановлен, не может быть никакой другой возможности обновить устройство бесплатно.
Если вы ожидали обновления до настоящего времени или если вы пропустили бесплатное обновление, то это ваш шанс перейти с Windows 8.1 на Windows 10 бесплатно. Microsoft заявляет, что объявит объявление до окончания бесплатного обновления для пользователей Assistive Technology, и пока нет даты окончания.
Апгрейд до Windows 10 с помощью обновлений.Этот способ отличается от других тем, что требует минимум усилий от вас, но взамен требует больше времени. Все довольно просто, проверьте включено ли автоматическая установка обновлений, если выключена - включите. Далее остается только ждать, пока появится значок Windows в панели задач.
Нажав на него зарезервируйте обновление, нажав кнопку "Зарезервировать бесплатное обновление".

При желании можете указать свой e-mail, что бы после того, как ваш компьютер будет готов вам сообщили письмом.

В конце откроется окно, которое предложит вам ждать, ожидание может составить несколько дней.

После того как ваш компьютер будет готов, появится соответствующее сообщение. Нажмите на нем.

В открывшемся окне нажмите кнопку "Продолжить".

Затем необходимо принять лицензионное соглашение.

Начнется процесс загрузки Windows 10.

После этого начнется подготовка к обновлению до Windows 10, единственное, что от вас потребуется - согласие на установку.
Все последующие шаги мало зависят от способов обновления и описаны .
Обновить Windows7/ 8.1 до Windows 10 с помощью Windows 10 Installation Media Creation Tool.
В отличие от первого способа, для этого нет необходимости ждать пока ваш компьютер будет проверен и загружены необходимые файлы, обновиться до Windows 10 можно гораздо быстрее.
Этот способ подразумевает использование инструмента Microsoft - Windows 10 Installation Media Creation Tool. Для этого, первым делом необходимо скачать его с официального сайта , выберите ту версию операционной системы, которая у вас установлена на компьютере/ ноутбуке.

Запустите скаченный файл
Выберите пункт "Обновить этот компьютер сейчас".


После этого начнется стандартная процедура обновления до Windows 10 мало отличимая от выбранного вами способа, ознакомится с ней вы можете .
Обновиться до Windows10 с помощью загрузочного образа.
Плюс этого способа состоит в том, что вы минимизируете скачивание с Интернета, и в отличие от первого способа вам нет необходимости ждать загрузок файлов.
Для этого способа понадобиться первым делом скачать ISO образ Windows 10 . Разархивируйте скаченный архив и запустите файл установщика SETUP.EXE .

Первым делом будет предложено скачать и установить обновления, при желании вы можете пропустить этот пункт (если, предположим, у вас ограничен доступ в Интернет).

Процесс обновления до Windows10.
Если ваша ОС (Windows 7, Windows 8.1) была активирована, то этот шаг будет пропущен, иначе вам необходимо будет ввести ключ. Если у вас его нет, но вы хотите установить Windows10 в ознакомительных целях, вы можете воспользоваться ключами установки. Не путайте их с ключом активации, поскольку данные ключи позволят вам лишь обновиться до Windows10, но не активируют ее после установки.
Ключи установки Windows10:
Windows 10 Home - TX9XD-98N7V-6WMQ6-BX7FG-H8Q99
Windows 10 Home N - 3KHY7-WNT83-DGQKR-F7HPR-844BM
Windows 10 Home Single Language - 7HNRX-D7KGG-3K4RQ-4WPJ4-YTDFH
Windows 10 Home Country Specific - PVMJN-6DFY6-9CCP6-7BKTT-D3WVR
Windows 10 Professional - W269N-WFGWX-YVC9B-4J6C9-T83GX
Windows 10 Professional N - MH37W-N47XK-V7XM9-C7227-GCQG9
Windows 10 Education - NW6C2-QMPVW-D7KKK-3GKT6-VCFB2
Windows 10 Education N - 2WH4N-8QGBV-H22JP-CT43Q-MDWWJ
Windows 10 Enterprise - NPPR9-FWDCX-D2C8J-H872K-2YT43
Windows 10 Enterprise N - DPH2V-TTNVB-4X9Q3-TJR4H-KHJW4
Windows 10 Enterprise 2015 LTSB - WNMTR-4C88C-JK8YV-HQ7T2-76DF9
Windows 10 Enterprise 2015 LTSB N - 2F77B-TNFGY-69QQF-B8YKP-D69TJ

Затем необходимо согласится с условиями лицензирования.

Далее необходимо выбрать какие из компонентов вы хотите перенести, если все, то можно просто нажать "Далее". Если хотите выбрать только некоторые компоненты, нажмите "Изменить выбранные для сохранения компоненты" и выберите требуемые условия.


После этого обновление Windows.

В итоге обновления должно открыться окно приветствия, нажмите "Далее".

После этого вам необходимо выбрать параметры системы. Если хотите оставить значения по умолчанию нажмите "Использовать стандартные параметры", если хотите изменить конфигурацию, нажмите "Настройка параметров" и измените соответствующие пункты.

Несколько минут подготовки.

И результат - обновленная ОС до Windows 10.

В итоге вы получите Windows10 со всеми программами и файлами.
Если вас чем то не устроила Windows10, в течении 30 дней вы всегда сможете