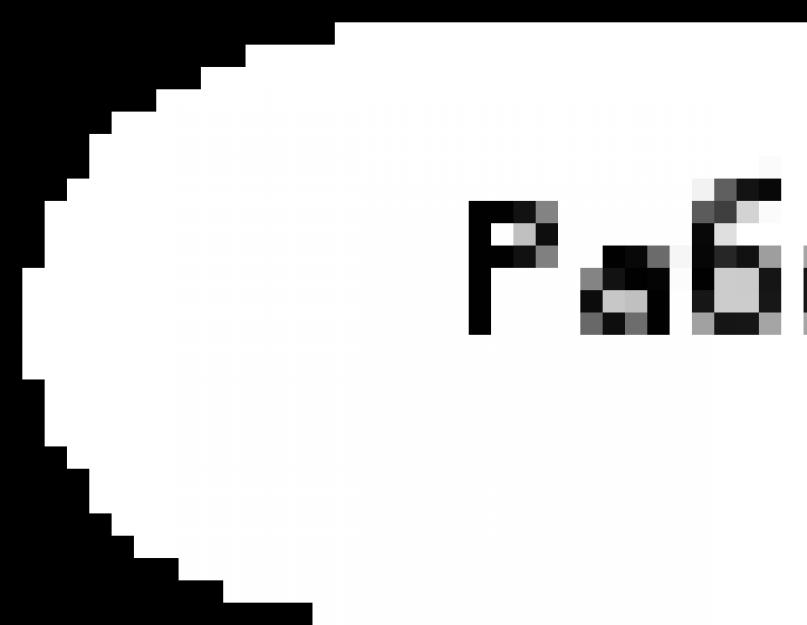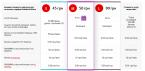1.Назначение, функции.
Каждая ячейка имеет адрес. Адреса могут быть текущими и фиксированными. Столбцы нумеруются буквами латинского алфавита, а строки – цифрами.
Фиксированный адресат отмечается знаками $. Текущий адресат показывает просто координаты столбца и ячейки.
Настройки табличного процессора хранятся в файлах с расширением.ini . Табличный процессор имеет дополнительные надстройки, позволяющие проводить анализ данных, решать оптимизационные задачи, создавать простейшие базы данных и разрабатывать программные приложения с выполнением задач с помощью кнопок на форме.
Основные функции:
Защита данных. Организована через меню Файл в диалоговом окне Сохранение и реализовано с помощью паролей на открытие файлов, разрешение записи и чтение.
В основном табличный процессор предназначен для работы с числами, поэтому предусматриваются расширенные возможности по их форматированию. Все табличные вычисления реализуются с использованием формул и функций. Текст формулы, вводимый в ячейку таблицы, должен начинаться со знака =. Формула может содержать ссылки на ячейки, которые расположены на другом рабочем листе или в другой книге. Встроенный менеджер формул помогает пользователю найти ошибку или неверную ссылку в большой таблице. При переходе в текстовый режим в ячейках отображаются сами формулы, а не результат вычисления.
Ввод формул. Excel интерпретирует вводимые данные либо как текст (выравнивание по левому краю), либо как числовое значение (выравнивание по правому краю), либо в виде формулы со ссылками на ячейки данных. Для редактирования формул необходимо использовать клавишу F2 или двойной щелчок мышью.
Информационные связи. Предназначены для установления ссылок на значения в ячейках, которые каждый раз будут автоматически обновляться. Связывание производится через адрес ссылки или из меню ПравкаСпециальная вставка.
Групповые имена. Для упрощения задач, связанных с целой группой ячеек, используются групповые имена. Для присвоения имени выделенной группе ячеек в меню Вставка открывается подменю Имя и директива Присвоить. Имя группы должно начинаться с буквы и содержать не более 255 символов. Не допускается использование пробелов, также имя не должно совпадать с адресами ячеек. Заголовки строк и столбцов также могут использоваться в качестве имён этих областей. Реализуется с помощью директивы Создать из меню ВставкаИмя. Адресация может осуществляться ссылкой на другой лист в той же книге, ссылкой на лист в другой книге, при этом Excel автоматически обновляет ссылки только для открытых книг. Когда книга закрыта, ссылка содержит полный путь к данным. Эффективное использование ссылок обеспечивает:
Слияние данных нескольких книг
Создание различных представлений одних и тех же данных
Последовательную разработку больших и сложных моделей обработки данных
Построение и оформление диаграмм. Excel обладает специальным конструктором, позволяющим улучшить качество документа и разрабатывать трёхмерные диаграммы. Конструктор называется ChartWizard. Он обеспечивает построение, выбор типов, организацию надписей на осях, внедрение дополнительных объектов и актуализацию диаграммы.
Работа с функциями. Табличный процессор имеет более 300 заранее запрограммированных формул, которые называются функциями. Все функции разделены по категориям, а встроенный конструктор функций облегчает работу с ними. Функция оперирует некоторыми данными, которые называются её аргументами. Аргумент функции может занимать одну ячейку или размещаться в целой группе. Конструктор функций позволяет самостоятельно добавлять, редактировать и комбинировать различными функциями.
Создание простых баз данных. Для организации поиска записей в базе данных применяются фильтры. Фильтры могут быть использованы только для одной базы данных на листе. Фильтры находятся в меню Данные.Реализуются фильтры в двух вариантах:
Автофильтр
Расширенный фильтр
С помощью команды автофильтр на один столбец можно наложить до двух условий. Расширенный фильтр используется для формирования трёх и более условий.
Структурная схема табличного процессора Excel.
Главное меню
Параметры команд
Горячие клавиши
Макросы, процедуры
Диспетчер видов
Автоформат
Автошаблон
Диспетчер отчётов
Средства орфографии
Дополнения
2.Дополнительные средства Excel.
Они включают группу инструментов, позволяющих осуществлять поиск приемлемого решения с использованием механизма подстановки различных значений в одни и те же ячейки:
Таблицы подстановки данных . Таблицы данных представляют собой диапазон ячеек, показывающих, как изменение определённых значений в формулах влияет на их результат. Таблицы предоставляют способ быстрого вычисления нескольких версий в рамках одной операции, а также способ просмотра и сравнения результатов всех вариантов на одном листе. Таблицы данных могут быть с одной переменной и с двумя переменными.
Создание таблицы подстановки с одной переменной: значения располагаются либо в строке, либо в столбце. Формулы, используемые в таблице подстановки с одной переменной, должны ссылаться на ячейку ввода. Т.е. организуется список значений, которые подставляются в ячейку ввода. Если значение расположено в столбце, то формула располагается на одну строку выше и правее первого значения. Если значение расположено в строке, то формула вводится в ячейку, расположенную на один столбец левее и на одну строку ниже первого значения. Далее выделяют диапазон ячеек, содержащий формулы и значение подстановки. Входят в меню ДанныеТаблица. Далее выбирают поле, подставляют значение по столбцам или строкам.
Создание таблицы подстановки с двумя переменными: используют одну формулу с двумя наборами значений, при этом формула должна ссылаться на 2 различных ячейки ввода. Ниже формулы вводят значение подстановки для первой переменной. Значение подстановки для второй переменной в строку правее формулы. Далее выделяют диапазон ячеек, содержащий формулу, и оба набора данных подстановки. Далее входят в меню ДанныеТаблица и выбирают подставлять значение по столбцам или строкам.
Мастер подстановок .
Подбор параметра . Используется, когда желаемый результат одиночный формулы известен, но требуется подобрать исходные данные в зависимой ячейке. При подборе параметра Excel изменяет значения в одной конкретной ячейке до тех пор, пока формула, зависимая от этой ячейки, не возвращает нужный результат. Меню СервисПодбор параметра.
Поиск решения. Процедура поиска решения позволяет найти оптимальное значение формулы, содержащейся в целевой ячейке. Процедура работает с группой ячеек, прямо или косвенно связанных с формулой. Для получения результата (максимум, минимум или конкретное значение) процедура изменяет значение во влияющих ячейках. Для сужения множества значений, используемых в модели, вводятся ограничения, которые также могут ссылаться на другие влияющие ячейки. Надстройка в Excel используется для решения оптимизационных задач. Инструмент позволяет сохранять модель оптимизационной задачи и несколько сценариев. В каждом сценарии для получения необходимого результата формула подбирает значения в указанных ячейках. Ход решения отображается в модели (количество шагов, время, точность, отклонение и т.д.).
Для решения оптимизационных задач в Excel используются 2 алгоритма математического программирования:
Метод Ньютона.
Метод Градиентного спуска.
Анализ «Что, если» с помощью диспетчера сценариев . Позволяет создавать сценарий получения различных решений для конкретной модели. Сценарии могут загружаться, редактироваться и сохраняться под отдельным именем. Для сравнения нескольких сценариев можно создавать отчёты, обобщающие получение решения на одном листе. Сценарии в отчёте могут располагаться один рядом другим, либо могут быть обобщены в отчёте сводной таблицы.
Модуль анализа данных (используется в математической статистике) . Может использоваться для решения статистических задач.
Табличный процессор Excel позволяет:
– решать математические задачи: выполнять табличные вычисления, вычислять значения и исследовать функции, строить графики функций, решать уравнения, работать с матрицами и комплексными числами и т.д.;
– осуществлять математическое моделирование и численное экспериментирование;
– проводить статистический анализ, осуществлять прогнозирование и оптимизацию;
– реализовывать функции базы данных – ввод, поиск, сортировку, фильтрацию и анализ данных;
– вводить пароли или устанавливать защиту некоторых ячеек таблицы, скрывать фрагменты таблицы (или всю таблицу);
– наглядно представлять данные в виде диаграмм или графиков;
осуществлять импорт/экспорт, обмен данными с другими программами;
– осуществлять многотабличные связи;
– подготавливать выступления, доклады и презентации благодаря встроенному режиму презентаций.
С помощью инструмента Карта можно создавать географические карты на основании данных рабочих листов, организованных специальным образом. Один столбец должен содержать такие географические данные, как названия городов, штатов, областей или стран. При этом в карту можно добавлять надписи, дополнительные данные и применять к ним форматирование.
Прежде всего, надо организовать информацию рабочего листа по столбцам. Рабочий лист должен содержать дополнительные данные для каждого средства карты, например объемы продаж по каждому штату (области). Можно включить эти данные в ячейки, выделяемые при создании карты.
Карту можно использовать для анализа географических данных путем добавления подписей, текста, флажков. Например, форма карты прекрасно подойдет для отображения и анализа данных о продажах в разных регионах.
После создания карты можно изменять ее размер, модифицировать легенду, изменять другие элементы. На карту можно добавлять такие подписи, как названия городов и стран (которые уже записаны на рабочем листе), либо создавать надписи с «посторонним текстом». С помощью кнопки Вывод подписей объектов панели инструментов Карта помечаются важные точки на карте, а с помощью кнопки Нанесение надписей вставляются примечания.
Для представления данных на карте другим способом можно добавить круговую диаграмму или гистограмму. Возможно, именно столбики гистограммы или секторы круговой диаграммы помогут лучше представить данные, связанные с географическими областями.
Основные типы данных: числа, как в обычном, так и в экспоненциальном формате, текст – последовательность символов, состоящая из букв, цифр и пробелов, формулы. Формулы должны начинаться со знака равенства и могут включать в себя числа, имена ячеек, функции (математические, статистические, финансовые, текстовые, дата и время и т. д.) и знаки математических операций.
Электронные таблицы позволяют работать с основными типами данных:
– числами, например (1.2367 0.25Е-7)
– текстом, например (–23.569Е+8рс)
– формулами, например =SUM(A1:F25;D47)
Числа могут быть представлены как в обычном виде, так и в экспоненциальном и выравниваются по разрядам при размещении по столбцам для удобства пользователя.
В электронных таблицах существует три вида ссылок:
– абсолютные;
– относительные;
– смешанные.
Различия между ними проявляются при копировании формулы из активной ячейки в другую ячейку.
Относительная ссылка в формуле используется для указания адреса ячейки, в которой находится формула. При перемещении или копировании формулы из активной ячейки относительные ссылки автоматически обновляются в зависимости от нового положения формулы.
Абсолютная ссылка в формуле используется для указания фиксированного адреса ячейки. При перемещении или копировании формулы абсолютные ссылки не меняются. В абсолютных ссылках перед неизменяемым значением адреса ячейки ставится знак доллара. Если символ доллара стоит перед буквой ($А1), то координата столбца – абсолютная, а строки – относительная. Если символ доллара стоит перед цифрой (А$1), то координата столбца – относительная, а строки – абсолютная. Такие ссылки называются смешанными.
После того как формула введена в ячейку, вы можете ее перенести, скопировать или распространить на блок ячеек.
При перемещении формулы в новое место таблицы ссылки в формуле не изменяются, а ячейка, где раньше была формула, становится свободной. При копировании формула перемещается в другое место таблицы, ссылки изменяются, но ячейка, где раньше находилась формула, остается без изменения.
При копировании формул возникает необходимость управлять изменением адресов ячеек или ссылок. Для этого перед символами адреса ячейки или ссылки устанавливаются символы $. Изменяются только те атрибуты адреса ячейки, перед которыми не стоит символ $. Если перед всеми атрибутами адреса ячейки поставить символ $, то при копировании формулы ссылка не изменится.
Например, если в записи формулы ссылку на ячейку D7 записать в виде $D7, то при перемещении формулы будет изменяться только номер строки 7. Запись D$7 означает, что при перемещении будет изменяться только символ столбца D. Если же записать адрес в виде $D$7, то ссылка при перемещении формулы на этот адрес не изменится и в расчетах будут участвовать данные из ячейки D7. Если в формуле указан интервал ячеек G3:L9, то управлять можно каждым из четырех символов – G, 3, L и 9, – помещая перед ними символ $.
Трехмерные ссылки используются при необходимости анализа данных из одной и той же ячейки или диапазона ячеек на нескольких листах одной книги. Трехмерная ссылка включает в себя ссылку на ячейку или диапазон, перед которой ставятся имена листов. Microsoft Excel использует все листы, хранящиеся между начальным и конечным именами, указанными в ссылке. Например, формула = СУММ(Лист2:Лист13!В5) суммирует все значения, содержащиеся в ячейке В5 на всех листах в диапазоне от Лист2 до Лист13 включительно.
Трехмерные ссылки могут быть использованы для создания ссылок на ячейки на других листах, определения имен и создания формул с использованием следующих функций: СУММ, СРЗНАЧ, СРЗНАЧА, СЧЕТ, СЧЕТЗ, МАКС, МАКСА, МИН, МИНА, ПРОИЗВЕД, СТАНДОТКЛОН, СТАНДОТКЛОНА, СТАНДОТКЛОНП, СТАНДОТКЛОНПА, ДИСП, ДИСПА, ДИСПР и ДИСПРА.
Изменения в трехмерных ссылках при перемещении, копировании, вставке или удалении листов. Нижеследующие примеры поясняют, какие изменения происходят в трехмерных ссылках при перемещении, копировании, вставке и удалении листов, на которые такие ссылки указывают. Предположим, что используется формула =СУММ(Лист2:Лист6!А2:А5), суммирующая содержимое ячеек с А2 по А5 с Лист2 по Лист6 включительно:
– вставка или копирование. Если между листами 2 и 6 книги вставить новые листы, Microsoft Excel добавит в сумму содержимое ячеек с А2 по А5 на новых листах;
– удаление. Если между листами 2 и 6 книги удалить листы, Microsoft Excel исключит из суммы содержимое ячеек удаленных листов;
– перемещение. Если переместить листы, находящиеся между листами 2 и 6 книги, и разместить их таким образом, что они будут расположены перед листом 2 или после листа 6, Microsoft Excel исключит из суммы содержимое ячеек перемещенных листов;
– перемещение граничного листа. Если переместить лист 2 или 6 в новое место книги, Microsoft Excel включит в сумму содержимое ячеек листов, находящихся между листами 2 и 6 включительно;
– удаление граничного листа. Если удалить лист 2 или 6, Microsoft Excel включит в сумму содержимое ячеек листов, находившихся между ними.
Стиль ссылок R1C1. Также можно использовать стиль ссылок, в котором нумеруются как строки, так и столбцы. Стиль ссылок R1C1 полезен при вычислении положения столбцов и строк в макросах. В стиле ссылок R1C1 Microsoft Excel указывает положение ячейки буквой R, за которой идет номер строки, и буквой С, за которой идет номер столбца.
При записи макроса Microsoft Excel записывает некоторые команды с использованием стиля ссылок R1C1. Например, если записывается такая команда, как нажатие кнопки Автосумма для вставки формулы, суммирующей диапазон ячеек, Microsoft Excel использует при записи формулы стиль ссылок R1C1, а не А1.
Чтобы включить или выключить стиль ссылок R1C1:
1. Выберите пункт Параметры в меню Сервис и перейдите на вкладку Общие.
2. В разделе Параметры установите или снимите флажок Стиль ссылок R1C1.
Электронные таблицы позволяют осуществить сортировку данных, они могут сортироваться по возрастанию или убыванию, выстраиваясь в определенном порядке. В электронных таблицах возможен поиск данных в соответствии с указанными условиями – фильтрами.
Ячейки рабочего листа электронной таблицы могут содержать:
– исходные, или первичные, данные – константы;
– производные данные, которые рассчитываются с помощью формул или функций.
Аргументами функции могут быть:
– другие функции;
– логические значения.
Для ссылки на ячейки в столбцах и строках можно использовать заголовки этих столбцов и строк листа. Также для представления ячеек, диапазонов ячеек, формул или констант можно создавать имена. Заголовки можно использовать в формулах, содержащих ссылки на данные на том же листе; для представления группы ячеек, находящейся на другом листе, этой группе следует присвоить имя:
– определенное имя в формуле облегчает понимание назначения формулы. Например, формулу =СУММА(Продано_в_первом_квартале) легче опознать, чем =СУММ(С20:С30);
– имена можно использовать в любом листе книге. Например, если имя «Контракты» ссылается на группу ячеек «А20:А30» первого листа рабочей книги, то это имя можно применить на любом другом листе той же рабочей книги для ссылки на эту группу;
– имя можно присвоить формуле или постоянному значению (константе). Например, имя «Процентная Ставка», которому присвоено значение 6,2 %, можно использовать в любом месте для вычисления процентов;
– также можно ссылаться на определенное имя в другой книге или определить имя, ссылающееся на ячейку в другой книге. Например, формула =СУММА(Продажи.х1з!Контракты) ссылается на диапазон «Контракты» в книге «Продажи»;
Примечание. По умолчанию имена являются абсолютными ссылками.
– допустимые знаки. Первый знак в имени должен быть буквой или знаком подчеркивания. Остальные знаки имени могут быть буквами, числами, точками и знаками подчеркивания;
– использование нескольких слов. В имени может быть больше одного слова, но пробелы недопустимы. В качестве разделителей слов могут быть использованы знаки подчеркивания и точки, например «Налог_на_продажи» или «Первый.Квартал»;
– число знаков, которое можно использовать. Имя может содержать до 255 знаков;
Примечание. Если имя диапазона содержит больше 255 знаков, оно не может быть выбрано из поля Имя.
– учет регистра в именах. Имя может состоять из строчных и прописных букв, но Microsoft Excel их не различает. Например, если создано имя «Продажа», а затем в той же книге создано другое имя «ПРОДАЖА», то второе имя заменит первое;
– многоуровневые заголовки. Если на листе используются заголовки столбцов и строк, эти заголовки можно применять при создании формул, ссылающихся на данные листа. Если лист содержит многоуровневые заголовки столбцов – в которых за заголовком в одной ячейке ниже следуют один или более заголовков, – можно использовать эти заголовки в формулах, ссылающихся на данные листа. Например, если в ячейке Е5 находится заголовок «Запад», а в ячейке Е6 – заголовок «Проект», то формула = СУММ(Запад; Проект) возвращает общее значение для столбца «Запад Проект»;
– порядок заголовков. При использовании ссылок на данные с помощью многоуровневых заголовков вы ссылаетесь на данные в порядке, в котором отображаются заголовки сверху вниз. Если заголовок «Запад» находится в ячейке F5, а заголовок «Фактически» – в ячейке F6, то можно для обращения к фактическим объемам продаж для запада использовать в формуле ссылку «Запад; Фактически». Например, чтобы вычислить среднее значение фактических объемов продаж для запада, следует использовать формулу =СРЗНАЧ(Запад; Фактически);
– использование дат в качестве заголовков. Если с помощью диалогового окна Заголовки диапазонов создаются заголовки, содержащие год или дату, то при вводе формулы Microsoft Excel определяет дату как заголовок путем заключения ее в одинарные кавычки. Например, пусть лист содержит два заголовка – «2007» и «2008», – определенных в диалоговом окне Заголовки диапазонов. При вводе формулы =СУММ(2008) год автоматически заключается в кавычки: =СУММ("1997’).
Операторы сравнения. Операторы сравнения (табл. 15.1) используются для сравнения двух значений. Результатом сравнения является логическое значение: либо ИСТИНА, либо ЛОЖЬ.
Таблица 15.1.
Операторы сравнения
Таблица 15.2.
Формулы вычисляют значения в определенном порядке. Формула в Microsoft Excel всегда начинается со знака равенства =. Знак равенства свидетельствует о том, что последующие знаки составляют формулу. Элементы, следующие за знаком равенства, являются операндами, разделяемыми операторами вычислений. Формула вычисляется слева направо в соответствии с определенным порядком для каждого оператора в формуле.
Ввод данных в ячейки.
1. Данные вводятся в активную ячейку. Активная ячейка выделена черной рамкой.
2. Адрес активной ячейки отображается в строке формул.
3. Ячейка активизируется или щелчком мыши, или с помощью курсорных клавиш.
4. В активную ячейку можно ввести текст, число, дату, время, формулу.
5. Ввод данных заканчивается:
– нажатием клавиши Enter (при этом активизируется соседняя ячейка);
– щелчком мышью по кнопке с изображением галочки в строке формул (при этом активной остается та же ячейка);
– щелчком мышью в любой другой ячейке.
Excel содержит более 400 встроенных функций, условно разделенных на несколько категорий:
– математические и тригонометрические;
– статистические;
– финансовые;
– логические;
– инженерные;
– информационные;
– функции даты и времени.
С помощью статистических функций возможно проводить статистическое моделирование. Кроме того, возможно использовать элементы факторного и регрессионного анализа.
Режимы работы табличного процессора:
– режим готовности – в строке состояния появляется индикатор Готово;
– режим ввода данных – в строке состояния появляется индикатор Ввод;
– режим редактирования – отмечается появлением индикатора Правка;
– командный режим – в строке состояния появляются подсказки;
– запись макроса – производится запись макроса.
Формулой в Excel называется последовательность символов, начинающаяся со знака равенства =. В эту последовательность символов могут входить постоянные значения, ссылки на ячейки, имена, функции или операторы. Результатом работы формулы является новое значение, которое выводится как результат вычисления формулы по уже имеющимся данным.
Ввод формул. Для выполнения этого задания необходимо знать следующее:
1. Ввод формулы начинается со знака равенства =.
2. В формулу могут входить числа, адреса ячеек и стандартные функции, соединенные знаками арифметических операций:
– % (процент);
– ^(операция возведения в степень (символ Л набирается в латинском регистре при нажатии сочетания клавиш Shift+6 на основной клавиатуре));
– * (умножение);
– / (деление);
– + (сложение);
– – (вычитание).
3. При записи выражения могут использоваться круглые скобки, например = 2 ^ 3 – (3 * 4 + 10).
4. Ссылка однозначно определяет ячейку или группу ячеек рабочего листа. Ссылки указывают, в каких ячейках находятся значения, которые нужно использовать в качестве аргументов формулы. С помощью ссылок можно использовать в формуле данные, находящиеся в различных местах рабочего листа, а также использовать значение одной и той же ячейки в нескольких формулах.
5. Имя – это легко запоминающийся идентификатор, который можно использовать для ссылки на ячейку, группу ячеек, значение или формулу. Создать имя для ячейки можно в поле имени или с помощью команд меню Вставка Þ Имя ÞПрисвоить....
Ввод примечаний. Примечание – это поясняющий текст к ячейке.
В электронных таблицах предусмотрен также графический режим работы, который дает возможность графического представления (в виде графиков, диаграмм) числовой информации, содержащейся в таблице.
Электронные таблицы просты в обращении, быстро осваиваются непрофессиональными пользователями компьютера и во много раз упрощают и ускоряют работу бухгалтеров, экономистов, ученых.
Основные элементы электронных таблиц:
1. Столбец.
2. Заголовки столбцов.
3. Строка.
4. Заголовки строк.
5. Неактивная ячейка.
6. Активная ячейка.
Форматирование ячеек. Для выполнения этого задания необходимо знать следующее:
1. К форматированию ячеек относятся следующие операции:
– выбор формата представления данных (числовой, денежный, процентный, текстовый, дата и т.д.);
– выравнивание данных (горизонтальное, вертикальное);
– установка шрифтов;
– установка границ;
– выбор заливки.
2. Для любой ячейки или группы ячеек можно задать свой формат.
3. Перед форматированием ячейки необходимо выделить.
4. Существует три способа выполнения операций по форматированию ячеек:
– команды меню Формат Þ Ячейки;
– команда Формат ячеек... из контекстного меню выделенного блока, которое вызывается щелчком правой кнопкой мыши;
Диаграммы. Табличный процессор MS Excel также позволяет создавать диаграммы (рис. 15.1) и вставлять их в текст документа.
Элементы диаграммы:
1. Область диаграммы.
2. Область построения диаграммы.
3. Название диаграммы.
4. Название оси X.
6. Название оси Y.
7. Ось значений (ось У). Метки оси 7проставляются автоматически.
8. Основные линии сетки оси значений.
9. Ряды данных (столбцы).
10. Подписи данных.
11. Легенда (соответствие цветов и названий рядов данных). Мастер диаграмм – это подпрограмма Excel, помогающая построить диаграмму. Запуск: выделить диапазон ячеек с данными и подписями к данным и нажать кнопку Мастер диаграмм на панели инструментов или выбрать команды меню Вставка Диаграмма.
В открывшемся диалоговом окне Мастер диаграмм можно создать диаграмму, выполнив четыре шага.
Шаг 1. Тип диаграммы (гистограмма, круговая, график и др.).
Шаг 2. Источник данных диаграммы (вкладки: Диапазон данных, Ряд). На вкладке Ряд можно изменить диапазон ячеек, по которым строится диаграмма.
Шаг 3. Параметры диаграммы. Вкладки:
– Заголовки – название диаграммы, подписи осей;
– Оси – значения на осях;
– Линии сетки – вспомогательные линии, выходящие из осей;
– Легенда – добавление и размещение легенды в области диаграммы;
– Подписи данных – подписи и ключи к рядам данных;
– Таблица данных – таблица данных под осью X.
Шаг 4. Размещение диаграммы (на отдельном листе диаграмм или на любом рабочем листе).
Стандартные операции для редактирования диаграммы: изменить размер, переместить, скопировать, удалить. Если данные в таблице изменились, пересчет диаграммы произойдет автоматически. Изменить (добавить) параметры диаграммы можно с помощью команды контекстного меню диаграммы Параметры диаграммы.
Для форматирования диаграммы нужно дважды щелкнуть по элементу диаграммы (или на панели Диаграммы выбрать элемент диаграммы из раскрывающегося списка и нажать кнопку Формат) – открывается диалоговое окно форматирования выбранного элемента.
Собственное оформление диаграммы можно сохранить в списке Тип диаграммы (будет использоваться по умолчанию): выполнить команды меню Диаграмма Þ Тип диаграммы ÞСделать стандартной Þ Да, затем ввести название и описание нового типа диаграммы и нажать кнопку ОК. Цвета и шрифты этой диаграммы будут применяться ко всем видам диаграмм, которые находятся на вкладке Стандартные.
Добавление других видов оформления: выполнить команды меню Диаграмма => Тип диаграммы Þ вкладка Нестандартные Þ Дополнительные, ввести название и описание нового вида диаграммы и нажать кнопку ОК. В разделе Нестандартные дополнительные находятся все добавленные виды диаграмм.
3.3.1. Назначение и составные части
После текстовых редакторов вторыми по степени распространенности прикладными программными продуктами являются табличные процессоры. Обычно на MS Excel ссылаются как на систему электронных таблиц, но этого явно недостаточно для характеристики многообразных возможностей MS Excel . Поэтому иногда применяют другое обобщающее название для этого программного продукта – Microsoft Excel – универсальная система обработки данных.
Собственно MS Excel состоит из трех частей:
· средства для работы с таблицами;
· средства для работы с диаграммами;
· средства для работы с базами данных (со списками).
Вместе с MS Excel поставляются также надстройки.
Надстройка – это некоторая дополнительная программа, которая расширяет функциональные возможности основного приложения, в данном случае MS Excel . Надстройки разрабатываются или самой фирмой Microsoft , или другими фирмами.
3.3.2. Окно MS Excel и окна рабочих книг
MS Excel , как и любое другое приложение, исполняемое в среде Windows , имеет свое окно со стандартными элементами (рис. 11).
Условные обозначения:
1 – строка заголовка;
2 – строка основного меню;
3 – стандартная панель инструментов;
4 – панель инструментов Форматирование ;
5 – строка формул;
6 – рабочая область;
7 – ярлычки рабочих листов;
8 – строка состояния, где отображается текущее состояние программы
Рис. 11. Окно программы MS Excel
В рабочей области располагаются обрабатываемые программой объекты (документы), в данном случае – рабочие книги. По умолчанию документу присваивается имя Книга1 .
К нестандартным относится дополнительный элемент – строка формул. В левой части строки формул, называемой полем имен, указывается адрес текущей ячейки активного листа рабочей книги. В правой части строки формул указывается содержимое ячейки, указанной в поле имен. В средней части строки формул появляются три кнопки (отмена, ввод и вставка функции) только тогда, когда производится ввод или редактирование данных в ячейке, указанной в поле имен.
Рабочая книга состоит из рабочих листов. Их может быть до 255. В рабочей книге, открываемой при запуске MS Excel , обычно бывает 3 или 16 листов. Манипуляции с рабочими листами производятся с помощью ярлычков рабочих листов и четырех кнопок, расположенных внизу окна рабочей книги .
Рабочий лист – это множество элементарных ячеек, каждая из которых принадлежит некоторому столбцу и одновременно некоторой строке.
Рабочий лист имеет 256 столбцов с именами от A до IV (латинские буквы) и 65536 строк с номерами от 1 до 65536. Имя столбца и номер строки в совокупности однозначно идентифицируют ячейку, которая им (одновременно) принадлежит. Этот идентификатор называется адресом ячейки или ссылкой на ячейку, например, D3, G6, AB144, IV65536.
Ячейка называется активной или текущей, если она выделена табличным курсором – жирной рамкой. Выделение ячейки производится щелчком по ячейке указателем мыши, имеющим форму жирного белого креста .
Квадратное утолщение в правом нижнем углу табличного курсора называется маркером заполнения .
Каждая ячейка характеризуется содержимым, форматом и примечанием.
Содержимое ячейки – это набор до 255 символов, которые вводятся в ячейку или копируются из других ячеек. Этот набор символов MS Excel трактует либо как литеральное значение, либо как формулу. Признаком формулы является первый символ (=).
Литеральное значение бывает трех типов: текстовое, числовое, логическое. Дата и время представляют собой значения числового типа.
Формула вырабатывает значение одного из этих трех типов (или ошибку).
Формат ячейки используется для придания содержимому ячейки требуемого вида изображения на экране и при печати.
Примечание к ячейке создается пользователем и обычно представляет собой поясняющий текст к содержимому ячейки.
Кроме понятия ячейки, используется понятие блока ячеек – прямоугольной области смежных ячеек. Блок задается указанием адреса верхней левой ячейки и правой нижней ячейки, разделенных символом (:) (двоеточие), например, А1:С7, B8:E15.
Блок выделяется указателем мыши, имеющим форму толстого белого креста, одним из способов, приведенных ниже:
· операцией drag&drop от левого верхнего угла к нижнему правому углу;
· после щелчка по ячейке в левом верхнем углу производится щелчок по ячейке в нижнем правом углу при нажатой клавише Shift ;
· стрелками () на клавиатуре при нажатой клавише Shift .
Все ячейки рабочего листа выделяются щелчком по кнопке Выделить все , находящейся на пересечении заголовков строк и столбцов рабочего листа.
Часто вместо термина «блок» применяют термин «диапазон» («интервал»). Понятие «диапазона» шире, чем блока, так как диапазон может состоять из нескольких возможно пересекающихся блоков.
Диапазон ячеек, состоящий из нескольких блоков, выделяется указателем мыши при нажатой клавише Ctrl .
У выделенного блока, как и у выделенной ячейки, в правом нижнем углу имеется маркер заполнения, который может использоваться для копирования и автозаполнения последовательности ячеек. У диапазона, состоящего из нескольких блоков, маркера заполнения нет.
Вводить и редактировать информацию в рабочей таблице можно только в текущей ячейке. При вводе с клавиатуры информация появляется и в текущей ячейке, и в строке формул.
Для изменения содержимого ячейки необходимо либо дважды щелкнуть кнопкой мыши по ячейке, либо при выделенной ячейке щелкнуть кнопкой мыши по строке формул, либо нажать клавишу F2 . В точке ввода появляется мигающий курсор (|).
Завершить ввод или редактирование можно нажатием на клавишу Enter .
Если текст не помещается в ячейке, он автоматически распространяется на соседнюю ячейку, если она не пустая. Если не помещается число, то ячейка заполняется символами (#). В этом случае необходимо изменить ширину столбца.
При вводе информации MS Excel распознает тип данных и по умолчанию сдвигает числовые данные вправо, текстовые – влево. Логическое значение выравнивается по центру ячейки.
Для вставки элементов таблицы используются команды Вставка / Ячейки (Строки, Столбцы, Лист) .
При удалении элементов таблицы (выделить ячейку, строку, столбец, блок) следует выполнить команду Правка / Удалить.
Для копирования и перемещения применяются команды Правка / Копировать (Вырезать) , Правка / Вставить или аналогичные команды контекстного меню и кнопки панели инструментов Стандартная .
3.3.3. Формулы и функции
Формула – это выражение, перед которым стоит знак (=), содержащее числа, адреса (ссылки) и имена ячеек, диапазоны, функции, текст, а также знаки арифметических операций (^, *, /, +, –) или знаки сравнения (>, >=, <, <=, =, <>).
Например, =А1+V10 или =G4*15%.
Любая функция имеет имя, один или несколько аргументов и начинается со знака равенства: =ИМЯ (список аргументов), например, =СУММ(А10:А20). Функция вызывается щелчком по кнопке Мастера функций .
Все функции разбиты на категории – статистические, математические, логические, дата и время и т. д.
Наиболее употребляемые функции (СУММ , МАКС , МИН и СРЗНАЧ ) относятся к категории статистические . Для вызова самой употребляемой функции СУММ используется специальная кнопка на панели инструментов Стандартная .
Для вызова остальных функций надо хотя бы примерно знать ее имя и воспользоваться категорией Полный алфавитный перечень .
Для быстрого вызова функции можно воспользоваться категорией 10 недавно использовавшихся .
Фраза «вложенные друг в друга функции» применяется, когда в качестве аргумента функции используется другая функция.
После ввода формулы или функции в ячейке отображается результат вычислений, а в строке формул – введенная формула или функция.
Для включения (выключения) отображения в ячейках электронной таблицы введенных формул используется команда Сервис / Параметры / Вид / Формулы.
Автозаполнение ряда последовательных ячеек осуществляется применением операции drag&drop к маркеру заполнения выделенной ячейки (или блока) в трех случаях:
· при вводе встроенных в MS Excel последовательностей (списков), в том числе последовательностей типа арифметической прогрессии;
· при вводе списков, созданных самим пользователем;
· при копировании.
При копировании и автозаполнении формул относительные адреса и относительные части смешанных адресов изменяются в соответствии с направлением и величиной вектора перемещения.
Например, если в ячейке С5 находится формула = А5+$B$4–$C6*D$7 и она копируется в ячейку Е8 , т. е. происходит смещение на два столбца и три строки, то в результате получится формула =С8+$B$4–$C9*F$7.
При перемещении формулы из одной ячейки в другую она не изменяется.
3.3.4. Основные приемы форматирования
Понятие «форматирование» включает в себя следующее:
· формат данных и ячеек (формат данных, тип и размер шрифта, тип выравнивания, вид рамки, способы заливки ячеек и т. д.);
· формат страницы (размер бумаги, размер полей, колонтитулы и т. д.).
Для форматирования содержимого всей ячейки (диапазона) необходимо выделить ячейку (диапазон) и выполнить команду Формат/Ячейки… .
На вкладке Число представлены используемые MS Excel типы данных:
· Общий формат , при котором MS Excel автоматически подбирает подходящий формат отображения числа.
· Число , при котором отображаются данные с заданным количеством десятичных знаков после запятой.
· Денежный тип , отличающийся от числового тем, что после изображения числа может отображаться знак валюты.
· Финансовый , при котором вносится знак минуса для отрицательных чисел.
· Процентный , при котором число в ячейке автоматически умножается на 100.
Для установки денежного, процентного, с разделителями групп разрядов типов данных, а также для увеличения и уменьшения количества десятичных знаков, можно использовать соответствующие кнопки на панели инструментов Форматирование .
На вкладке Выравнивание устанавливаются Тип выравнивания, Направление (ориентация) текста, Перенос по словам (для размещения информации в ячейке в несколько строк), Объединение ячеек, Автоподбор ширины и т. д.
Операция Объединение ячеек используется для объединения ячеек в одну с центрированием содержимого ячейки. Объединить можно соседние ячейки в строке, соседние ячейки в столбце, соседние ячейки, составляющие прямоугольный блок. Для операции объединения можно использовать кнопку Объединить и поместить в центре на панели инструментов Форматирование .
Текст автоматически выравнивается по левому краю, число – по правому краю ячейки. Такой тип выравнивания устанавливается по умолчанию и называется стандартным.
Вкладки Шрифт , Граница , Вид позволяют выбрать шрифт текста, обрамление и заливку ячеек.
Присвоение имени ячейке (диапазону) выполняется командой Вставка / Имя / Присвоить.
Примечания к ячейкам создаются командой Вставка / Примечание .
Форматирование страницы выполняется командой Файл / Параметры страницы :
· на вкладке Страница можно установить ориентацию страницы, масштаб печати, размер бумаги;
· на вкладке Поля устанавливаются размер полей и центрирование на странице;
· на вкладке Колонтитулы можно создать верхний и нижний колонтитулы;
· на вкладке Лист указываются сквозные столбцы и строки (для печати шапки большой таблицы на каждой странице), а также можно установить вывод печати сетки, заголовков строк и столбцов и т. д.
3.3.5. Проектирование электронных таблиц
Проектирование электронной таблицы (рис. 12) производится по следующим этапам:
· Ввод в левую верхнюю ячейку (А 1) заголовка таблицы.
· Ввод в ячейки следующей строки (строки 2) констант, используемых при расчетах с пояснительными надписями.
· Ввод заголовков столбцов по принципу «один заголовок в одну ячейку» (без пропуска столбцов). Следует обратить внимание на ввод заголовков, общих для нескольких столбцов.
· Форматирование заголовков столбцов. Нужно выделить все ячейки с заголовками и Формат / Ячейки / вкладка Выравнивание / флажок Переносить по словам , по горизонтали и вертикали – По центру .
· Изменение ширины столбцов с целью придания удобочитаемости заголовкам с соблюдением принципа минимизации ширины таблицы.
· Форматирование заголовка таблицы – выделение диапазона ячеек первой строки по количеству столбцов таблицы и Формат / Ячейки / вкладка Выравнивание / флажок Объединение ячеек , флажок Переносить по словам , по горизонтали – По центру .
· Ввод исходных данных, при этом возможно изменение ширины столбцов с целью придания удобочитаемости введенным значениям.
· Ввод формул. Используемые в формулах ссылки не набираются на клавиатуре, а вводятся посредством выделения соответствующих ячеек. В каждом столбце набирается только одна формула, а затем она автозаполняется на остальные ячейки. Таким образом, ссылки в формулах должны быть таковы, чтобы при копировании (автозаполнении) получались правильные формулы. Это правило распространяется для строк с однотипными формулами.
· Обрамление таблицы.
В процессе проектирования необходимо постоянно сохранять таблицу.
Рис. 12. Таблица в режиме формул
3.3.6. Построение диаграмм
Диаграмма – графическая интерпретация числовых значений электронной таблицы. Диаграмма должна быть оформлена как независимый документ, т. е. должна содержать все необходимые элементы, позволяющие человеку анализировать ее без обращения к исходной электронной таблице.
Для построения диаграмм используется Мастер диаграмм , вызываемый одноименной кнопкой из стандартной панели инструментов.
Перед построением диаграммы необходимо определить ряд – набор числовых значений, отображаемый в виде графических элементов (набор столбиков, набор линеек, секторы круга, точки на плоскости и в пространстве), и продумать вид диаграммы – гистограмма, круговая, график, линейчатая и др.
Основные элементы, указываемые при построении диаграммы, приведены на рис. 13 – имя ряда, значения ряда, категории, подписи оси Х, подписи категорий, легенда, название диаграммы, названия осей, подписи данных, таблица данных, линии сетки.
Рис. 13. Диаграмма и ее основные элементы
Мастер диаграмм предполагает четыре шага работы:
· Выбор типа (вида) диаграммы (гистограммы, круговые, графики, линейчатые и др.).
· Задание источника данных диаграммы. На вкладке Ряд необходимо заполнить все поля диалогового окна (имя ряда , значения ряда , подписи оси Х ).
· Задание параметров диаграммы (название диаграммы , названия осей , подписи данных , таблица данных , линии сетки ).
· Размещение диаграммы (на отдельном листе или на имеющемся листе).
3.3.7. Редактирование и форматирование диаграммы
После построения диаграммы можно изменить ее размеры и переместить. Для этого достаточно выделить ее одинарным щелчком мыши, а далее перемещать либо всю диаграмму, либо один из маркеров на ее границах.
Можно менять как размер всей диаграммы (области диаграммы ), так и размер области построения диаграммы (область, занятую графическим объектом, рисунком).
После выделения соответствующих элементов диаграммы (оси, легенда, названия) можно изменять их размеры и форматы.
Для редактирования диаграммы надо вызвать на ее области контекстное меню и выбрать одну из команд, приведенных ниже:
· Тип диаграммы … . Эта команда позволяет вернуться к первому шагу построения диаграммы.
· Исходные данные … . Данная команда позволяет вернуться ко второму шагу построения диаграммы.
· Параметры диаграммы … . Эта команда позволяет вернуться к третьему шагу построения диаграммы.
· Размещение … . Данная команда позволяет вернуться к четвертому шагу построения диаграммы.
Для удаления диаграммы надо ее выделить и нажать на клавиатуре клавишу Delete .
3.3.8. Информационный обмен между приложениями
Для организации взаимодействия между приложениями можно использовать следующие способы:
· обмен данными через буфер обмена (команды Правка / Копировать, Правка / Вставить );
· OLE -технологию внедрения и связывания объектов (команды Правка/Копировать , Правка / Специальная вставка );
· вставку и редактирование объектов (формул, красочных надписей, организационных диаграмм и т. д.) несамостоятельными приложениями (команда Вставка / Объект );
· MS Equation ;
· MS WordArt (начиная с Word 2000, это приложение включено в состав панелей инструментов);
· MS Organization Chart (начиная с Word 2000, это приложение включено в состав панелей инструментов).
План3. Назначение MS Excel
1. Понятие табличного процессора
Табличный процессор обеспечивает работу с большими таблицами чисел. При работе с табличным процессором на экран выводится прямоугольная таблица, в клетках которой могут находиться числа, пояснительные тексты и формулы для расчета значений в клетке по имеющимся данным .
Табличный процессор - программное средство для проектирования электронных таблиц. Они позволяют не только создавать таблицы, но и автоматизировать обработку табличных данных. С помощью электронных таблиц можно выполнять различные экономические, бухгалтерские и инженерные расчеты, а также строить разного рода диаграммы, проводить сложный экономический анализ, моделировать и оптимизировать решение различных хозяйственных ситуаций и т. д.
Функции табличных процессоров весьма разнообразны:
создание и редактирование электронных таблиц;
создание многотабличных документов;
оформление и печать электронных таблиц;
построение диаграмм, их модификация и решение экономических задач графическими методами;
создание многотабличных документов, объединенных формулами;
работа с электронными таблицами как с базами данных: сортировка таблиц, выборка данных по запросам;
создание итоговых и сводных таблиц;
использование при построении таблиц информации из внешних баз данных;
создание слайд-шоу;
решение оптимизационных задач;
решение экономических задач типа “что – если” путем подбора параметров;
разработка макрокоманд, настройка среды под потребности пользователя и т. д.
Наиболее популярными электронными таблицами для персональных компьютеров являются табличные процессоры Microsoft Excel, Lotus 1-2-3, Quattro Pro и SuperCalc. И если после своего появления в 1982 году Lotus 1-2-3 был фактически эталоном для разработчиков электронных таблиц, то в настоящее время он утратил свои лидирующие позиции. Результаты тестирования продемонстрировали явное преимущество Excel по многим параметрам .
2. Краткая характеристика MS Excel
Microsoft Excel (также иногда называется Microsoft Office Excel) - программа для работы с электронными таблицами, созданная корпорацией Microsoft для Microsoft Windows, Windows NT и Mac OS. Она предоставляет возможности экономик-статистических расчетов, графические инструменты и, за исключением Excel 2008 под Mac OS X, язык макропрограммирования VBA (Visual Basic для приложений). Microsoft Excel входит в состав Microsoft Office и на сегодняшний день Excel есть одним из наиболее популярных программ в мире .
Ценной возможностью Excel есть возможность писать код на основе Visual Basic для приложений (VBA). Этот код пишется с использованием отдельного от таблиц редактора. Управление электронной таблицей осуществляется с помощью объектно-ориентированной модели кода и данных. С помощью этого кода данные входных таблиц будут мгновенно обделываться и отображаться в таблицах и диаграммах (графиках). Таблица становится интерфейсом кода, разрешая легко работать изменять его и руководить расчетами.
С помощью Excel можно анализировать большие массивы данных. В Excel можно использовать больше 400 математических, статистических, финансовых и других специализированных функций, связывать разные таблицы между собой, выбирать произвольные форматы представления данных, создавать иерархические структуры. Воистину безграничные методы графического представления данных: кроме нескольких десятков встроенных типов диаграмм, можно создавать свои, что настраиваются типы, помогают наглядно отобразить тематику диаграммы. Те, кто только осваивает работу по Excel, по достоинству оценят помощь "мастеров" - вспомогательных программ, которые помогают при создании диаграмм. Они, как добрые волшебники, задавая наводящие вопросы о предвиденных дальнейших шагах и показывая, в зависимости от планированного ответа, результат, проведут пользователя "за руку" за всеми этапами построения диаграммы кратчайшим путем .
Работа с таблицей не ограничивается простым занесением к ней данных и построением диаграмм. Тяжело вообразить себе область, где бы не требовался анализ этих данных. В Excel включенный мощный инструмент анализа - Сводная таблица. С ее помощью можно анализировать широкоформатные таблицы, содержат большое количество несистематизированных данных, и лишь несколькими клацаньями кнопкой мыши приводить их в удобный и читается вид. Освоение этого инструмента упрощается наличием соответствующей программ-мастера .
В Microsoft Excel есть два основных типа объектов: книга и письмо.
Книга в Microsoft Excel представляет собой файл, который используется для обработки и хранение данных. Каждая книга может состоять из нескольких листов, поэтому в одном файле можно поместить разнообразные сведения и установить между ними необходимые связи.
Письма служат для организации и анализа данных, которые можно вводить и редактировать одновременно на нескольких листах, а также выполнять вычисление на основе данных с нескольких листов. После создания диаграммы можно поместить на письмо с соответствующими данными или на отдельное письмо диаграммы .
Имена листов отображаются на ярлычках в нижней части окна книги. Для перехода с одного письма на другого нужно указать соответствующий ярлык. Название активный лист выделен жирным шрифтом .
В Microsoft Excel очень много разнообразных функций, среди которых такие :
Финансовые , среди множество специальных функций, вычисляющих проценты по депозиту или кредиту, амортизационные отчисления, норму прибыли и разнообразнейший обратные и родственные величины.
Функции даты и времени – большинство функций этой категории ведает преобразованиями даты и времени в разные форматы. Две специальные функции СЕГОДНЯ и ТДАТА вставляют в каморку текущую дату (первая) и дату и время (вторая), обновляя их при каждом вызове файла или при внесение любых изменений в таблицу.
Логические функции – эта категория включает 6 логических команд, среди которых ЕСЛИ, И, ИЛИ, НЕ, ИСТИНА, ЛОЖЬ.
Математические – эта категория - одна из наиболее густонаселенных в Excel (больше 100 функций). Никаких особых ухищрений в ней нет. Но есть довольно много функций на все случаи.
Ссылка и массивы. В этой категории находятся функции, которые разрешают обратиться к массиву данных (по колонке, строке, прямоугольному интервалу) и получить из него разнообразнейший информацию: номера столбцов и строк, у него входят, их количество, содержимое нужного вам элемента массива; можно найти, в какой каморке этого массива нужное число или текст и т.д.
Тексту – В этой группе десятка два команд. С их помощью можно сосчитать количество символов в воротничке, включая пробелы (ДЛСТР), узнать код символа (КОДСИМВ), узнать, какой символ стоит первым (ЛЕВСИМВ) и последним (ПРАВСИМВ) в строке текста, поместить в активную каморку некоторое количество символов из другой воротнички (ПСТР), поместить в активную каморку весь текст из другого каморки большими (ПРОПИСН) или сточными буквами (СТРОЧН), проверить, или совпадают две текстовые каморки (СОВПАД), найти некоторый текст (ПОИСК, НАЙТИ) и заменить его другим (ЗАМЕНИТЬ).
Проверка свойств и значения – здесь находятся команды, с помощью которых можно получить информацию о типе данных в воротничке (число там находится, текст или какая-то другая информация), о формате, о текущей операционной среде, о типичных ошибках, которые возникли в формуле, и т.п..
Работа с базой данных – здесь можно найти команды статистического учета (БДДИСП - дисперсия по выборке из базы, БДДИСПП - дисперсия по генеральной совокупности, ДСТАНДОТКЛ - стандартное отклонение по выборке), операции со столбцами и строками базы, количество непустых (БСЧЕТА) или (БСЧЕТ) ячеек и т.д.
Мастер диаграмм – встроенная программа EXCEL, что упрощает работу с основными возможностями программы.
3. Назначение MS Excel
табличный процессор формула текст
MS Excel – одна из самых популярных сегодня программ электронных таблиц. Ею пользуются ученые и деловые люди бухгалтеры и журналисты, с ее помощью ведут разнообразные таблицы, списки и каталоги, составляют финансовые и статистические отчеты, подсчитывают состояние торгового предприятия, обрабатывают результаты научного эксперимента, ведут учет, готовят презентационные материалы. Возможности Excel очень высоки. Обработка текста, управление базами данных – программа настолько мощна, что во многих случаях превосходит специализированные программы-редакторы или программы баз данных. Такое многообразие функций может поначалу запутать, чем заставить применять на практике. Но по мере приобретения опыта начинаешь по достоинству ценить то, что границ возможностей Excel тяжело достичь .
За многолетнюю историю табличных расчётов с применением персональных компьютеров требования пользователей к подобным программам существенно изменились. Вначале основной акцент в такой программе, как, например, VisiCalc, ставился на счётные функции. Сегодня наряду с инженерными и бухгалтерскими расчетами организация и графическое изображение данных приобретают все возрастающее значение. Кроме того, многообразие функций, предлагаемое такой расчетной и графической программой, не должно осложнять работу пользователя. Программы для Windows создают для этого идеальные предпосылки. В последнее время многие как раз перешли на использование Windows в качестве своей пользовательской среды. Как следствие, многие фирмы, создающие программное обеспечение, начали предлагать большое количество программ под Windows .
Программа Excel обеспечивает как легкость при обращении с данными, так и их сохранность. Excel позволяет быстро выполнить работу для которой не нужно затрачивать много бумаги и времени, а также привлекать профессиональных бухгалтеров и финансистов.
Данная программа сумеет вычислить суммы по строкам и столбцам таблиц, посчитать среднее арифметическое, банковский процент или дисперсию, здесь вообще можно использовать множество стандартных функций: финансовых, математических, логических, статистических .
У Excel есть еще масса преимуществ. Это очень гибкая система "растет" вместе с потребностями пользователя, меняет свой вид и подстраивается под Вас. Основу Excel составляет поле клеток и меню в верхней части экрана. Кроме этого на экране могут быть расположены до 10 панелей инструментов с кнопками и другими элементами управления. Есть возможность не только использовать стандартные панели инструментов, но и создавать свои собственные.
Список использованной литературы
Электронный ресурс: http://www.sch35-k.h14.ru/informatika/teacher01/excel/les01.html
Электронный ресурс:
Электронный ресурс: http://www.kolomna-school7-ict.narod.ru/st40201.htm