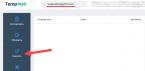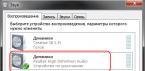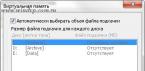Что такое Виртуальная память ? Виртуальная память - это сочетание памяти ОЗУ и временного хранилища на жестком диске. ОЗУ - это память физически установленная на материнской плате и временное хранилище - это скрытый файл на жестком диске pagefile.sys , который и есть файлом подкачки.
Если памяти ОЗУ недостаточно, и при заполнении всего объема, данные из оперативной памяти помещаются в файл подкачки. Чем больше объем ОЗУ, тем быстрее работают программы, так как чтение данных из памяти выполняется значительно быстрее, чем с жесткого диска. По умолчанию Windows хранит файл подкачки в загрузочном разделе диска С, где установлена операционная система
Windows 7 автоматически задает исходный минимальный размер файла подкачки равным объему установленных ОЗУ плюс 300 мегабайт (МБ), а максимальный размер файла подкачки в три раза превосходит объем ОЗУ компьютера. Если предупреждения появляются при использовании этих рекомендованных значений, необходимо в ручную изменить размер файла подкачки.
Настройка
Чтобы настроить размер файла подкачки, делаем следующие.
Открываем Панель управления - Система . Переходим Дополнительные параметры системы . Во вкладке Дополнительно находим раздел Быстродействие и жмем кнопку Параметры .
Во вкладке выбираем Дополнительно . Находим раздел Виртуальная память и жмем кнопку Изменить .

На рисунке видно, что выбрано "Автоматически выбрать объем файла подкачки ". Снимаем галку, выбираем диск С, ставим Указать размер и прописываем Исходный и Максимальные размеры одинаковые, в моем случае это 6108 Мб. Жмем Задать и ОК

Примечание Как правило, после увеличения размера перезагрузка не требуется. Однако в случае уменьшения размера файла подкачки следует перезагрузить компьютер, чтобы изменения вступили в силу. Корпорация Майкрософт рекомендует не отключать и не удалять файл подкачки.
Перенос файла подкачки на другой жесткий диск
Для улучшения быстродействия системы файл подкачки следует переместить в другой раздел на другом жестком диске.
Что даёт перенос файла подкачки на другой жесткий диск.
- Операционная система быстрее обрабатывает несколько запросов ввода-вывода. Когда файл подкачки расположен в загрузочном разделе, Windows направляет запросы на чтение с диска и запись на диск как к системной папке, так и к файлу подкачки. После перемещения файла подкачки в другой раздел конкуренция между запросами записи и чтения уменьшается.
- Файл подкачки не разбивается на куски (если файл подкачки находится на основном жестком диске, то он может быть разбит на куски в процессе его увеличения для наращивания размеров виртуальной памяти)
- Цельный (Дефрагментированный ) файл подкачки означает ускорение доступа к виртуальной памяти и увеличивает шансы записать файл аварийной копии памяти без существенных ошибок
Минусы при переносе файла подкачки на другой жесткий диск.
После удаления файла подкачки из загрузочного раздела Windows не может создать файл аварийной копии памяти (Memory.dmp ) для записи отладочной информации в случае возникновения неустранимой ошибки режима ядра. Файл Memory.dmp необходим для отладки возникшей ошибки
Для переноса файла подкачки на другой жесткий диск, в моем случае это диск D (Archive ), делаем следующие:

На запрос системы о перезагрузке жмем Ок и перезагружаем компьютер

После перезагрузки проверяем расположение файла подкачки. Открываем окно настроек Виртуальной памяти . Если все сделано правильно, то должно быть как на рисунке.

Файл подкачки или иначе своп-файл (swap-file), является виртуальной памятью, располагающейся на одном из жёстких дисков, и представляет собой «продолжение» физической оперативной памяти (ОЗУ). Если при работе какого-либо приложения ему не хватает объёма установленного ОЗУ, то Windows 7 использует своп-файл для хранения данных приложения, то есть производит запись в него и чтение из него данных, которые не поместились в ОЗУ. Этот процесс записи и чтения носит название свопинга. В Windows 7 этот файл имеет строго определённое имя pagefile.sys, которое нельзя изменить.
При своей установке Windows 7 самостоятельно определяет необходимый размер своп-файла и размещает его на системном разделе жёсткого диска. Часто бывает так, что подобное поведение системы относительно размеров и размещения этого файла не даёт максимального быстродействия компьютера. Поэтому пользователю приходится самому настраивать параметры pagefile.sys и оптимизировать его работу. Постараемся осветить наиболее важные моменты этого процесса.
Считается, что для получения хорошей производительности требуется задать минимальный объем файла подкачки, равный объёму ОЗУ, а максимальный – вдвое больше. То есть, если компьютер имеет ОЗУ размером 2 Гб, то для своп-файла следует задать минимальный и максимальный размеры, равные 2 и 4 Гб, соответственно. Задание двух этих параметров с различными значениями приводит к тому, что фактический размер этого объекта дисковой памяти изменяется динамически, значит, он будет подвергаться фрагментации и снижать быстродействие. Поэтому многие пользователи задают одинаковые значения. В этом случае pagefile.sys становится статическим (не фрагментируемым), что снижает нагрузку на систему и повышает её быстродействие. Но и в случае динамического своп-файла есть способ устранения снижения производительности, если включить очистку файла при завершении работы операционной системы.
Очистка своп-файла при завершении работы
Для включения очистки файла pagefile.sys при завершении работы операционной системы необходимо в режиме командной строки выполнить команду secpol.msc («Пуск – Выполнить»). В открывшемся окне следует найти элемент «завершение работы: очистка файла подкачки…». Двойным щелчком мыши по нему устанавливаем параметр безопасности в значение «Включён» и нажимаем кнопку «Применить». Эти действия показаны двумя следующими рисунками.

Выбор места расположения своп-файла
Windows 7 допускает располагать своп-файл одновременно на нескольких дисках, но этот вариант производительность системы не увеличивает. Наиболее оптимальным способом по отношению к производительности является один файл подкачки, расположенный на любом разделе жёсткого диска, кроме системного раздела. Для изменения места расположения pagefile.sys требуется вначале его удалить, а затем создать в нужном месте. Для этого щёлкаем «Пуск», а затем «Мой компьютер – Свойства» (правая кнопка мыши). В появившемся окне щёлкаем по «Дополнительные параметры системы».
Откроется окно, в котором нужно выбрать вкладку «Дополнительно».
Здесь в разделе «Быстродействие» нажимаем кнопку «Параметры» и в открывшемся окне снова выбираем вкладку «Дополнительно». Обращаемся к разделу «Виртуальная память» и нажимаем кнопку «Изменить». Открывается окно, позволяющее задавать местоположение и размеры своп-файлов на любых разделах жёстких дисков. Это же окно позволяет как отключить файл подкачки, так и включить его.
Как уже говорилось, по умолчанию Windows 7 размещает pagefile.sys в системном разделе диска, что видно по активированному пункту «Размер по выбору системы». Для переноса файла подкачки на другой раздел, его следует выбрать, активировать пункт «Без файла подкачки» и нажать кнопку «Задать». Этими действиями своп-файл удаляется из своего прежнего местоположения. Иногда после этого появляется сообщение с предупреждением об отключении этого файла или задании слишком малого его объёма, что может привести к возникновению системной ошибки. В этом сообщении следует просто нажать «Да».
Теперь переходим на создание файла в нужном месте. Для этого:
- Выбираем требуемый раздел диска.
- Активируем пункт «Указать размер».
- Задаём размеры файла (минимальный максимальный).
- Нажимаем кнопку «Задать».
Все эти действия показаны на следующем рисунке.
В приведённом рисунке пользователь создал динамический своп-файл, у которого максимальный размер вдвое превышает минимальный. При необходимости создать статический pagefile.sys, эти параметры должны быть одинаковыми.
Следует отметить, что своп-файл может быть изменён в своих размерах без изменения его местоположения. Для этого все приведённые выше действия нужно выполнить без изменения раздела диска. Разумеется, излишне говорить, что во всех окнах с кнопкой «ОК» её следует нажимать по окончании всех требуемых действий. И ещё: при изменении объёма в сторону уменьшения изменения вступают в действие мгновенно, в противном случае может понадобиться перезагрузка, о чём пользователь получит сообщение, в котором нужно нажать «ОК».
Отключение и включение файла подкачки
Многие пользователи часто прибегают к отключению своп-файла. Это оправдано в тех случаях, когда в компьютере установлено ОЗУ достаточно большого размера. И действительно, зачем тратить время на свопинг и уменьшать быстродействие системы, если можно просто добавить одну или несколько планок ОЗУ. Стоимость ОЗУ в данное время не так уж велика, зато увеличение объёма установленного ОЗУ и отключение файла подкачки может дать существенное увеличение производительности, особенно при не очень мощном компьютере. Отключить своп-файл легко – для этого достаточно удалить его, задав чекбокс «Без файла подкачки», как показано на предпоследнем рисунке.
Включить своп-файл в работу так же просто, как и отключить – достаточно только снять галку «без файла подкачки» и установить «Размер по выбору системы» или задать свои его значения.
- Излишне говорить, что идеальным вариантом будет sys, расположенный на отдельном разделе жёсткого диска.
- Материальное положение пользователя не сильно пошатнётся, если он установит дополнительные планки ОЗУ и вообще откажется от виртуальной памяти. Это даст увеличение скорости работы Windows Для неё вполне хватит 6 ГБ оперативной памяти.
- Windows 7 производит постоянное увеличение размера своп-файла, что приводит к фрагментации жёсткого диска и лишним накладным расходам. Поэтому рекомендуется задать свой размер с одинаковыми значениями для минимального и максимального размеров.
- Не следует задавать размер этого файла менее 1 Гб, иначе возможна фрагментация жёсткого диска.
- Отдельной рекомендации требует случай использования в качестве системного SSD-диска. Это твердотельный накопитель, не имеющий механических вращающихся элементов. По сути – это большая флешка с очень высокой скоростью чтения-записи, обычно на порядок выше скорости жёстких дисков. Но при всех её очень хороших скоростных параметрах она имеет ограниченное число циклов запись-чтение. Поэтому очень важно обеспечить минимальное количество перезаписей на неё, а для этого нужно или вообще отключить своп-файл, или сделать его статическим.
Вконтакте
Как настроить файл подкачки? Что это такое? Как влияет на производительность всей системы?
В Windowsе есть такой файл, он называется свип файл, который является продолжением оперативной памяти компьютера, так называемая виртуальная память или файл подкачки. Так вот, к этому файлу Windows обращается постоянно, что-то туда пишем и что-то от туда читает, в процессе выполнения программ. Самое интересное, что к этому файлу Windows обращается независимо от объема ОЗУ. Единственное когда памяти мало, то обращается чаще. Когда памяти много, обращается реже, но всё равно обращается. Даже если на компьютере установленно 16 ГБ ОЗУ, Windows продолжает работать с файлом подкачки, что притормаживает работу системы.
В добавок этот файл имеет динамический размер, который вычисляется при каждом обращении, а это затраты времени. К тому же если файл будет не целым, то он будет читаться еще медленнее. А целым динамический файл не может быть в принципе, так как расширяясь он заполняет пустоты между файлами. Из сказанного напрашивается такой вывод: если сделать размер этого файла постоянным и записать его на диск цельным, то обращения Windows к нему будут происходить быстрее. И главное это ускорение будет распространяться на работу всей системы.
Настройку файла подкачки будем рассматривать на примере Windows 7. Поскольку принцип работы всех виндовсов одинаковый и интерфейсы крайне похожи, то всё описанное в этой статье полностью соответствует и windows 10 / 8 / 8.1 / xp. И так, чтобы выполнить настройки этого файла необходимо щелкнуть правой кнопкой мыши по значку компьютера и зайти в свойства компьютера или через панель управления в свойства системы. Далее открываем "Дополнительные параметры системы". 
Потом открываем вкладку "Дополнительно", далее в разделе "Быстродействие" жмем кнопку "Параметры".

В открывшемся окне выбираем вкладку "Дополнительно" и нажимаем кнопку "Изменить".

Открывается окно "Виртуальная память".

Это окно разбито на две части. В первой, большей части, выполняется настройка файла подкачки. Во второй части, меньшей, отображаются рекомендации размеров и суммарный размер существующего файла подкачки на всех дисках.
В самом верху окна "Виртуальная память" есть пункт "Автоматически выбирать объем файла подкачки". Если в этом пункте стоит галочка, окно настроек становится недоступным и все режимы файла подкачки выбирает система. Для выполнения ручной настройки галочку в этом пункте надо убрать.По умолчанию система располагает файл подкачки на системном диске, как правило это диск С, и размер его динамический, то есть меняющийся в зависимости от нужд от 16 МБ минимум до стольки (МБ, ГБ, ТБ) сколько нужно системе. Максимальный размер файла подкачки теоретически ограничен только свободным пространством диска, на котором он расположен. Естественно системе с таким файлом работать быстро в принципе не возможно. На практике максимальный объем редко доходит до рекомендованного.
Представьте паровоз, тянущий состав с вагонами, в которых лежат разные грузы. На каждой станции паровоз останавливается и начинается работа по формированию нового состава. Одни вагоны отцепляются, другие прицепляются. И каждый раз разное количество вагонов. Как вы понимаете процедура достаточно долгая. Толи дело состав с фиксированным количеством вагонов или вагонеток. Подъехал поезд к станции, засыпали в вагонетки груз и поезд пошел дальше. На следующей станции нужные вагонетки перевернули т.е. освободили и поезд снова поехал без задержек. Так и здесь фиксированный объем файла подкачки работает быстрее чем динамический (нет вычислений, связанных с объемами). Остается только определить какой объем нам нужен.
Как вы помните жесткий диск в компьютере это самое медленное устройство. В идеале во время выполнения программ желательно чтобы к нему вообще не было обращений, только так можно достичь максимальной производительности системы. Но дело в том, что Windows задуман как многозадачная система и к тому же способная реализовывать режим многозадачности при небольших объемах памяти. Этому как раз и способствует файл подкачки, в который выгружаются неактивные задачи. Когда памяти мало, например 512 МБ, система обращается к файлу подкачки при каждом переключении с задачи на задачу (с программы на программу). И чем больше программ у нас включено одновременно, тем больший потребуется файл подкачки. Реально понадобится объем около 2,5 ГБ. Конечно же это условное приближение и оно очень сильно зависит от объемов используемых программ.
Теперь представьте что мы увеличили объем оперативной памяти вдвое до 1 ГБ. Что теперь произойдет? Несколько программ например 2-3 (в зависимости от их размеров) смогут работать находясь полностью в памяти. Система начнет обращаться к файлу подкачки, только когда памяти не станет хватать, а произойдет это если добавить количество активных задать. В результате вам станет хватать уже 2 ГБ.
Давайте теперь объем памяти увеличим еще в двое - до 2 ГБ. Вы заметили, что происходит? Объем, используемой памяти, перекочевывает из файла подкачки в оперативную память. То есть теперь нам должно хватить файла подкачки в пределах 1,5 ГБ. А если память увеличить еще в двое до 4 ГБ, на всё про всё должно хватить и 1 ГБ. Исходя из такой последовательности можно предположить, что при наличии 8 и более ГБ от файла подкачки можно отказаться совсем. И эта теория в какой-то мере верна. Но всё зависит, как я говорил, от загруженности системы, т.е. от количества активных программ и от их тяжести то есть объема. У меня например, при 2-х ГБ памяти, система создает файл подкачки 2,7 ГБ, а рекомендует 3 ГБ.
Так что я предлагаю начинать пробовать с объемов равных рекомендованному системой. Далее в зависимости от ваших потребностей, если этого объема будет много или мало, то вы всегда сможете разумно его уменьшить или увеличить опираясь на предыдущий абзац и довести объем файла подкачки до идеального размера. И так вы получили достаточно информации, что бы принять правильное решение в отношении объема.
Но вот вопрос, как сделать файл подкачки целым? Возникает мысль, а можно ли дефрагментировать файл подкачки? На прямую файл подкачки система не дефрагментирует. Но есть способ сделать его таковым. И так, первым делом нам необходимо отключить, образованный после установки виндовса, файл подкачки. Делаем это так. 
Выбираем пункт "без файла подкачки" и нажимаем кнопку "Задать". Система заругается и выдаст окно с предупреждением:  Как настроить файл подкачки - Предупреждение
Как настроить файл подкачки - Предупреждение
Поскольку мы делаем это намеренно, то жмем "Да". И у нас появляется новое окно с предложением перезагрузить систему чтобы изменения вступили в силу.  Как настроить файл подкачки - Предложение перезагрузить
Как настроить файл подкачки - Предложение перезагрузить
Жмем "ОК" и перезагружаем систему. Теперь Windows загружается без файла подкачки. Чтобы новый файл подкачки оказался целым, необходимо дефранментировать пространство на диске. Поскольку мы стремимся к максимальной производительности системы, то располагать файл будем на диске С (это в случае с одним физическим диском). Следовательно Диск С и будем дефрагментировать. Для этого открываем вкладку мой компьютер. Наводим мышку на диск С, жмем правую кнопку мыши и выбираем свойства. Открываем вкладку "Сервис" и нажимаем на кнопку "Выполнить дефрагментацию".
 Как настроить файл подкачки - Дефрагментация диска
Как настроить файл подкачки - Дефрагментация диска Запустится программа дефрагментатора. Выбираем диск С и нажимаем "Дефрагментация Диска".  Как настроить файл подкачки - Дефрагментация диска С
Как настроить файл подкачки - Дефрагментация диска С
Если вдруг по каким-то причинам у вас не установлен дефрагментатор от Windows или он вас не устраивает, то ничего страшного. Закачайте например бесплатную Auslogics Disk Defrag и выполняйте дефрагментацию диска С, как показано на рисунке ниже.  Как настроить файл подкачки - Auslogics
Как настроить файл подкачки - Auslogics
Далее возвращаемся в окно настройки файла подкачки.
 Как настроить файл подкачки - Установка размера файла
Как настроить файл подкачки - Установка размера файла
Выбираем дефрагментированный диск С или другой, специально подготовленный пустой жесткий дик. Выбираем раздел "Указать размер" в окошки вводим "Исходный" и Максимальный" размеры в мегабайтах. Я в данном случае указал рекомендованный системой размер в 3070 МБ. Числа должны быть одинаковые это важно для создания фиксированного размера файла подкачки. Далее нажимаем кнопку задать. Указанные цифры отобразятся в строке диска С, как на рисунке. Далее нажимаем кнопку "ОК". Перезагружаем компьютер. Теперь Windows во время загрузки создаст новый нефрагментированный файл подкачки в новом месте.
Внимание: ОЧЕНЬ ВАЖНЫЙ момент!!!
Если у вас есть два и более Жестких Диска (не разделов, а именно физических дисков), то лучше файл подкачки разместить на другом диске, не на том где расположен системный диск С, желательно на самом быстром. Это даст существенное ускорение производительности всей системы. Для этого необходимо подготовить первый раздел на другом диске. Желательно чтобы диск был пустой и тогда файл подкачки расположится в самом начале первого раздела и сразу же займет целое пространство. Это даст еще небольшой прирост ускорения работы всей системы.
После такой настройки файла подкачки система начнет работать быстрее, а в случае с двумя дисками, значительно быстрее.
Удачного вам УСКОРЕНИЯ. Надеюсь что вы поняли "Как настроить файл подкачки?" и для вас теперь это не большая проблема.
Если есть вопросы, задавайте в комментариях.
Файл подкачки, или своп-файл, представляет собой так называемую виртуальную память, необходимую для увеличения физической ОЗУ компьютера.
В процессе работы ресурсоемких приложений Windows 7 активно использует физическую память, а когда ее становится недостаточно, обращается к своп-файлу, где хранятся данные, не поместившиеся на физическую память. Файл подкачки имеет строго заданное название pagefile.sys и не может быть изменен.
При установке и дальнейшей Windows 7 система сама выбирает необходимый размер файла подкачки, располагая его на диске с операционной системой. Однако заданные системой параметры не всегда обеспечивают наибольшее быстродействие. Кроме того, для повышения производительности необходимо разместить pagefile.sys не на системном разделе, что позволит увеличить быстродействие.
Как определить размер файла подкачки
Чтобы обеспечить хорошую производительность, необходимо установить минимальный размер pagefile.sys, равный объему физической ОЗУ, а максимальный – в два раза больше. Например, если у вас на компьютере установлено 4 Гб памяти, то оптимальный минимальный размер своп-файла будет равен 4 Гб, а максимальный – 8 Гб.
Некоторые пользователи устанавливают одинаковый размер исходного и максимального своп-файла, что позволяет избежать его фрагментации, а значит, в какой-то мере снизить нагрузку на систему. Однако избежать снижения производительности, связанного с динамическим размером pagefile.sys, можно, включив функцию его очищения после завершения работы системы.
Для того чтобы включить очищение файла подкачки при завершении работы Windows, откройте окно Локальные политики безопасности. Для этого переходим Пуск – Выполнить - secpol.msc.
В следующем окне нужно найти пункт Завершение работы: очистка своп-файла виртуальной памяти. Щелкнете по нему мышкой дважды, установите параметр Включен и нажмите кнопку Применить.



Где расположить файл подкачки в Windows 7
Windows 7 позволяет расположить файл подкачки на нескольких дисках сразу, однако это не приведет к повышению производительности. Оптимальный с точки зрения производительности вариант – это единственный своп-файл, размещенный на любом разделе, помимо системного.
Чтобы изменить стандартное расположение pagefile.sys, необходимо сначала полностью удалить его, а затем создать в удобном вам месте. Как это сделать описано ниже.
Пуск – клик правой кнопкой мыши по ярлыку Мой компьютер – Свойства. Появится окно, в левом разделе которого следует выбрать пункт Дополнительные параметры системы.

Появится новое небольшое окно, где нам необходима вкладка Дополнительно.

Нажимаем на кнопку Параметры в отсеке Быстродействие. Снова переходи на вкладку Дополнительно.

В этой вкладке нужно нажать кнопку Изменить в отсеке Виртуальная память. Появится диалоговое окно, где можно настроить размеры своп-файлов на любом разделе.

Если вы не меняли настройки после установки Windows 7, pagefile.sys будет располагаться на системном диске ((C:/). Выделите его и, активировав пункт Без файла подкачки, нажмите на кнопку Задать. В некоторых случаях может появиться предупреждение. Просто нажмите кнопку Да.

Вернитесь к диалоговому окну Визуальная память и выделите диск, где вы хотите разместить своп-файл. Укажите исходный и максимальный размер pagefile.sys: исходный объем должен быть равен физической памяти, максимальный – в два раза больше.

Если вы хотите сделать размер pagefile.sys статичным, настройки в диалоговом окне будут выглядеть так.


При уменьшении размера файла подкачки, изменения вступят в силу сразу же. Увеличение pagefile.sys потребует перезагрузки компьютера. В любом случае перед вами появится окно, требующее перезагрузить систему.
При работе операционная система постоянно использует физическую оперативную память компьютера, однако когда данные ресурсы заканчиваются, Windows задействует так называемый файл подкачки - pagefile.sys, он срабатывает в роли виртуальной памяти компьютера, для улучшения его быстродействия. Как и многие другие параметры ОС, размер файла подкачки в Windows 7 выставлен по умолчанию и обычно равен размеру физической оперативной памяти ПК. Опытным путем было замечено, что для наилучшей производительности компьютера этот размер нужно увеличить в 2 раза, но при наличии большого свободного пространства на диске, можно поэкспериментировать и увеличить данное число по своему усмотрению, однако к значительному ускорению ПК,в большинстве случаев, это не приведет.
Перейдем к настройке самого файла, делается это при помощи встроенных средств Windows. Прежде всего, необходимо открыть окно свойств системы:

В разделе Быстродействие нажимаем «Параметры »:

В появившемся окне переходим на вкладку «Дополнительно ». Клик по кнопке «Изменить » в разделе «Виртуальная память » вызывает окно настройки файла подкачки, который используется при нехватке объема оперативной памяти:

Откроется окно для настройки виртуальной памяти, прежде всего, нужно разблокировать изменяемые настройки, сняв верхнюю галочку напротив пункта «Автоматически выбирать объем файла подкачки»:

Теперь устанавливаем маркер напротив пункта «Указать размер » и заполняем два поля Исходный и Максимальный размер (учтите, что 1024 Мб соответствуют - 1Гб). Размер первого поля должен равняться объему вашей оперативной памяти ПК, а во втором увеличиваем это число в 2 раза. Некоторые специалисты рекомендуют делать их одинаковыми, это позволит избежать постоянной фрагментации файла и сможет ускорить его работу.
После того как вы определились с размером самого файла, нажмите кнопку «Задать » и «ОК », а также подтвердите ею все остальные открытые окна настроек.

Таким образом, мы изменили максимальный размер файла подкачки .
Как правило, в настройках по умолчанию Windows подбирает оптимальный размер данного файла, и редактировать данную настройку не рекомендуется, но в определенных ситуациях ручная настройка файла подкачки позволяет добиться увеличения скорости работы ПК.
Ниже будут перечислен ряд рекомендаций по настройке параметров оптимизации производительности системы при помощи редактирования параметров файла подкачки.
- если компьютер использует только один жесткий диск, рекомендуется расположить данный файл на его первом разделе.
- при использовании двух или более накопителей рекомендуется перенести его на самый быстрый накопитель или расположить его сразу на нескольких дисках.
- не рекомендуется располагать файл подкачки на двух (или более) разделах одного физического диска – это только снизит производительность системы.
- при нескольких дисках, не рекомендуется располагать файл подкачки на устаревших моделях винчестеров – это также снизит производительность компьютера.
- даже если в компьютере установлен достаточный объем оперативной памяти, не следует устанавливать размер файла подкачки менее 1-1,5 гигабайт или полностью отключать его – это может повлиять на стабильность работы системы.
Далее будет описана последовательность действий при переносе файла подкачки на другой раздел диска, если таковой имеется (на скриншоте выше только один раздел).
1. Активируйте окно «Виртуальная память».
2. Также уберите галочку с настройки «Автоматически выбирать объем файла подкачки».
3. В списке выберите мышью раздел
, на котором располагается файл подкачки, и укажите параметр «Без файла подкачки
».
4. Кликните по кнопке «Задать
» и в появившемся диалоговом окне подтвердите ваши изменения.
5. Выберите новый раздел диска, на который хотите переместить данный файл.
6. При помощи переключателя укажите одно из значений:
- «Указать размер» - позволяет вручную указать размер файла.
- «Размер по выбору системы» - операционная система автоматически подберет оптимальный размер.
7. Кликните «Задать
» и закройте все диалоговые окна при помощи кнопки «ОК
». Чтобы изменения вступили в силу, требуется перезагрузка ПК.