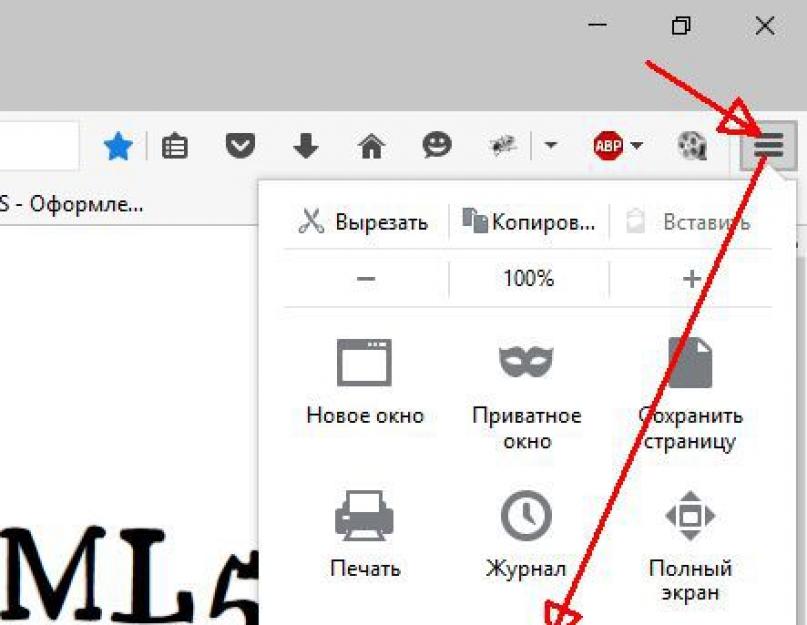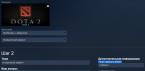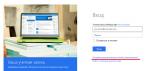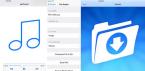Здравствуйте, дорогие друзья!
А вы знаете, что все открытые вкладки можно сохранять при закрытии браузера? Оказывается, один из моих знакомых об этом не знал и чтобы сохранить вкладки, он просто жестко выключал компьютер, удерживая несколько секунд кнопку питания. Зачем? Потому что, тогда Firefox ему говорил, что его работа завершена некорректно и предлагал восстановить вкладки последнего сеанса!
Я был удивлен до самых кончиков ушей и решил написать статью на эту тему. Я покажу, как сохранять текущие вкладки так, чтобы при закрытии браузера и последующем его открытии они полностью восстанавливались. Инструкция будет для браузеров Firefox , Chrome , Opera , Edge . Про Internet Explorer тоже скажу пару ласковых в конце статьи.
Начнем с Mozilla Firefox
Как восстановить вкладки при закрытии Firefox?
Заходим в Настройки, как показано на скрине.

Выбираем пункт настроек Основные в левом меню. Затем смотрим на значение параметра «При запуске Firefox» . По умолчанию, там обычно стоит «Показать домашнюю страницу». Смените его на пункт «Показать окна и вкладки, открытые в прошлый раз «. Изменения применяются сразу, без нажатия на кнопки ‘ок’ или ‘применить’. Для проверки — закройте браузер и затем снова откройте. Все вкладки должны восстановиться с последнего сеанса.

Как восстановить вкладки при закрытии Chrome?
Нажимаем три горизонтальные палочки в правом верхнем углу, кликаем на пункт Настройки.

Открываются настройки. Далее ищем пункт «При запуске открывать » и ставим в положение «Ранее открытые вкладки «. Изменения также сразу применяются. Для проверки закройте Хром с несколькими вкладками, затем снова откройте.

Как восстановить вкладки в браузере Opera?
Нажимаем верхнюю левую кнопку Оперы и в меню выбираем Настройки (можно нажать комбинацию клавиш Alt + P).

В разделе Основные настройки выставляем параметр «При запуске» в положение «Продолжить с того же места «. Изменения применяются сразу.

Как восстановить открытые вкладки в Edge?
В новом браузере от Microsoft тоже появилась возможность сохранять ранее открытые вкладки при запуске, чем мы и воспользуемся. Чтобы настроить ее, нажмите на три точки справа вверху и выберите Параметры.

В Параметрах почти первым в списке идет подраздел «Открыть с помощью», в котором выставляем переключатель в положение «Предыдущие страницы «. Опять же, изменения сразу начинают действовать. Закрыть параметры можно клавишей Esc или повторным нажатием на три точки.

Но Edge все-таки спросит вас при закрытии, а точно ли вы хотите их закрыть? На мой взгляд, нелогичное поведение. Если я выбрал восстановление предыдущего сеанса, то зачем браузеру спрашивать меня про закрытие всех вкладок? Ведь он и так их все восстановит при следующем запуске. Поставьте галочку «Всегда закрывать все вкладки», когда это окошко вам надоест:)

Как сохранять открытые вкладки в IE?
Шутка, но только наполовину)
На самом деле, Internet Explorer не умеет автоматически восстанавливать предыдущий сеанс работы, у него нет подобной настройки. Но можно восстанавливать прошлый сеанс вручную и сейчас я покажу, где эта опция прячется.
Допустим, вы закрыли IE в последний раз с пятью вкладками. Открываете его и видите одну домашнюю страницу. Что делать? Есть два способа:
Способ №1. Через новую вкладку
Открываем новую вкладку с помощью Ctrl + T либо мышкой:

Теперь на новой вкладке смотрим вниз и находим ссылку «Повторно открыть последний сеанс «.

Способ №2. Через меню
Заходите в меню Сервис , выбираете ««. И происходит чудо, вкладки открываются:)

Примечание: если панель меню не отображается, то можно ее включить на постоянной основе либо вызывать только при необходимости.
Чтобы сделать панель меню видимой постоянно — нажмите правой кнопкой мышки на свободном месте верхней панели IE и поставьте галочку напротив пункта «Строка меню» (см. скриншот)

Если вы, например, для экономии места не хотите видеть меню постоянно, то просто нажмите левую клавишу Alt и выскочит меню. Затем опять же идите в Сервис -> Повторное открытие последнего сеанса просмотра .
Восстанавливать вкладки может оказаться не самой оптимальной идеей, если их открыто очень много. Но в этом случае уже стоит задуматься о собственной эффективности при работе. В конце концов, сохранение всех открытых сайтов при закрытии браузера — это всего лишь инструмент, который может как ускорить вашу работу, так и замедлить ее.
А вы сохраняете свои открытые вкладки?
В процессе работы с браузером мы открываем большое количество вкладок, переключаясь между которыми, мы посещаем одновременно несколько веб-ресурсов. Сегодня рассмотрим подробнее, каким образом в Фаерфокс можно сохранить открытые вкладки.
Предположим, вкладки, которые вы открыли в браузере, нужны для дальнейшей работы, в связи с чем вам нельзя допустить того, чтобы они были случайно закрыты.
Этап 1: Запуск последнего сеанса
Прежде всего потребуется установить в настройках браузера функцию, которая позволит при следующем запуске Mozilla Firefox открыть не стартовую страницу, а вкладки, которые были запущены в прошлый раз.

Этап 2: Закрепление вкладок
С этого момента при новом запуске браузера Firefox будет открывать те же вкладки, что были запущены и при его закрытии. Однако при работе с большим количеством вкладок существует вероятность, что нужные вкладки, которые ни в коем случае нельзя потерять, все же будут закрыты из-за невнимательности пользователя.
Чтобы не допустить данной ситуации, особо важные вкладки можно закрепить в браузере. Для этого щелкните правой кнопкой мыши по вкладке и в отобразившемся контекстном меню щелкните по пункту «Закрепить вкладку» .

Вкладка уменьшится в размере, а также около нее пропадет иконка с крестиком, которая позволила бы ее закрыть. Если у вас отпала необходимость в закрепленной вкладке, щелкните по ней правой кнопкой мыши и в отобразившемся меню выберите пункт «Открепить вкладку» , после чего она обретет прежний вид. Здесь сразу же можно ее закрыть, предварительно не открепляя.
Пользователи, предпочитающие работать сразу с несколькими вкладками, часто задаются вопросом, как сохранить их для следующего сеанса. Ведь не всегда найти нужные сайты получается после их закрытия. На самом деле, в браузере Opera подобное не является чем-то невозможным, необходимо просто немного изменить настройки.
Первый способ
Если вы работали сразу с несколькими закладками, но необходимо завершить сеанс, то можно не переживать за то, что данные не сохранятся. Вернуться к вкладкам можно и при следующем запуске браузера. Для этого необходимо изначально сделать следующие настройки.
- Откройте интернет-обозреватель.
- Нажмите кнопку Opera.
- Выберите Настройки – Общие.
- Перейдите на вкладку Основные.
- Рядом с пунктом При запуске установите статус Продолжить с места разъединения.
- Подтвердите свой выбор нажатием ОК.

После этого вы можете смело закрывать браузер с несколькими вкладками. После запуска программы, вы увидите, что открылись страницы со всеми сайтами, с которыми вы работали в последний раз. Обратите внимание, что в данном случае можно также установить настройку Показывать окно запуска. Если вы установите этот пункт, то при следующем открытии Opera, появится сообщение, в котором будет предложено несколько вариантов начала работы. Среди них можно выбрать как способ начать с последнего сеанса, так и загрузку домашней страницы (установленной в настройках).
Второй способ
Есть и другой способ сохранить открытые вкладки в Opera – . Это можно сделать несколькими способами. Во-первых, достаточно открыть основные настройки и выбрать раздел Закладки. Из выпадающего меню необходимо нажать Создать закладку. В строке имя можно написать любой свой вариант. Также можно задать папку, в которой будет храниться информация о сайте.
Кроме того, сохранить адрес ресурса в закладках можно кликнув на звездочку, которая находится в правой части адресной строки. После этого появятся предложения добавить сайт в закладки или на экспресс-панель. Выбираем понравившийся вариант и ждем буквально несколько секунд, после чего появится сообщение Добавлено.
Восстановление вкладок
Бывают ситуации, когда работа браузера была аварийно завершена. Обычно в таком случае в начале новой работы перед пользователем появляется окно, в котором предлагается несколько вариантов начала работы. Выбираем среди них Продолжить с места разъединения и работаем с последним сеансом, который был проведен в интернет-обозревателе.
Если по какой-либо причине сделать это не удалось, то понадобится выполнить следующее:
- Запускаем браузер и выбираем в Настройках пункт О программе.
- Находим строку Сохраненный сеанс.
- Содержащийся в ней адрес копируем и вставляем в адресную строку менеджера файлов.
- Удаляем файл под названием autosave.win.
- Из autosave.win.bak убираем последние 4 символа.
- Перезапускаем браузер.
Совет. Вызвать Проводник (менеджер файлов) можно нажатием горячих клавиш Win + E. Также утилита открывается через поиск системы.
Встречаются ситуации, когда вкладки недоступны из-за того, что в браузере отключена их панель. В этом случае может быть также недоступна кнопка вызова меню. Исправить ситуацию просто – необходимо просто кликнуть на Alt при запущенном обозревателе веб-страниц Opera. Из выпавшего меню и устанавливаем галочку рядом с пунктом Панель вкладок.
Разработчики браузера предусмотрели возможность восстановить вкладку, которая была случайно закрыта. Для этого необходимо зайти в основное меню настроек и нажать на пункт Недавно закрытые. Перед вами откроется список вкладок, которые недавно открывались. При этом обратите внимание, что после выхода из Opera, данные в этом разделе удаляются. Если вкладки все-таки были закрыты, и вы не смогли их сохранить или восстановить способами, которые указаны выше, поможет История посещений. Зайти в нее можно через меню Opera или нажав сочетание «горячих» клавиш Ctrl, Shift и H. Здесь остаются адреса веб-сайтов, на которых бывал пользователь.
Таким образом, в браузере Opera можно не только восстановить предыдущую сессию, и пр., но и сохранить открытые вкладки. Сделать это можно несколькими способами. Если вы хотите, чтобы новая сессия начиналась с места предыдущего соединения, то нужно просто установить это в настройках. В случае, когда работа браузера была аварийно завершена, программа сама предложит восстановить закладки. Если же доступ к вкладкам необходим постоянно, то лучше изначально добавить их в закладки. Кстати, в Opera есть возможность добавить ресурсы на экспресс-панель, где будут располагаться миниатюры сайтов.
Больше чем одна, интернет-браузер предлагает пользователю очень удобную функцию “Сохранять вкладки”, которая в случае её использования пользователем, при следующем запуске браузера откроет все открытые до этого вкладки в том же порядке, как и до закрытия. В каких случаях удобно использовать функцию сохранения вкладок?
Когда работа или установка какого-либо программного обеспечения требует немедленного прекращения работы веб-браузера Firefox.
Когда случайно, вместо кнопки свернуть, кликаете на кнопку закрытия интернет-браузера. Когда планируете вернуться к просмотру открытых ранее веб-страниц после того, как решите другие, внезапно возникшие во время интернет-серфинга дела.
Что же делать в тех случаях, когда случайно или преднамеренно в окне выхода из Firefox, где собственно и предлагается пользователю три кнопки на выбор “Сохранить и выйти”, “Выйти”, “Отмена”, вы однажды поставили отметку в пункте “Не спрашивать в следующий раз”, а теперь хотите вернуть всё как было раньше? Ответ прост, зайти в настройки браузера и включить нужную опцию обратно!
Сегодня я расскажу и покажу вам, как это легко можно сделать. Приступим?!
ОТКРЫТИЕ ОКНА КОНФИГУРАЦИИ . Открываем веб-браузер, в адресной строке пишем:
и нажимаем Enter . Обещаем быть осторожными.
СОХРАНЯТЬ ВКЛАДКИ
Копируем имя следующей настройки:
и вставляем её в строку Поиска.

Устанавливаем значение найденной настройке на “true”, дважды кликнув по ней или кликаем правой кнопкой мышки и в контекстном меню выбираем “Переключить”.


Теперь при выходе из интернет-браузера Firefox у вас всегда будет появляться окно с предложением сохранять вкладки.

Спасибо за внимание! Этот блог предлагает вам ещё более компьютерных советов для ознакомления.
ВСЁ НАГЛЯДНО ПРОДЕМОНСТРИРОВАНО В ЭТОЙ ВИДЕОИНСТРУКЦИИ!
Доброго времени суток, друзья! Многие пользователи, используя Интернет, частенько открывают одни и те же вкладки во время одной сессии. Затем после закрытия браузера и его открытия, скажем, вечером или на следующий день, все повторяется и приходится искать все нужные сайты заново. Если открытых страниц немного, это не займет много времени, а если их 10-20 штук…
Думаю, вы относитесь к числу данных пользователей. Поэтому в статье рассмотрим, как сохранить открытые вкладки в Мозиле.
Как сохранить вкладки, используя настройки браузера
Для сохранения всех открытых страничек в браузере, чтобы при закрытии и повторном запуске Мозилы у вас все они загрузились из предыдущей сессии, нужно немного изменить его настройки.
Кликаем по кнопочке в виде трех горизонтальных полос в правом верхнем углу и выбираем из выпадающего списка «Настройки».
Откроется новая страница с настройками Мозилы. Перейдите в раздел «Основные» и в категории «Запуск» найдите строку «При запуске Firefox».
Затем раскройте выпадающий список, нажав на стрелочку, и выберите пункт «Показать окна и вкладки, открытые в прошлый раз».

Закрывайте страничку с настройками, внесенные изменения будут сохранены.
Теперь можете закрывать браузер, даже если в нем открыты несколько вкладок. После его запуска, все они будут восстановлены, и можно будет продолжить работу. Если Firefox перестанет отвечать и закроется без вашего участия, то после его запуска, вам будет предложено восстановить все сайты, открытые в прошлый раз.
Как закрепить нужные вкладки в Firefox
Для того чтобы закрепить вкладку, нужно кликнуть по ней правой кнопкой мыши, чтобы открыть контекстное меню. Затем выберите в нем пункт «Закрепить вкладку».

Сделайте так со всеми нужными открытыми страницами.
Все закрепленные странички в Мозиле будут показаны вверху с левой стороны.

Использование визуальных закладок для сохранения сайтов в Mozilla Firefox
Если вы работаете с одними и теми же сайтами, но открываете их не все во время различных сессий, очень удобно использовать визуальные закладки для Мозилы.
Чтобы установить визуальные закладки в Firefox нужно использовать специальные расширения. Также можно настроить браузер так, чтобы страница с закладками открывалась сразу после запуска Mozilla Firefox. Можно сделать и так, чтобы они открывались при открытии новой вкладки.
Подробнее про установку и настройку визуальных закладок в Мозиле, вы можете прочесть в статье: .
Страничка с визуальными закладками имеет следующий вид. Вверху показана строка поиска.
Посредине расположена сама панель с закладками. На ней отображены миниатюрные плитки с изображением логотипов сайтов и их названиями. Данные миниатюры являются своего рода гиперссылками. Кликнув по любой из них, вы сразу перейдете на страничку с нужным сайтом.
Внизу есть кнопки, с помощью которых вы сможете открыть окно с загрузками, закладками или историей. Справа расположены кнопки для добавления новой закладки на панель и кнопка настройки.

Выберите один из способов, и вам не придется каждый раз, начинать работу в браузере Firefox с поиска и открытия нужных сайтов в новых вкладках.