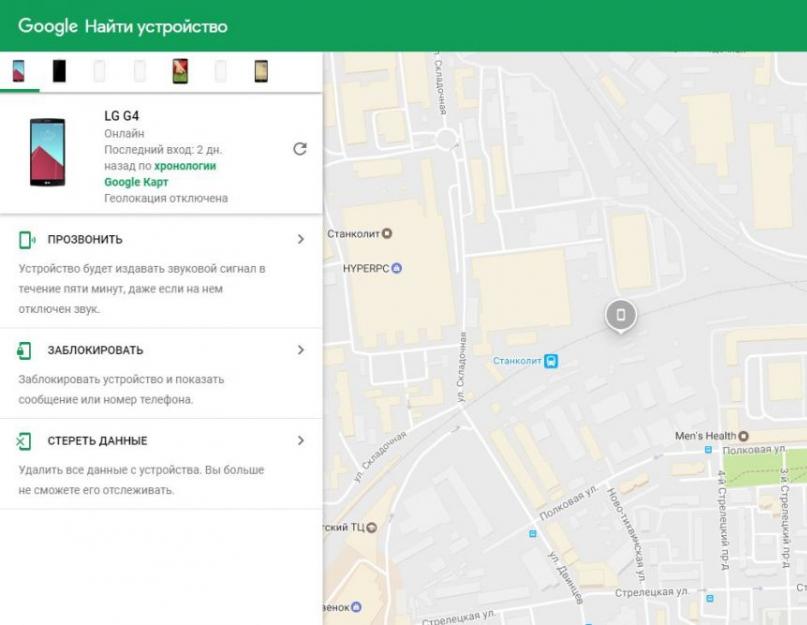Сегодня PIN-код от SIM-карты практически никогда не используется – именно поэтому он может превратиться в западню. Если после включения своего телефона вы не сможете ввести код, после трех попыток карта блокируется.
Освободить ее можно только с помощью PUK-кода (Super PIN). Его вы найдете в сопроводительном письме от своего оператора мобильной связи. Если же вы потеряли бумаги, вам придется запрашивать новую карту в техподдержке.
Разблокировка телефонов Android
В случае с системой от Google процесс зависит и от установленной версии, и от производителя устройства. Мы рекомендуем последовательно попробовать описанные далее возможности. Если ничего не поможет, в конце мы дадим советы, что делать дальше.
Блокировку легко снять, если заранее синхронизировать устройство с учетной записью Google, особенно если речь идет о старых аппаратах на Android 4. После пяти неудачных попыток ввода графического ключа появится ссылка на восстановление пароля. Пройдите по ней с компьютера через свой аккаунт Google и отключите оттуда блокировку смартфона удаленной командой.
Устройства Android прошлых лет можно разблокировать с помощью приложения Screen UnLock/Lock. После запуска утилиты нажмите на «Release»
PIN-блокировку на версиях до Android 4.4 можно снять с помощью приложения. И снова при определенных условиях: на аппарате должна быть настроена учетная запись Google.
Для начала из настольной версии браузера зайдите в Google Play, найдите приложение Screen UnLock/Lock и нажмите на кнопку «Установить». Приложение автоматически настроится на вашем телефоне Android.
Затем со второго телефона отправьте SMS на номер своего мобильного устройства. В качестве текста напишите «00000». Теперь нажмите на «Release». Путь свободен.
Если и это не сработало, попробуйте воспользоваться удаленным управлением Android, если, конечно, ваше устройство связано с аккаунтом Google. Откройте его через страницу google.com/android/devicemanager на стационарном компьютере и войдите под своей учетной записью Google. В левой верхней части экрана выберите свой смартфон и нажмите на «Заблокировать». Теперь вы можете задать новый пароль для устройства, который начнет действовать незамедлительно.
 На стационарном компьютере зайдите под своим аккаунтом на страницу Google «Найти устройство» и через пункт «Заблокировать» задайте новый пароль
На стационарном компьютере зайдите под своим аккаунтом на страницу Google «Найти устройство» и через пункт «Заблокировать» задайте новый пароль
На некоторых аппаратах также существует возможность снять блокировку экрана и таким образом получить доступ к телефону. Для этого в нижней части дисплея нажмите на «Экстренный вызов». Теперь введите десять «*» и дважды нажмите на цепочку символов. Выберите «Копировать» и добавьте это содержимое в конце последовательности звездочек командой «Вставить». Повторяйте процесс до тех пор, пока аппарат не откажется вставлять символы.
Вернитесь к экрану блокировки и откройте приложение «Камера» скольжением пальца по экрану снизу вверх. Нажатием на шестеренку вызовите «Настройки». Android потребует ввести пароль. Длительно удерживайте поле ввода и выберите команду «Вставить». Повторяйте процесс добавления до тех пор, пока экран не разблокируется и не откроется доступ к системе.
Владельцы аппаратов Samsung могут попытать счастье через «настольное» ПО Dr. Fone . Оно позволяет считать коды доступа к устройству. Пароль можно выяснить и с помощью диспетчера учетных записей компании Samsung .
Если ничего из вышеперечисленного не помогло, придется сбросить настройки телефона до заводских. К сожалению, в этом случае все ваши данные будут потеряны. И все же вы сможете пользоваться своим смартфоном и дальше.
 Если блокировку Android снять не удалось, верните устройство к заводским настройкам через скрытый режим Recovery
Если блокировку Android снять не удалось, верните устройство к заводским настройкам через скрытый режим Recovery
Чтобы провести такой сброс при заблокированном аппарате, сначала выключите его. Затем одновременно зажмите клавишу снижения громкости и клавишу включения телефона. Удерживайте клавиши до тех пор, пока устройство не перейдет в режим Recovery. С помощью кнопок регулировки громкости дойдите до пункта «factory reset». В зависимости от аппарата и производителя название этой опции может несущественно отличаться. Задействуйте сброс нажатием на клавишу .
Обход блокировки телефонов iPhone
В случае с ОС от Apple способ обхода блокировки также зависит от версии установленной системы. В каких-то из вариантов существуют баги, позволяющие использовать их для доступа к аппарату. Обнаруженная последней уязвимость, разрешающая осуществить это, скрывается в версии 9.2.1.
 Блокировку iPhone способны обойти специальные утилиты, например, iOS Forensic Toolkit. Для этого нажмите на «Get Passcode»
Блокировку iPhone способны обойти специальные утилиты, например, iOS Forensic Toolkit. Для этого нажмите на «Get Passcode»
На более новых версиях iOS этот трюк не пройдет. Тут придется применять метод прямого перебора. Наилучший результат обещает утилита iOS Forensic Toolkit , однако ее цена (89995 руб.) слишком завышена. Если ничего не помогло, воспользуйтесь настольной программой iTunes , чтобы сбросить устройство до заводских настроек. Все данные при этом будут удалены.
Фото: компании-производители, hutterStock/Fotodom.ru
Блокировка смартфона – эффективный способ защиты персональных данных. При этом установленный наспех цифровой, символьный или графический пароль, легко забыть. Что бы ни остаться без телефона, предлагаем ознакомиться с несколькими простыми способами снятия блокировки.
Способ 1: ввод логина и пароля Google аккаунта
Данный метод отличается простотой, не требует наличие ПК и позволяет сохранить информацию на внутреннем накопителе. При этом в версиях Android 5.0 и выше, некоторые устройства не поддерживают такой способ разблокировки.
Неправильный ввод пароля/графического ключа 5 или более раз подряд, заблокирует ввод и откроется диалоговое окно. Система предложит владельцу ввести логин и пароль, используемого на смартфоне Google аккаунта, что позволит сбросить блокировку. Обязательное условие – наличие мобильного или Wi-Fi интернета.
Способ 2: сброс до заводских установок
Наиболее простое и кардинальное решение того, как разблокировать телефон, если забыл пароль в случае если перечисленные в статье способы не работают, или не подходят. Данные на внутреннем накопителе будут удалены, но информация на карте памяти останется невредимой.
Для сброса настроек необходимо перейти в режим Recovery. Для этого требуется выключить телефон и зажать на 10-15 секунд одну из предложенных ниже комбинаций кнопок:
- уменьшения громкости и включения;
- увеличения громкости и включения;
- включения и одновременно зажатие обе клавиши громкости;
- уменьшения громкости, включения и кнопки «домой».
После появления логотипа робота, выберите пункт Recovery. Если на экране отсутствуют пункты, зажмите обе клавиши громкости. Эти кнопки используются для перелистывания пунктов вверх-вниз, а кнопка питания – выбор пункта. Далее нажмите на «wipe data/factory reset», а в следующем окне, подтвердите действие, выбрав пункт «Yes». После очистки данных, нажимаем на «reboot system now», что бы перезагрузить телефон.

Способ 3: удаление данных при помощи сервиса «Найти устройство»
Альтернативный метод, позволяющий так же снять блокировку путем полного удаления информации. Подойдет начинающим пользователям или тем, что не смогли войти в режим Recovery. Для работы понадобится компьютер либо мобильное устройство и доступ к интернету.
- Предоставьте телефону, где требуется убрать блокировку, интернет.
- Перейдите на страницу сервиса поиска смартфона. Для этого используйте ПК или другое мобильное устройство.
- Авторизуйтесь и дождитесь определения местоположения телефона.
- В левой части экрана выберите пункт «стереть данные», а затем подтвердите действие, после чего начнется очистка данных.

Способ 4: при помощи программы Dr.fone toolkit – Android Data Recovery
Утилита Dr.fone toolkit – универсальный набор инструментов для отключения 4-х типов блокировки экрана: цифровой, символьной, графической и дактилоскопической. Метод хорош тем, что позволяет сохранить данные на внутреннем накопителе, при этом для работы требуется компьютер и доступ к интернету. После установки программы требуется выполнить несколько простых действий:
- Запустить программу и подключить смартфон к компьютеру. Желательно использовать оригинальный кабель и разъем USB на материнской плате, если используется ПК.
- Выбрать пункт «Снятие блокировки экрана» – Lock Screen Removal. Затем подтвердить действие.
- Перевести смартфон в режим Recovery, и дождаться загрузки файлов восстановления.
- Через несколько минут блокировка экрана снимется.

Способ 5: Отключение графической блокировки через TWRP Recovery
Если на смартфоне установлен сторонний загрузчик TWRP Recovery, тогда блокировка удаляется через встроенный проводник. Для этого не требуется ПК или наличие интернета, а все данные останутся в сохранности.
После перевода телефона в TWRP Recovery требуется:
- Нажать на кнопку «Advanced», в главном меню.
- Открыть файловый менеджер «File Manager».
- Открыть папку «data», затем «system» и удалить имеющиеся внутри 5 файлов: gesture.key, password.key, locksettings.db, locksettings.db-wal и locksettings.db-shm. Удаление проводится поочередно, при помощи кнопки «Delete». Для подтверждения действия, перевести ползунок на экране вправо. После нажать «Back» и проделать аналогичную операцию с остальными файлами.
- Вернутся в главное меню режима восстановления, и выбрать перезагрузку устройства: «Reboot» – «System».

Если вы забыли установленный пароль или графический ключ на Android, это не повод паниковать. Доступ к смартфону можно восстановить, причем существуют несколько способов снять блокировку. В обновленной инструкции подробно рассказано о каждом из них.
Как сбросить пароль или блокировку в Android
(!) В статье собраны основные способы сброса пароля/графического ключа, начиная от самого простого (когда вы помните имя пользователя и пароль аккаунта Google) и заканчивая более сложными: Hard Reset, удалением файлов «gesture.key» и «password.key». Внимательно читайте все пункты, переходите по указанным ссылкам на подробные инструкции, и все получится!
Способ 1. Ввести данные аккаунта Google
Рабочий способ для устройств на Android 4.4 и ниже. Начиная с Android 5.0, эту опцию убрали из многих прошивок. Но так поступили не все производители, поэтому проверьте, работает у вас или нет.
Когда телефон или планшет подключены к мобильной сети или Wi-Fi, чтобы убрать блокировку, достаточно просто указать e-mail и пароль. Для этого 5-10 раз неправильно введите графический ключ, после чего всплывет предупреждение о блокировании устройства на 30 секунд.
На экране появится кнопка «Забыли графический ключ?», щелкнув по которой, можно ввести свои данные и разблокировать аппарат.

Если забыли пароль от аккаунта, придется его восстановить – перейдите на эту страницу с работающего гаджета либо ПК.
Обратите внимание, что данный способ требует обязательного доступа к Интернету. Поэтому откройте панель быстрых настроек, сделав свайп вниз («шторку» можно раскрыть прямо с экрана блокировки на Android 5.0 Lollipop и новее) и включите мобильные данные либо Wi-Fi. Устройство подключится к точке доступа, если оно работало в этой сети ранее.

2. Сброс графического пароля при помощи ADB
Графический ключ можно удалить, используя ADB. Вам необходимо подключить аппарат через USB к компьютеру и вводить нужные команды. Все подробности в

Метод будет работать только при включенной отладке по USB.
Cпособ 3. Сброс до заводских настроек
Следующий способ проще предыдущего, но используя его, удалятся все данные с внутренней памяти, такие как установленные приложения, привязанные аккаунты, СМС и т.д. Фотографии, аудио и другие файлы на SD останутся нетронутыми. Полную инструкцию вы найдете в статье: .

Во время следующей активации аппарата, восстановите данные из резервной копии – работает при условии, если ранее была проведена .
Способ 4. Прошить смартфон или планшет
Прошив Android телефон или планшет, вы снимете блокировку или пароль. На нашем сайте есть по прошивке Android девайсов различных производителей, отдельно Samsung с помощью и LG через .
Способ 5. Удаление gesture.key (разблокировка графического узора) и password.key (сброс пароля)
Способ предназначен для владельцев телефонов и планшетов с с и . Его действие заключается в том, что удаляются системные файлы «gesture.key» и «password.key», отвечающие за вывод графической блокировки и пароля соответственно.
Для этого необходим файловый менеджер Aroma. Скачайте архив по ссылке и скиньте на телефон либо планшет не распаковывая. Затем выключите аппарат и . Чтобы это сделать, вместо кнопки включения зажмите и удерживайте одну из возможных комбинаций (либо читайте FAQ для конкретных моделей):
- Громкость вверх + «ВКЛ»
- Громкость вниз + «ВКЛ»
- Громкость вверх/вниз + Питание + Домой
При помощи кнопок увеличения, уменьшения громкости осуществляется перемещение вверх и вниз соответственно, а подтверждение выбора – кнопкой включения/блокировки. В новых смартфонах Recovery может быть сенсорным.
Инструкция:
1. В меню CWM Recovery выберите пункт «Install zip».

2. Затем нажмите «Choose zip from /sdcard» и перейдите в папку, куда скинули Aroma или же используйте «Choose zip from last install folder». Во втором случае увидите все последние загруженные архивы, среди которых и найдете нужный.

3. Выберите архив с Проводником Aroma.

- «gesture.key» («gatekeeper.pattern.key» в новых прошивках)
- «password.key» (либо «gatekeeper.password.key» вместо него)
- «locksettings.db-wal»
- «locksettings.db-shm»
Выделите их и в дополнительном меню нажмите «Удалить».

В конце перезагрузите устройство. Можете вводить любой пароль и телефон разблокируется. Дальше смело идите в настройки и выставляйте новую блокировку.
6. Как снять графическую блокировку через TWRP Recovery


Распакуйте архив с Odin и запустите программу.

Переведите смартфон в режим прошивки (он же Bootloader, режим загрузки). Для этого на выключенном аппарате зажмите и удерживайте 3 клавиши:
- «ВКЛ» + понижение громкости + кнопка «Домой» («Home»)

Когда попадете в такое меню, нажмите клавишу увеличения громкости, чтобы продолжить.

На экране появится Андроид и надпись «Downloading» – значит, вы перевели Samsung в режим прошивки.

Подсоедините телефон к компьютеру через USB и дождитесь установки драйверов. В первой ячейке «ID:COM» отобразится подключенный порт, а в логах появится сообщение «Added».

Теперь нажмите кнопку «AP» («PDA» в старых версиях Odin) и выберите файл Recovery.


Если напротив «AP» стоит галочка, а в поле рядом прописан путь к файлу, можно приступать.
Чтобы начать прошивку, щелкните «Start».

Поскольку вес файла Рекавери маленький, процесс займет пару секунд. В логах появится сообщение «All threads completed. (succeed 1 / failed 0)», а в верхней левой ячейке – «PASS!». Это означает, что прошивка кастомного Recovery прошла успешно.

Теперь выключите телефон и удерживайте одну из комбинаций клавиш, чтобы попасть в Recovery:
- «Домой» + повышение громкости + включение
- «Домой» + «ВКЛ» (на старых Samsung)
- Увеличение громкости + включение (на старых планшетах)

В зависимости от установленного Рекавери: CWM либо TWRP, переходите к пунктам 5 или 6 данной статьи и удаляйте файлы:
- «password.key» («gatekeeper.password.key»)
- «gesture.key» («gatekeeper.pattern.key»)
- «locksettings.db-wal»
- «locksettings.db-shm»
13. Как убрать ключ разблокировки на Huawei и Honor: резервный PIN-код
На Huawei и Honor, помимо графического ключа, используется резервный PIN-код. Поэтому чтобы разблокировать девайс, нужно 5 раз неправильно нарисовать узор, и на дисплее высветится сообщение: «Повторите попытку через 1 минуту». Подождите 60 секунд пока кнопка «Резервный PIN-код» в правом нижнем углу станет активной. Щелкните на нее, введите PIN и ключ разблокировки моментально сбросится.
14. Резервный PIN-код на LG
Устанавливая блокировку экрана на LG, нужно задать резервный PIN-код, который можно ввести вместо графического ключа или пароля, и разблокировать телефон.


Для этого рисуйте неправильный графический узор до появления сообщения о блокировке ввода на 30 секунд. Щелкните «ОК», внизу выберите «Забыли графический ключ?», введите PIN-код и нажмите «ОК».

15. Функция Smart Lock
Начиная с Android 5.0, в системе есть функция Smart Lock, позволяющая отключать блокировку экрана в определенных ситуациях. Например, когда аппарат находится дома или подключен к надежному устройству по Bluetooth. В зависимости от производителя девайса, а также версии Android, существуют разные варианты разблокировки с помощью Smart Lock, такие как определение голоса, распознавание лиц и другие.
Каждый должен самостоятельно заботиться о безопасности своих данных. И чем больше идёт развитие технологий, тем важнее становится грамотность пользователей в этом вопросе. Ведь сегодня в телефоне могут храниться не только важные контакты, но и личные фотографии или даже доступ к платёжным системам. Помочь защитить свои деньги и данные на телефонах Android призван заранее установленный на устройство пароль. Но бывают случаи, что код забыт, а устройство нужно разблокировать. В решении этой проблемы помогут простые инструкции.
О необходимости установки пароля на мобильном устройстве
Многие недооценивают важность пароля на устройстве, считая, что им нечего скрывать.
На самом же деле пароль позволяет вам:
- Быть уверенным, что никто, кроме вас, не воспользуется телефоном - телефон могут взять даже дома, члены семьи. И это может привести к спорным ситуациям или даже тратам денежных средств, например, если до устройства доберётся маленький ребёнок;
- В случае кражи телефона усложнить работу преступникам - телефон c паролем, конечно, могут взломать рано или поздно. Но не факт, что при этом им удастся сохранить данные, а значит злоумышленники не получат важной информации. Ну и к тому же пока они заняты паролем, у вас будет время чтобы заблокировать привязанные к телефону платёжные системы.
- Важным доводом к установке пароля является и то, что это обязательное требование некоторых приложений, к примеру, сервиса «Сбербанк-онлайн».
Разновидности защитных кодов
Несмотря на то что существуют разные способы защитить свой телефон паролем, выделить основные из них совсем нетрудно. Это графический ключ и обычный пароль.
Графический ключ
Графический ключ защищает ваш телефон с помощью пароля, который представляет собой последовательное соединение нескольких точек на экране. То есть вы должны повторить заранее установленную последовательность.
Установить графический ключ можно следующим образом:
- Откройте настройки вашего телефона и листайте экран вниз, пока не дойдёте до раздела «Личные данные». Там вы должны выбрать строку «Безопасность».
Пролистайте настройки телефона и найдите там раздел «Безопасность»
- Самым первым пунктом будет идти настройка блокировки экрана. Зайдите в этот раздел.
 Выберите пункт «Блокировка экрана» в разделе безопасности
Выберите пункт «Блокировка экрана» в разделе безопасности - И дальше стоит выбрать строку «Графический ключ».
 В качестве способа блокировки экрана выберите графический ключ
В качестве способа блокировки экрана выберите графический ключ - Откроется экран с точками. Именно тут вам стоит задать тот самый графический ключ. Вы можете задать любую последовательность точек, но важно запомнить её. Пусть комбинация будет иметь для вас чёткую ассоциацию.
 Задайте графический ключ на экране вашего устройства
Задайте графический ключ на экране вашего устройства - Последним пунктом необходимо указать, стоит ли выводить уведомления на заблокированном экране. Тут решать вам, но чтобы информация была скрыта максимально - лучше их запретить.
 Выберите режим отображения уведомлений на заблокированном экране
Выберите режим отображения уведомлений на заблокированном экране - Графический ключ создан и при следующей попытке получить к телефону доступ, вам потребуется ввести его.
 При следующем включении телефона вы увидите запрос графического ключа
При следующем включении телефона вы увидите запрос графического ключа
Есть также приложения, которые могут заменить стандартные решения для создания графического ключа. Но процедура создания или использования ключа в таких приложения практически полностью идентична стандартной.
Обычный пароль
Обычный пароль состоит из букв или цифр и может быть каким угодно. Теоретически подобрать его более трудно, чем графический код - но на практике всё зависит от изобретательности при создании пароля. Задаётся пароль следующим образом:

В современных телефонах используется сканер отпечатка пальца для снятия блокировки с устройства, что, безусловно, удобнее и безопаснее чем установка пароля.
Как разблокировать телефон, когда забыт графический ключ
Каждый пароль, к сожалению, может работать как на злоумышленников, так и на вас самих. И если вы забыли какой графический ключ у вас установлен, то для получения доступа к своему устройства вам придётся постараться.
Снятие блокировки через Google-аккаунт
Если вы помните данные от своего аккаунта Google, который привязан к телефону, то получить доступ к устройству без знания графического пароля не так уж сложно. Достаточно сделать следующее:

Обход графического ключа с помощью звонка на устройства
Для принятия звонка на телефон нет необходимости снимать блокировку. Это можно использовать следующим образом:

Разумеется, такое решение является временным, но вы сможете хотя бы сохранить необходимые файлы перед более грубыми методами избавления от графического ключа. Корректно эта хитрость работает только на старых версиях Android, но попробовать этот вариант никто не мешает.
Подобным образом можно вызвать появление верхней панели, например, разрядив батарею устройства.
Снятие блокировки путём сброса устройства
Сбросить устройство можно как выйдя в меню телефона с помощью предыдущего способа, так и иным образом. Главное, помните, что при сбросе вы потеряете все данные на телефоне. Будьте осторожны и убедитесь, что среди этих данных нет ничего ценного. Сбросить телефон можно следующим образом:
- Выключите устройство перед сбросом. Чтобы обойти графический ключ мы будем выполнять сброс из меню восстановления телефона.
- Для доступа в меню восстановления чаще всего используется клавиша увеличения громкости вместе с клавишей home. Но есть и другие комбинации, такие как power+home+увеличение громкости, отдельно power+home или уменьшение громкости+power. Точную комбинацию для вашей модели вы можете найти в интернете, но с высокой вероятностью вам поможет одна из уже указанных.
 Одновременно нажммте клавишу прибавления громкости и home для доступа в режим восстановления
Одновременно нажммте клавишу прибавления громкости и home для доступа в режим восстановления - В меню восстановления выберите пункт clear data, factory reset или аналогичные им. Точно название зависит от модели телефона. Для переключения между пунктами используйте клавиши громкости - сенсорное управление не будет работать в этом меню.
 С помощью кнопок громкости выберите пункт Wipe data/factory reset
С помощью кнопок громкости выберите пункт Wipe data/factory reset - Подтверждением строки, которую вы выбрали, будет нажатие кнопки питания вашего телефона. Сделайте это.
 Клавиша Power сбоку телефона используется для подтверждения выбора в режиме восстановления устройства
Клавиша Power сбоку телефона используется для подтверждения выбора в режиме восстановления устройства - Переключите строку на yes и вновь подтвердите ввод кнопкой питания.
 Подтвердите сброс вашего устройства
Подтвердите сброс вашего устройства - И после завершения сброса выберите перезапуск устройства (reboot system).
 Выберите Reboot system now и подтвердите этот пункт с помощью кнопки Power
Выберите Reboot system now и подтвердите этот пункт с помощью кнопки Power - После перезагрузки ваше устройство запустится без данных или контактов, но, зато и без графического ключа. Сброс выполнен.
Если же вы попали в настройки телефона, то сброс можно сделать и через них:

Снятие графического ключа в сервисном центре
Если вам не жалко денежных средств, то снять блокировку могут и в любом сервисном центре. Их методы не слишком отличается от тех, что упомянуты в этой статье, поэтому решать стоит в зависимости от того, какой ресурс для вас важнее - время или деньги.
Иногда графический ключ можно просто угадать, кроме того, посмотрите на экран внимательно. От частого ввода ключа на экране остаётся след.
Видео: способ обхода графического ключа на телефоне
Удаление файла графического ключа
При создании графического ключа на телефоне также создаётся файл для его работы. Следовательно, при удалении этого файла, устройство перестанет спрашивать ключ для снятия блокировки. Но это действие стоит совершать только опытным пользователем, так как вмешательство в устройство на таком уровне может быть опасно, необходимо быть крайне внимательным. А делается это так:

Использование приложения для сброса блокировки
Приложение SMS Bypass, которое может использоваться для снятия блокировки. Оно должно быть заранее установлено на вашем устройстве, но если вы этого не сделали, вы можете загрузить приложение и удалённо, через привязанный аккаунт Play Market (хотя в ситуации когда вы помните пароль от вашего аккаунта Google, есть способы восстановления и легче).
Сам по себе сброс через это приложение выполняется очень просто:

Особенности снятия графического ключа для разных моделей телефонов
Инструкции, что были приведены выше, годятся для любой модели Android-устройства. Но при этом есть также ряд особенностей снятия графического ключа для конкретных моделей телефонов.
- Для телефонов Samsung - вам поможет программа Samsung Kies. С её помощью вы сможете узнать ваш логин, что в дальнейшем поможет полностью получить доступ к Google аккаунту (восстановление пароля осуществляется средствами сервиса Google). Нужная информация будет находиться в разделе «Об устройстве» при подключении устройства к компьютеру с установленной программой. И также эта программа поможет вам получить доступ к данным телефона, что будет полезно если вам все же придётся обнулять устройство до заводских настроек.
- У телефонов Sony Xperia есть ряд особенностей касательно сброса системы - переход в режим восстановления вызывается одновременным нажатием кнопки прибавления громки и включения телефона, но это может иногда не срабатывать. В таком случае стоит просто зажать кнопку включения примерно на двадцать секунд. Это приведёт к перезагрузке устройства, а затем вы сможете вновь попробовать открыть режим восстановления.
- И также у моделей Sony вам поможет программа Sony Update Service - она не уберёт графический ключ, но упростит процедуру сброса устройства.
- У телефонов Huawei вам поможет программа HiSuite - с её помощью также можно облегчить сброс устройства, что, в свою очередь, избавит вас от проблемы с графическим ключом.
Сброс цифрового пароля на устройстве Android
Ряд методов для сброса цифрового ключа совпадает с методами сброса графического ключа. Вам точно так же поможет:
- обращение в сервисный центр;
- сброс данных устройства;
- вход в систему с помощью данных от аккаунта Google;
- и прочие, указанные выше способы.
Но есть и другие возможности. К примеру, программа Lock Screen Removal может помочь вам избавиться от цифрового кода без потери данных:
- Скачайте эту программу с официального сайта и запустите её. Подключите свой телефон к компьютеру, а затем, на первом экране нажмите Start.
 Запустите программу Lock Screen Removal и нажмите start
Запустите программу Lock Screen Removal и нажмите start - Выключите телефон, а затем переведите его в режим загрузки данных. Для этого вначале одновременно зажмите кнопку питания, клавишу убавления громкости и клавишу home, а затем, когда откроется меню восстановления устройства, зажмите клавишу увеличения громкости. После этого ваш телефон окажется в режиме загрузки. Нажмите Start в программе.
 Спера зажмите клавиши Power+убавление громкости+home, а затем отпустите их и нажмите клавишу прибавления громкости
Спера зажмите клавиши Power+убавление громкости+home, а затем отпустите их и нажмите клавишу прибавления громкости - Начнётся загрузка данных, от вас требуется дождаться её окончания.

Теперь вы знаете различные способы сброса графического или цифрового пароля на телефоне. Это, безусловно, хорошо, ведь вы можете вернуть доступ к своему устройству. Но все же код блокировки лучше просто не забывать, ведь он призван чтобы защитить ваш гаджет, а не создавать лишние проблемы.
Операторы мобильной связи иногда блокируют гаджеты, чтобы пользователи не могли воспользоваться телефоном в сети их конкурентов. Если вы смените СИМ-карту, то при попытке включения телефона он будет запрашивать у вас код разблокировки или пароль. Вариантов у вас всего лишь два:
- Позвоните оператору с просьбой сообщить вам код. Если он согласится, вам придется продиктовать IMEI своего устройства, который находится на обратной стороне аккумулятора. Если же оператор ответит отказом, попробуйте второй вариант.
- Перепрошивка телефона разблокирует его со стопроцентной гарантией. Мастеров, которые оказывают подобные услуги, довольно много. Вам нужно лишь обратиться к одному из них.
Одно из этих действий поможет разблокировать телефон и пользоваться ним без ограничений.
Разблокировка телефонов разных производителей
Телефон любой марки производителя можно разблокировать с помощью обнуления прошивки. Это сброс всех настроек до заводских. Если вы ищете максимально простой путь - обратитесь в сервисный центр, но если вы хотите самостоятельно разблокировать телефон, то читайте информацию указанную ниже.
Как разблокировать телефон Нокиа?
Разблокировать телефон Nokia можно следующим образом:
- Установите на компьютере программу NokiaUnlockerTool и обновите ее до последней версии.
- Подключите телефон к компьютеру с помощью кабеля, который шел в комплекте.
- Когда программа Nokia PC Suite распознает ваш гаджет, запустите NokiaUnlockerTool.
- Дождитесь, когда NokiaUnlockerTool распознает телефон, а затем запросите код.
Программа самостоятельно произведет разблокировку, после чего вы можете свободно пользоваться телефоном.
Как разблокировать телефон Sony Ericsson?
Разблокировать эту модель телефона возможно двумя способами:
- Скачайте программу WotanClient и запустите ее при подключенном через кабель телефоне. Она автоматически подберет код разблокировки. Шнур подключения обязательно должен быть родным для вашего устройства.
- Если вы хотите воспользоваться другим сервисным кабелем, скачайте программное обеспечение SEMCtool_v8.4 или программу TMS 2.45, а затем повторите действия, указанные в первом способе.
Программа WotanClient платная, но других вариантов разблокировки Sony Ericsson пока не придумали.
Как разблокировать телефон Samsung?
Если вы не знаете, как разблокировать телефон Самсунг, если забыл пароль, то скачайте программу Samsung @ home 9.41 на свой компьютер.

Она бесплатная и имеет достаточно простой функционал. С помощью этого сервиса вы не только поймете, как разблокировать телефон Samsung, но и сможете предотвратить дальнейшие случайные блокировки мобильного.
Как разблокировать телефон LG?
О том, как разблокировать телефон LG, если забыл пароль, однозначно сказать нельзя. Здесь ситуация усложняется тем, что:
- Каждая модель требует отдельного кода.
- Коды не находятся в свободном доступе.
Поэтому вам обязательно придется посетить сервисный центр, там вашей ситуацией займутся профессионалы.
Как разблокировать Lenovo?
Если вы не знаете, как разблокировать телефон Леново, вам понадобится любой другой гаджет, с которого вы сможете позвонить на свой девайс. Следуйте схеме:
- Позвоните с другого номера на ваш телефон.
- Примите звонок со своего устройства.
- Во время вызова войдите в настройки и отключите опцию пароля.
- Завершите звонок.
После этого вы вновь сможете пользоваться вашим телефоном.

Если же такой способ не помог, то придется посетить сервисный центр. Там специалисты смогут решить вашу проблему и разблокировать мобильный.
Как разблокировать телефон HTC?
Разблокировать такой телефон сложнее по причине того, что вам придется вспомнить логин и пароль вашего аккаунта в Google. Но упрощается все тем, что логин вы можете восстановить с помощью компьютера. Для этого:
- Скачайте на компьютер утилиту HTC Sync.
- Запустите программу.
- В ее окне вы увидите логин, который отобразится автоматически.
- Постарайтесь вспомнить пароль и ввести его в соответствующее поле.
После введения пароля вы сможете пользоваться телефоном в обычном режиме. Если этот способ вам не помог, у вас есть два пути: воспользоваться сервисом восстановления Google или обратиться в сервисный центр, где профессионалы сбросят настройки и разблокируют гаджет. Но учтите, что при сбросе настроек удалится ваша информация с телефона.
Как разблокировать Айфон?
Вас волнует, как разблокировать айфон, если забыл пароль? К сожалению, это можно сделать только с помощью сброса настроек до заводских. Других вариантов для iOS-устройств еще не придумали. Но есть и хорошая новость - не обязательно обращаться в сервисные центры, это можно сделать самостоятельно с помощью одного из двух способов.

Способ первый: как разблокировать с помощью iCloud?
Метод разблокировки Айфона сервисом icloud lock является самым надежным. Но чтобы им воспользоваться, на телефоне обязательно должна быть включена функция «Найти iPhone». Чтобы это проверить, войдите в учётную запись Apple ID на сайте iCloud с помощью компьютера и кликните по иконке «Найти iPhone». Если функция включена, вы увидите свой заблокированный телефон. Тогда следуйте инструкции:
- Нажмите на иконку Айфона.
- Затем кликните на кнопку «Стереть iPhone».
- С телефона сотрутся все данные, а вы сможете продолжить работу.
О том, как разблокировать Айфон icloud без включенной функции «Найти iPhone», пока неизвестно. Поэтому если она отключена, переходите ко второму способу.
Способ второй: как разблокировать Айфон 4, 5, 6, 7, 8 с помощью iTunes?
Чтобы воспользоваться эти методом, вам понадобится кабель для вашего телефона и сервис iTunes, который вы запустите на компьютере. После запуска программы:
- Нажмите на иконку смартфона в открывшемся окне.
- Создайте резервную копию данных телефона.
- Нажмите на кнопку «Восстановить из копии».
- Выберите данные, которые вы восстановили только что.
- Следуйте подсказкам, которые дает программа.
К слову, таким образом можно разблокировать не только IPhone, но и iPad.
Как разблокировать телефон на Андроиде?
Смартфон на Android разблокировать на порядок проще, чем Айфон. Для обычного пользователя предусмотрено сразу четыре способа, как это можно сделать, если вы не хотите идти в сервисный центр.
Способ первый: с помощью функции Smart Lock
Если у вас активна функция Smart Lock, разблокировать телефон не составит особых усилий. Эта функция предусматривает автоматическую разблокировку экрана, если выполняется одно из условий, заданных вами же. Вспомните, какой условие вы задали. Это может быть подключение к телефону другого устройства посредством Bluetooth или местонахождение гаджета у вас дома. В любом случае, выполнив это условие, вы разблокируете экран.
Если же Smart Lock вы никогда не использовали и не настраивали, этот способ вам не подходит. Воспользуйтесь одним из оставшихся методов.
Способ второй: примените Google-аккаунт
Этот способ можно использовать, только если версия вашего Android не новее 5.0 Lollipop. Следуйте инструкции:
- Введите пароль или графический ключ 5 раз, чтобы на экране появилась надпись «Забыли пароль?».
- Когда вы нажмете на эту надпись, то на экране появится поле, с помощью которого вы сможете войти в свой аккаунт Google.
- Введите данные для идентификации в свой аккаунт.
- Вам будет предложено сменить пароль на новый или убрать его. Выполните это.
Если данные для входа в систему Google вы не помните, воспользуйтесь другим методом восстановления пароля.
Способ третий: воспользуйтесь сервисом производителя
Некоторые модели телефонов привязаны к определенному сервису, с помощью которого производитель помогает разблокировать их, если вы случайно забыли пароль. Зайдите в интернет и проверьте, есть ли такой сервис для вашей модели телефона. Но чтобы этот способ подействовал, должны выполняться следующие условия:
- Телефон должен находиться в сети в режиме онлайн.
- Гаджет должен поддерживать указанный сервис.
- Модель телефона должна быть привязана к своему сервису.
Если ни один из способов вам не помог, остается последний и самый верный метод.
Способ четвертый: сбрасываем настройки до заводских
Этот способ приведет к тому, что с вашего телефона удалятся полностью все данные, которые не сохранены на облаке или в приложениях. Зато взамен вы сможете им пользоваться без ограничений. Для запуска соответствующей программы вам нужно нажать на одну из комбинаций кнопок:
- Уменьшение громкости + питание.
- Увеличение громкости + питание.
- Уменьшение громкости + питание + дом.
- Уменьшение громкости + увеличение громкости + питание.
Одна из этих комбинаций обязательно сработает, а перед вами появится меню с вариантами выбора. Вам нужно выбрать Recovery, а потом Wipe data или Factory reset. Это все, что необходимо сделать. После этого телефон автоматически сбросит все настройки до заводских.
После сброса настроек перед вами может появиться панель входа в аккаунт Google, но не переживайте, если вы не помните логин и пароль. В аккаунт вы можете не входить - это не обязательно, вы сможете пользоваться телефоном и так.
Разблокировка СИМ-карты телефона
Для защиты SIM-карты от нежелательного доступа используется так называемый PIN-код. Если вы ввели его неправильно трижды, ваша карта автоматически будет заблокирована. Чтобы ее разблокировать, нужно будет ввести PUK-код. Чтобы его узнать, можно воспользоваться такими способами:
- Посмотрите, какой PUK-код указан в документах, которые прилагались к СИМ-карте при покупке.
- Если документы вы потеряли, позвоните оператору. Он подскажет, как можно узнать код или даже продиктует его вам, если вы выполните некоторые условия.
- Если через оператора выяснить код не удалось, посетите ближайший центр обслуживания абонентов. Не забудьте взять с собой телефон, заблокированную сим-карту и любые документы, которые у вас остались, если они вообще есть. В центре вам помогут восстановить код на месте.
Как правило, уже второй способ срабатывает безотказно.
Разблокировка памяти телефона
Некоторые модели телефонов предусматривают функцию установки пароля не для всей операционной системы, а лишь для определенных файлов. В таком случае пользоваться телефоном вы сможете, но у вас не будет доступа к заблокированным файлам. Чтобы решить эту проблему можно воспользоваться функцией форматирования, но она не всегда подходит, потому что из-за нее все файлы с устройства стираются безвозвратно.
Один из простых вариантов восстановления пароля - программа JetFlash Recovery Tool. Ее можно скачать с официального сайта разработчика. Но это достаточно сложный сервис. Если воспользоваться им неграмотно, можно случайно полностью отформатировать телефон.
Если вы сомневаетесь, что сможете самостоятельно восстановить код, то лучше обратиться к профессионалам в сервисный центр.
Разблокировка графического ключа
Итак, как разблокировать телефон, если забыл графический ключ? Для этого существует несколько действенных способов:
- Позвоните на телефон с другого гаджета, и во время разговора войдите в настройки, отключив опцию графического ключа.
- Дождитесь момента, когда телефон разрядится практически полностью, и во время предупреждения о низком заряде войдите в панель настроек и отключите опцию графического ключа.
- После многократных попыток войти в устройство, телефон предложит ввести данные от аккаунта Google. Если вы их вспомните, гаджет автоматически разблокируется.
Удаление графического ключа с телефона - самый простой способ разблокировки. Как правило, срабатывает уже первый метод из предложенных выше. Поэтому вопрос о том, как разблокировать графический ключ на телефоне, как правило, практически не звучит в сервисный центрах, так как это под силу самому пользователю.
Заключение
Как видите, способов разблокировки телефонов множество. В этой статье мы рассмотрели всевозможные методы в зависимости от изготовителей и операционных систем. Если вы не хотите тратить свое драгоценное время на это занятие или боитесь сделать что-то неправильно, то смело обращайтесь в сервисные центры, где вам помогут профессионалы.