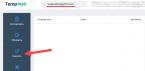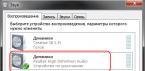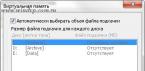Если у вас есть ноут или нетбук, скорее всего, вы захотите подключить его к домашней сети без использования проводов – посредством Wifi. Но для этого необходимо иметь дома маршрутизатор. Многие пользователи, у которых есть всего 1 домашний компьютер, не пользуются роутерами и подключаются к провайдеру напрямую. Как подключить ноут к сети в этом случае?
Самое простое и быстрое решение – виртуальная Wifi точка доступа на ПК или ноутбуке:
- во-первых, в операционной системе Windows 7 предусмотрен стандартный инструмент для этих целей;
- во-вторых, вы можете создать такую точку с помощью специальных программ.
Какой необходим компьютер
К сожалению, не каждый персональный компьютер и ноутбук позволяет создать точку беспроводного доступа. Во-первых, существует требование к дистрибутиву операционной системы. Ваша версия Виндовс должна быть не ниже Home (Домашней).
Дело в том, что Windows Starter (Начальная) не поддерживает маршрутизацию. На такой ОС ничего сделать не получится. Необходимо обновить ноут до более продвинутой версии, либо потребуется переустановка системы.
Во-вторых, на компьютер нужно установить Wifi-адаптер. Большинство ПК выпускаются без них, поэтому необходимо приобрести внешний девайс.
Это небольшая антенна, которая подключается в USB порт компьютера и позволяет посылать и принимать Wifi-сигналы. Если же вы работаете на ноутбуке – беспокоиться не о чем. Каждый современный ноут обладает встроенным Вай-Фай модулем.
Для начала рассмотрим создание точки беспроводного Wifi доступа с помощью встроенных инструментов операционной системы. Плюсом данного метода является, во-первых, надежность, во-вторых, простота, в-третьих, отсутствие необходимости устанавливать на ноут дополнительное программное обеспечение.
Минусом для многих пользователей является необходимость работы с командной строкой Windows и отсутствие графического интерфейса. Однако это очень удобный способ. Рекомендуется знать, как настроить точку Wifi доступа с помощью базовых инструментов.
Создание стандартными средствами Windows
Чтобы сделать новую точку доступа с помощью базовых инструментов Windows, следуйте представленной инструкции:

Теперь вы сможете подключить другой ваш ноут, смартфон или даже персональный компьютер с адаптером к созданной сети. Если вы перезагрузите раздающий Вай-фай ноут – запускать подключение придется заново. Если вы хотите, чтобы компьютер прекратил раздавать беспроводную сеть – воспользуйтесь командой «netsh wlan stop hostednetwork ».
Программа MyPublicWiFi
Если вам не хочется, включая компьютер, открывать командную строку и вписывать в нее команды – есть альтернативный метод. Существует огромное количество специальных утилит, которые позволяет создать на своем ноутбуке точку доступа.
В наше время современные гаджеты стали очень доступными и технологически продвинутыми. Они имеют несколько модулей передачи данных, в том числе Wi-Fi. Такой модуль позволяет соединиться с всемирной сетью и даже осуществить подключение нескольких модулей в одно и то же время.
Создание точки доступа стандартными средствами Windows 7, 8, 10
Этот вариант возможен за счет стандартных возможностей Windows. Процедура практически одинаковая, поэтому рассмотрим инструкции на примере «Семерки».
Нажимаем на значок Win+R, пишем в поиске cmd и открываем специальное окно, где внимательно прописываем
netsh wlan set hostednetwork mode=allow ssid=”New Name” key=”New Pass” keyUsage=persistent.
Используя латиницу вводим имя нашей сети (вместо New Name) и пароль (вместо New Pass). В конце подтверждаем и ждем сообщение, что процедура произошло успешно. Для запуска используем текстовую фразу
и снова подтверждаем.

В ответ появится текст об успешном завершении процесса. Теперь заходим в Центр сетевых подключений и находим иконку соединения с домашней сетью или «Ethernet». Включаем мишью контекстное меню и выбираем «Свойства». Теперь разрешаем другим юзерам использовать доступ к интернету, выбрав новое сетевое подключение «Беспроводная сеть 2» во второй вкладке и подтверждаем нажатием «ОК».

Теперь все готово, проверяем работу.
*Заметки для более новых версий ОС Windows 8, 10
Командная строка запускается нажатием правой клавиши мыши на значок Windows в соответсвующем пункте. Запуск выбираем в режиме админа.
В сетевых подключениях созданная Вами сеть отображается «Подключение по локальной сети* 2». Вместо цифры 2 может быть и другая.
Когда мы пользуемся командной строкой, после перезагрузки ноутбука нужно проделать те же операции. Упростить себе жизнь можно, сохранив необходимые настройки в автозагрузку.
Открываем блокнот и копируем текстовую фразу
netsh wlan set hostednetwork mode=allow ssid=” New Name ” key=”New Pass” keyUsage=persistent
netsh wlan start hostednetwork
и редактируем имя и пароль согласно вышеуказанных инструкций. Сохраняем текстовый файл и в конце названия пишем «.cmd».
Заходим через Пуск в Автозагрузку и копируем туда созданный файл.
*Заметки для более новых версий ОС
Автозагрузка открывается через нажатие клавиш «Win» + «R» и введение текста shell:Startup. После этого нажимаем «Enter».
Также обратите внимание на команду управления netsh wlan start hostednetwork – начать раздачу. Замена слова start на stop остановит раздачу. netsh wlan set hostednetwork mode=disallow – уничтожить раздачу (для повторного включения, нужно создавать точку доступа заново)
Создание точки доступа с помощью программ
Вопрос с подключением решается нужным программным обеспечением. Скачайте одну из специальных утилит.
Настройка точки доступа в Windows 7
— Для Windows 7 отлично подойдет Switch Virtual Router .Ее особенность это низкое потребление системных ресурсов и возможность настраивать автовыключение компьютера. Эта программа предлагает ввести название виртуального роутера и пароль в специальных полях, Когда Вы все ввели достаточно нажать «ОК» и программа создаст новую точку доступа с указанным именем.
Скачать Switch Virtual Router — https://yadi.sk/d/lfp2ynkTg3jr2


Настройка точки доступа в Windows 8
— За таким же принципом работает программа с интуитивно понятным интерфейсом MyPublicWiFi, которая подходит для Windows 8. После ее установки нужно перезапустить ноутбук и открыть ее от лица админа. Во вкладке Settings активируем галочкой Automatic HotSpot configuration. В строчках Network Name и Network Key вводим имя нового подключения и пароль соответственно. Последним шагом будет выбор разрешения на раздачу интернета и указание сетевого подключения для раздачи. Нажимаем «Set up and Start Hotspot», виртуальный роутер создан.
Скачать MyPublicWiFi — http://www.softportal.com/get-38317-mypublicwifi.html

Настройка точки доступа в Windows 10
— Virtual Router Plus хорошая альтернатива предыдущим программам, обладает простотой и скоростью настройки, а главное подходит для 7,8,10 версий Windows. Для работы точки доступа нужно ее имя, пароль для подключения и выбрать стандартное сетевое соединение для раздачи интернета. Программа легко сворачивается и очень удобно мониторится в панели уведомлений.
Скачать Virtual Router Plus — http://awesoft.ru/virtualrouter-plus.html

Мы рассмотрели множество вариантов раздачи через Wi-Fi. Надеюсь Вы найдёте для себя оптимальный и наиболее комфортный способ, ведь и ручной метод и программный имеют свои плюсы.
В данной статье мы расскажем как сделать ноутбук точкой доступа WiFi. Настройки будем проводить как на Windows 7/10, так и на Mac OS.
Из ноутбука с Wi-Fi адаптером можно сделать точку доступа, раздающую интернет на другие устройства. Это весьма удобно, особенно если нет возможности установить в помещении роутер.
Ноутбук как точка доступа на Windows 7/10
Превращение ноутбука с Wi-Fi адаптером в точку доступа возможно благодаря функции Virtual AP. Она позволяет взаимодействовать с несколькими виртуальными адаптерами, используя ресурсы только одного физического устройства. На всех современных версиях Windows (7, 8, 10) включение и настройка Virtual AP производится аналогичным образом.
«Sample» в синтаксисе команды - это название создаваемой точки доступа, можно вписать любое слово. «Key» - пароль, используемый при подключении с другого устройства, минимум 8 символов, букв и цифр. Если после ввода команды отобразится сообщение о том, что служба автонастройки не запущена, то выполните следующие действия:

Чтобы служба запускалась при включении ноутбука, откройте её свойства и в поле «Тип запуска» установите значение «Автоматически».

В результате включения службы в столбце «Состояние» должен отобразиться статус «Выполняется».

Чтобы подключиться к точке с других устройств и выйти в интернет, необходимо установить разрешение на общий доступ.

Чтобы подключиться к интернету, который раздает ноутбук, запустите на другом устройстве поиск доступных точек. Ищите точку с именем, которое вы задали в командной строке. Ключ безопасности также возьмите из команды.
У технологии Virtual AP есть два ограничения:
- Создать можно только один виртуальный адаптер, работающий как точка доступа.
- К созданной сети может подключиться не более 100 клиентов.
Чтобы посмотреть сведения о созданной сети, пропишите «netsh wlan show hostednetwork» и нажмите Enter.

Чтобы выключить точку доступа, введите «netsh wlan stop hostednetwork». Для деактивации функции Virtual AP выполните «netsh wlan set hostednetwork mode=disallow».
Использование специального софта
Если вы не хотите активировать и настраивать Virtual AP через командную строку, можно использовать для раздачи интернета специальные утилиты. По сути, они выполняют ту же функцию, что и запросы в командной строке, но благодаря графическому интерфейсу выполнение задачи существенно упрощается.

Обратите внимание на следующие программы:
- Connectify.
- Virtual Router Manager.
- MyPublicWiFi.
- WiFiCreator.
Все они работают по одному принципу: вам необходимо указать имя сети, пароль, а также выбрать активное подключение к интернету, которое можно сделать общим, то есть раздать на другие устройства.
MacBook как точка доступа Интернета
На Mac OS тоже можно настроить раздачу интернета, но, в отличие от Windows, здесь потребуется проводное подключение или USB-модем. Wi-Fi адаптер не может функционировать одновременно в режиме клиента и точки доступа. На Windows это решилось внедрением технологии Virtual AP, а на Mac OS такой функции нет.
- Подключите кабель Ethernet или USB-модем к ноутбуку.
- Откройте «Системные настройки» и перейдите в раздел «Общий доступ».

- Выделите пункт «Общий интернет». Галочку ставить пока не нужно!
- В поле «Общее подключение» выберите соединение, которое Mac использует для доступа в интернет.
- В строке «Для компьютеров использующих» выберите «Wi-Fi».

Доступ в Интернет с помощью беспроводных сетей, в наше время можно встретить довольно часть. И это не удивительно, ведь популярность использования планшетов, смартфонов и ноутбуков среди пользователей только увеличивается.
И если роутер дома Вы еще не поставили, а мобильный интернет не подключили или исчерпали лимит, то отличной альтернативой будет, подключиться к Интернету используя раздачу wifi с ноутбука.
Статья о том, как сделать ноутбук точкой доступа wifi , уже была опубликована на сайте. Перейдите по ссылке и ознакомьтесь с ней. В ней Вы найдете описание, как можно раздать wifi, используя бесплатную программу MyPublicWiFi , и с помощью встроенных инструментов операционной системы. Кроме того, можно подключить wifi на компьютер , прочтите как.
В этой статье мы рассмотрим, как можно раздать wifi с ноутбука с помощью командной строки в операционной системе Windows 8.
Как создать сеть
Проверьте, чтобы с вашего ноутбука можно было свободно выходить в Интернет. В трее должен отображаться значок сети, состояние «Подключено» . Теперь запускаем командную строку. Для этого нажимаем сочетание клавиш Win+X и выбираем из появившегося меню быстрого доступа «Командная строка (администратор)» .
Дальше нужно убедиться, что Ваш ноутбук может быть использован в качестве виртуальной точки доступа wifi. Вводим команду netsh wlan show drivers и жмем «Enter» . Найдите строчку «Поддержка размещенной сети» , которая подчеркнута на рисунке. Если в ней написано «Да» , то можно продолжать. В противном случае, ничего не получится.

Для создания беспроводной сети, вводим команду:
netsh wlan set hostednetwork mode=allow ssid=comp-profi key=12345678
здесь, вместо comp-profi введите любое название для сети, 12345678 – это пароль, лучше придумать его посложнее и не менее, чем из 8-ми символов.

Чтобы ее запустить, пропишите команду netsh wlan start hostednetwork – «Enter» . Должна появиться надпись «Размещенная сеть запущена» .

Сообщение: не удалось запустить…
Если у Вас появилось «Не удалось запустить размещенную сеть» , введите команду
netsh wlan set hostednetwork mode=disallow
netsh wlan set hostednetwork mode=allow

Теперь нужно сделать так, чтобы она имела доступ к Интернету. Кликните в трее правой кнопкой мыши по соответствующему значку и выберите .

Здесь видно, что наша comp-profi сейчас без доступа к Интернету. Выбираем ту, через которую ноутбук подключен к Интернету, и кликаем мышкой напротив поля «Подключения» .

В окне «Состояние» переходим в раздел «Свойства» . Откроется окно «Беспроводная сеть» .

Теперь снова вернемся к окну «Центр управления сетями и общим доступом» . Здесь нужно перейти по ссылке «Изменение параметров адаптера» .

Посмотрите, какому сетевому подключению соответствует созданная нами беспроводная сеть. Найти можно по названию, у меня – comp-profi. Запомните название подключения.

Откройте окно «Беспроводная сеть» и перейдите на вкладку «Доступ» . Здесь поставьте галочку в поле «Разрешить другим пользователям сети использовать подключение к Интернету данного компьютера» . Из выпадающего списка «Подключение домашней…» выберите то название, которое Вы запомнили. Нажмите «ОК» .

Открываем «Центр управления сетями и общим доступом» и смотрим, чтобы у той, которую мы создали, был доступ в Интернет.

Просмотр параметров и подключение
Чтобы посмотреть параметры и состояние созданной сети, напишите команду
netsh wlan show hostednetwork

Теперь можете подключаться к созданной сети. Покажу на примере смартфона с android. Состояние: подключено, а две зеленые стрелочки указывают, что данные отправляются и принимаются, то есть выход в Интернет есть.

Остановка работы
Чтобы остановить ее работу, напишите команду netsh wlan stop hostednetwork . Если снова прописать команду для просмотра параметров, то в строке «Состояние» увидите «Не запущено» .

Вот таким способом, можно сделать ноутбук точкой доступа wifi. Думаю у Вас получится и Вы сможете пользоваться Интернетом с планшета или смартфона.
Оценить статью:КАК РЕАЛЬНО ЗАРАБОТАТЬ В ИНТЕРНЕТЕ???
Прочитайте это пожалуйста, всего 2 минуты, чтение еще никому не вредило.
У меня был 71 рубль, а стало 600 000 рублей!!! Бродя, как обычно, по разного рода форумам я нахожу эту статью, в которой говорится, что МОЖНО СДЕЛАТЬ СОТНИ ТЫСЯЧ РУБЛЕЙ ЗА ПАРУ НЕДЕЛЬ ПРИ ВЛОЖЕНИИ ВСЕГО 71 рубль (примечание от автора: таких денег за ДВЕ НЕДЕЛИ вы конечно же не увидите; увидите, НО гораздо позже). Я подумал, что это должно быть очередной фишкой для лохов, но я решил всё-таки дочитать до конца и узнать, что там предлагают.
ВОТ ТЕ САМЫЕ ТРИ ШАГА К УСПЕХУ:
1. Зарегистрируйтесь в системе «Yandex. Money» («Яндекс. Деньги»), которая находится по адресу: http//money.yandex.ru, хорошенько ознакомьтесь с данной системой, как она работает, выберите оптимальный для себя вариант пополнения кошелька и внесите 71 рубль на свой кошелёк. Сразу возникнет проблема внесения денег на счет, скорее всего, придется прогуляться в ближайший банк (поверьте один раз стоит сходить для последующего реального заработка), или терминал для оплаты сотовой связи (адреса можно найти на http//money.yandex.ru), или можно использовать онлайн-банк. Вообще все на сайте расписано и понятно.
2. Возьмите первый номер кошелька из нижеуказанного списка, отправьте на него 10 руб 05 коп, вписав этот номер в поле «Номер счёта».В поля «Имя получателя» и «E-mail получателя» вписывать ничего не нужно. В поле «Название платежа» напишите - «Пожалуйста, внесите меня в список Яndex кошельков». Все, что Вы сделали — это создали услугу, и самое главное — абсолютно легально. Вы просите ЗАКОННЫЙ сервис, за который платите. Далее, начиная со второго, по аналогии отправьте по 10 руб. 05 коп. на следующие 6 кошельков (не забудьте вписывать в поле «Название платежа» Пожалуйста, внесите меня в список Яndex кошельков):
1.410011275850934
2.410011295167520
3.410011278889957
4.410011295192026
5.410011277321095
6.410011295734404
7. 410012084616978
ПОВТОРЯЮ, чтобы получать доход, необходимо отправить НА КАЖДЫЙ из этих 7 кошельков по 10 руб. 05 коп. иначе, сетевыми модераторами Яndex кошельков, вы просто не будете включены в систему и не сможете обналичить доход. Теперь ВНИМАНИЕ!!! После того, как Вы выполнили ШАГ 2, скопируйте к себе на компьютер весь этот текст от начала до конца (можно в формате txt или ещё как вам удобней). В скопированной статье удалите из списка кошельков ПЕРВЫЙ (ВЕРХНИЙ) кошелёк и переместите 2-ой кошелёк на место 1-го, который Вы стёрли, 3-ий — на место 2-го, 4-ый — на место 3-го, 5-ый — на место 4-го, 6-ой — на место 5-го и 7-ой — на место 6-го! А в 7-ой номер, который оказался пустым, ВПИШИТЕ НОМЕР Вашего КОШЕЛЬКА!!! В случае возникновения проблем с Яндекс кошельком советую обращаться НА ЭТУ страничку http//feedback.yandex.ru/?from = money.
Соответственно у Вас должно получиться так:
1.410011295167520
2.410011278889957
3.410011295192026
4.410011277321095
5.410011295734404
6. 410012084616978
7. Номер вашего кошелька
3. Разместите эту статью (или объявление с ссылкой на страницу, которую вы без труда можете сделать на одном из бесплатных сайтов, например, http//www.narod.ru) на НЕ МЕНЕЕ ЧЕМ 200-300 ФОРУМАХ и НОВОСТНЫХ ЛЕНТАХ (News Groups). ЗАПОМНИТЕ ЧЕМ БОЛЬШЕ вы разместите, ТЕМ ВЫШЕ БУДЕТ ВАШ ДОХОД. И этот доход будет НАПРЯМУЮ ЗАВИСЕТЬ ОТ ВАС. Размещение этой статьи на 200 форумах, даже на самых малопосещаемых, ГАРАНТИРУЕТ Вам доход 150 000 руб. — ЭТО МИНИМУМ!!! УДАЧИ!!!